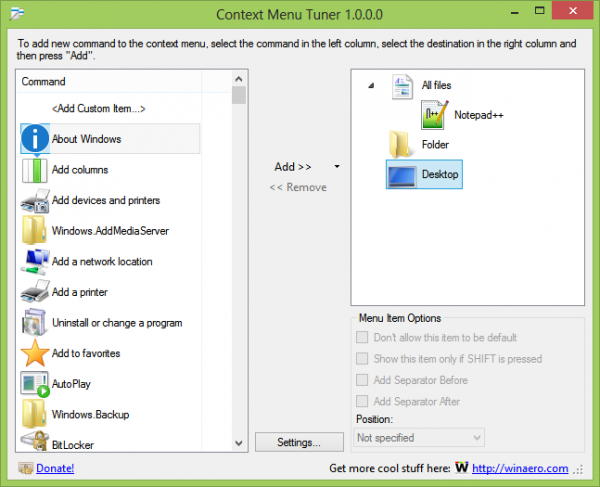Das Formatieren von Text ist ein wichtiger Teil des Online-Schreibens. Es kann nicht nur das Aussehen Ihrer Inhalte verändern, sondern auch dazu beitragen, dass Ihre Inhalte zugänglicher und leichter lesbar sind. Die Leute werden von Klarheit angezogen, und die Verwendung von Formatierungen, um Ihren Text klarer zu machen, hilft sicherzustellen, dass die Leute ihn tatsächlich lesen. Aus diesem Grund ist die Beherrschung der grundlegenden Textformatierung eine Schlüsselkompetenz für jeden, der online arbeitet.

Dieses Tutorial behandelt die grundlegende Textbearbeitung in Gmail, z. B. wie Sie Text durchstreichen, ihn hervorheben und hervorheben. Darüber hinaus werden andere Usability-Tricks behandelt, z. B. wie Sie sich von Marketing-E-Mails abmelden und den Vorschaumodus in Gmail aktivieren.
So durchstreichen Sie Text in Google Mail
Obwohl Sie meinen, dass das Durchstreichen von Text standardmäßig in Gmail enthalten ist, unterstützt die aktuelle Version kein Durchstreichen. Es ist zwar keine Funktion, die Sie häufig verwenden, aber gelegentlich ist es die einzige Möglichkeit, etwas richtig zu formatieren – daher ist es eine nützliche Fähigkeit, die Sie lernen sollten.
Um durchgestrichenen Text in Gmail zu erhalten, müssen Sie Ihren Text in Docs formatieren und ihn kopieren und in Gmail einfügen. Führen Sie dazu die folgenden Schritte aus.
- Melden Sie sich bei Google Drive an.
- Erstellen Sie ein neues Dokument und geben Sie Ihren Text ein.
- Wählen Sie den Text aus, den Sie durchstreichen möchten.
- Wählen Sie Format und Durchstreichen.
- Kopieren Sie den Text.
- Öffnen Sie Gmail und klicken Sie auf Verfassen.
- Fügen Sie den Text ein.
Dieser Prozess ist ein wenig kompliziert, aber er erledigt die Arbeit. Wenn Sie Gmail jedoch so konfiguriert haben, dass nur Nur-Text gesendet wird, verschwindet die Formatierung. Gehen Sie folgendermaßen vor, um Rich-Text-E-Mails wieder zu aktivieren:
- Öffnen Sie Gmail und klicken Sie auf Verfassen.
- Klicken Sie auf die drei vertikalen Punkte in der unteren rechten Ecke der leeren E-Mail.
- Wenn neben Nur-Text-Modus ein Häkchen angezeigt wird, klicken Sie darauf.

Versuchen Sie nun erneut einzufügen, und der Durchstrich sollte bleiben.
Nachdem Sie Rich Text aktiviert haben, stehen Ihnen mehrere andere Formatierungsoptionen direkt in Gmail zur Verfügung.
Fettgedruckter Text in Gmail
Fettgedruckter Text hebt ihn hervor. Ob Sie darauf aufmerksam machen, sie hervorheben oder leicht auffindbar machen möchten, Fettdruck ist eine effektive Möglichkeit, Ihre Bedeutung schnell zu vermitteln.
- Öffnen Sie Gmail und wählen Sie Verfassen.
- Wählen Sie im neuen E-Mail-Fenster neben Senden das unterstrichene A aus, um auf die Textoptionen zuzugreifen.
- Wählen Sie den Text aus, den Sie hervorheben möchten, und wählen Sie dann das B im Fenster aus.
Sie können Text auch dynamisch fett formatieren, indem Sie ihn markieren und Strg + B (Cmd + B für Mac) drücken.
Text in Gmail hervorheben
Hervorhebungen werden in E-Mails außerhalb einer Büroumgebung selten verwendet, sind jedoch möglich, wenn Sie sie verwenden möchten.
- Öffnen Sie Gmail und wählen Sie Verfassen.
- Wählen Sie den Text aus, den Sie im Erstellungsfenster hervorheben möchten.
- Wählen Sie im Erstellungsfenster das unterstrichene A neben Senden aus, um auf die Textoptionen zuzugreifen.
- Wählen Sie in der Popup-Leiste ein anderes unterstrichenes A aus, um Farboptionen auszuwählen.
- Wählen Sie im linken Teil des Fensters eine Hintergrundfarbe aus.
Hinweis: Die linke Farbpalette ändert die Hintergrundfarbe, während die rechte Seite die Textfarbe ändert.

Wie viele Stunden habe ich gespielt?
Schnell abmelden
In dem seltenen Fall, dass Junk-E-Mails den Filter von Gmail passieren oder Sie eine E-Mail abonniert haben und sie nicht mehr erhalten möchten, können Sie nach dem Abmeldelink am Ende der E-Mail suchen – oder Sie könnten betrügen. Gmail versteht, wie frustrierend es sein kann, ständig Junk-E-Mails zu erhalten, und hat es daher leicht gemacht, sich abzumelden.
- Öffnen Sie die E-Mail in Gmail.
- Wählen Sie oben neben dem Namen des Absenders den grauen Link zum Abbestellen aus.
- Wenn das Popup-Fenster angezeigt wird, klicken Sie auf Abmelden und Gmail wird sich automatisch in Ihrem Namen abmelden.
Während einige Marketing-E-Mails einfach abzubestellen sind, vergraben einige den Link gerne dort, wo er schwer zu finden ist, um dies zu verhindern. Dies ist ein schneller Weg, um das zu umgehen.
Natürlich wissen einige nervige Marketer, wie man Abmelderegeln umgeht. Um sicherzustellen, dass Sie nie wieder eine E-Mail sehen, klicken Sie auf Spam. In einem Popup-Fenster werden Sie gefragt, ob Sie es als Spam melden oder sich abmelden und als Spam melden möchten. Wählen Sie die zweite Option, um sicherzustellen, dass Gmail Ihnen nie wieder eine dieser E-Mails anzeigt. Verwenden Sie diese Option jedoch sparsam – sie kann dem Ruf eines Absenders schaden.
Tastaturkürzel verwenden
Gmail leistet hervorragende Arbeit bei der Verwaltung Ihres Posteingangs und führt ständig Änderungen ein, damit Sie mehr tun können. Einer der besten Aspekte bei der Verwendung von Gmail sind Tastenkombinationen, die standardmäßig nicht aktiviert sind. Gehen Sie folgendermaßen vor, um sie zu aktivieren:
- Öffnen Sie Gmail und wählen Sie rechts das Zahnradsymbol für die Einstellungen aus.
- Wählen Sie Einstellungen und scrollen Sie dann nach unten zu Tastenkombinationen.
- Schalten Sie die Einstellung auf Tastaturkürzel ein.
Das ist es! Jetzt können Sie mit Ihrer Tastatur fast überall in Gmail zugreifen. Einige der hilfreichsten Tastenkombinationen sind g, dann i, mit denen Sie zu Ihrem Posteingang gelangen. C öffnet ein Fenster zum Verfassen einer neuen E-Mail. E archiviert eine E-Mail. Und j und k blättern zwischen E-Mails auf und ab.
Dies sind nur ein paar nette Tricks, die die Verwendung von Google Mail erheblich vereinfachen können. Ich hoffe sie helfen!