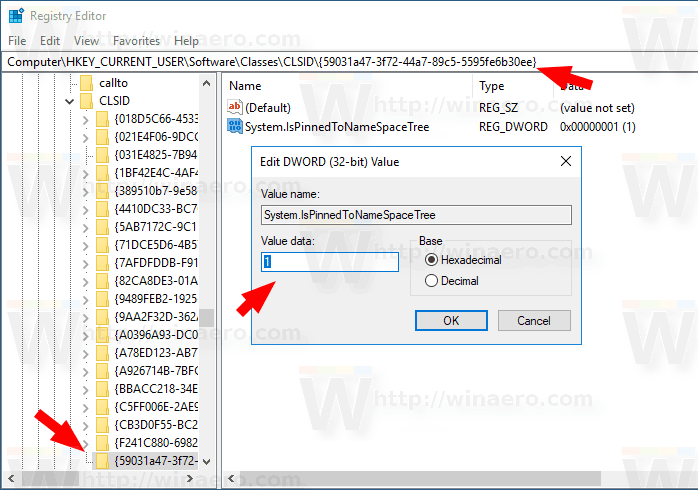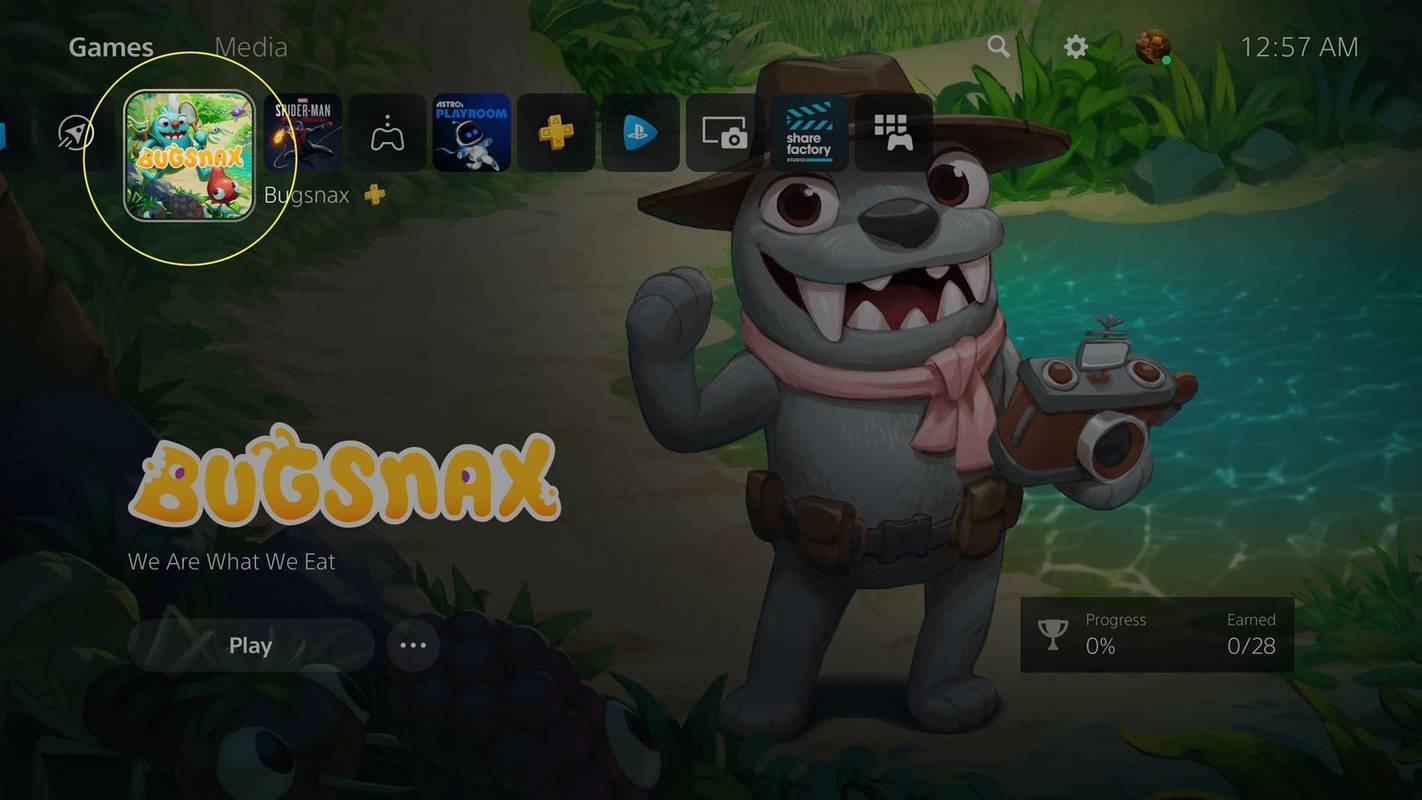Der Navigationsbereich ist ein spezieller Bereich links im Datei-Explorer, in dem Ordner und Systempositionen wie Dieser PC, Netzwerk, Bibliotheken usw. angezeigt werden. Für einen schnelleren Zugriff können Sie dort Ihren Benutzerprofilordner hinzufügen. Unter Ihrem Benutzernamen werden alle Ihre persönlichen Ordner aufgelistet und mit einem Klick aufgerufen.
Werbung
Der Navigationsbereich ist ein spezieller Bereich links im Datei-Explorer, in dem Ordner und Systempositionen wie Dieser PC, Netzwerk, Bibliotheken usw. angezeigt werden. Der Benutzer darf das Navigationsfenster nicht anpassen, da der Benutzeroberfläche die erforderlichen Optionen fehlen. Dies ist jedoch mit einem Hack möglich. Siehe diesen Artikel:
Fügen Sie dem Navigationsbereich im Datei-Explorer benutzerdefinierte Ordner oder Applets der Systemsteuerung hinzu
In meinem vorherigen Artikel So fügen Sie dem Navigationsbereich im Windows 10-Datei-Explorer ein Papierkorbsymbol hinzu haben wir gesehen, wie man schnell einen Systemordner zum Navigationsbereich des Datei-Explorers hinzufügt. Wenden wir die gleiche Optimierung auf den Benutzerprofilordner an und werden links angezeigt.
Kannst du den Bildschirm auf Discord teilen?


So fügen Sie den Benutzerprofilordner dem Navigationsbereich in Windows 10 hinzu , Mach Folgendes.
Windows 10 Bildschirmschoner-Verknüpfung 10
- Öffnen Registierungseditor .
- Gehen Sie zum folgenden Registrierungsschlüssel:
HKEY_CURRENT_USER SOFTWARE Classes CLSID {59031a47-3f72-44a7-89c5-5595fe6b30ee}Tipp: Siehe So springen Sie mit einem Klick zum gewünschten Registrierungsschlüssel .
Wenn Sie keinen solchen Schlüssel haben, erstellen Sie ihn. - Erstellen Sie einen neuen 32-Bit-DWORD-Wert System.IsPinnedToNameSpaceTree und setzen Sie seine Wertdaten auf 1.
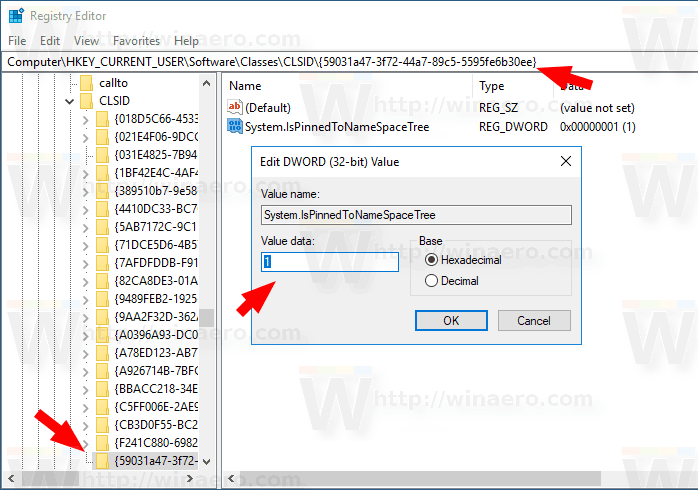
- Wenn Sie eine ausführen 64-Bit-Betriebssystem Wiederholen Sie die obigen Schritte für den folgenden Registrierungsschlüssel:
HKEY_CURRENT_USER SOFTWARE Classes Wow6432node CLSID {59031a47-3f72-44a7-89c5-5595fe6b30ee} - Öffnen Sie die Datei-Explorer-App erneut. Das Benutzerprofilsymbol wird im Navigationsbereich des Windows 10-Datei-Explorers angezeigt.
Das ist es. Löschen Sie den von Ihnen erstellten DWORD-Wert System.IsPinnedToNameSpaceTree, um den Ordner Benutzerprofil aus dem Navigationsbereich zu entfernen.
Um Zeit zu sparen, können Sie die folgenden gebrauchsfertigen Registrierungsdateien verwenden.
Registrierungsdateien herunterladen
Die Undo-Optimierung ist enthalten.
wie komme ich von dalaran zu argus
Alternativ können Sie verwenden Winaero Tweaker das Gleiche tun.

Gehen Sie zum Navigationsbereich - Benutzerdefinierte Elemente und klicken Sie aufShell-Position hinzufügenSchaltfläche und wählen Sie dieUsersFIlesElement in der Liste.
Das ist es.
Zum Thema passende Artikel:
- Deaktivieren des Navigationsbereichs in Windows 10
- Hinzufügen des Kontextmenüs des Navigationsbereichs in Windows 10
- Fügen Sie dem Navigationsbereich im Datei-Explorer benutzerdefinierte Ordner oder Applets der Systemsteuerung hinzu
- So fügen Sie dem Navigationsbereich in Windows 10 zuletzt verwendete Ordner und zuletzt verwendete Elemente hinzu
- So fügen Sie dem Navigationsbereich von Windows 10 Explorer erneut Favoriten hinzu
- So verstecken Sie Wechseldatenträger im Navigationsbereich in Windows 10
- Aktivieren Sie Bibliotheken im Navigationsbereich des Datei-Explorers in Windows 10