Sie haben also einen NETGEAR Nighthawk-Router und müssen einige seiner Einstellungen anpassen. Leider haben Sie das Passwort vergessen. Ohne ihn können Sie sich nicht bei den Einstellungen Ihres Routers anmelden, und Sie müssen auf seine Einstellungen zugreifen, um einige Anpassungen vorzunehmen. Sie brauchen sich keine Sorgen zu machen. Glücklicherweise können Sie sich mit dem Standardkennwort von NETGEAR bei Ihrem Router anmelden.

Wenn Sie das Passwort Ihres NETGEAR Nighthawk-Routers vergessen haben, finden Sie in diesem Artikel alle Informationen, die Sie benötigen, um wieder auf die Einstellungen Ihres Routers zuzugreifen und die erforderlichen Änderungen vorzunehmen. Wir besprechen die Standardpasswörter und auch, wie Sie sich über Direktzugriff und WLAN bei Ihrem Nighthawk anmelden.
Wie lautet das Standardkennwort für den NETGEAR Nighthawk Direct Access?
Sie benötigen das Standardkennwort, um auf die Einstellungen Ihres Routers zuzugreifen. Es ist kein schwieriger Prozess und kann in ein paar einfachen Schritten durchgeführt werden. Um dies mit direktem Zugriff zu erreichen, d. h. direkt mit Ihrem Router fest verdrahtet, befolgen Sie die nachstehenden Anweisungen.
- Verbinden Sie einen Computer oder Laptop über ein Ethernet-Kabel mit dem Router.

- Schalten Sie den Router ein und warten Sie, bis die Power-LED blinkt und die anderen LEDs aus sind.

- Drücken Sie mit einer aufgebogenen Büroklammer oder einem ähnlichen Gerät die „Reset“-Taste. Halten Sie gedrückt, bis alle LEDs aus sind. Dies dauert in der Regel etwa 15 Sekunden.
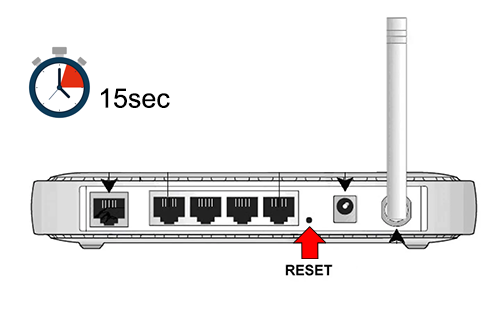
- Öffnen Sie für Windows-Benutzer das „Netzwerk- und Freigabecenter“. Öffnen Sie für Mac-Benutzer das „Netzwerkfenster“.
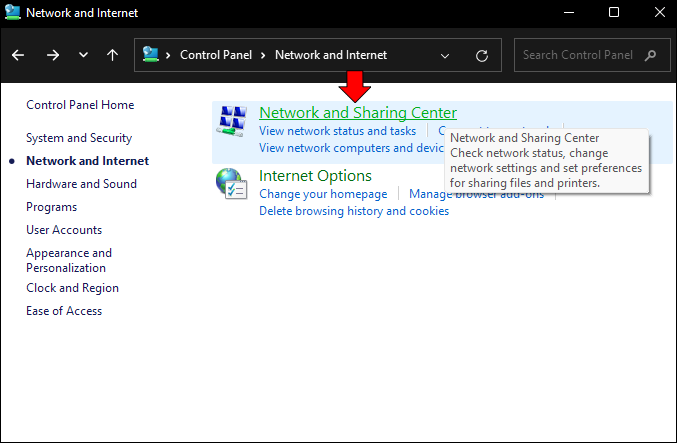
- Öffnen Sie das LAN, das Sie für den Zugriff auf den Router erstellt haben.
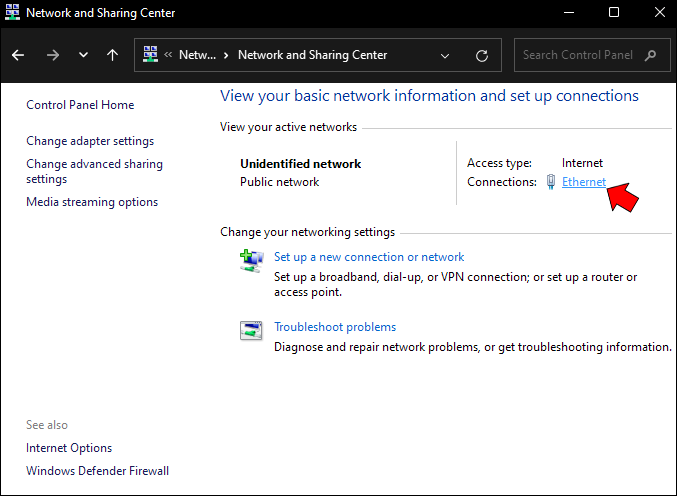
- Richten Sie eine statische IP-Adresse im Subnetz 192.168.0.x ein und warten Sie, bis das Blinkmuster der LEDs gleich bleibt und sich nicht ändert.
- Geben Sie 192.168.0.160 in die Adressleiste des Webbrowsers Ihres Computers ein. Dies ist die Standard-IP-Adresse für den Router.
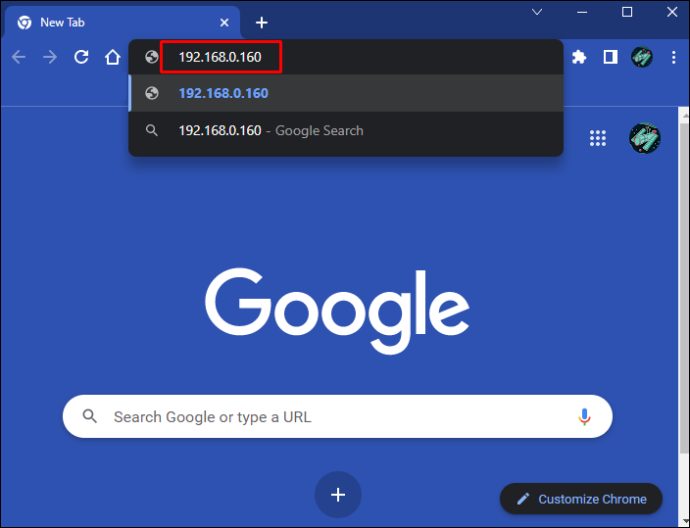
- Geben Sie nun als Benutzernamen „Admin“ und als Passwort „Passwort“ ein.
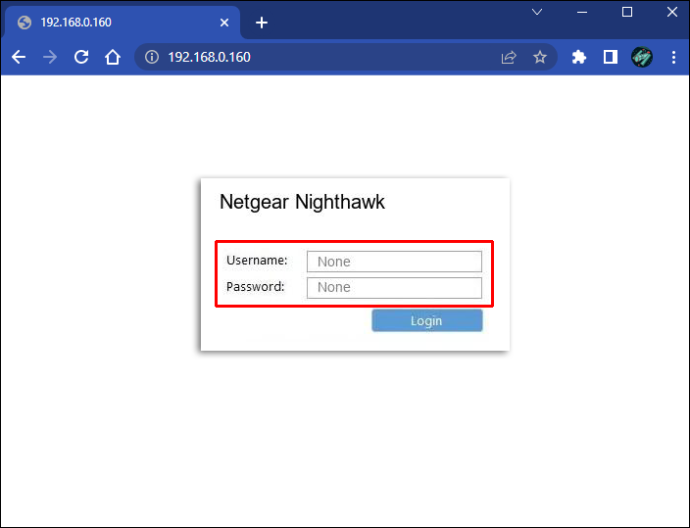
Sie sind jetzt angemeldet und können Änderungen an den Einstellungen Ihres NETGEAR Nighthawk-Routers vornehmen. Bitte beachten Sie, dass beim Benutzernamen und Passwort die Groß- und Kleinschreibung beachtet werden muss.
Was ist das Standard-Wi-Fi-Passwort für einen NETGEAR Nighthawk?
Um auf die Einstellungen Ihres Routers zuzugreifen, benötigen Sie das Standardkennwort. Der Prozess ist unkompliziert und kann mit wenigen einfachen Klicks ausgeführt werden. Gehen Sie folgendermaßen vor, um sich über WLAN anzumelden.
- Öffnen Sie auf einem Gerät, das mit dem Netzwerk Ihres Routers verbunden ist, einen Webbrowser.
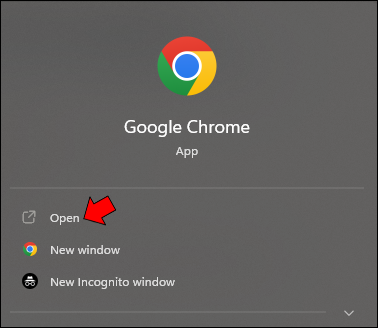
- Geben Sie in die Adressleiste des Browsers „192.168.1.1“ oder „routerlogin.net“ ein.
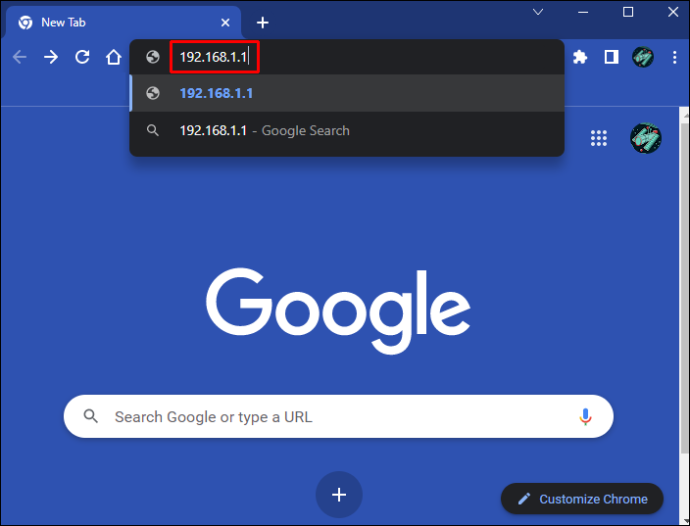
- Geben Sie als Benutzernamen „Admin“ und als Passwort „Passwort“ ein.
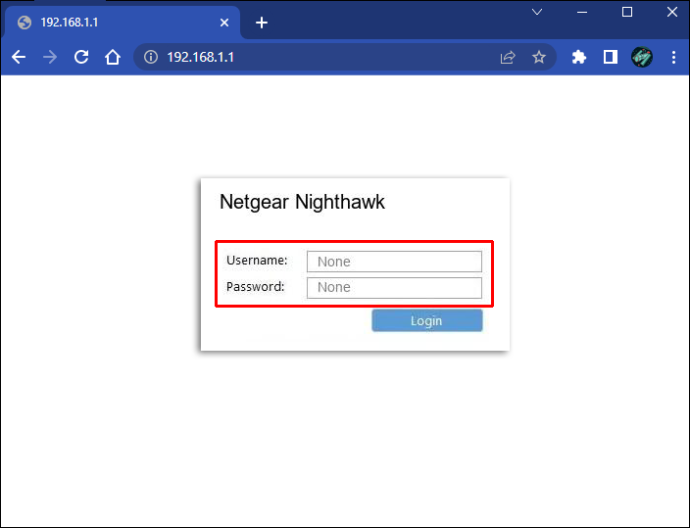
Sie sind jetzt angemeldet und können Änderungen an den Einstellungen Ihres NETGEAR Routers vornehmen. Bitte beachten Sie, dass beim Benutzernamen und Passwort die Groß- und Kleinschreibung beachtet werden muss.
FAQ
Kann ich mit einem Mobiltelefon auf die Einstellungen meines Nighthawk zugreifen?
Ja, du kannst. NETGEAR hat eine kostenlose App, mit der Sie auf die Einstellungen Ihres Routers zugreifen können. Wenn Sie sich mit der NETGEAR App bei Ihrem Nighthawk anmelden möchten, können Sie diese herunterladen Hier . Mit der App können Sie auch den Status Ihres Netzwerks anzeigen, einen Internet-Geschwindigkeitstest durchführen, Ihre Firmware aktualisieren und das Internet auf jedem mit Ihrem Router verbundenen Gerät anhalten.
Ich habe Verbindungsprobleme mit meinem NETGEAR Nighthawk. Was soll ich machen?
Wenn Sie Verbindungsprobleme haben, können Sie verschiedene Dinge tun, um das Problem zu beheben und zu lösen.
1. Schalten Sie Ihren Nighthawk aus und warten Sie 30 Sekunden, bevor Sie ihn wieder einschalten.
2. Stellen Sie sicher, dass Ihr Gerät aktiviert ist, indem Sie sich an Ihren Internetdienstanbieter (ISP) wenden. Wenn Sie Ihren Router noch nie aktiviert haben, müssen Sie dies mit dem Selbstaktivierungsprozess Ihres ISP tun.
3. Überprüfen Sie die Leistungspegel der Kabelleitung, die mit Ihrem Router verbunden ist. Wenn die Kabelleitung nicht über ausreichend Leistung für Ihre Anforderungen verfügt, wenden Sie sich an Ihren ISP.
4. Wenn Sie Leitungssplitter zwischen Ihrer Kabelleitung und Ihrem Router verwenden, können diese die Signalqualität beeinträchtigen. Wenn möglich, entfernen Sie die Splitter.
5. Überprüfen Sie die Firmware Ihres Routers und stellen Sie sicher, dass Sie die neueste Version verwenden. Wenn Ihre Firmware veraltet ist, installieren Sie das Update.
Kann ich das WLAN-Passwort und den Netzwerknamen meines NETGEAR Nighthawk ändern?
Ja, Sie haben die Möglichkeit, sowohl das WLAN-Passwort als auch den Netzwerknamen zu ändern. Führen Sie dazu die folgenden Schritte aus.
1. Öffnen Sie einen Webbrowser, der mit dem Netzwerk Ihres Routers verbunden ist.
2. Geben Sie im Adressfenster „ www.routerlogin.net. ”
3. Geben Sie im Anmeldefenster Ihren Benutzernamen und Ihr Passwort ein.
4. Die Startseite wird angezeigt. Wählen Sie „Wireless“ oder „Wireless Setup“.
5. Geben Sie im Feld „Name (SSID)“ Ihren neuen Netzwerknamen ein.
6. Geben Sie Ihr neues Passwort in das Feld „Passwort (Netzwerkschlüssel)“ ein.
kann ich dokumente bei walgreens drucken?
7. Tippen Sie auf „Übernehmen“, um Ihre Änderungen zu speichern.
Bitte beachten Sie, dass beim Benutzernamen und Passwort die Groß- und Kleinschreibung beachtet werden muss. Schreiben Sie beides auf und bewahren Sie sie an einem sicheren Ort auf. Nachdem Sie den WLAN- und Netzwerknamen Ihres Routers geändert haben, müssen Sie Ihr Gerät möglicherweise erneut mit dem neuen Passwort verbinden. Zeigen Sie dazu Ihre verfügbaren Netzwerke an und verbinden Sie sich erneut.
Wie starte ich meinen NETGEAR Nighthawk-Router neu?
Wenn Sie Probleme beim Zugriff auf Ihren Router haben, ist möglicherweise ein Neustart erforderlich. Dies kann von einem Gerät aus erfolgen, das mit Ihrem Netzwerk verbunden ist. Befolgen Sie dazu die folgenden einfachen Schritte.
1. Öffnen Sie einen Webbrowser auf Ihrem Telefon, PC oder Laptop.
2. Geben Sie in die Adressleiste des Browsers ein www.routerlogin.net und drücken Sie „Enter“.
3. Geben Sie den Benutzernamen und das Passwort des Routers ein. Der Benutzername ist „admin“ und das Passwort ist dasjenige, das Sie bei der letzten Anmeldung verwendet haben. Bei Benutzername und Passwort wird zwischen Groß- und Kleinschreibung unterschieden.
4. Navigieren Sie auf der Startseite zu „Erweitert“ und wählen Sie „Neu starten“ aus.
5. Warten Sie, bis Ihr Router den gesamten Neustartvorgang durchlaufen hat.
Ich habe einen älteren NETGEAR-Router. Hat es ein anderes Standardpasswort?
Die meisten NETGEAR-Router verwenden „password“ als Passwort. Einige seiner älteren Modelle sind mit einem Standardpasswort von „1234“ eingerichtet.
Wie finde ich die Modellnummer meines NETGEAR Nighthawk?
Die Modellnummer Ihres Nighthawk-Routers finden Sie auf dem Etikett auf der Rückseite des Geräts. Die Modelle variieren, aber diese Informationen befinden sich normalerweise in der oberen linken Ecke des Etiketts direkt unter dem Wort NETGEAR. Weitere auf dem Etikett verfügbare Informationen sind der Modellname und die Seriennummer.
Wie setze ich meinen NETGEAR Nighthawk auf die Werkseinstellungen zurück?
Beim Zurücksetzen auf die Werkseinstellungen werden alle personalisierten Einstellungen gelöscht, einschließlich Passwort, Benutzername, Wi-Fi-Netzwerkname und aller Sicherheitseinstellungen, die Sie haben. Führen Sie die folgenden Schritte aus, um fortzufahren.
1. Stellen Sie sicher, dass Ihr Router eingeschaltet ist. Im eingeschalteten Zustand leuchtet die Betriebsanzeige des Geräts.
2. Auf der Rückseite des Routers finden Sie eine Schaltfläche mit der Aufschrift „Reset“ oder „Restore Factory Settings“. Dies ist je nach Modell unterschiedlich.
3. Verwenden Sie eine aufgebogene Büroklammer oder ein ähnliches Gerät und halten Sie diese Taste mindestens 7 Sekunden lang gedrückt.
4. Lassen Sie die Taste los. Ihr Router wird nun auf die Werkseinstellungen zurückgesetzt.
Standardpasswörter werden den Tag retten
Sie können jederzeit auf Ihren NETGEAR Nighthawk-Router zugreifen, indem Sie sein Standardkennwort verwenden. Es ist leicht zu erraten, was die Sicherheit Ihres Netzwerks gefährden könnte. Um die Sicherheit Ihres Routers zu gewährleisten, haben wir Ihnen auch gezeigt, wie Sie das Passwort Ihres Routers ändern können. Mit diesen Informationen bewaffnet, werden Sie nie wieder von den Einstellungen Ihres Routers ausgeschlossen.
Mussten Sie das Standardkennwort Ihres NETGEAR Nighthawk verwenden? Lassen Sie es uns im Kommentarbereich unten wissen.









