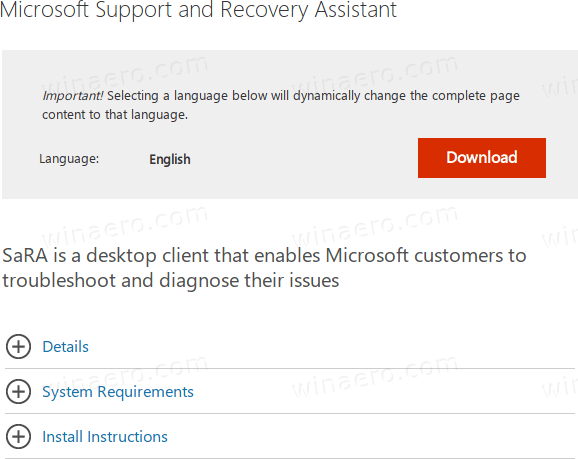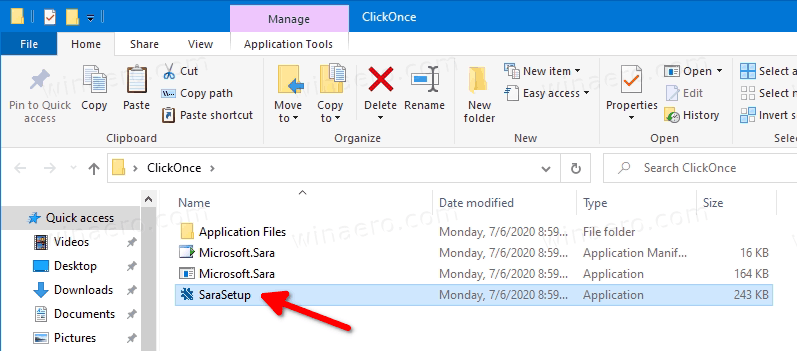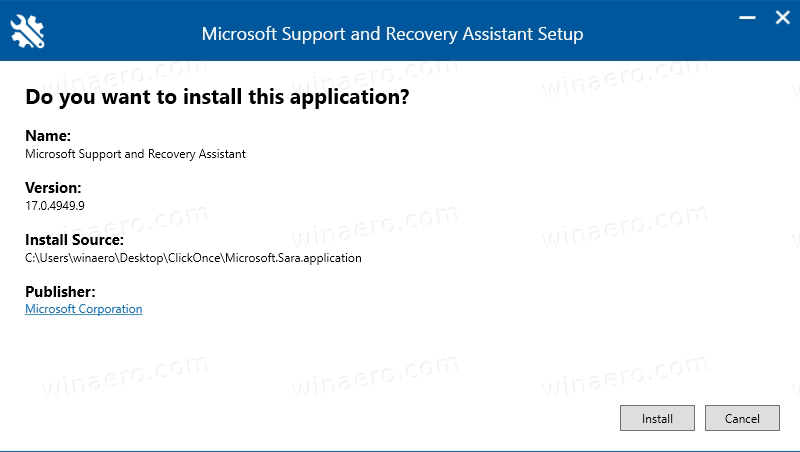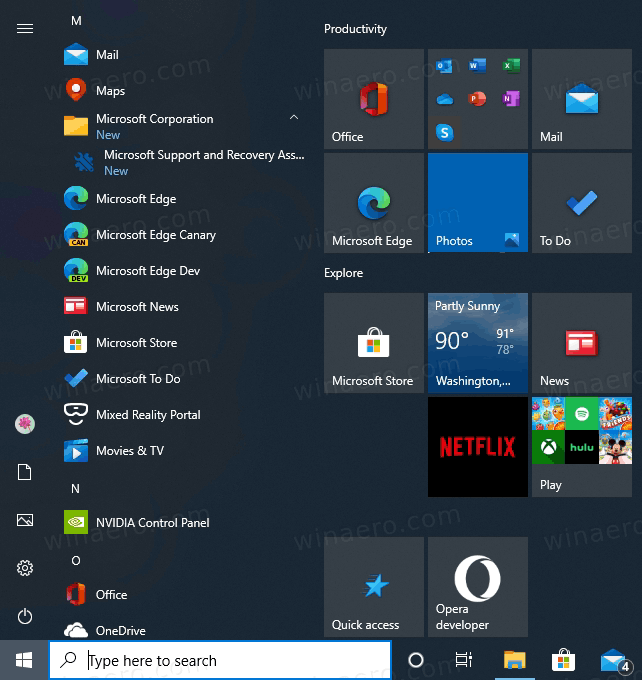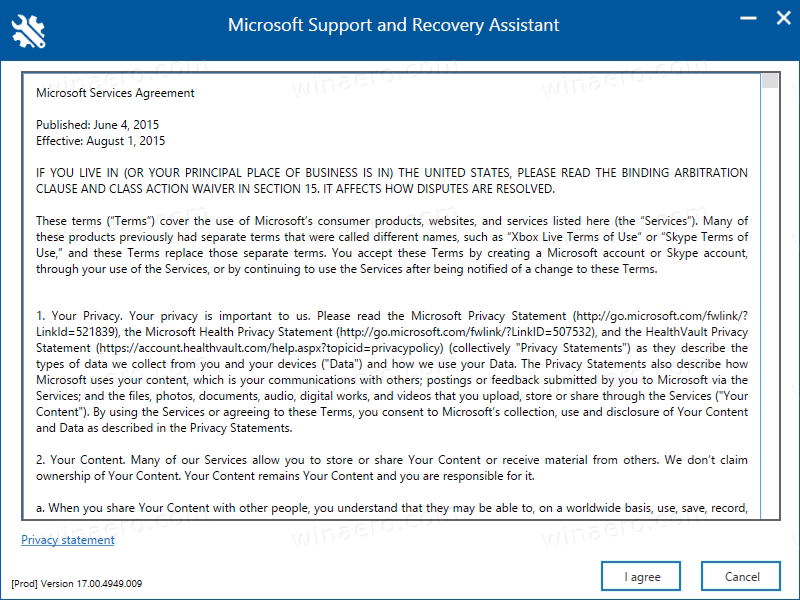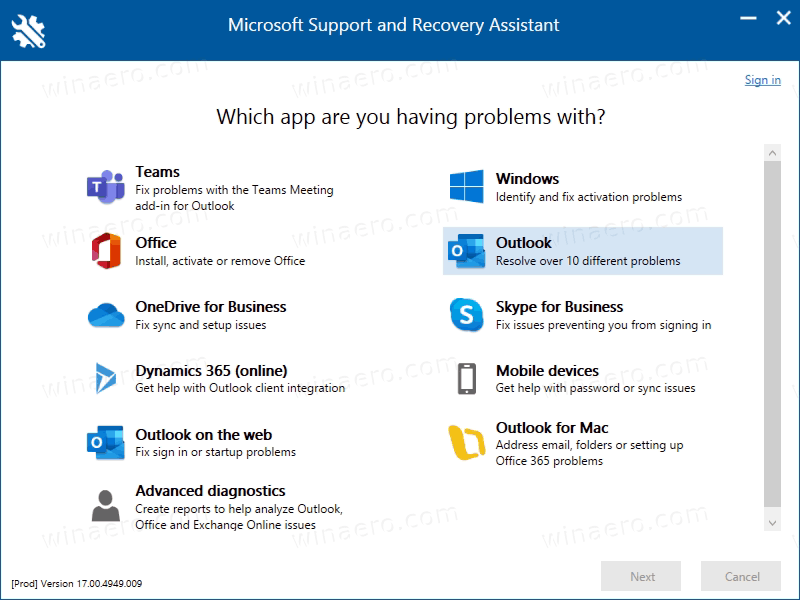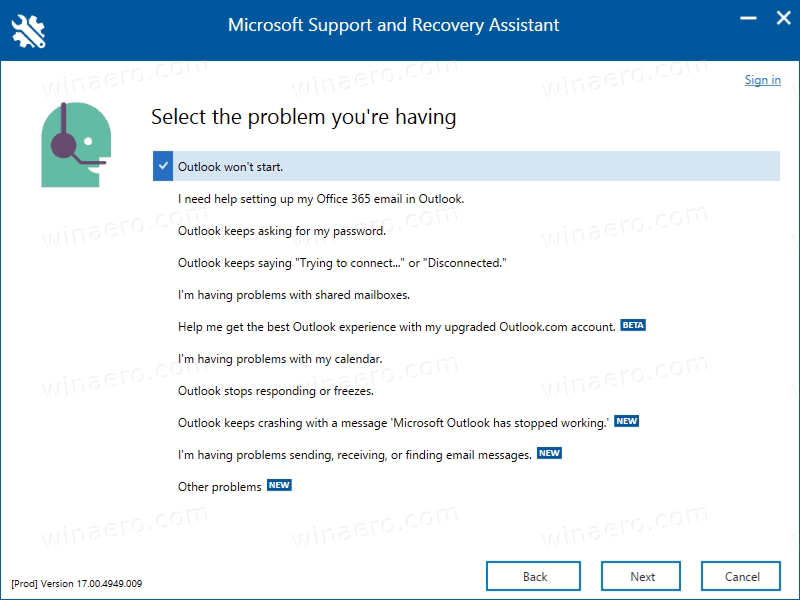So installieren und verwenden Sie den Microsoft Support- und Wiederherstellungsassistenten (SaRA) in Windows 10
Microsoft Support and Recovery Assistant (SaRA) ist eine spezielle Desktop-App, mit der Benutzer ihre Probleme beheben und diagnostizieren können. Hier erfahren Sie, wie es funktioniert und wie Sie es verwenden können.
Werbung
So löschen Sie Textnachrichten Android dauerhaft
Der Microsoft Support- und Wiederherstellungsassistent führt Tests durch, um herauszufinden, was falsch ist, und bietet die beste Lösung für das erkannte Problem. Derzeit können Office-, Office 365-, Outlook- und Windows-Probleme behoben werden. Wenn der Microsoft Support- und Wiederherstellungsassistent ein Problem für Sie nicht beheben kann, schlägt er die nächsten Schritte vor und hilft Ihnen, mit dem Microsoft-Support in Kontakt zu treten.
Microsoft Support and Recovery Assistant unterstützt die folgenden Betriebssysteme:
- Windows 10
- Windows 8 und Windows 8.1
- Windows 7
Es unterstützt Outlook in den folgenden Office-Versionen:
- Microsoft Microsoft 365 (2019, 2016 oder 2013, 32-Bit oder 64-Bit)
- Microsoft Office 2019 (32-Bit oder 64-Bit; Click-to-Run- oder MSI-Installationen)
- Microsoft Office 2016 (32-Bit oder 64-Bit; Click-to-Run- oder MSI-Installationen)
- Microsoft Office 2013 (32-Bit oder 64-Bit; Click-to-Run- oder MSI-Installationen)
- Microsoft Office 2010 (32-Bit oder 64-Bit)
Hier erfahren Sie, wie Sie es verwenden können.
So installieren Sie den Microsoft Support and Recovery Assistant (SaRA)
- Navigieren Sie zu folgende Website .
- Klick auf dasHerunterladenTaste.
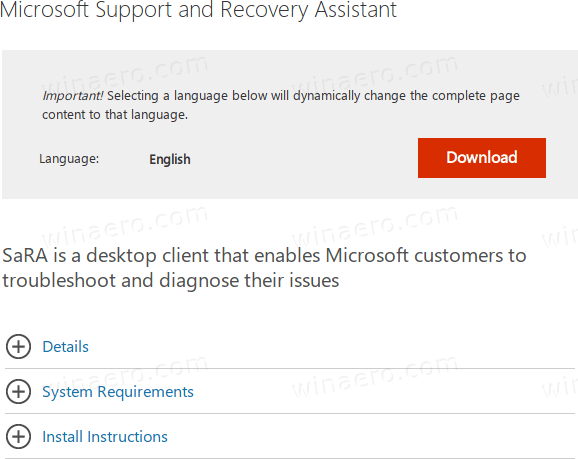
- Sie erhalten ein ZIP-Archiv der SaRA. Extrahieren Sie es in einen beliebigen Ordner Ihrer Wahl.
- Führen Sie die aus
SaraSetup.exeDatei und folgen Sie den Anweisungen auf dem Bildschirm.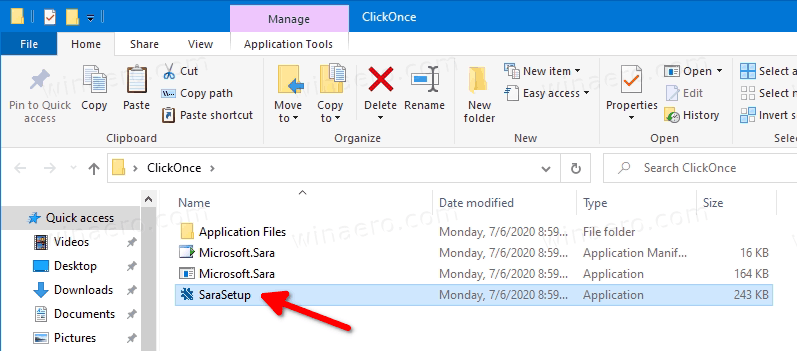
- Nach Abschluss der Installation wird der Microsoft Support- und Wiederherstellungsassistent automatisch geöffnet und ausgeführt.
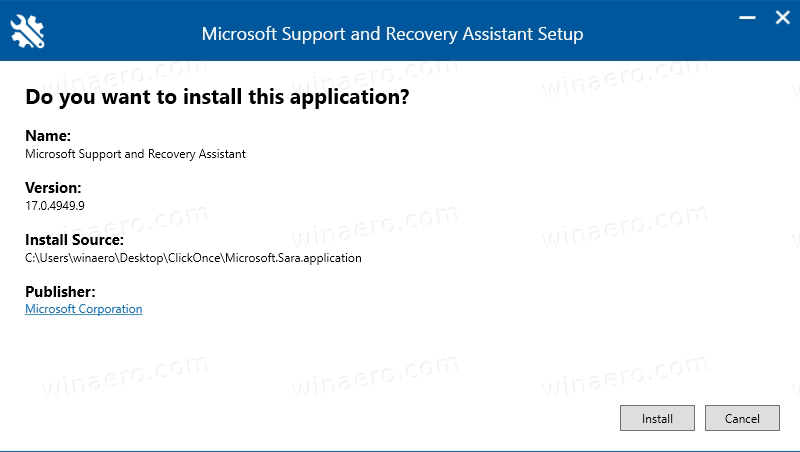
So verwenden Sie den Microsoft Support and Recovery Assistant (SaRA):
- Öffnen Sie das Startmenü.
- Navigieren zuMicrosoft Corporation Microsoft Support- und Wiederherstellungsassistent.
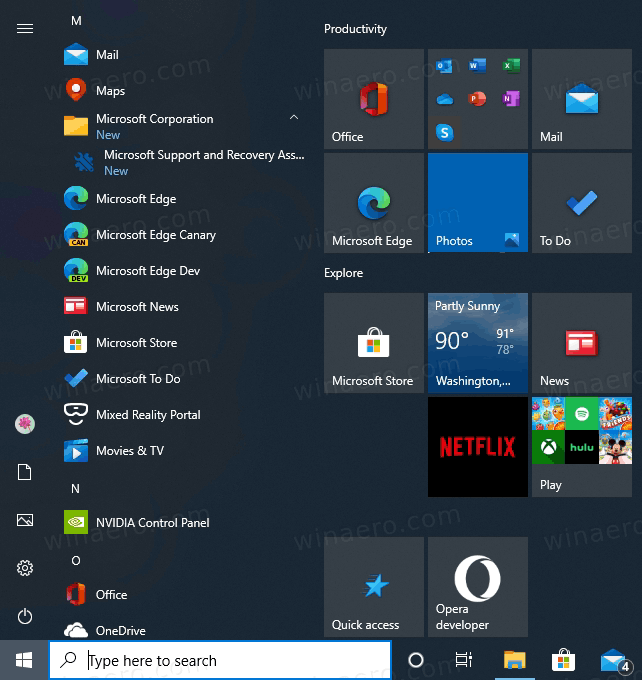
- Wenn Sie die App zum ersten Mal öffnen, müssen Sie auf klickenGenauMicrosoft Services Agreement zu akzeptieren.
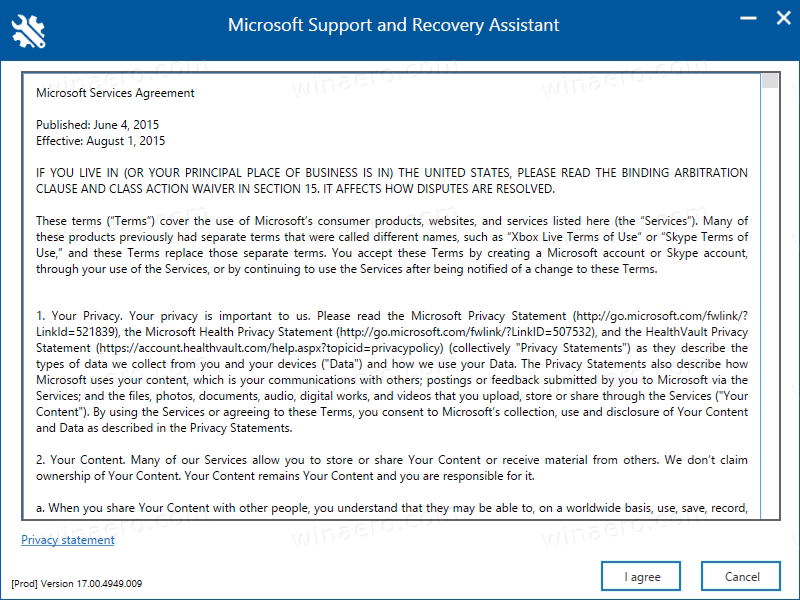
- Klicken Sie im nächsten Bildschirm in der Liste der verfügbaren Apps auf die App, die Sie beheben möchten, und klicken Sie dann aufNächsterTaste.
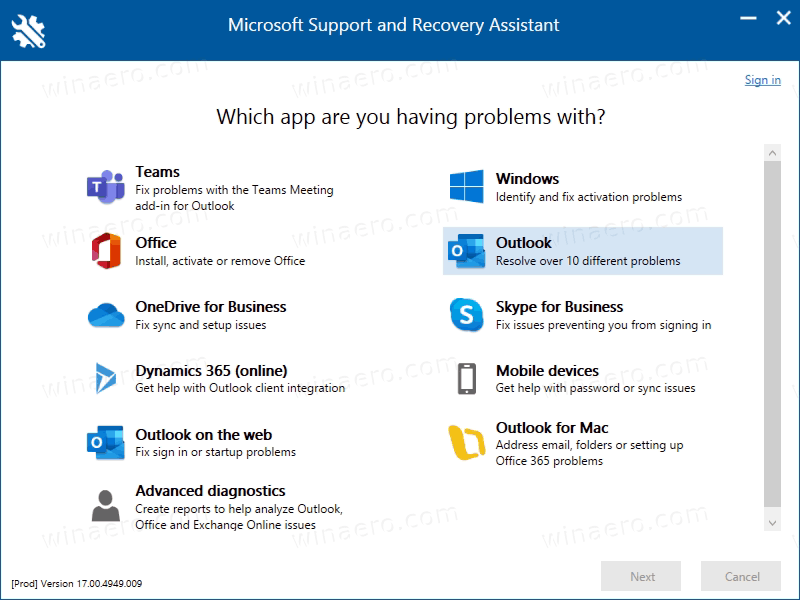
- Wählen Sie auf der nächsten Seite das Problem aus, das Sie mit der ausgewählten App haben.
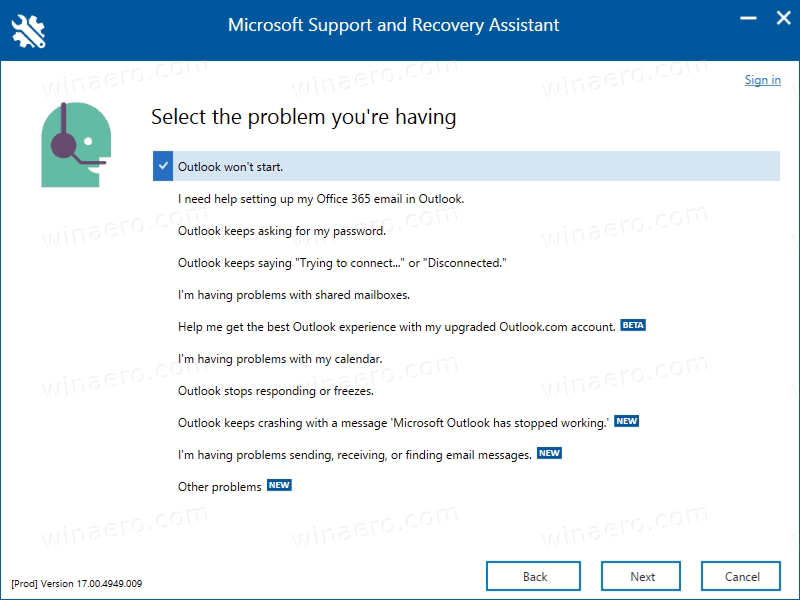
- Befolgen Sie die Anweisungen der Microsoft Support and Recovery Assistant-App.
Das ist es.