Eine kuratierte Playlist auf Spotify ist eine großartige Möglichkeit, sich bei Ihren Lieblingsliedern zu entspannen. Darüber hinaus ziehen es einige Spieler vor, das Spielaudio nicht zu hören und ihre Lieblings-Spotify-Playlist im Hintergrund laufen zu lassen. Anstatt jedoch von Fenster zu Fenster zu wechseln, um auf das Spiel und die Spotify-App zuzugreifen, gibt es einen anderen Weg.

Die Windows Game Bar verfügt über eine integrierte Spotify-Funktion, mit der Benutzer das Overlay in wenigen Augenblicken aufrufen können. Nachfolgend erfahren Sie alles über die Verwendung dieses Overlays.
Erforderliche Aktionen
Bevor Sie das Spotify-Overlay aktivieren können, müssen drei Anforderungen erfüllt werden. Diese sind:
- Erstellen Sie ein Spotify-Konto.
- Laden Sie die Spotify-App für Windows 10 herunter und installieren Sie sie.
- Aktivieren Sie die Windows-Spielleiste.
Obwohl die Spielleiste standardmäßig aktiviert ist, haben einige Benutzer sie aufgrund von Leistungsproblemen deaktiviert. In einem anderen Abschnitt behandeln wir, wie Sie es wieder einschalten können.
Angenommen, Sie haben bereits ein Spotify-Konto, sollten Sie die Desktop-App herunterladen. Du kannst es bekommen hier .
- Laden Sie die Desktop-Spotify-App herunter.
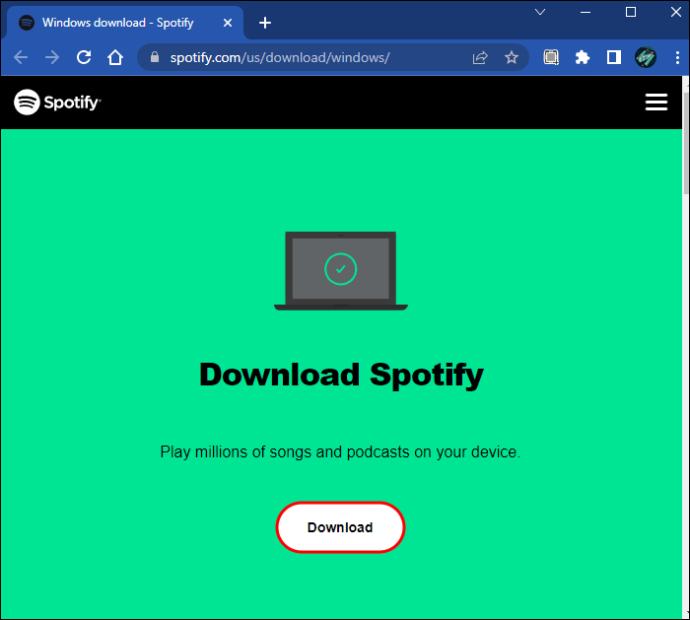
- Geben Sie Ihre Kontodaten ein oder melden Sie sich mit einer der vielen anderen Methoden an.
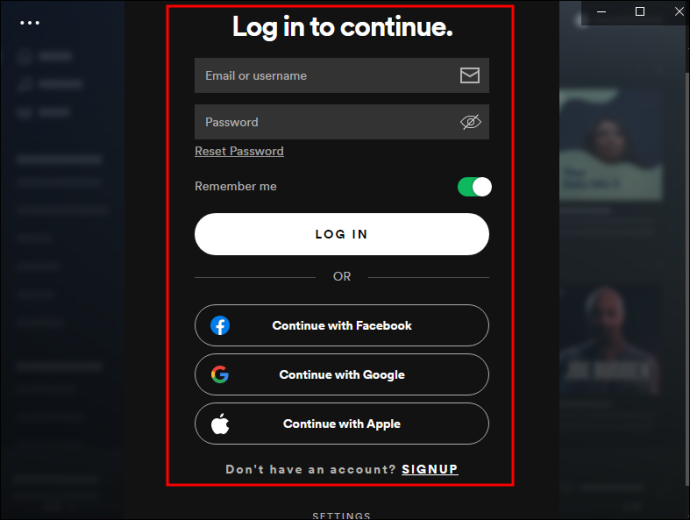
- Die App kann jetzt in die Game Bar integriert werden.
Aktivieren Sie die Spielleiste
Benutzer, die die Windows Game Bar deaktivieren, müssen sie erneut aktivieren, um das Spotify-Widget verwenden zu können. Hier sind die Schritte.
- Klicken Sie mit der rechten Maustaste auf das Startmenü.
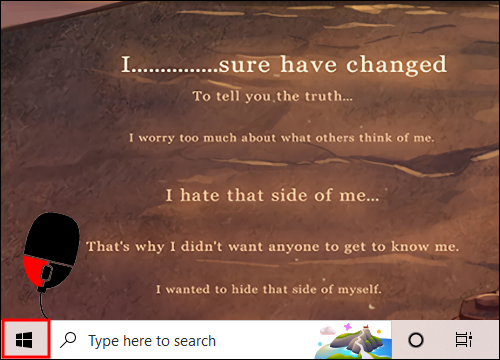
- Einstellungen auswählen.'
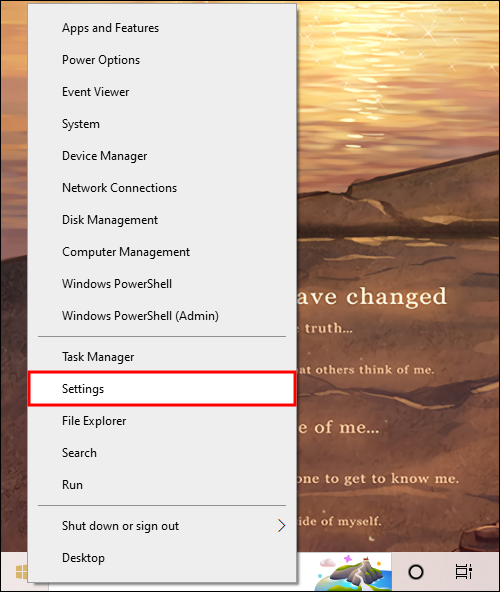
- Wechseln Sie in die Kategorie „Gaming“.
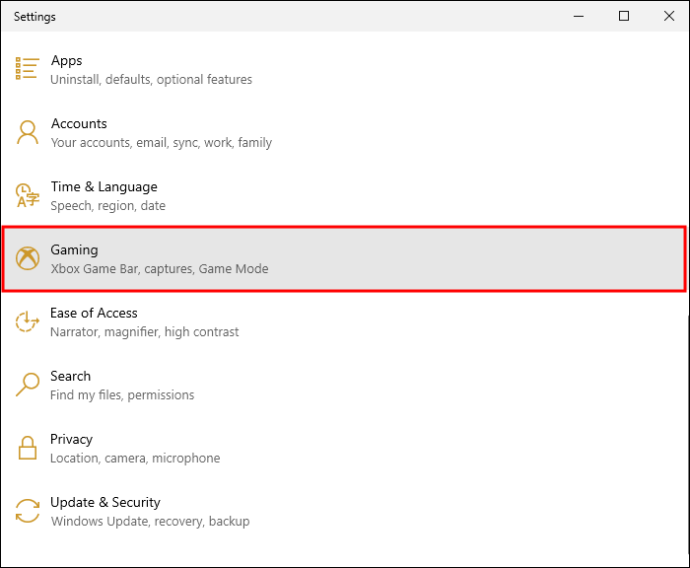
- Schalten Sie die „Xbox-Spielleiste“ ein.
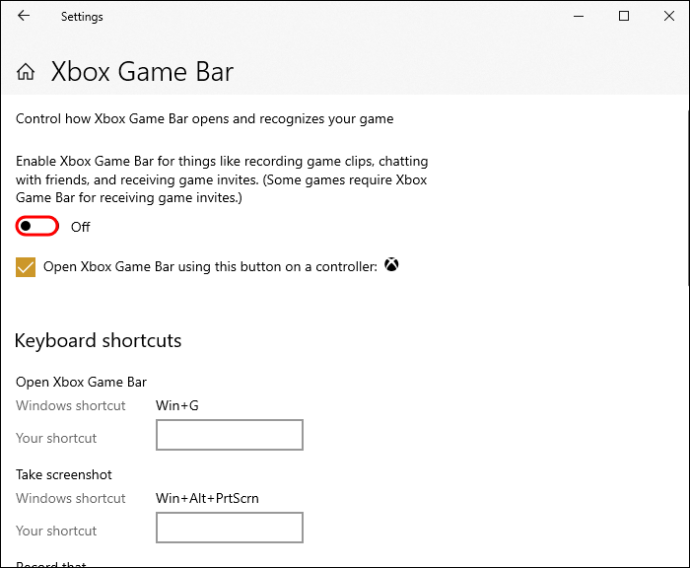
- Drücken Sie Windows-Taste + G, um es zu testen.
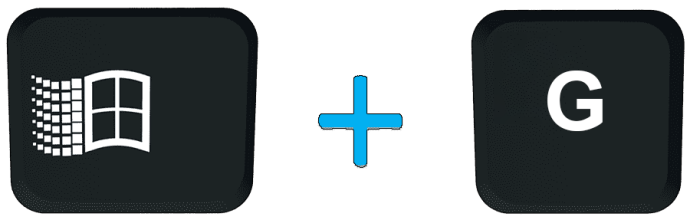
Wenn die Standardverknüpfung die Spielleiste aufruft, haben Sie alle erforderlichen Schritte abgeschlossen. Die Reihenfolge kann aber auch auf einen anderen Shortcut getauscht werden. Das Einstellungsmenü zeigt die aktuelle Verknüpfung unter dem Kippschalter an.
So ändern Sie Ihren Namen in Overwatch
Aufrufen des Spotify-Overlays
Durch Drücken von Windows-Taste + G oder einer benutzerdefinierten Verknüpfung wird die Spielleiste aufgerufen. Praktisch jedes PC-Spiel ermöglicht es Ihnen, Hintergrund-Apps störungsfrei auszuführen, zumal Computer heute leistungsfähig genug sind, um Gigabyte RAM zu speichern. Nachfolgend finden Sie die Anweisungen zur erstmaligen Verwendung des Spotify-Overlays.
- Drücken Sie Windows-Taste + G, wenn Sie ein beliebiges Spiel spielen.
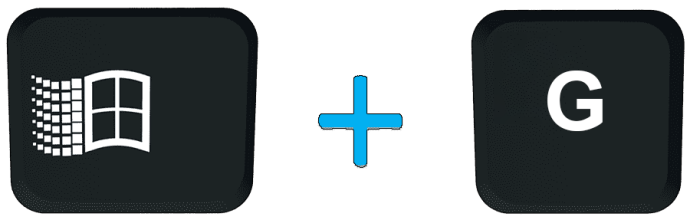
- Klicken Sie links auf das Menü „Widgets“.

- Suchen Sie nach der Option „Spotify“.
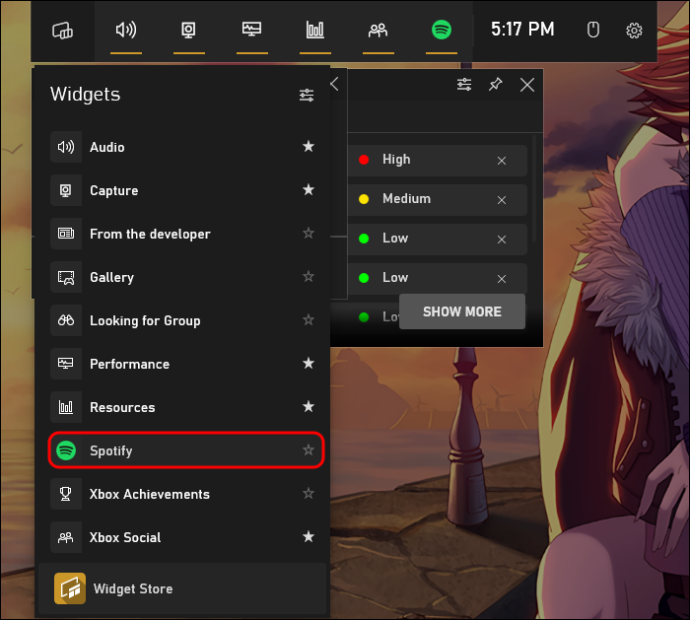
- Geben Sie Ihre Zugangsdaten ein und melden Sie sich an.
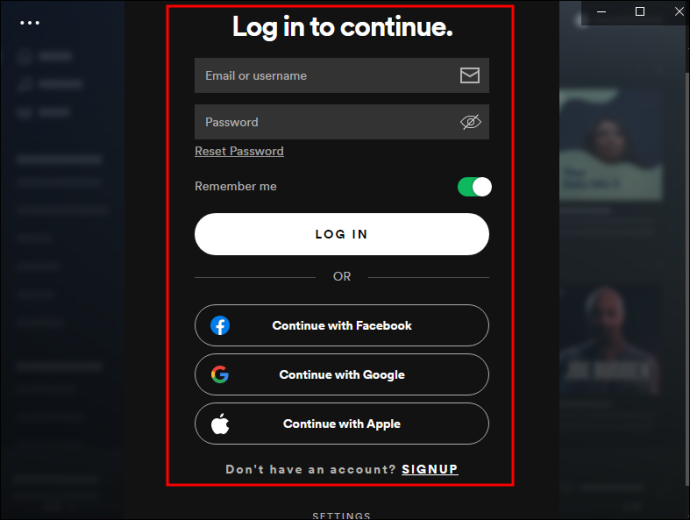
- Um eine Verknüpfung zu erstellen, klicken Sie auf den Stern neben dem Namen des Widgets.
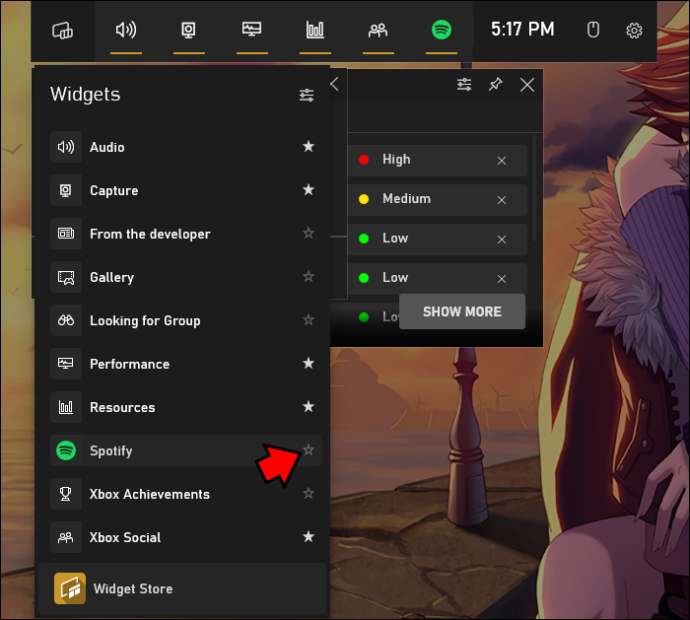
- Testen Sie, ob es funktioniert, indem Sie das Game Bar-Menü verlassen und erneut aufrufen.
Sie können zum Spielen zurückkehren, indem Sie auf eine leere Stelle klicken oder die Escape-Taste drücken. Um das Spotify-Overlay aufzurufen, müssen Sie lediglich die Windows-Taste + G drücken und auf das Spotify-Symbol klicken, um den Player zu steuern. Sie müssen sich nicht anmelden, wenn Sie Ihre Lieblingsmusik hören möchten.
Zugriff auf das Spotify-Overlay unter Windows 11
Die Windows Game Bar ist eine Funktion, die auch unter Windows 11 verfügbar ist. Das Aufrufen des Spotify-Overlays funktioniert genauso wie bei Windows 10. Die einzigen Unterschiede bestehen darin, wo sich einige Schaltflächen und Symbole befinden.
wie man den nat-Typ ändert, um ps4 zu öffnen?
Wir führen Sie zunächst durch die Aktivierung der Spielleiste, falls diese deaktiviert ist.
- Klicken Sie mit der rechten Maustaste auf das Startmenü.
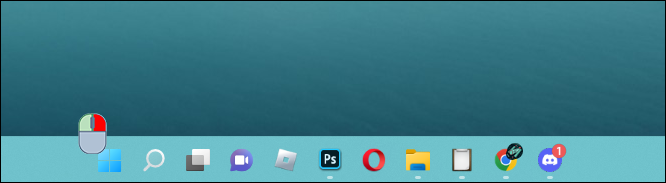
- Einstellungen auswählen.'
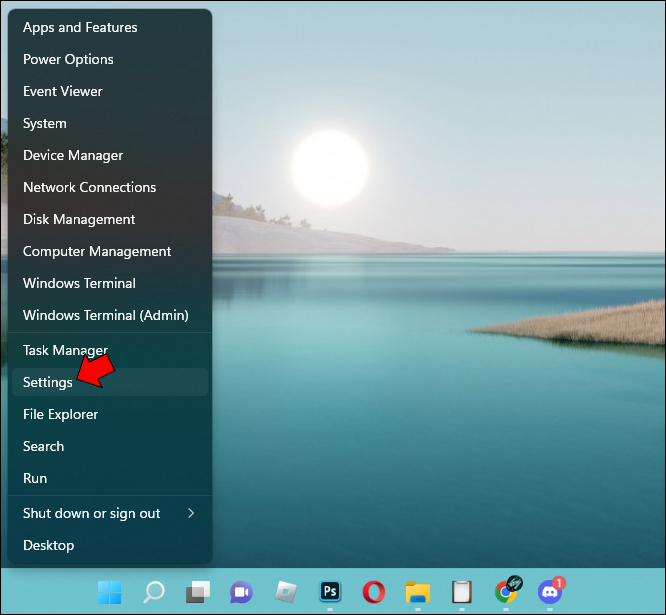
- Gehen Sie zu „Spielen“.
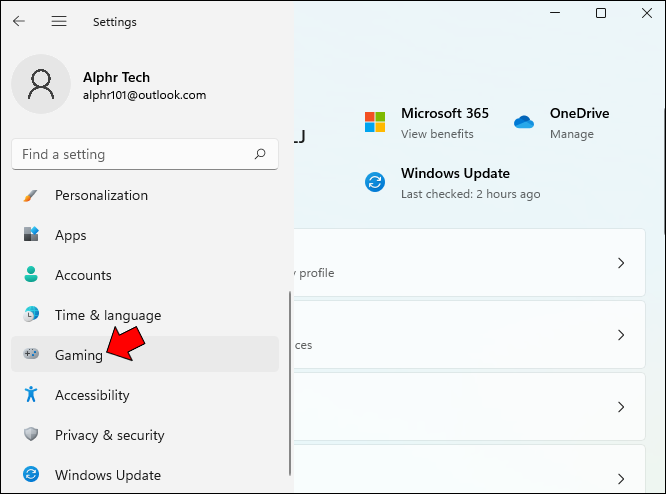
- Klicken Sie auf „Xbox-Spielleiste“.
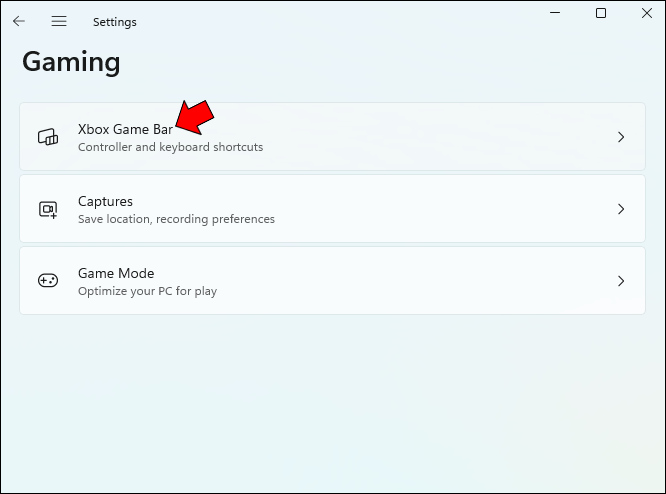
- Schalten Sie den Schalter ein.
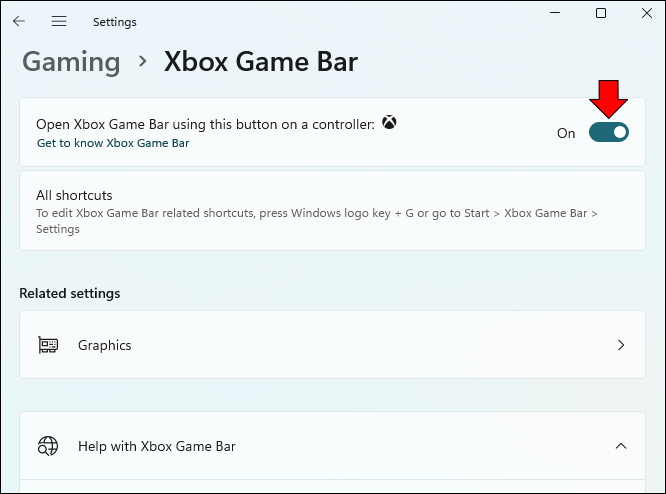
- Testen Sie und sehen Sie, ob das Drücken von Windows-Taste + G die Leiste nach oben bringt.
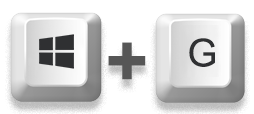
Wenn dies erledigt ist, können Sie mit der Einrichtung der Spielleiste fortfahren. Dies ist entscheidend, wenn Sie Ihr Spotify-Konto verbinden möchten. Dies muss nur einmal geschehen, es sei denn, Sie möchten sich bei einem anderen Konto anmelden.
- Drücken Sie Windows-Taste + G, um die Spielleiste aufzurufen.
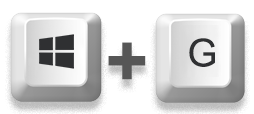
- Klicken Sie links auf die Liste „Widgets“.
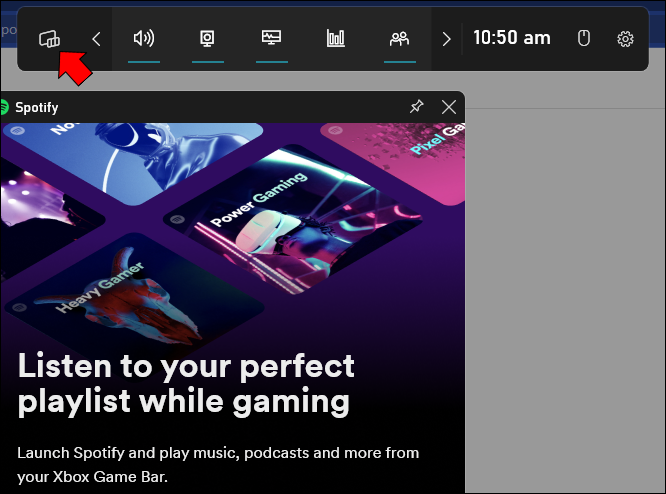
- Wählen Sie „Spotify“ aus dem Dropdown-Menü.
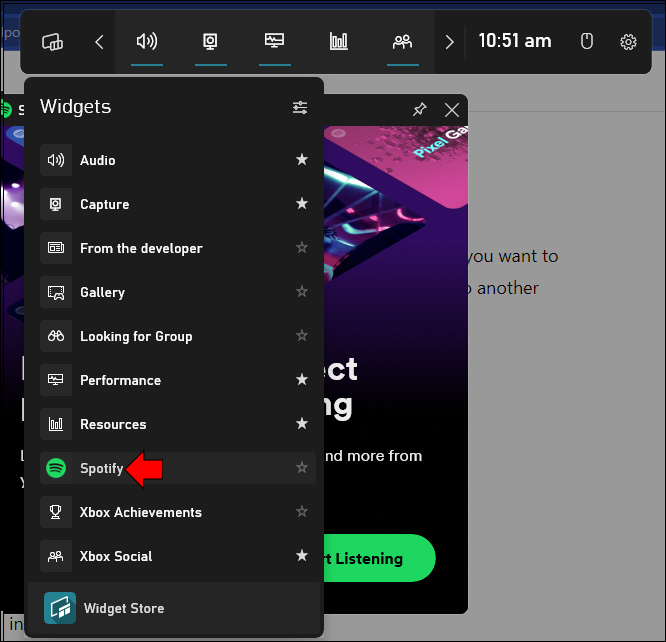
- Verknüpfen Sie Ihr Konto und melden Sie sich an und stimmen Sie zu, dass die Game Bar auf Ihr Spotify-Konto zugreifen kann.
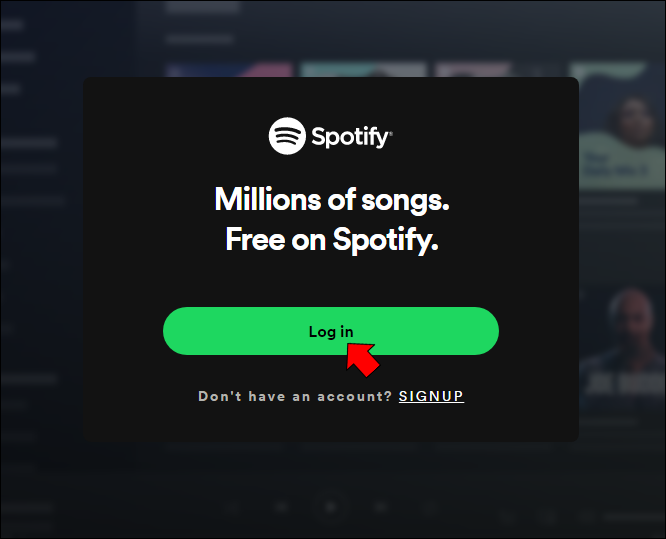
- Klicken Sie auf den Stern neben dem Namen des Spotify-Widgets.
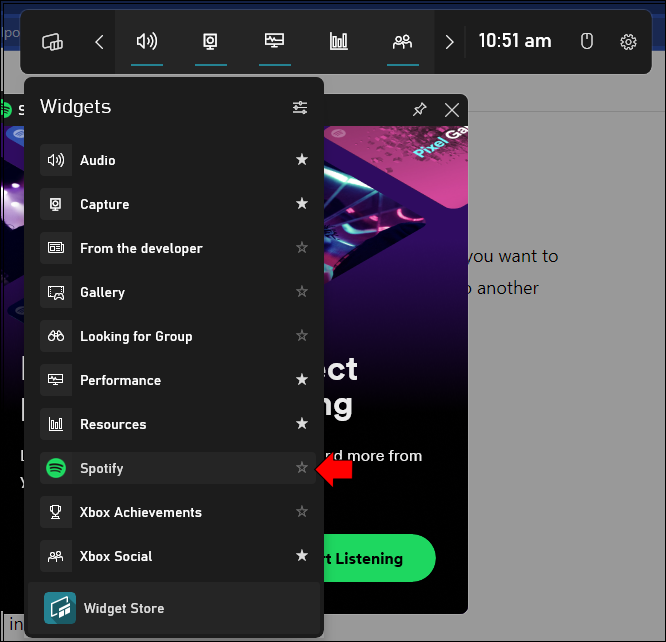
Wenn Sie all diese Schritte ausführen, können Sie das Spotify-Overlay auch mitten in einem intensiven Schusswechsel während Overwatch oder Counter-Strike: Global Offensive steuern. Die Spielleiste ist immer verfügbar, wenn Sie eine Tastatur haben.
Hör nicht auf mit der Musik
Es ist nicht kompliziert, zwischen Fenstern zu wechseln, nur um Ihr Spotify-Konto zu betreiben. Tatsächlich können Sie sogar Spiele verlieren, wenn Sie die Musik ändern möchten, aber das Spiel nicht anhalten können. Glücklicherweise sind die Game Bar und ihr Spotify-Widget in dieser Hinsicht Lebensretter. Sie können das Geschehen im Auge behalten, während Sie nach dem perfekten Soundtrack suchen.
Wie groß ist Ihre Spotify-Playlist? Was sind Ihre Verbesserungsvorschläge für das Spotify-Widget? Teilen Sie uns Ihre Meinung im Kommentarbereich unten mit.









