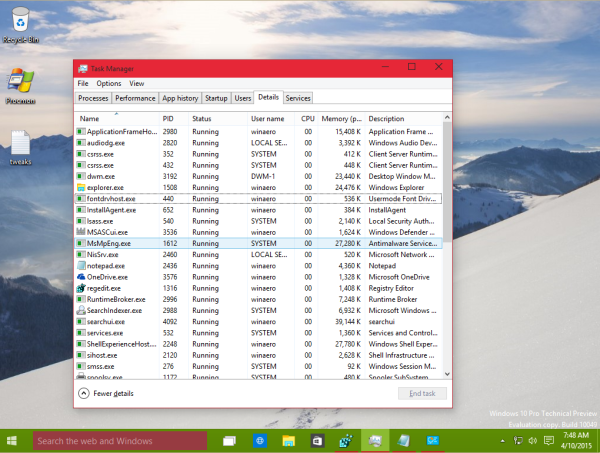Nichts ruiniert Ihren Tag wie eine gefrorene Tablette, besonders wenn Sie versuchen, etwas Wichtiges zu erledigen. Die Fire-Tablets von Amazon sind im Allgemeinen ziemlich zuverlässig, aber sie sind nicht immun gegen gelegentliche Abstürze, Einfrieren und Fehler. Wenn Sie langsame Reaktionszeiten oder ein völliges Einfrieren haben, sind Sie nicht allein.
So ändern Sie Eigenschaften Sims 4

Es gibt viele Gründe, warum Ihr Fire-Tablet einfrieren könnte, aber meistens laufen sie auf ein Software- oder Kompatibilitätsproblem hinaus. Hier finden Sie einige Lösungen für die häufigsten Probleme, die beim Fire-Tablet auftreten, und wie Sie diese implementieren.
Warum friert mein Kindle ein?
Wie oben erwähnt, können die Ursachen vielfältig sein und es kann einen sich verstärkenden Effekt geben, wenn mehrere Probleme gleichzeitig auftreten. Höchstwahrscheinlich hat es jedoch mit der Prozessorlast zu tun.
Wenn die Verarbeitungsanforderungen an das Gerät höher sind als das, was es unterstützen soll, führt dies zu Problemen. Wenn der Prozessor Schwierigkeiten hat, Anforderungen aus verschiedenen Quellen zu analysieren, wird das Problem noch schlimmer.
Das soll nicht heißen, dass dies die einzige Möglichkeit ist, aber es ist ein häufiges Problem. Um dies zu verhindern, versuchen Sie, sich daran zu messen, wie Sie Ihr Fire verwenden. Öffnen Sie nicht zu viele Anwendungen gleichzeitig oder greifen Sie auf mehrere Websites gleichzeitig zu, wenn Sie es vermeiden können.
Vermeiden Sie es außerdem, das Gerät unter extremen Temperaturbedingungen zu verwenden. Sehr heiße oder kalte Umgebungen wirken sich negativ auf den Prozessor aus.
In einigen seltenen Fällen ist bekannt, dass Hüllen oder Hüllen die Leistung der Fire-Tablets beeinträchtigen. Wenn Sie ein wiederkehrendes Problem mit dem Einfrieren Ihres Tablets haben, versuchen Sie, es eine Weile ohne Hülle zu verwenden, um zu sehen, ob das Problem dadurch behoben wird.
Lösung #1 – Neustart
Dies sollte bei den meisten elektronischen Geräten Ihre erste Wahl sein, wenn sie nicht mehr reagieren. Und es sei denn, Sie riskieren den Verlust von Daten, an denen Sie arbeiten, ist dies im Allgemeinen eine sichere Sache.

Wenn Ihr Bildschirm nicht mehr reagiert, halten Sie zunächst die Ein-/Aus-Taste des Tablets 40 Sekunden lang gedrückt. Nach einigen Sekunden wird der Bildschirm leer, aber halten Sie die Taste für die vollen 40 Sekunden gedrückt. Es ist hilfreich, dafür einen Timer zu verwenden, um sicherzustellen, dass Sie ihn lange genug gehalten haben.
Lassen Sie die Taste nach Ablauf der 40 Sekunden los. Ihr Tablet startet möglicherweise von selbst wieder. Wenn dies nicht der Fall ist, schalten Sie es wie gewohnt ein und warten Sie auf den Startbildschirm. Sie sollten das Gerät jetzt ohne weitere Einstellungen verwenden können.
Wenn dies nicht funktioniert und der Bildschirm nicht reagiert, schließen Sie Ihr Gerät an, um es mit dem mitgelieferten Originaladapter aufzuladen. Laden Sie es 30 Minuten lang auf und versuchen Sie dann den Vorgang erneut.
Wenn der Bildschirm nicht vollständig reagiert, wird die Meldung Möchten Sie Ihren Kindle herunterfahren? nachdem Sie den Netzschalter einige Sekunden lang gedrückt gehalten haben. Wählen Sie in diesem Fall die Optionen Herunterfahren oder Ausschalten und starten Sie es einfach nach dem Herunterfahren.
Software-Updates
Eine weitere häufige Ursache für eine Reihe von Problemen sind ältere Softwareversionen auf dem Tablet. Glücklicherweise ist es einfach zu überprüfen, ob Sie die neueste Version dieser Software haben, und bei Bedarf eine neuere herunterzuladen.

Sie können zu Amazon gehen Software-Updates Seite für Kindles und Fire-Tablets. Dort können Sie über die verschiedenen Links erfahren, welches Fire-Modell Sie besitzen, welche Software Sie benötigen, wie Sie diese herunterladen und installieren können.
Wenn nach dem Aktualisieren der Software weiterhin Probleme auftreten, sind Ihnen die Optionen nicht völlig aus. Allerdings werden sie etwas extremer.
Die nukleare Option
Versuchen Sie dies nur, wenn alles andere fehlschlägt, da alle Daten auf Ihrem Tablet gelöscht werden und es auf den Zustand am ersten Tag zurückgesetzt wird, an dem Sie es verwendet haben. Sie verlieren Ihre Apps, Bilder, Filme und alles andere im Speicher. Wenn Sie Apps gekauft haben, gehen auch diese verloren. Erkundigen Sie sich daher bei den Entwicklern nach Wiederherstellungsrichtlinien für auf diese Weise verlorene Apps.
Bei den meisten Tablets können Sie das Gerät auf die Werkseinstellungen zurücksetzen, indem Sie vom oberen Bildschirmrand nach unten wischen und auf die Einstellungen zugreifen. Suchen Sie in den Einstellungen nach Geräteoptionen und tippen Sie in diesem Menü auf Auf Werkseinstellungen zurücksetzen. Befolgen Sie die Anweisungen auf dem Bildschirm, um das Zurücksetzen abzuschließen.
Auch dies sollte Ihre letzte Verteidigungslinie sein. Bevor Sie einen Werksreset durchführen, sollten Sie sich an den Gerätesupport von Amazon wenden Hier . Möglicherweise erleben Sie etwas, das in diesem Artikel nicht behandelt wird.
Schönheit des Buchthemas
Wenn dein Feuer vereist ist
Ein nicht reagierendes Gerät kann ein echter Kieselstein in Ihrem Schuh sein. Lassen Sie sich davon jedoch nicht unterkriegen, es ist wahrscheinlich kein dauerhaftes Problem. Gehen Sie die in diesem Artikel beschriebenen Lösungen durch. Wenn sie versagen, funktioniert fast immer ein vollständiger Werksreset, um Ihr Tablet wiederzubeleben.
Um Einfrieren und Verzögerungen in Zukunft zu vermeiden, versuchen Sie, die hier aufgeführten Vorsichtsmaßnahmen zu ergreifen. Hoffentlich können Sie zumindest die Fälle von Einfrieren reduzieren.
Sind Sie ein Neuling bei Amazons Fire-Tablets oder haben Sie schon frühere Modelle besessen? Hatten Sie Probleme mit anderen Tablets? Lass es uns in den Kommentaren unten wissen.