Wenn Sie viel auf Ihrem PC spielen, wissen Sie, wie wichtig die Systemlatenz für Ihre Leistung ist. Eine hohe Systemlatenz kann die Reaktionsfähigkeit des PCs beeinträchtigen.

Glücklicherweise können Sie mit einer NVIDIA-Grafikkarte Ihre Latenz um bis zu 33 % senken, ohne die Grafikqualität oder Auflösung zu beeinträchtigen. Lesen Sie weiter, um mehr über den NVIDIA-Low-Latency-Modus zu erfahren, wie Sie ihn einschalten und ob Sie ihn immer eingeschaltet lassen sollten.
Sollte ich den Niedriglatenzmodus mit NVIDIA verwenden?
Der NVIDIA-Low-Latency-Modus wurde entwickelt, um Spielern eine schnellere Reaktion auf Spieleingaben zu ermöglichen. Traditionell stellen Grafik-Engines Frames in die Warteschlange, damit die GPUs sie rendern können. Dann werden die Frames für den PC gerendert, der sie Ihnen anzeigt.
Der Low-Latency-Modus ändert diesen Prozess, indem er Pre-Rendering-Frames bereitstellt und so verhindert, dass die Warteschlange zu voll wird. Indem die Frames gesendet werden, kurz bevor sie in der Warteschlange benötigt werden, verringert dieser Modus die Systemlatenz erheblich.
Infolgedessen wird Ihr Gameplay viel flüssiger und macht das Spielen angenehmer. Eine niedrige Latenz ist am wirkungsvollsten bei GPU-gebundenen Spielen mit Bildraten von 60 bis 100 FPS.
Sie können den Low-Latency-Modus für alle NVIDIA GeForce-GPUs aktivieren. Es funktioniert jedoch nur, wenn Ihr Spiel DirectX 9 oder 11 ausführt.
Am besten aktivieren Sie diesen Modus auf Ihrem System und testen Ihre Lieblingsspiele. Sie werden schnell sehen, ob dieser Modus Ihrer Konfiguration hilft.
Leider gibt es Fälle, in denen der NVIDIA-Modus mit niedriger Latenz mehr schadet als nützt. Sie sollten diesen Modus nicht verwenden, wenn:
So programmieren Sie die Roku-Fernbedienung für den Fernseher
- Sie spielen Vulkan-Spiele oder Spiele mit DirectX 12. Diese Spiele entscheiden selbst, wann Frames in die Warteschlange gestellt werden, wodurch der Modus mit niedriger Latenz unwirksam wird.
- Das Spiel, das Sie spielen, beginnt mehr als gewöhnlich zu stottern, was bedeutet, dass Ihre CPU nicht mithalten kann.
- Sie spielen Rennspiele, da eine geringe Latenz das Eintauchen ruinieren kann.
- Dies führt zu einem deutlich höheren Stromverbrauch.
So aktivieren Sie den NVIDIA-Low-Latency-Modus
Stellen Sie vor dem Aktivieren des Low-Latency-Modus sicher, dass Sie die neuesten Treiber für Ihre NVIDIA-Grafikkarte installiert haben. Andernfalls können Sie die Einstellungen nicht sehen, die zum Aktivieren des Modus mit niedriger Latenz erforderlich sind.
Sie können die Treiber direkt von herunterladen NVIDIAs Website. Sobald Ihre Treiber auf dem neuesten Stand sind, befolgen Sie diese Schritte, um den NVIDIA-Modus mit niedriger Latenz zu aktivieren:
- Klicken Sie mit der rechten Maustaste auf Ihren Desktop.
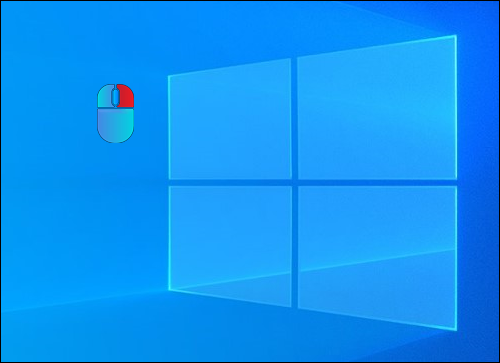
- Wählen Sie die Option „NVIDIA Systemsteuerung“ aus dem Dropdown-Menü.
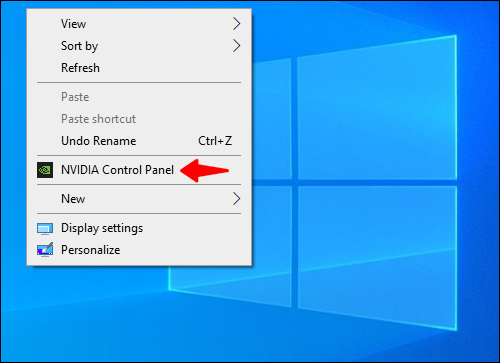
- Navigieren Sie zum Abschnitt „3D-Einstellungen“ in der linken Seitenleiste.
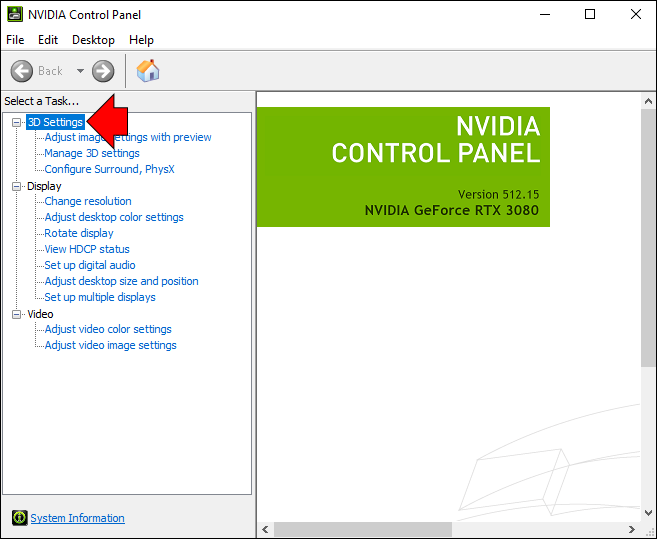
- Klicken Sie auf die Option „3D-Einstellungen verwalten“.
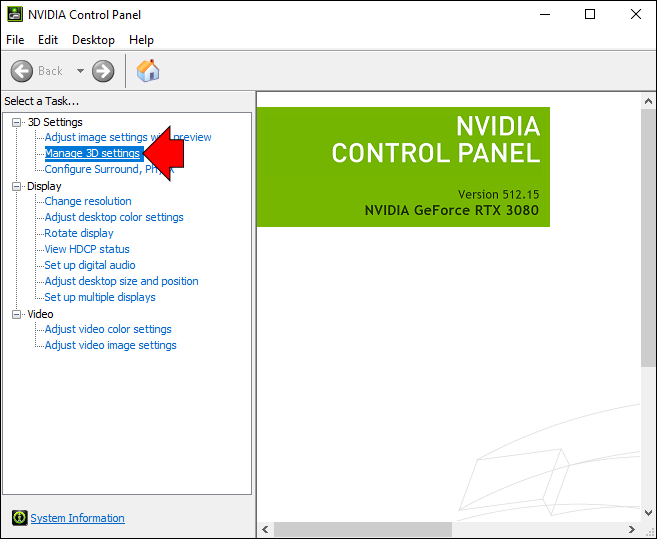
- Gehen Sie im Fenster „3D-Einstellungen verwalten“ zum Abschnitt „Einstellungen“.
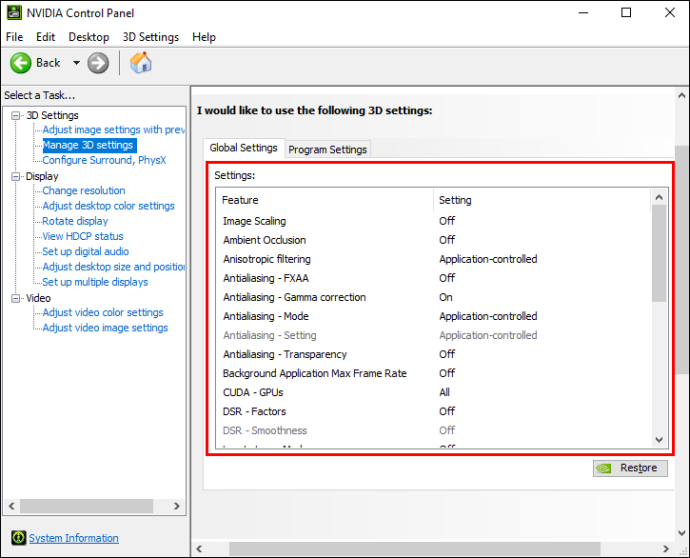
- Wählen Sie den „Low Latency Mode“ aus der Liste der Optionen.
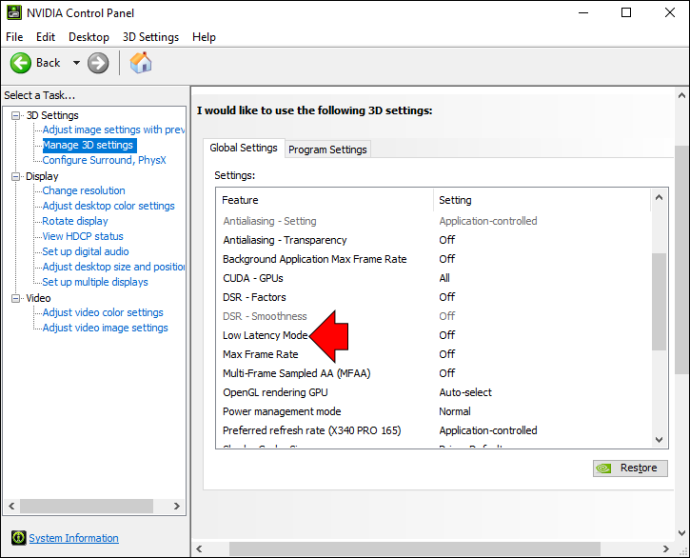
- Verwenden Sie das Dropdown-Menü neben dem Namen des Modus, um die Option „Ultra“ auszuwählen.

- Klicken Sie auf die Schaltfläche „Übernehmen“ in der unteren rechten Ecke des Fensters.
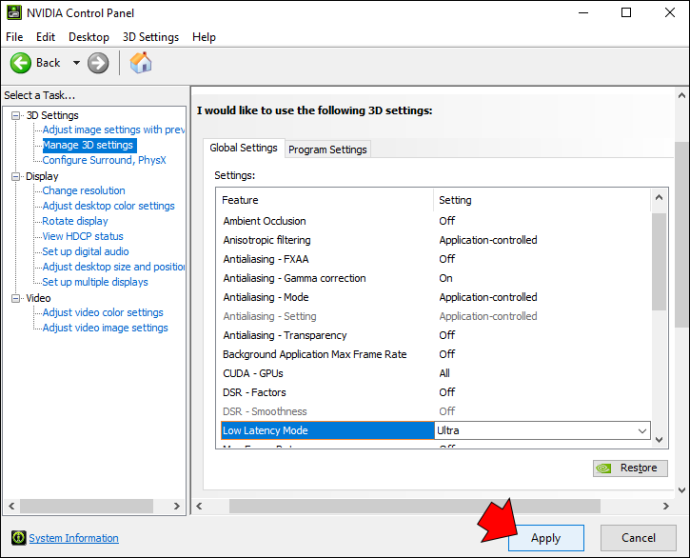
Sobald die Apply-Schaltfläche verschwindet, ist der Low-Latency-Modus aktiviert und Sie können mit dem Spielen beginnen.
Das Dropdown-Menü neben der Option „Low Latency“ zeigt drei Auswahlmöglichkeiten an. Hier ist, wann Sie jeden von ihnen verwenden:
- Aus: Verwenden Sie diese Option, wenn der Modus mit niedriger Latenz für Sie nicht funktioniert. Nach dem Ausschalten wird die Engine des Spiels für ein maximales Rendering etwa ein bis drei Frames in die Warteschlange stellen.
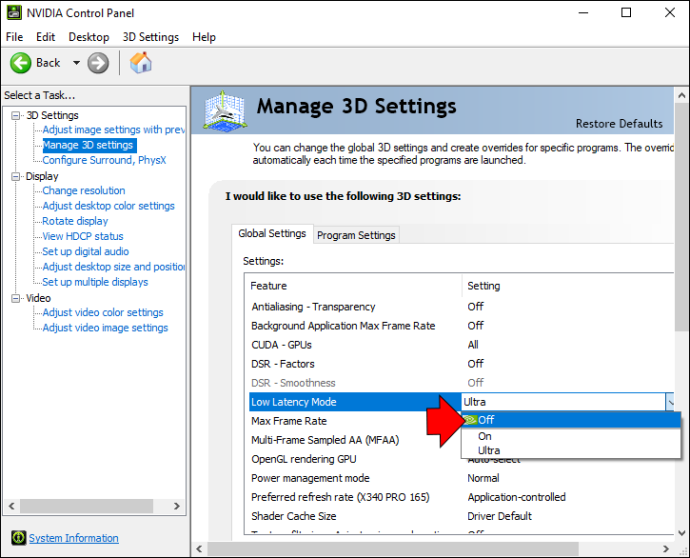
- Ein: Probieren Sie diese Option aus, wenn der Modus mit extrem niedriger Latenz dazu führt, dass Ihr Spiel stottert. Dieser Modus begrenzt die Warteschlange auf einen einzelnen Rahmen.
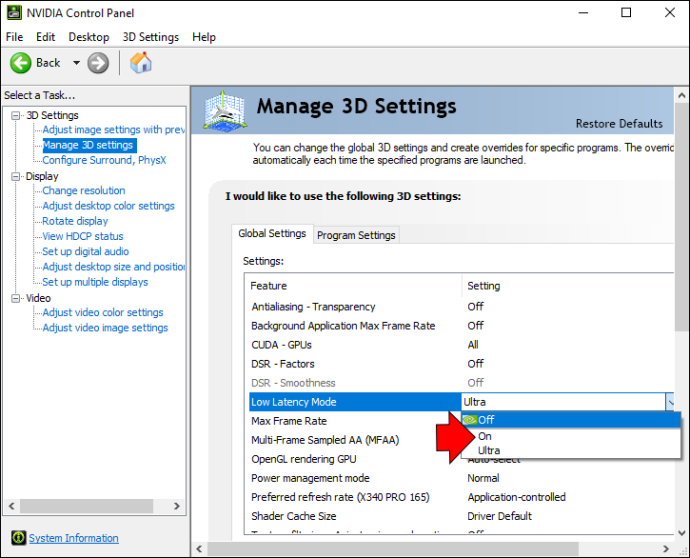
- Ultra: Verwenden Sie diesen Modus in allen anderen Spielsituationen. Es sendet den Frame gerade rechtzeitig, bevor die GPU mit dem Rendern beginnt.

Was kann ich sonst noch tun, um die Latenz zu optimieren?
Wenn Sie die Mission haben, die Verzögerung so weit wie möglich zu reduzieren, gibt es mehrere andere Schritte, die Sie unternehmen können, um die Latenz zu optimieren.
Der Schlüssel liegt darin, auf jeden Teil der Systemlatenz abzuzielen, was die Optimierung umfasst:
- Periphere Latenz
- PC-Latenz
- Anzeigelatenz
So optimieren Sie die Peripherielatenz
Die periphere Latenz bezieht sich auf die Optimierung von Peripheriegeräten wie Maus und Tastatur. Mehrere Faktoren beeinflussen die Verarbeitungszeit dieser Geräte:
- Die für die Peripherie verwendeten mechanischen Teile
- Die für die Klickerkennung verwendeten Techniken
- Die Abfragerate des Geräts
Hier ist, was Sie tun können, um Ihre Maus und Tastatur zu optimieren:
- Maximieren Sie die Abfragerate Ihres Geräts
Diese Rate bestimmt, wie oft Ihr PC das Peripheriegerät nach Informationen fragt. Je höher die Abfragerate, desto schneller können die Geräte die Klicks an Ihren PC liefern.
Chrome fordert nicht zum Speichern von Passwörtern auf
- Kaufen Sie eine Maus und eine Tastatur mit geringerer Latenz

Im Allgemeinen reichen diese Peripheriegeräte von einer bis 20 Millisekunden Latenz. Denken Sie jedoch daran, dass die Latenz nicht der entscheidende Faktor für den Kauf einer anständigen Gaming-Maus sein sollte. Sie sollten auch das Gewicht, die drahtlose Unterstützung, einen für Ihre Hand geeigneten Stil und die maximale Abfragerate berücksichtigen.
So optimieren Sie die PC-Latenz
Die PC-Latenz trägt normalerweise am meisten zur Gesamtsystemlatenz bei. Als solches ist es entscheidend für einen reibungslosen Spielbetrieb. NVIDIA Low Latency Mode wird verwendet, um genau diese Latenz zu optimieren. Aber die Aktivierung des Low-Latency-Modus ist nicht der einzige Schritt, der bei Spielverzögerungen hilft. Sie können auch Folgendes tun:
- Schalten Sie den NVIDIA Reflex-Modus ein
NVIDIA Reflex ist eine Funktion, die nach dem NVIDIA-Low-Latency-Modus eingeführt wurde. Beide Modi funktionieren ähnlich und haben das gleiche Ziel – die Optimierung der Spiellatenz. Der Reflex-Modus hat sich jedoch als bessere Option für kompetitive Spiele erwiesen. Aus diesem Grund wird dringend empfohlen, es einzuschalten, sofern es in Ihrem Spiel verfügbar ist.
Wenn Sie sowohl den Ultra-Low-Latency-Modus als auch den Reflex-Modus aktivieren, überschreibt letzterer die Funktionalität des ersteren.
- Schalten Sie den exklusiven Vollbildmodus ein
Dieser Modus umgeht den Windows-Compositor, der Latenz hinzufügt.
- Deaktivieren Sie die vertikale Synchronisierung (VSync)
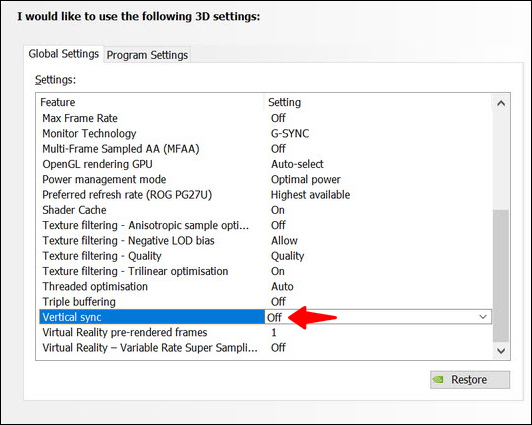
Das Deaktivieren von VSync ist eine der ältesten Methoden zur Optimierung der Latenz. VSync verursacht Frame-Warteschlangen und erhöht die Latenz. Dieser Modus verhindert jedoch auch das Zerreißen des Bildschirms. Denken Sie also daran, wenn Sie Ihre Spielprioritäten auswählen.
- Schalten Sie den Windows-Spielemodus ein
Die Aktivierung des Windows-Spielemodus hilft Ihrem PC, mit Ihrem Spiel verbundene Prozesse zu priorisieren. Folglich konzentriert sich die CPU weiterhin auf die Simulation des Spiels und das Sammeln Ihrer Eingaben, wodurch die Latenz verringert wird.
So öffnen Sie Action Center Windows 10
- Investieren Sie in schnellere Hardware

Wenn Ihre Hardware nicht auf der Höhe der Zeit ist, können Sie nur begrenzt etwas tun, um die Software zu optimieren. Daher wäre die beste Option zur Reduzierung der Latenz in Ihrem gesamten System der Kauf einer schnelleren GPU und CPU.
So optimieren Sie die Anzeigelatenz
Eine Anzeigeverzögerung kann Ihr Spiel ernsthaft stören. Glücklicherweise können diese Probleme vermieden werden, indem Sie Ihre Anzeigelatenz optimieren. Folgendes ist zu tun:
- Aktivieren Sie die maximale Bildwiederholfrequenz
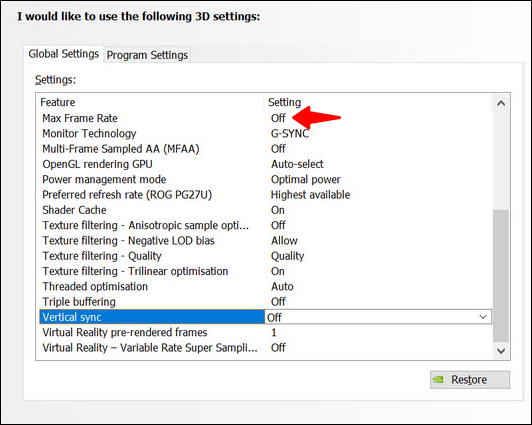
Je höher die Bildwiederholfrequenz, desto geringer ist das Risiko einer Scan-Out-Verzögerung des Displays. Erwägen Sie die Investition in einen neuen Monitor, wenn Ihr aktuelles Display keine hohe Bildwiederholfrequenz unterstützt.
- Verwenden Sie einen moderaten Overdrive
Die Verwendung von etwas Overdrive hilft, die Pixelreaktionszeit zu verbessern. Sie sollten mit der ersten Ebene beginnen, der Standardeinstellung für die meisten Monitore. Seien Sie vorsichtig, wenn Sie diesen Wert erhöhen, da zu viel Overdrive stark ablenkende Effekte auf Ihrem Display erzeugen kann.
Kein Zurückbleiben mehr
Der NVIDIA Ultra-Low-Latency-Modus ermöglicht es Ihnen, ein reibungsloses Spielerlebnis zu genießen und sich von lästigen Verzögerungen zu verabschieden. Das Aktivieren dieses Modus ist ziemlich einfach, wie unser Leitfaden gezeigt hat. Außerdem ist das Deaktivieren des Low-Latency-Modus genauso schnell, wenn Sie auf Probleme mit der Spielkompatibilität stoßen.
Beim Spielen geht es darum, Spaß zu haben, also experimentiere mit verschiedenen Modi, bis du herausfindest, was für dich funktioniert und dir erlaubt, jedes Spiel zu meistern.
Haben Sie Verzögerungsprobleme beim Spielen auf Ihrem PC? Wie gehen Sie mit hoher Latenz um? Lassen Sie es uns im Kommentarbereich unten wissen.









