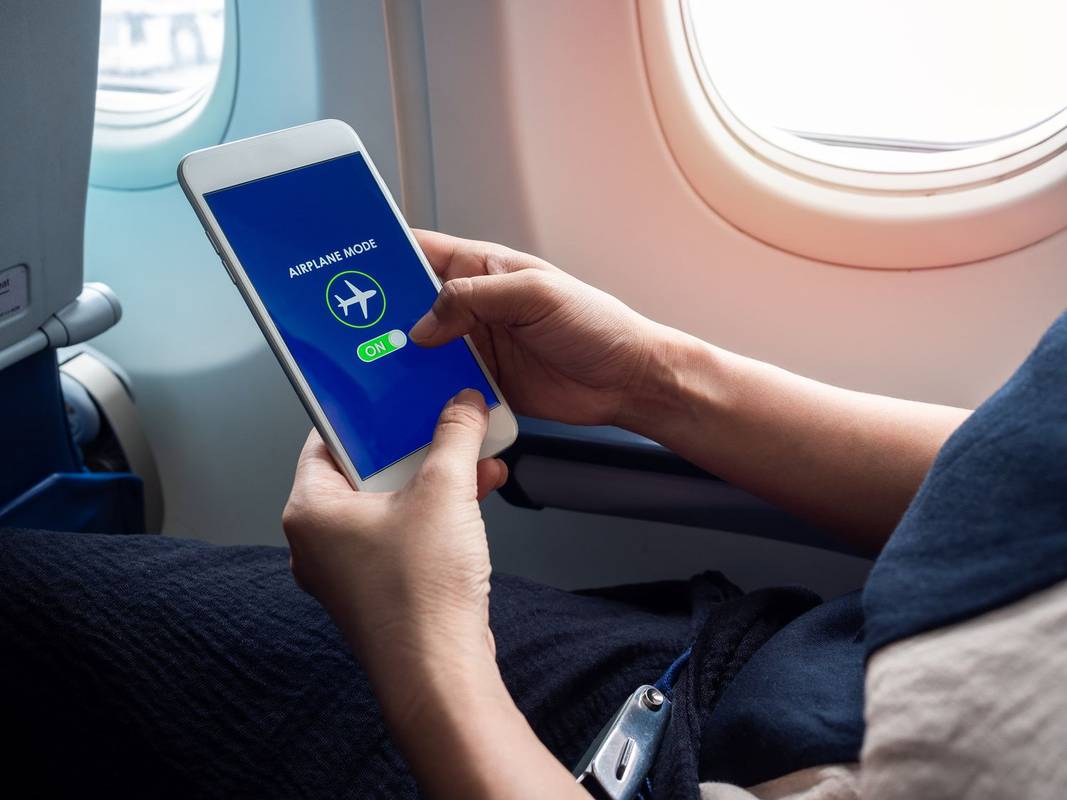Mit CapCut können Sie Ihre Videoinhalte einfach und effektiv bearbeiten. Wenn Sie eine ihrer Vorlagen verwenden, können Sie von Grund auf ein völlig neues Video erstellen. Unabhängig davon, ob Sie mit CapCut vertraut sind oder nicht, haben Sie höchstwahrscheinlich eine CapCut-Vorlage auf TikTok gesehen. Alle Videos mit CapCut-Vorlagen erhalten vom TikTok-Algorithmus höchste Priorität und gehen oft viral.

In diesem Artikel wird erläutert, wie Sie CapCut-Vorlagen für Ihre Videos verwenden.
Bevor Sie mit der Erstellung großartiger Videos beginnen, müssen Sie die Vorlagen finden, die Sie verwenden möchten. Sie können nach Vorlagen suchen, die zu Ihrer Marke passen, oder nach beliebten Vorlagen.
So finden Sie CapCut-Vorlagen
Vorlagen von CapCut finden Sie bei:
iPhone kann keine E-Mail empfangen die Verbindung zum Server ist fehlgeschlagen
- Laden Sie die CapCut-App entweder auf Ihr Telefon oder Ihren PC herunter.
- Scrollen Sie zum Ende der Seite und wählen Sie „Vorlage“.
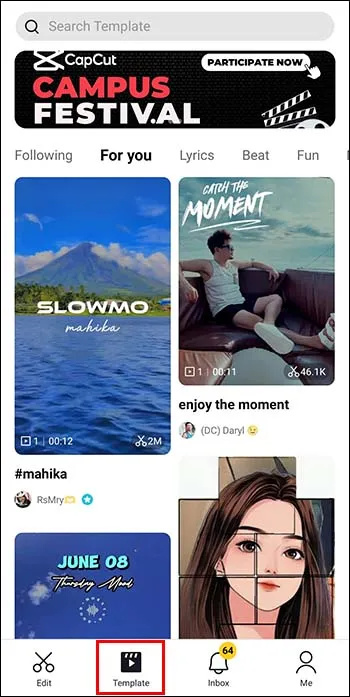
- Wählen Sie unter „Vorlagen“ aus mehreren verschiedenen Optionen oder wählen Sie eine bestimmte Kategorie aus, beispielsweise Memes.
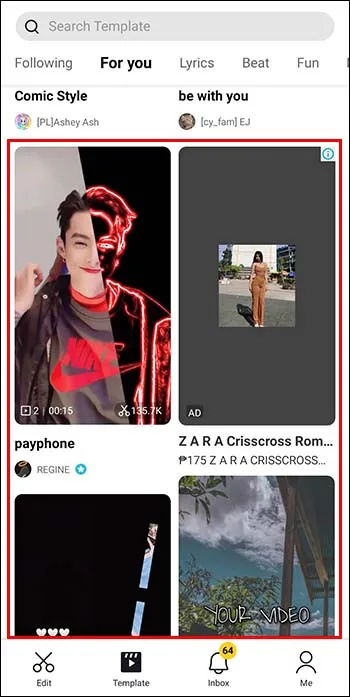
- Sie können auch nach Instagram Reels oder anderen TikTok-spezifischen Vorlagen suchen.
- Wenn Sie bestimmte Themen verwenden möchten, beispielsweise einem bestimmten Trend folgen, können Sie über die Suchleiste nach Vorlagen suchen, die sich auf bestimmte Schlüsselwörter beziehen.
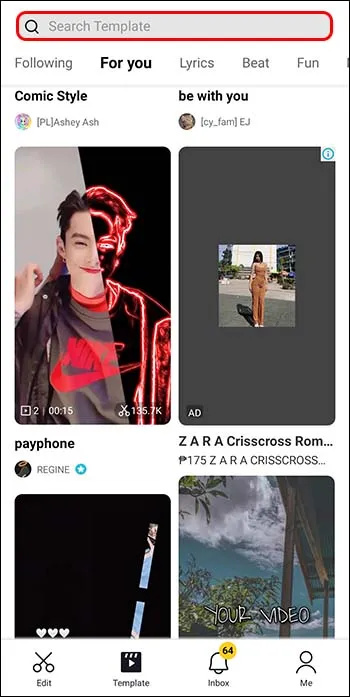
Es ist sehr einfach, tolle CapCut-Vorlagen in der TikTok-App zu finden. Außerdem sehen Sie die Reaktionen und Rückmeldungen von Personen, die das Video mit der Vorlage angesehen haben, die Ihnen gefällt, und können einschätzen, ob es für Ihre Marke gut funktioniert.
So verwenden Sie TikTok, um CapCut-Vorlagen zu finden
Sie können auch TikTok verwenden, um CapCut-Vorlagen zu finden. So wird es gemacht:
- Öffnen Sie TikTok und wählen Sie die Suchoption.
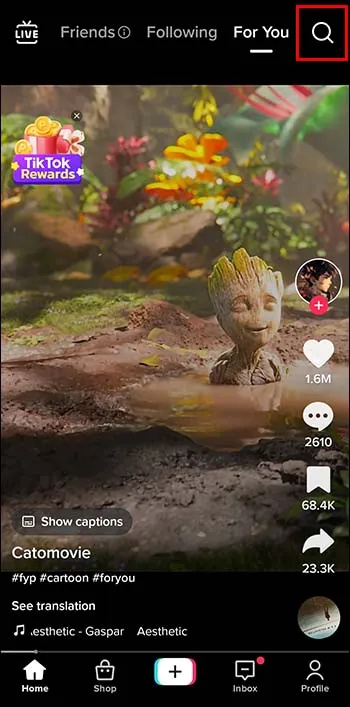
- Geben Sie „CapCut-Vorlagen“ ein. Wenn Sie nach einer bestimmten Art von Vorlage suchen, zum Beispiel Slowmo, verwenden Sie Schlüsselwörter.
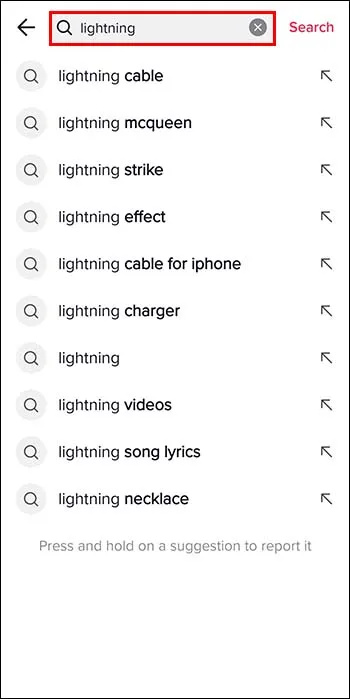
- Wischen Sie und durchsuchen Sie die Suchoptionen.
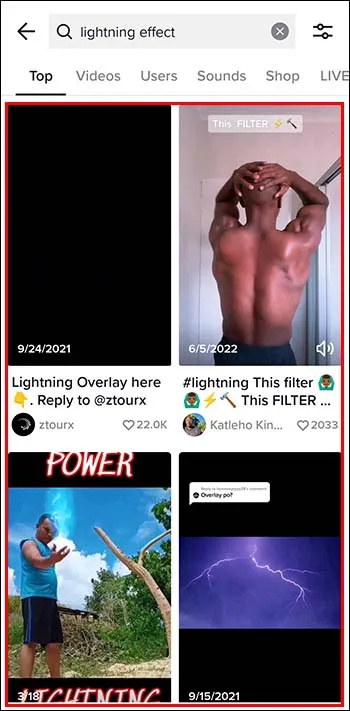
- Klicken Sie auf ein Video, um eine Vorschau anzuzeigen.
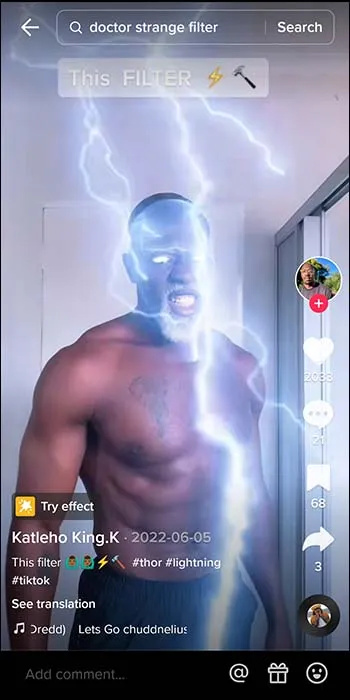
Eine andere Möglichkeit besteht darin, Ihre „Für Sie“-Seite zu durchsuchen. Wenn Sie die Option „Diese Vorlage in CapCut verwenden“ sehen, können Sie darauf klicken und zu CapCut weitergeleitet werden. Anschließend können Sie die Vorlage nach Ihren Vorgaben bearbeiten.
So verwenden Sie CapCut-Vorlagen
Wenn Sie eine Vorlage gefunden haben, die Ihnen gefällt, können Sie Folgendes tun:
Wie kann ich mein Google-Konto ändern?
- Klicken Sie unter dem Benutzernamen des Videoerstellers in TikTok auf „CapCut – Probieren Sie diese Vorlage aus“. Sie werden zu einem Bildschirm weitergeleitet, auf dem die Vorlage, der Name des Vorlagenerstellers und die Anzahl der Verwendungen angezeigt werden.
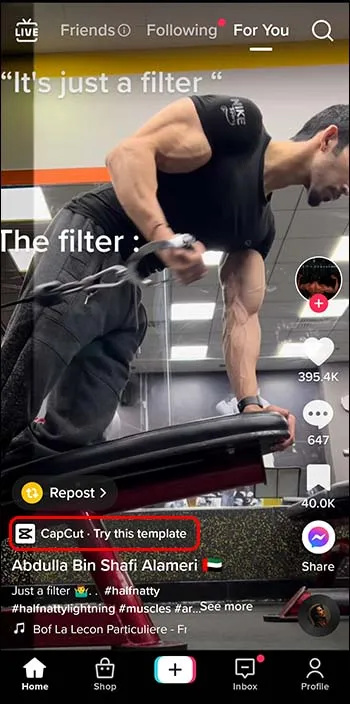
- Wählen Sie „Vorlage in CapCut verwenden“. Sie werden zur CapCut-App weitergeleitet und können die Vorlage anzeigen.
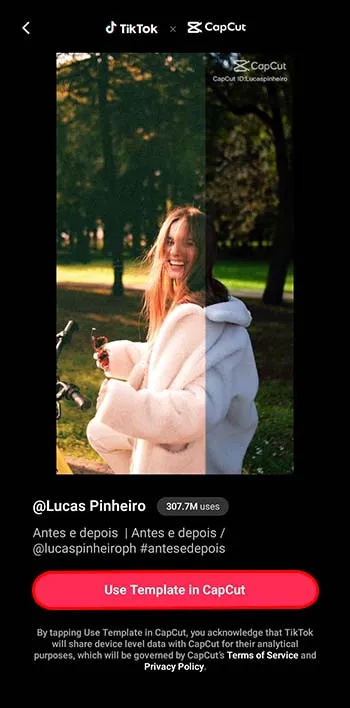
- Wählen Sie die Schaltfläche „Vorlage verwenden“. Sie können ein Foto oder Video auswählen, das Sie Ihrem Clip hinzufügen möchten. Wählen Sie das Bild aus, das Sie verwenden möchten, und klicken Sie auf „Vorschau“. Sie können nun Ihren Clip bearbeiten.
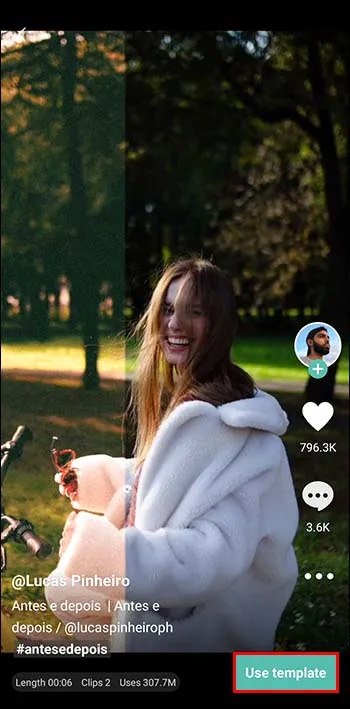
- „Video und Text“ befindet sich auf der linken Seite des Bildschirms, sodass Sie Ihr Foto verschieben können. Klicken Sie auf „Bearbeiten“ und Sie können Ihr Bild zuschneiden oder durch ein anderes ersetzen.
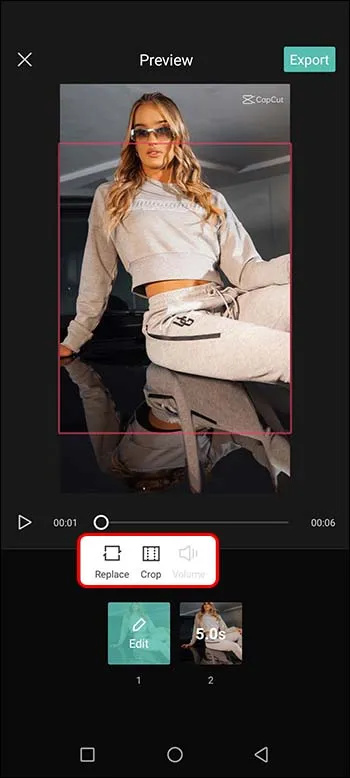
- Wählen Sie „Exportieren“, wenn Sie mit der Bearbeitung fertig sind. Sie können das Video auf Ihrem Telefon speichern oder von CapCut nach TikTok exportieren. Wenn Sie dies über CapCut tun, wird das Wasserzeichen entfernt.
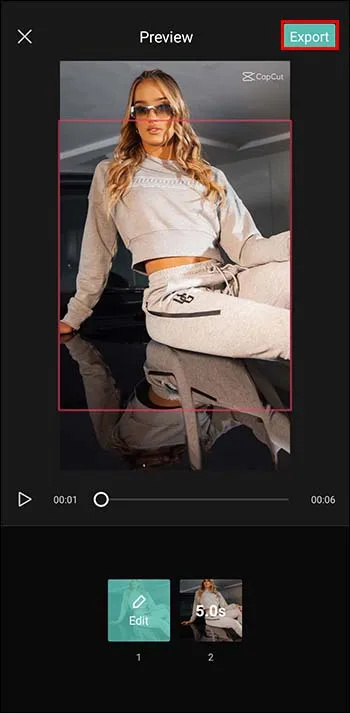
- Sie können den Text auch hinzufügen, wenn sich der Clip in TikTok statt in CapCut befindet.
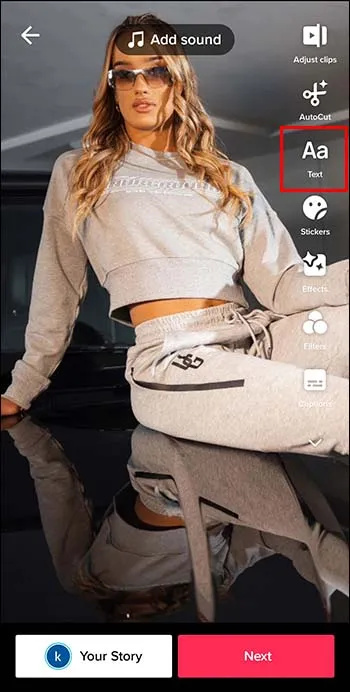
- Wenn Sie Ihre Bildunterschriften und Hashtags hinzugefügt haben, können Sie diese entweder posten oder speichern und später posten.
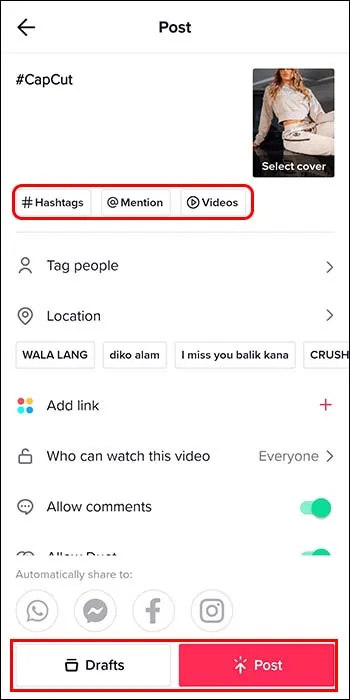
Nutzung trendiger Vorlagen in CapCut
Machen Sie Ihre Marke bekannt und steigern Sie Ihr Engagement, indem Sie trendige Vorlagen verwenden. Die CapCut-Vorlagen, die die besten Ergebnisse gewährleisten, werden ständig auf Ihrer „Für Sie“-Seite angezeigt. Scrollen Sie durch Ihre Seite „Für Sie“, wählen Sie mit der Option „CapCut-Vorlagen verwenden“ die angesagtesten TikToks aus und bearbeiten Sie sie nach Ihren Vorgaben. Stellen Sie sicher, dass Sie für Ihr Video den richtigen Trendton verwenden, um sicherzustellen, dass TikTok ihn zum Algorithmus hinzufügt.
Entfernen des CapCut-Wasserzeichens aus Ihrem Video
Alle Videos, die Sie aus CapCut-Vorlagen speichern, verfügen über das CapCut-Wasserzeichen. Stellen Sie sicher, dass Sie dies mit dem Videoeditor Ihres Telefons oder Laptops ausschneiden.
Bei neuen Videos (nicht bei Vorlagen) können Sie mit CapCut entweder „Auf Gerät mit Wasserzeichen speichern“ oder „Ohne Wasserzeichen speichern und auf TikTok teilen“.
Was tun, wenn eine CapCut-Vorlage nicht angezeigt wird?
- Stellen Sie sicher, dass Sie die neueste Version von CapCut verwenden
- Aktualisieren Sie Ihr mobiles Betriebssystem
- Deinstallieren Sie die CapCut-App und installieren Sie sie erneut
- Suchen und finden Sie die Vorlage, nach der Sie gesucht haben, auf TikTok
Wenn Sie keine Lust auf die Verwendung von Vorlagen haben und etwas Frisches und Neues erstellen möchten, gehen Sie wie folgt vor:
jemanden von einer Facebook-Seite blockieren
- Importieren Sie Ihr Video, indem Sie das (+)-Zeichen auf dem CapCut-Startbildschirm auswählen. Wählen Sie das Video, das Sie verwenden möchten, aus Ihrer Kamerarolle oder aus Ihren Laptop-Ordnern aus.
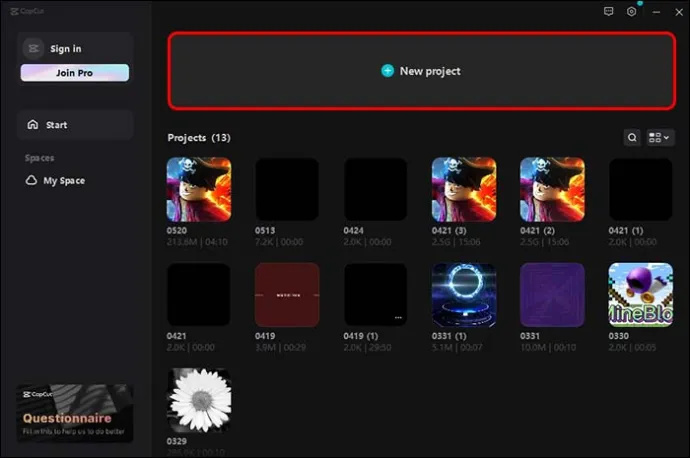
- Um Ihr Video zu bearbeiten, wählen Sie aus einer Reihe von Tools und Funktionen wie Zuschneiden, Hinzufügen von Text, Musik oder Filtern. Klicken Sie einfach auf das Symbol, das Sie verwenden möchten.
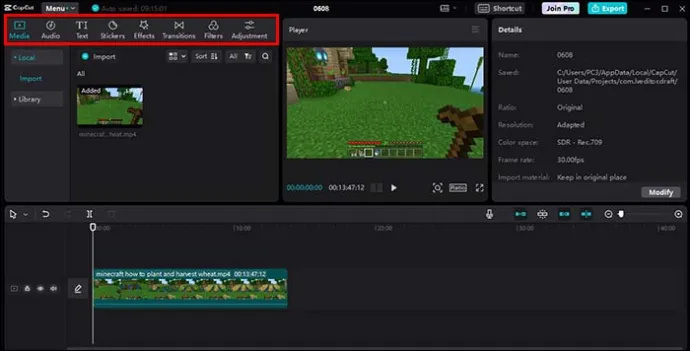
- Um Musik hinzuzufügen, wählen Sie das Musiksymbol und dann einen Song aus der CapCut-Bibliothek aus. Alternativ können Sie auch eigene Musik importieren.
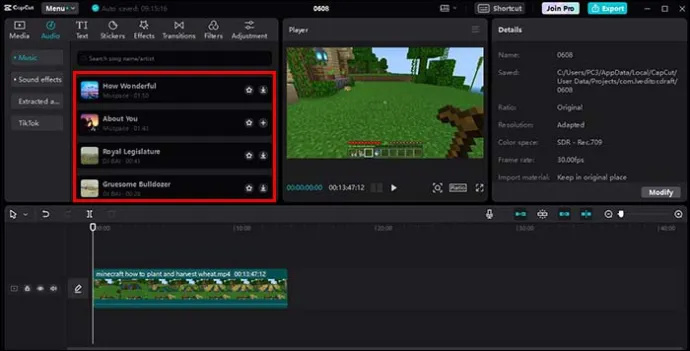
- Fügen Sie Ihrem Video Effekte hinzu, indem Sie das Effektsymbol im unteren Menü auswählen. Wählen Sie den gewünschten Effekt und passen Sie die Einstellungen an Ihre Vorlieben an.
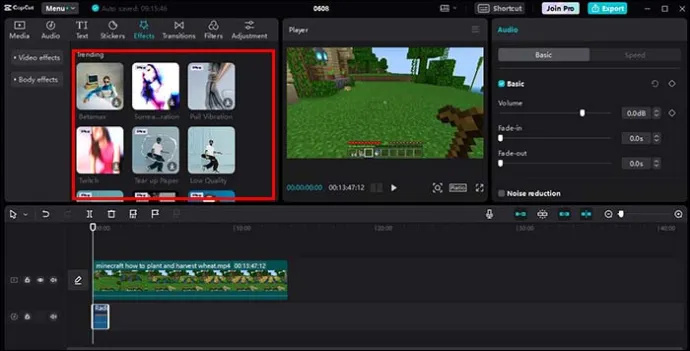
- Fügen Sie Text zu Ihrem Video hinzu, indem Sie das Textsymbol im unteren Menü auswählen. Geben Sie Ihren Text ein und passen Sie Schriftarten, Farben und Größen an.
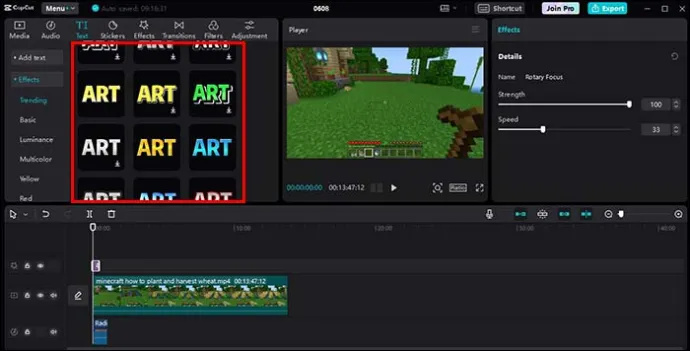
- Sobald Sie mit der Bearbeitung zufrieden sind, können Sie Ihr Video speichern und exportieren. Wählen Sie das Symbol „Speichern“ und wählen Sie die Auflösung aus, in der Ihr Video gespeichert werden soll. Exportieren Sie Ihr Video, indem Sie das Symbol „Exportieren“ auswählen.
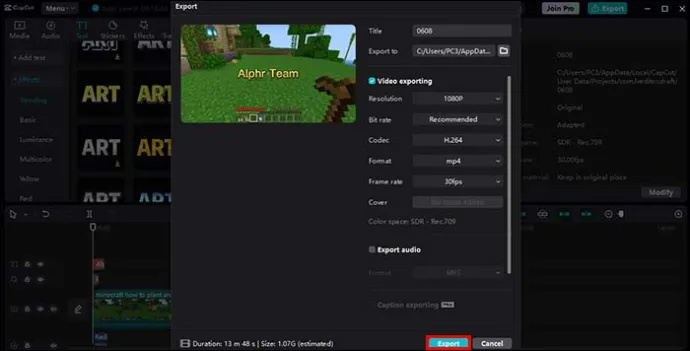
- Um Ihr Video auf TikTok hochzuladen, wählen Sie das TikTok-Symbol und befolgen Sie die Anweisungen, um Ihr Video auf TikTok zu veröffentlichen.
Wählen Sie CapCut-Vorlagen, um auf TikTok viral zu gehen
CapCut ist einer der beliebtesten Videoeditoren. Es ist kostenlos, funktioniert hervorragend mit TikTok und bietet unzählige verschiedene Vorlagen zur Auswahl. Mit CapCut-Vorlagen können Sie über die neuesten Trends auf dem Laufenden bleiben und ganz einfach fantastische virale Videos erstellen. Diese Vorlagen kombinieren fantastische Filter, Effekte, Aufkleber, Texte und Musik und heben Ihr Video von der Konkurrenz ab.
Haben Sie schon einmal eine CapCut-Vorlage verwendet? Hat es Ihre Videoaufrufe und Interaktionen gesteigert? Lassen Sie es uns im Kommentarbereich unten wissen.







![Maus wird in Windows 10 nicht erkannt [Best Fixes]](https://www.macspots.com/img/other/33/mouse-not-being-detected-windows-10.jpg)