Amazon Prime Video braucht wenig Einführung; Es ist eine der beliebtesten und vielseitigsten Streaming-Plattformen überhaupt. Angesichts seiner Popularität kann es nützlich sein, zu wissen, wie Untertitel in Amazon Prime Video verwaltet werden.
![So verwalten Sie Untertitel für Amazon Prime Video [alle wichtigen Geräte]](https://www.macspots.com/img/other/BF/how-to-manage-subtitles-for-amazon-prime-video-all-major-devices-1.jpg)
In diesem Artikel erfahren Sie, wie Sie Amazon Prime Video-Untertitel für Firestick, Roku, Smart-TVs und mehr aktivieren und deaktivieren. Neben den Kurzanleitungen gibt es einen FAQ-Bereich, der Ihnen hilft, das Erscheinungsbild der Untertitel zu optimieren, und es gibt auch einige Tipps zur Fehlerbehebung, falls Sie auf Probleme stoßen.

So aktivieren oder deaktivieren Sie Amazon Prime Video-Untertitel von einem Firestick-Gerät
Bevor Sie den Inhalt abspielen, müssen Sie die gewünschte Sprache auswählen.
- Drücken Sie, während Sie sich die Sendung Ihrer Wahl ansehen, die Schaltfläche mit 3 horizontalen Linien auf Ihrer Fire TV Stick-Fernbedienung.
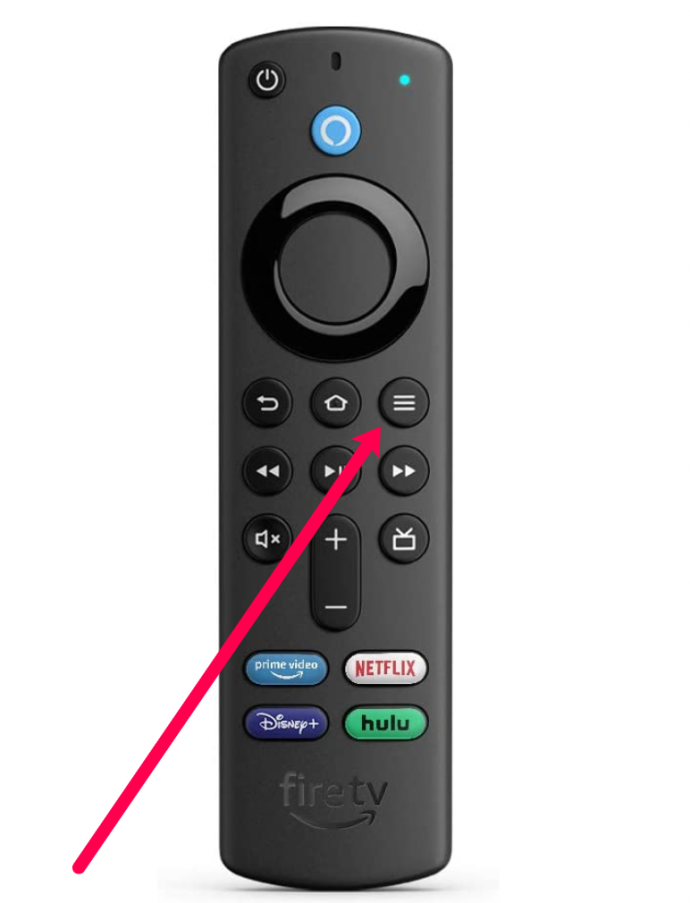
- Als nächstes drücken Sie die Aufwärtstaste und wählen Sie aus Untertitel .
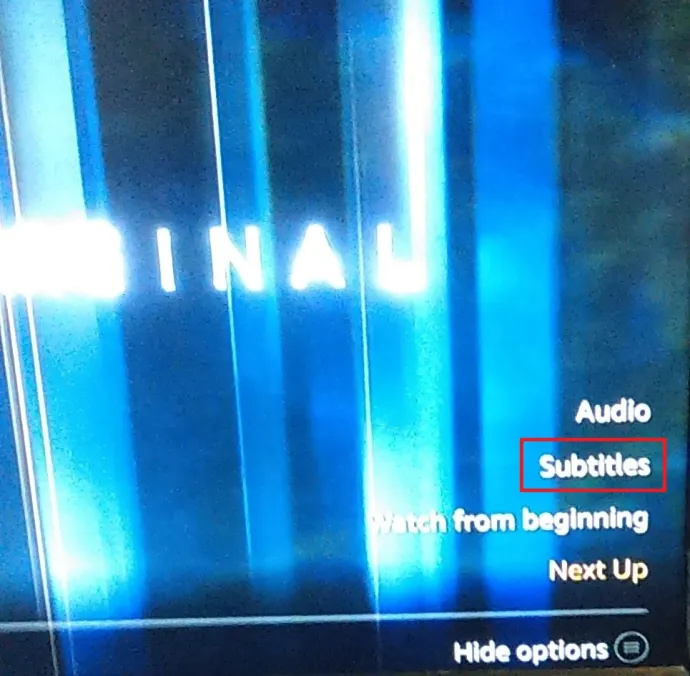
- Wählen Sie dann aus Untertitel nochmal.
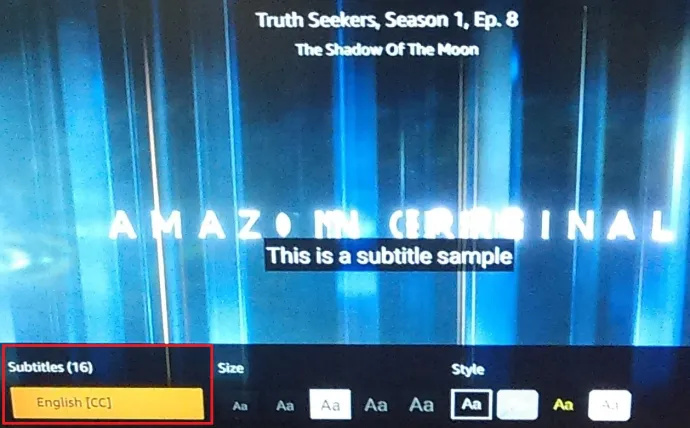
- Wählen Sie nun Ihre gewünschten Untertitel aus.
Immer wenn Sie ein Video streamen, erscheint das zuvor erwähnte CC-Symbol im Wiedergabemenü. Navigieren Sie mit Ihrer Fernbedienung zum Symbol und wählen Sie es aus. Diese Aktion aktiviert sofort nur die Untertitel für dieses Video, und wenn Sie sie ausschalten möchten, wiederholen Sie den Vorgang.
So aktivieren/deaktivieren Sie Amazon Prime Video-Untertitel von einer Xbox- oder PlayStation-Konsole
Wenn du bist Zugriff auf Amazon Prime Video über eine Spielkonsole , sind die Schritte zum Aktivieren/Deaktivieren der Untertitel die gleichen wie für einen Fire TV Stick beschrieben. Aber anstatt die Fernbedienung zu verwenden, können Sie die Tasten und Navigationswippen am Joystick oder Controller der Konsole verwenden.
So aktivieren/deaktivieren Sie Amazon Prime Video-Untertitel von einem Roku-Gerät
Die Anzahl der Funktionen, auf die Sie zugreifen können, hängt vom verwendeten Gerät ab. Roku unterstützt keine voreingestellten Untertitel, aber das bedeutet nicht, dass Sie sie nicht verwenden können. Die Untertiteleinstellungen werden über die Roku-Menüs geändert. Hier ist, wie es geht.
- Schnappen Sie sich die Roku-Fernbedienung und drücken Sie die Home 'Button .
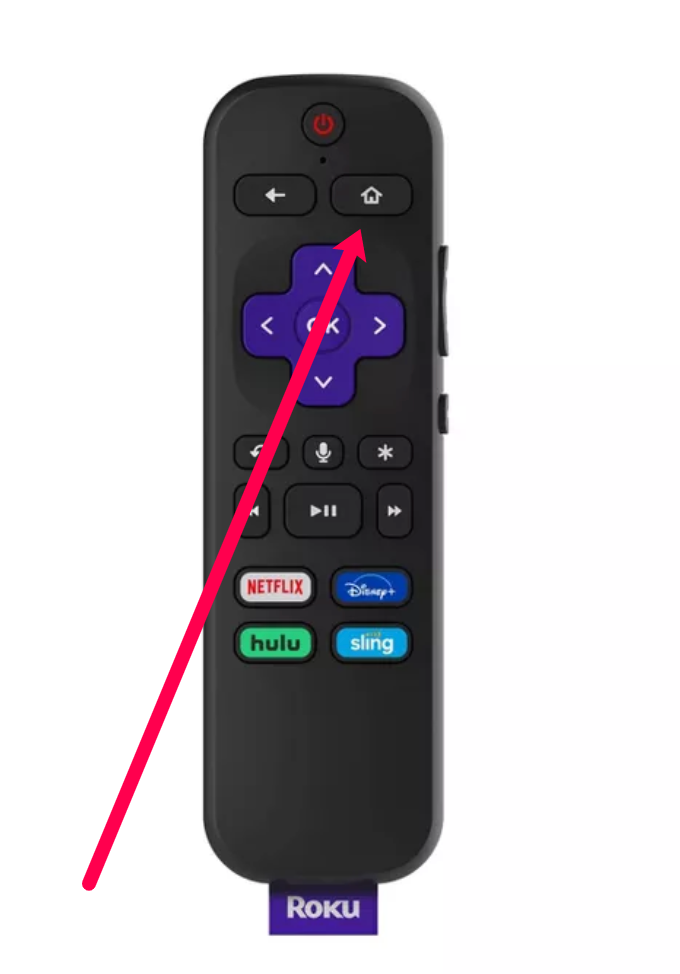
- Wählen Sie dann aus Einstellungen links neben dem Menü.
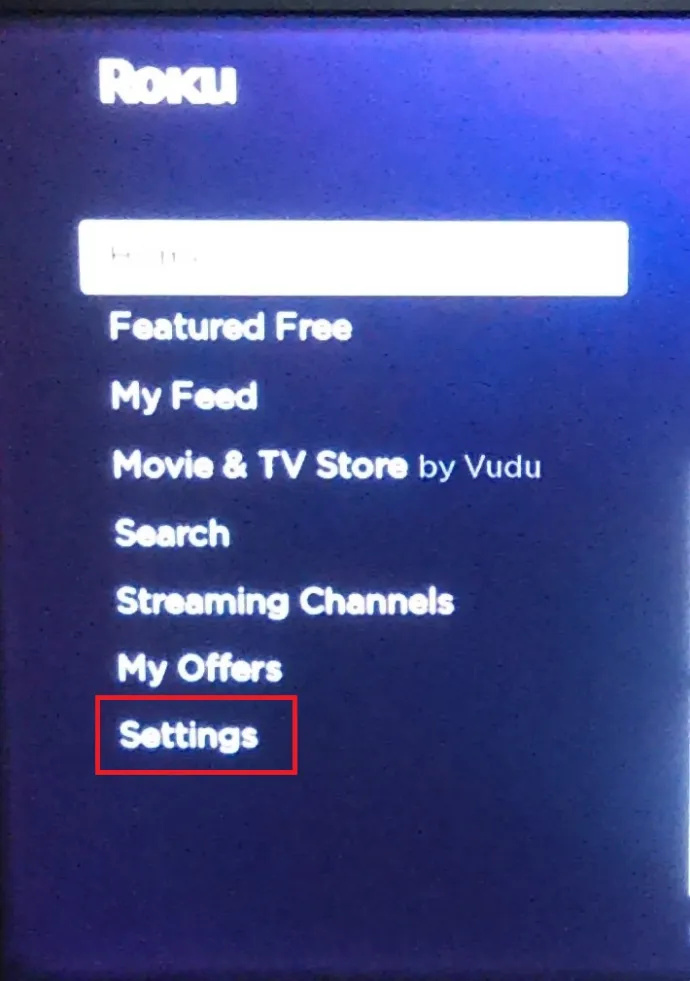
- Navigieren Sie zu Barrierefreiheit .
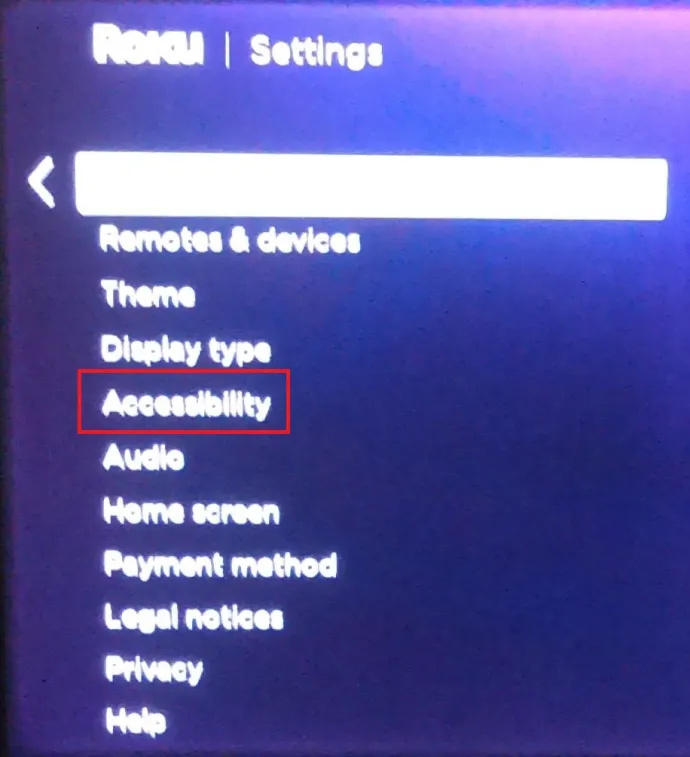
- Wählen Sie als Nächstes aus Untertitelmodus , Wählen Sie dann eine der drei Optionen aus: Ein, Aus, Immer oder Bei Wiederholung.
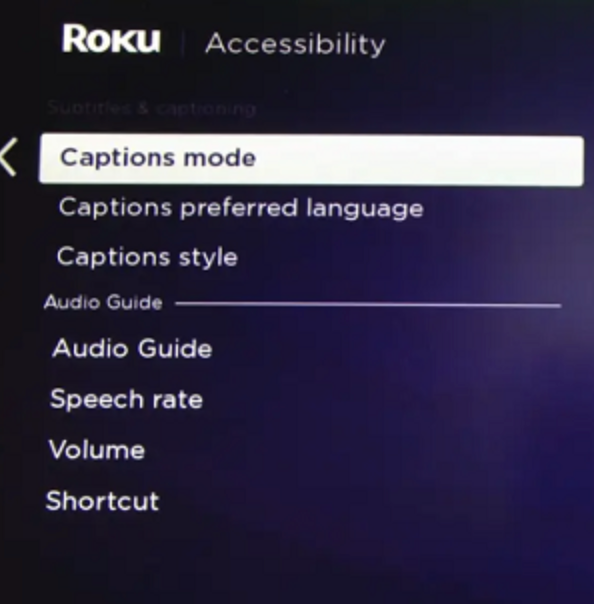
- Sie können nun das Video abspielen und die drücken Pfeil nach unten-Taste auf Ihrer Fernbedienung, um das Informationsfenster aufzurufen.
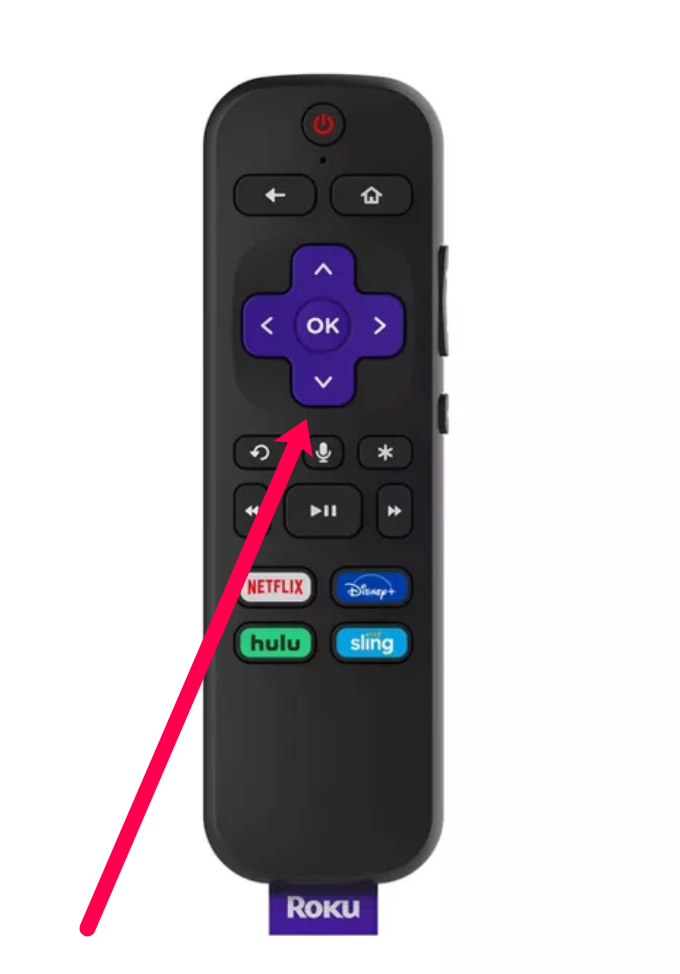
- Das CC-Symbol erscheint rechts im Fenster; Wählen Sie es aus, um die Untertitel zu aktivieren oder zu deaktivieren.
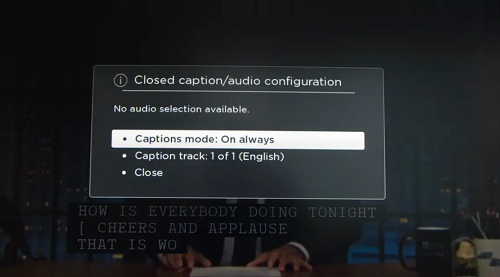
Notiz:
Wenn Sie ein älteres Roku-Gerät verwenden, greifen Sie auf die Untertitel zu, indem Sie auf drücken Stern (*)-Taste auf Ihrer Fernbedienung. Aber auf dem Roku Ultra und neuer müssen Sie drücken Runter-Taste .
So aktivieren/deaktivieren Sie Amazon Prime Video-Untertitel von einem Android oder iPhone
Die Methode zum Aktivieren und Deaktivieren von Untertiteln in der Amazon Prime Video-App ist für iOS- und Android-Geräte dieselbe. Natürlich wird in diesem Abschnitt davon ausgegangen, dass Sie die App installiert und sich angemeldet haben.
![Untertitel für Amazon Prime Video verwalten [Alle wichtigen Geräte]](https://www.macspots.com/img/other/BF/how-to-manage-subtitles-for-amazon-prime-video-all-major-devices-13.png)
- Starte den Prime-Video App und wählen Sie die Inhalte aus, die Sie streamen möchten. Tippen Sie während der Wiedergabe des Videos auf den Bildschirm, um auf die Wiedergabesteuerung zuzugreifen.
- Tippen Sie auf die Textblasen-Symbol in der oberen rechten Ecke des Bildschirms und wählen Sie dann die Untertitel aus.
Wenn Sie sie deaktivieren möchten, wiederholen Sie die Aktionen und wählen Sie aus aus unter Untertitel.
So schalten Sie Amazon Prime Video-Untertitel auf einem PC oder Mac ein oder aus
Amazon Prime Video hat einen hervorragenden Webclient, und auch hier ist das Einschalten der Untertitel für PCs und Macs gleich. Darüber hinaus folgen die erforderlichen Schritte der gleichen Logik wie bei jedem anderen Gerät, das Sie möglicherweise verwenden.
So übertragen Sie Dateien von einem Google-Laufwerk auf ein anderes
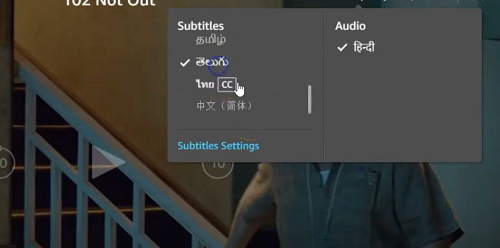
- Suchen Sie das Video, das Sie ansehen möchten, und spielen Sie es ab. Rufen Sie dann das Wiedergabemenü auf und klicken Sie auf die Textblase in der oberen rechten Ecke des Bildschirms.
- Unter Untertitel , wählen Sie die Untertitelsprache und aktivieren Sie die Funktion. Dort ist ein Audio Menü auf der rechten Seite, in dem Sie, falls verfügbar, eine andere Audiosprache auswählen können.
So schalten Sie Amazon Prime Video-Untertitel von einem Smart-TV aus ein/aus: Samsung, LG, Panasonic, Sony, Vizio
Inzwischen sollte es nicht schwer zu erraten sein, wie man Prime Video-Untertitel über einen Smart-TV ein- und ausschaltet. Spielen Sie ein Video ab, greifen Sie auf das Wiedergabemenü zu und wählen Sie das CC-Symbol, um die Untertitel ein- und auszuschalten.
Das Tolle ist, dass die Prime Video-App für alle gängigen TV-Marken verfügbar ist, plus ein paar, von denen Sie wahrscheinlich noch nie zuvor gehört haben. So aktivieren Sie Amazon Prime Video-Untertitel auf ausgewählten Smart-TVs.
Samsung TV Prime Video-Untertitelsteuerung
- Um Untertitel auf einem Samsung Smart TV zu aktivieren, greifen Sie auf das Gerät zu Einstellungen .
- Navigieren Sie als Nächstes zu Barrierefreiheit .
- Dann wähle Untertiteleinstellungen und wählen Sie die aus Bildbeschriftung Möglichkeit. Wenn die Untertitel aktiviert sind, wird der Kreis neben der Beschriftung grün.
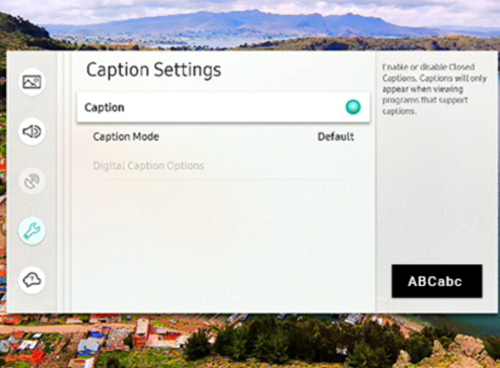
Das gleiche Menü bietet auch Untertitelmodus . Sie können diese Einstellung gerne als Standard beibehalten. Andernfalls könnten Sie die Untertitelwiedergabe beeinträchtigen.
LG TV Prime Video-Untertitelsteuerung
- Schnappen Sie sich Ihre LG-Fernbedienung und drücken Sie die Home 'Button , wählen Sie dann die aus Einstellungssymbol im oberen rechten Bereich des Bildschirms.
- Wähle aus Barrierefreiheit am unteren Rand des Bildschirms und wählen Sie Auf oder aus im Closed Caption-Menü. Jetzt können Sie auf Prime Video zugreifen, den Inhalt abspielen, den Sie sehen möchten, und auf klicken CC-Symbol dort.
Panasonic TV Prime Video-Untertitelsteuerung
Wenn Sie einen neueren Panasonic-Fernseher haben, werfen Sie einen Blick auf Ihre Fernbedienung, es sollte eine CC-Taste geben. Drücken der CC-Taste schaltet die Untertitel sofort ein oder aus.

Diejenigen mit älteren Modellen müssen auf das TV-Menü zugreifen, indem sie die entsprechende Taste auf der Fernbedienung drücken. Sobald Sie drinnen sind, wählen Sie Aufstellen und drücke die OK Knopf. Scrollen Sie im Setup-Menü nach unten, bis Sie CC erreichen, und drücken Sie OK nochmal. Wählen Auf oder aus innerhalb des CC-Menüs und bestätigen Sie durch Drücken von OK .
Sony TV Prime Video-Untertitelsteuerung
- Drücken Sie auf der Sony-Fernbedienung auf Home 'Button und wähle Einstellungen aus dem Home-Menü.
- Navigieren Sie dann zu Digitale Einrichtung und bestätigen Sie die Auswahl durch Drücken der Taste runder Knopf .
- Wählen Untertitel einrichten , drücken Sie die runder Knopf erneut und wählen Sie die Untertiteloption, die Sie verwenden möchten. Um zurückzukehren, drücken Sie die Home 'Button zweimal starten Prime-Video , und schalten Sie dann die Untertitel im Video ein oder aus.
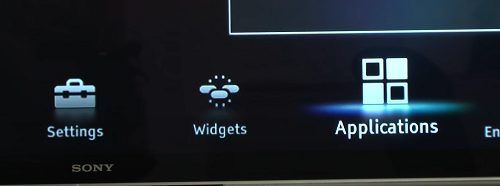
Vizio TV Prime Video-Untertitelsteuerung
- Auch hier beginnt alles mit einem Knopfdruck auf der Fernbedienung. Drücken Sie diesmal die Menütaste .
- Verwenden Sie die Navigationswippen, um nach unten zu gehen und auszuwählen Untertitel aus dem Menü.
- Wählen Untertitel erneut und verwenden Sie die linke und rechte Wippe auf der Fernbedienung, um die Untertitel ein- und auszuschalten. Vizio bietet auch analoge und digitale Untertitel an – in den meisten Fällen müssen Sie hier nichts ändern.
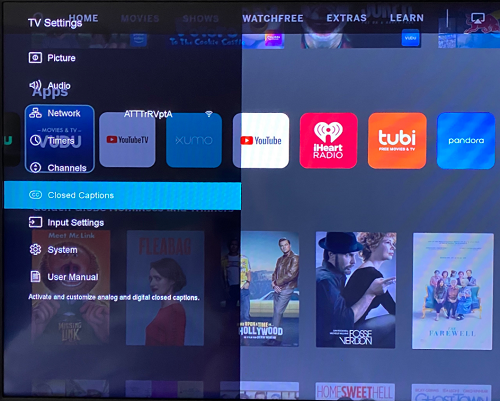
Wie auch immer Sie es betrachten, Prime Video ist eine Kraft, mit der man rechnen muss. Um genau zu sein, wird es Ihnen schwer fallen, einen anderen Streaming-Dienst zu finden, der Untertitel-Voreinstellungen anbietet. Kombinieren Sie das mit einer erstaunlichen Auswahl an Inhalten, und Prime Video ist wirklich ein Top-Service.
Weitere häufig gestellte Fragen
Wie Sie sehen können, ist Amazon Prime Video einfach zu bedienen und wird gut unterstützt, und Sie müssen keine Hacks verwenden, um Untertitel zu verwenden. Sehen Sie sich dennoch die Antworten auf einige der Fragen an, die von Interesse sein könnten.
Kann ich die Untertitelsprache in Prime Video ändern?
Die schnelle Antwort lautet ja, das können Sie. Wenn Sie auf das Wiedergabemenü zugreifen, werden durch Klicken auf das Textfeldsymbol oder das CC-Symbol die verfügbaren Sprachen angezeigt. Scrollen oder wischen Sie im Menü nach unten, bis Sie die Sprache erreichen, die Sie verwenden möchten, und wählen Sie sie aus.
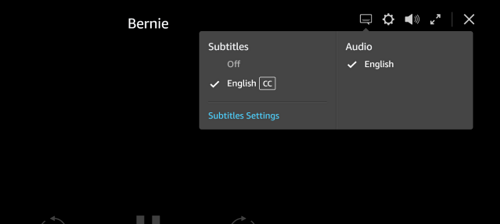
Im selben Popup-Fenster können Sie die Audiowiedergabe ändern. Diese Option ist jedoch möglicherweise nicht für alle Inhalte verfügbar. Außerdem hängt die Verfügbarkeit vom verwendeten Streaming-Gerät ab.
Untertitel kommen immer wieder an. Was kann ich machen?
Störende Untertitel sind zweifelsohne lästig. Aber Sie sollten in der Lage sein, den Schuldigen zu finden und das Problem leicht zu beheben.
Überprüfen Sie zunächst die Einstellungen für Untertitel oder erweiterte Untertitel auf Ihrem Streaming-Gerät. Diese können die Prime Video-Einstellungen normalerweise nicht überschreiben, aber es würde nicht schaden, dies zu überprüfen. Fahren Sie dann mit der Überprüfung der CC-Einstellungen in Ihrem Amazon-Profil fort.
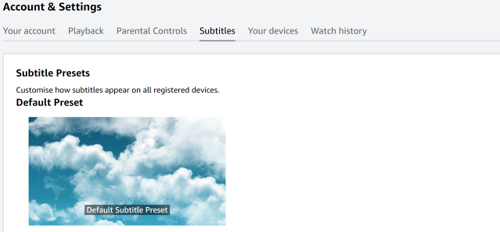
Kann die Textgröße angepasst werden?
Ja, Sie können die Textgröße der Untertitel in Prime Video anpassen. Greifen Sie auf das Wiedergabemenü zu und wählen Sie das Textfeldsymbol aus. Unter dem Popup-Fenster Untertitel gibt es die Option Untertiteleinstellungen.
Das Layout des Menüs „Untertiteleinstellungen“ kann je nach verwendetem Streaming-Gerät unterschiedlich sein. Sie können jedoch Untertitelstile auswählen, die die Größe effektiv ändern. Und Sie können einzelne Merkmale wie Schriftfarbe, Umriss, Hintergrund usw. anpassen.
Kann die Schriftgröße geändert werden?
Sie ändern die Schriftgröße genauso wie die Textgröße. Sobald Sie sich im Menü Untertiteleinstellungen befinden, wählen Sie Schriftgröße und wählen Sie diejenige aus, die Ihren Anzeigeeinstellungen entspricht.
Sie können aber auch eine Untertitelvoreinstellung für Prime Video erstellen. Melden Sie sich bei Ihrem Amazon-Profil an, klicken Sie auf das Hamburger-Symbol, wählen Sie Prime Video und dann Einstellungen.
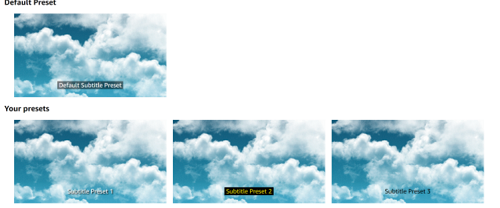
Navigieren Sie zur Registerkarte Untertitel, klicken Sie unter Voreinstellungen auf die Option Bearbeiten und stellen Sie die für Sie am besten geeignete Schriftgröße ein.
Was kann ich tun, wenn meine Prime Video-Untertitel nicht synchron sind?
Ein schneller Neustart der Untertitel oder der Wiedergabe des Streams sollte das Problem mit der Untertitelsynchronisierung beheben, aber es ist nicht immer so einfach. Einige Sender verwenden ein anderes Untertitelformat, und Sie müssen möglicherweise die Einstellungen auf dem Streaming-Gerät ändern.
Für sekundäre digitale oder analoge Untertiteloptionen müssen Sie möglicherweise CC2 oder CC3 unter den Einstellungen auswählen. Dieses Szenario tritt normalerweise auf, wenn Sie exotische Untertitel verwenden möchten, aber die Anforderungen des Senders noch einmal überprüfen müssen.
Prime-Video-Untertitel
Angesichts der Popularität und Reichweite von Amazon Prime Video können Sie problemlos Untertitel in mehreren Sprachen für Ihre Lieblingssendungen und -filme finden. Obwohl Sie die Untertitel, nach denen Sie heute suchen, möglicherweise nicht finden, aktualisiert Amazon die verfügbaren Untertitel ständig, also schauen Sie später vorbei.








