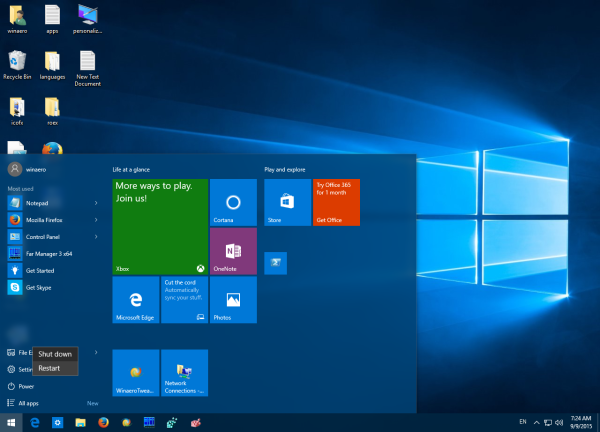Wie die meisten VR-Headsets auf dem Markt wird das Oculus Quest 2 – auch bekannt als Meta Quest 2 – mit zwei drahtlosen Controllern geliefert, die gekoppelt und mit dem Gerät verbunden werden müssen. Sie sind entscheidend für richtige Interaktionen in der virtuellen Realität, ganz zu schweigen von mehr Spaß als normale Tastatur-und-Maus- oder Gamepad-Setups.

Aber wenn Sie neu bei VR-Gaming sind und Hilfe beim Einrichten und Anschließen Ihres Geräts benötigen, sind Sie hier genau richtig. Dieser Artikel hilft Ihnen, die Controller über die iOS- oder Android-App mit Ihrem Headset zu verbinden.
So verbinden Sie Controller mit Meta/Oculus Quest 2 in einer iOS-App
Das erste, was Sie tun müssen, ist, Ihr Oculus Quest 2 mit Ihrem Telefon (oder einem anderen iOS-Gerät) zu koppeln. Folgendes müssen Sie tun:
- Laden Sie die Meta-Quest herunter App aus dem Apple-App-Store.
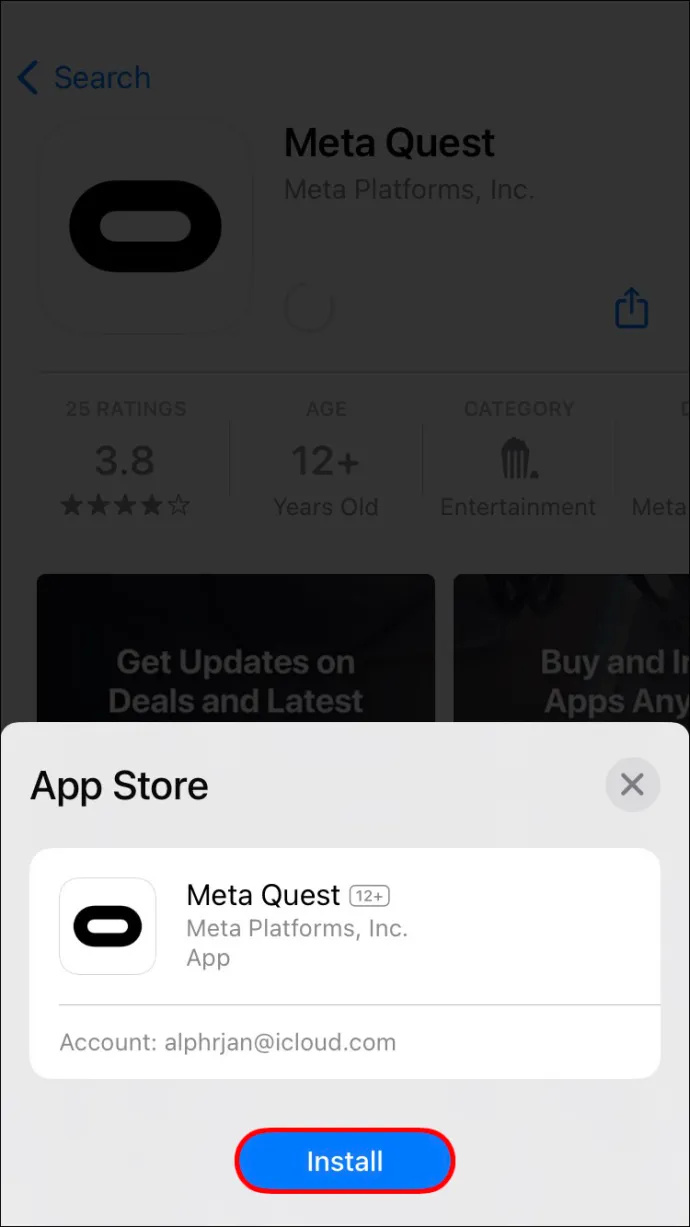
- Einen Account registrieren.
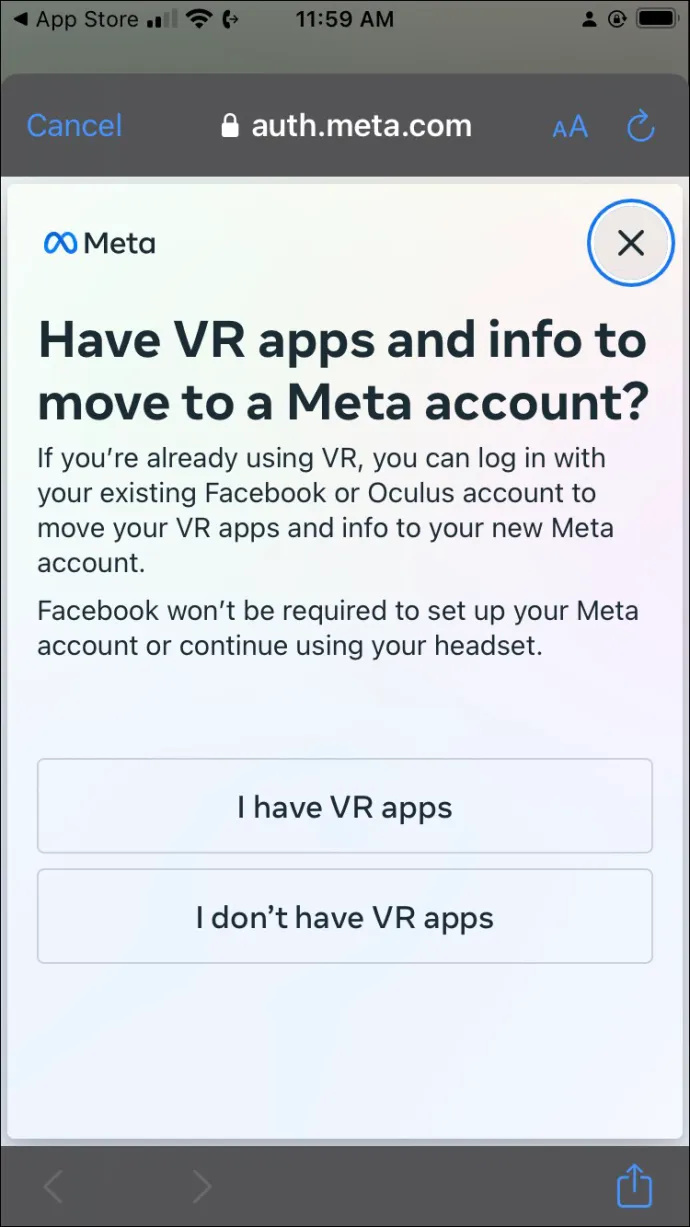
- Starten Sie die Anwendung und melden Sie sich bei Ihrem Konto an.
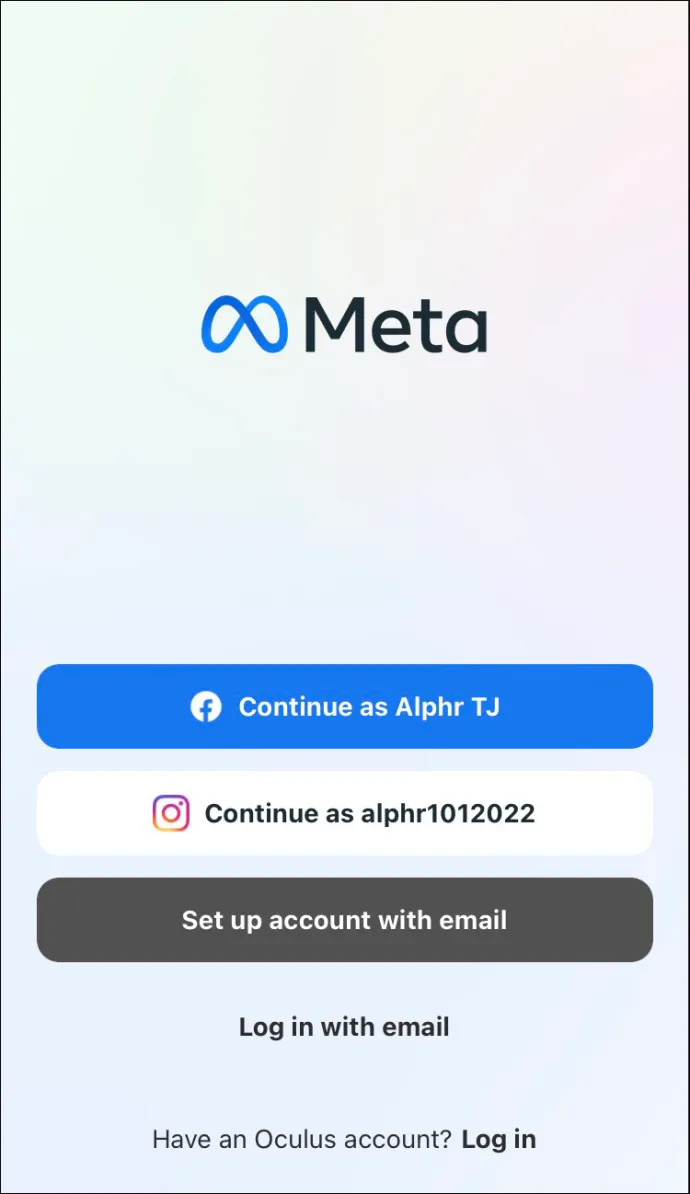
- Wählen Sie „Quest 2“ aus der Liste der Geräte und tippen Sie auf die blaue Schaltfläche „Weiter“ am unteren Bildschirmrand.
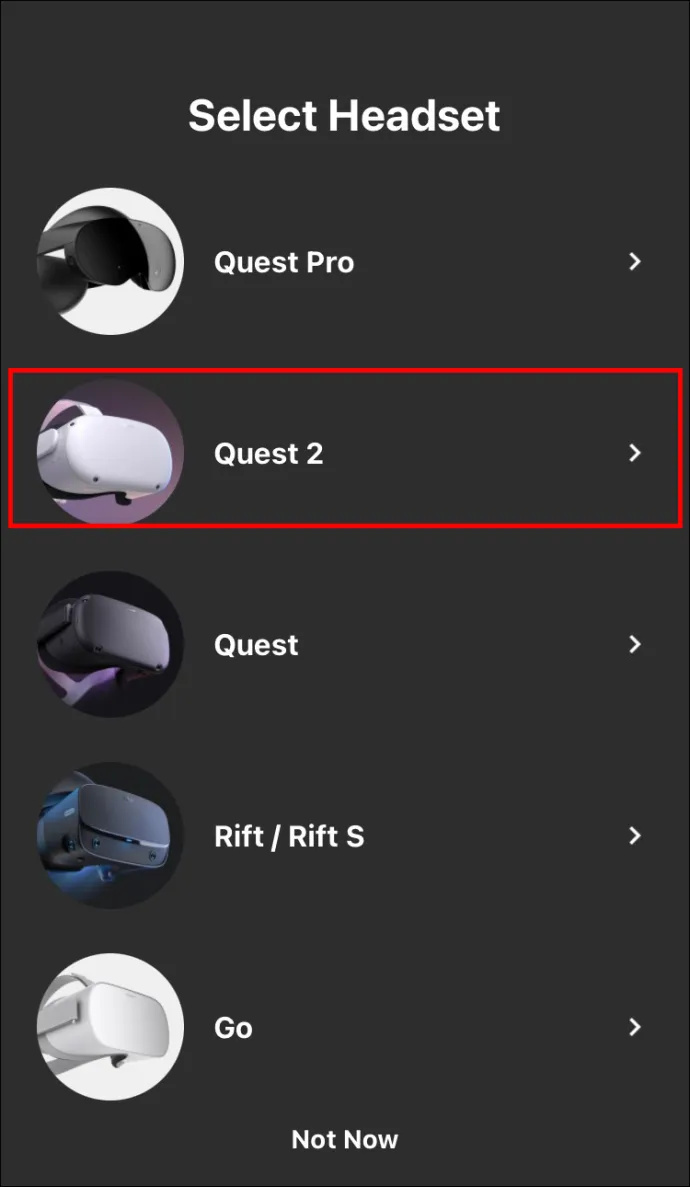
- Die App fragt nun nach einem Code, der im Headset angezeigt wird.
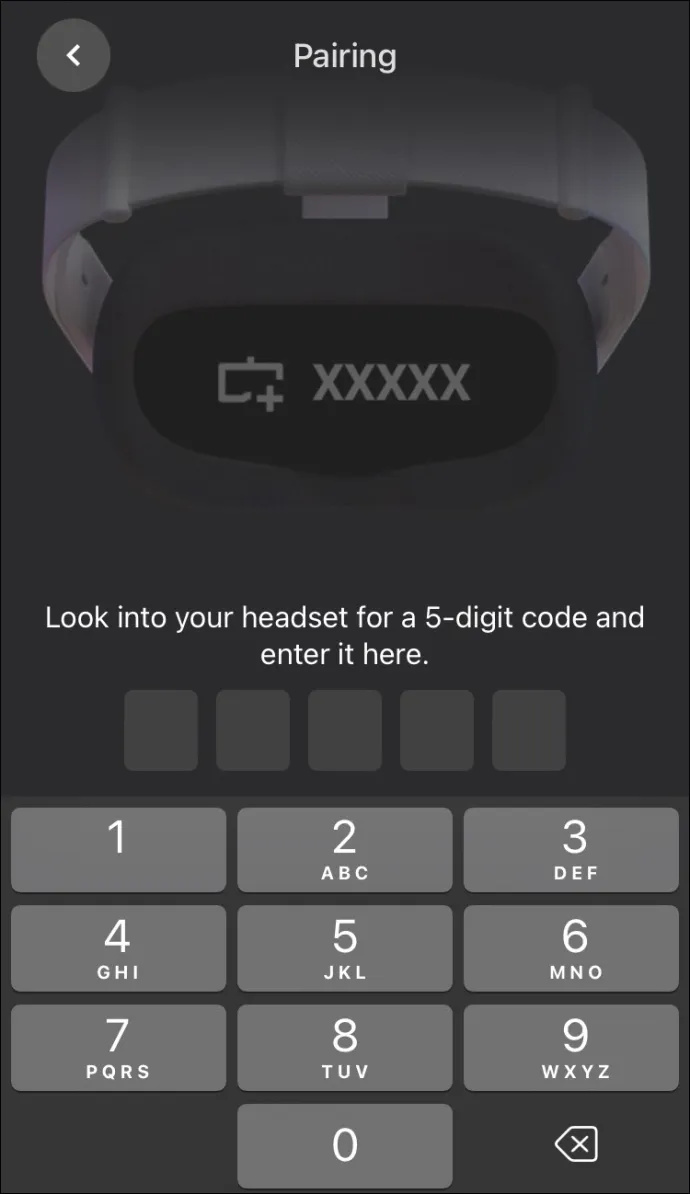
- Schalten Sie Ihr Headset ein, indem Sie den Netzschalter auf der rechten Seite der Brille gedrückt halten, bis die Leuchtanzeige aufleuchtet.
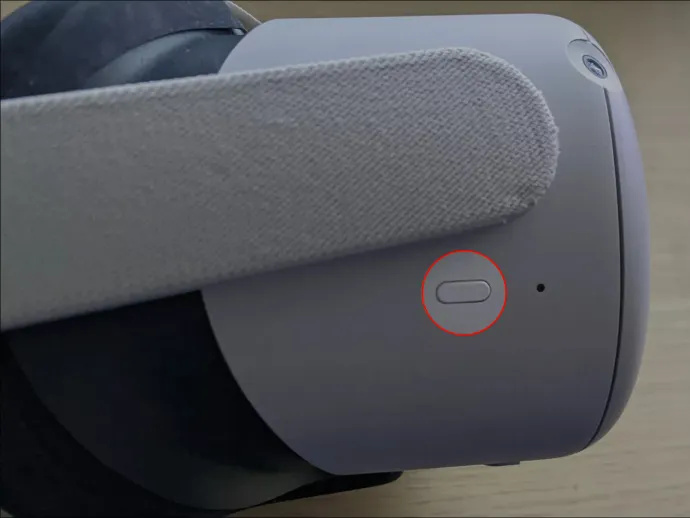
- Geben Sie Ihren Code in die App ein.
- Sie erhalten eine Benachrichtigung mit der Aufschrift „Headset gekoppelt“ und ein Häkchen zur Bestätigung.
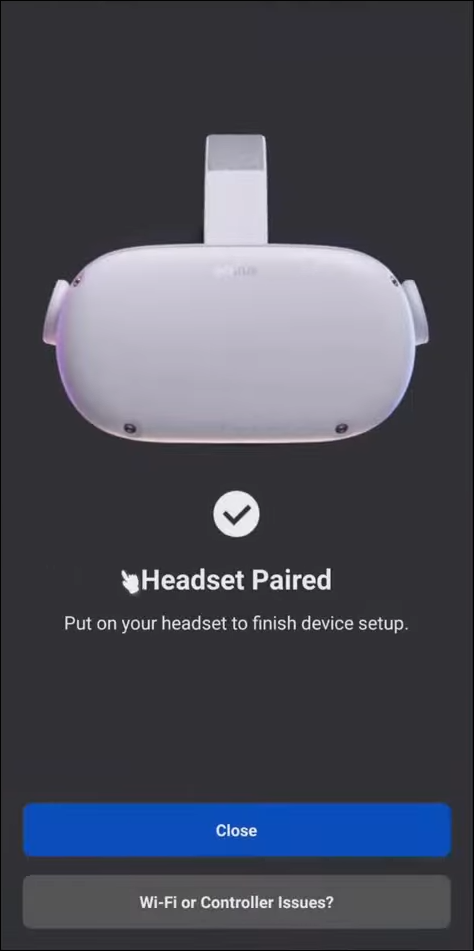
Nachdem Sie das Headset mit dem Smartphone verbunden haben, ist es an der Zeit, es mit den Controllern zu koppeln. Sie können dies in derselben App tun, und der Vorgang läuft folgendermaßen ab:
- Rufen Sie die Startseite der Meta Quest-App auf.
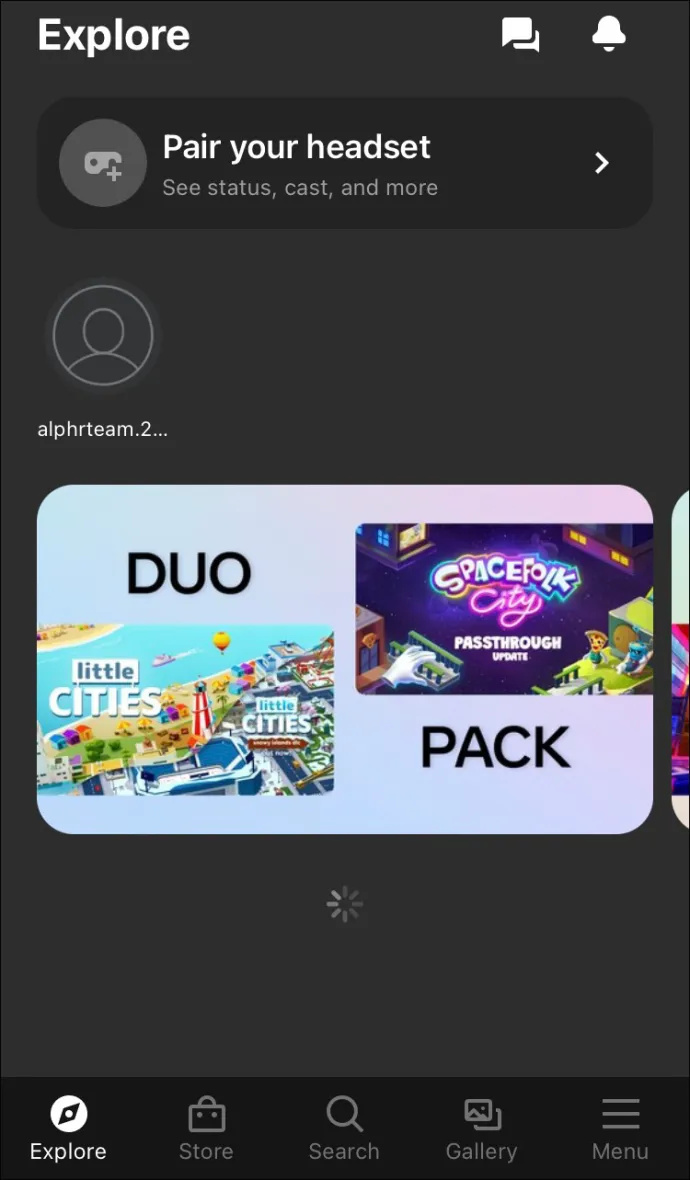
- Tippen Sie auf die Option „Menü“ in der unteren rechten Ecke.
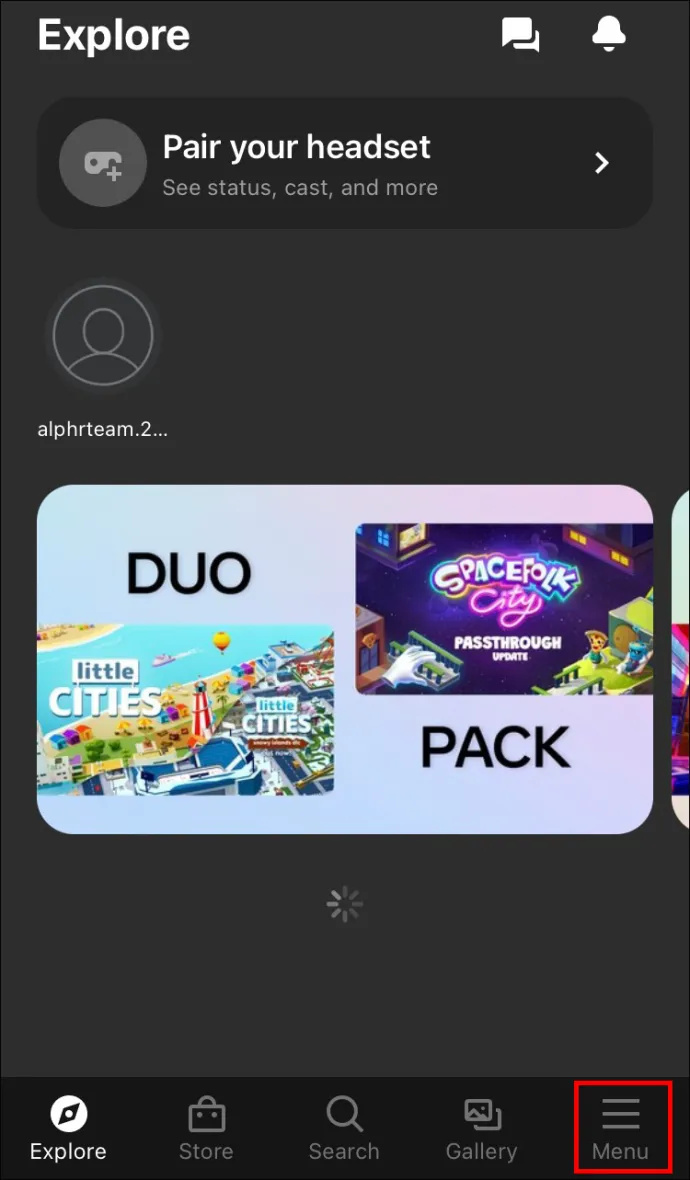
- Tippen Sie im Menü auf die Option „Geräte“. Es sollte zeigen, dass Ihr Oculus Quest 2 verbunden ist.
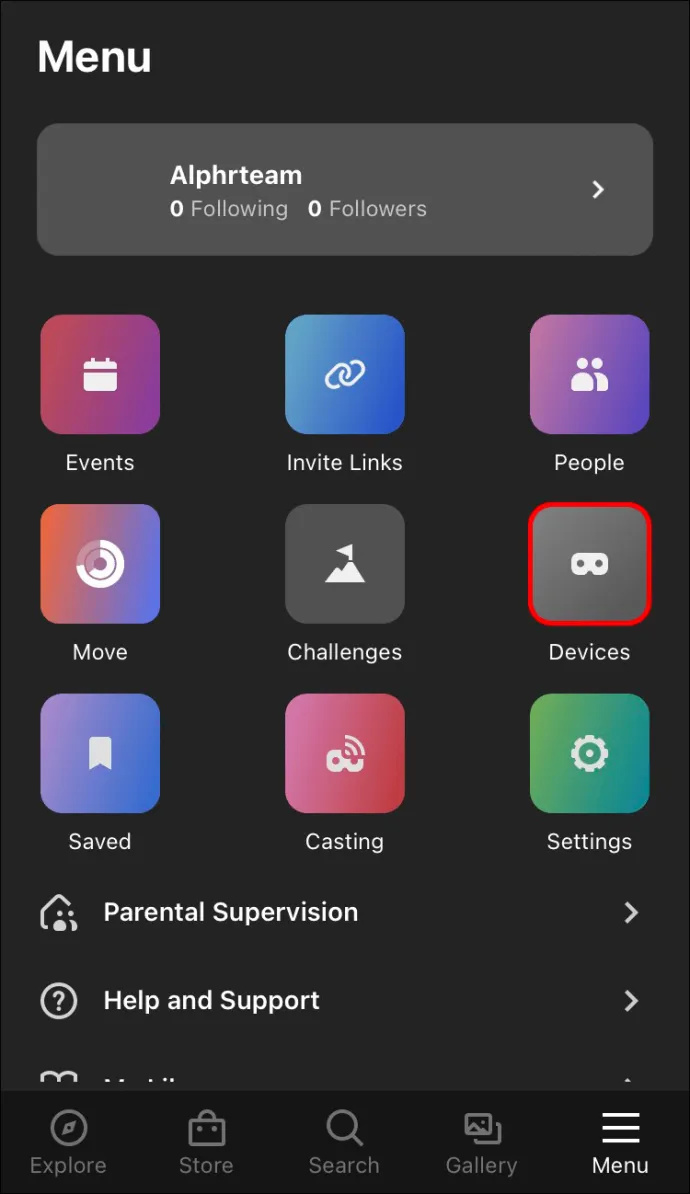
- Scrollen Sie ein wenig nach unten, suchen Sie nach „Headset-Einstellungen“ und tippen Sie auf „Controller“.
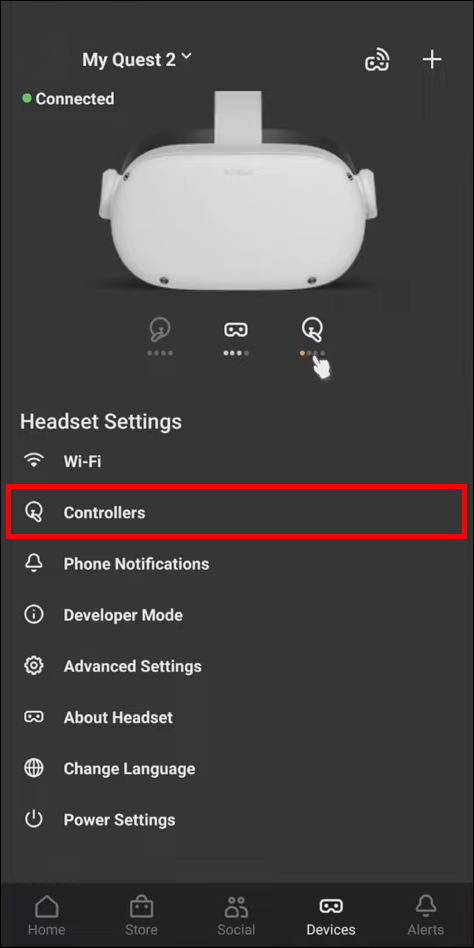
- Tippen Sie auf die mit einem Plus markierte Option „Neuen Controller koppeln“.

- Wählen Sie aus, ob es sich um den linken Controller, den rechten oder ein Gamepad handelt.

- Nehmen Sie den Controller, den Sie in der App ausgewählt haben, und halten Sie die Taste „Optionen“ darauf (mit drei horizontalen Linien markiert) und die Taste „Y“ gleichzeitig gedrückt, bis der Controller vibriert.

- Wiederholen Sie den obigen Vorgang für den anderen Controller.
So verbinden Sie Controller mit Oculus Quest 2 in der Android-App
Um deine Oculus Quest 2 verwenden zu können, musst du zunächst einige Schritte ausführen, bevor du sie startest:
- Registrieren Sie ein Meta-Konto auf der Offizielle Seite und lade die herunter offizielle App aus dem Google Play Store auf Ihrem Telefon.
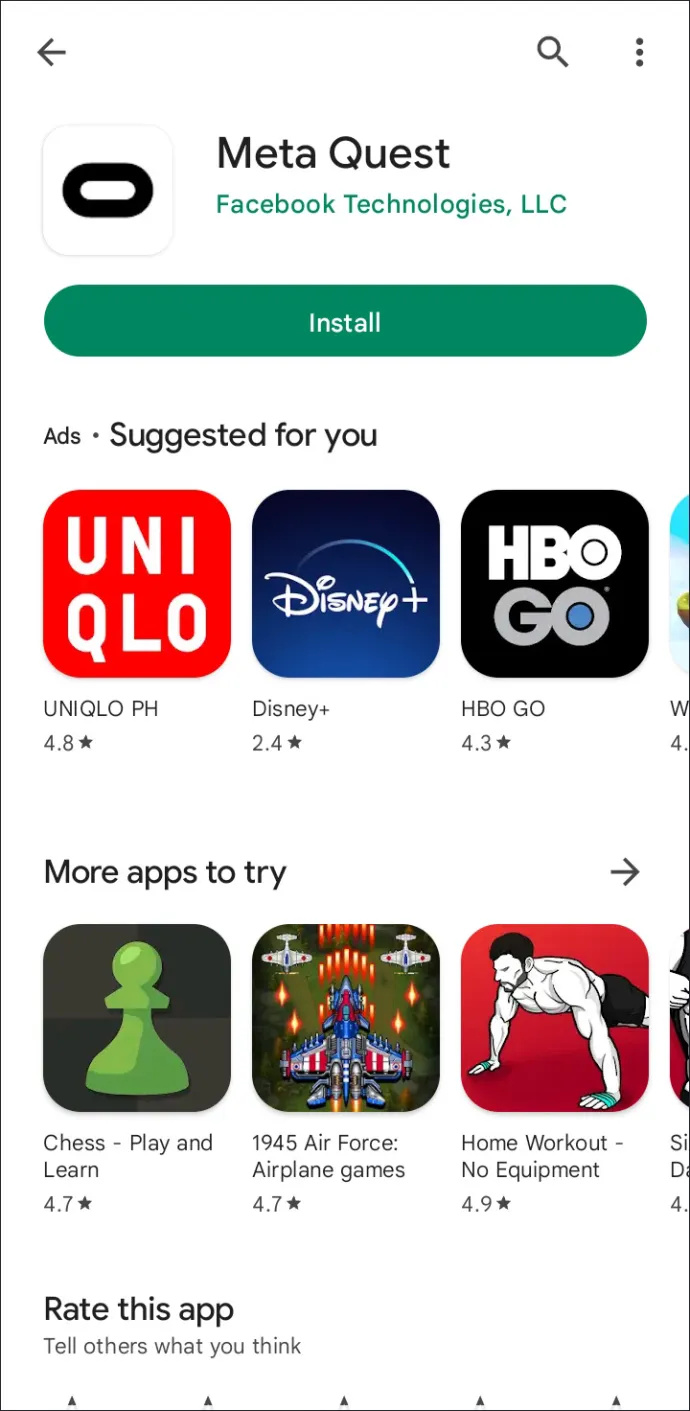
- Starten Sie die App und melden Sie sich bei Ihrem Meta-Konto an.
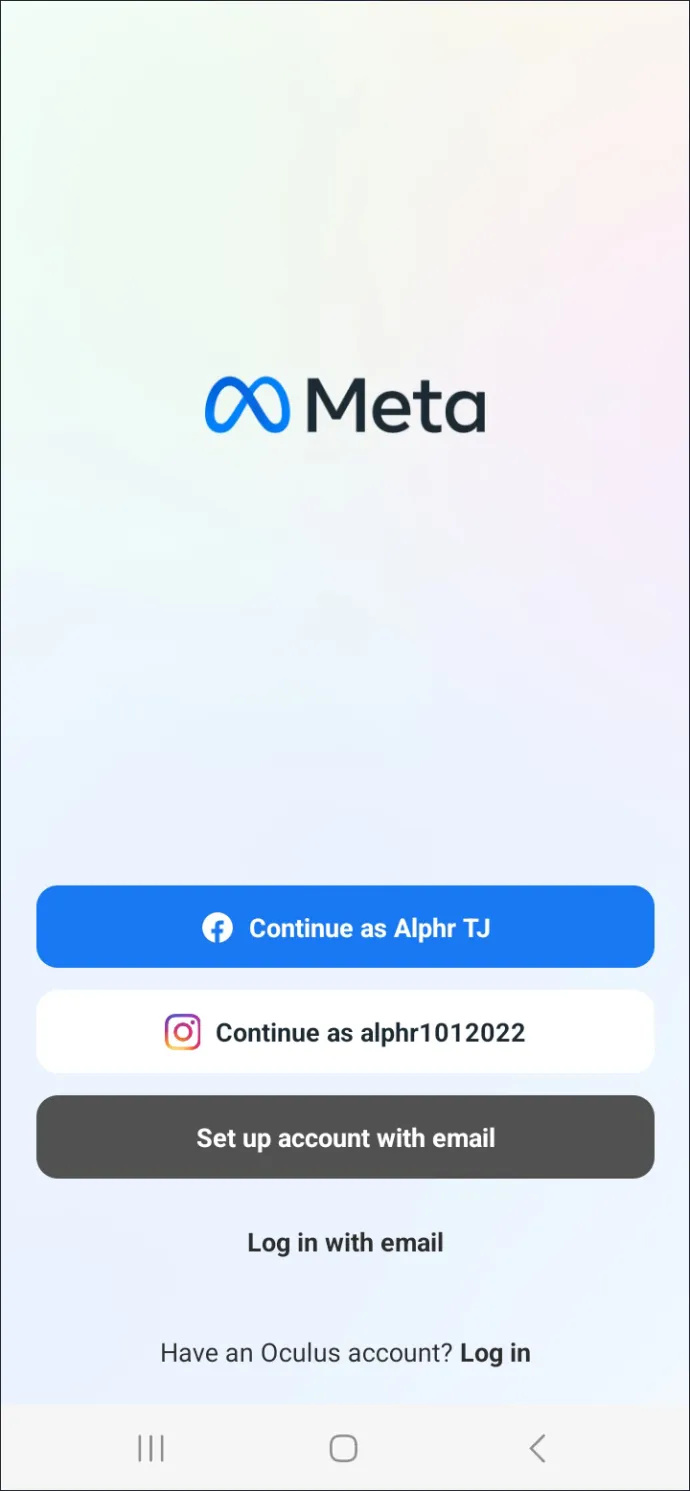
- Wählen Sie „Quest 2“ aus der Liste der Geräte und tippen Sie auf die blaue Schaltfläche „Weiter“ am unteren Bildschirmrand.
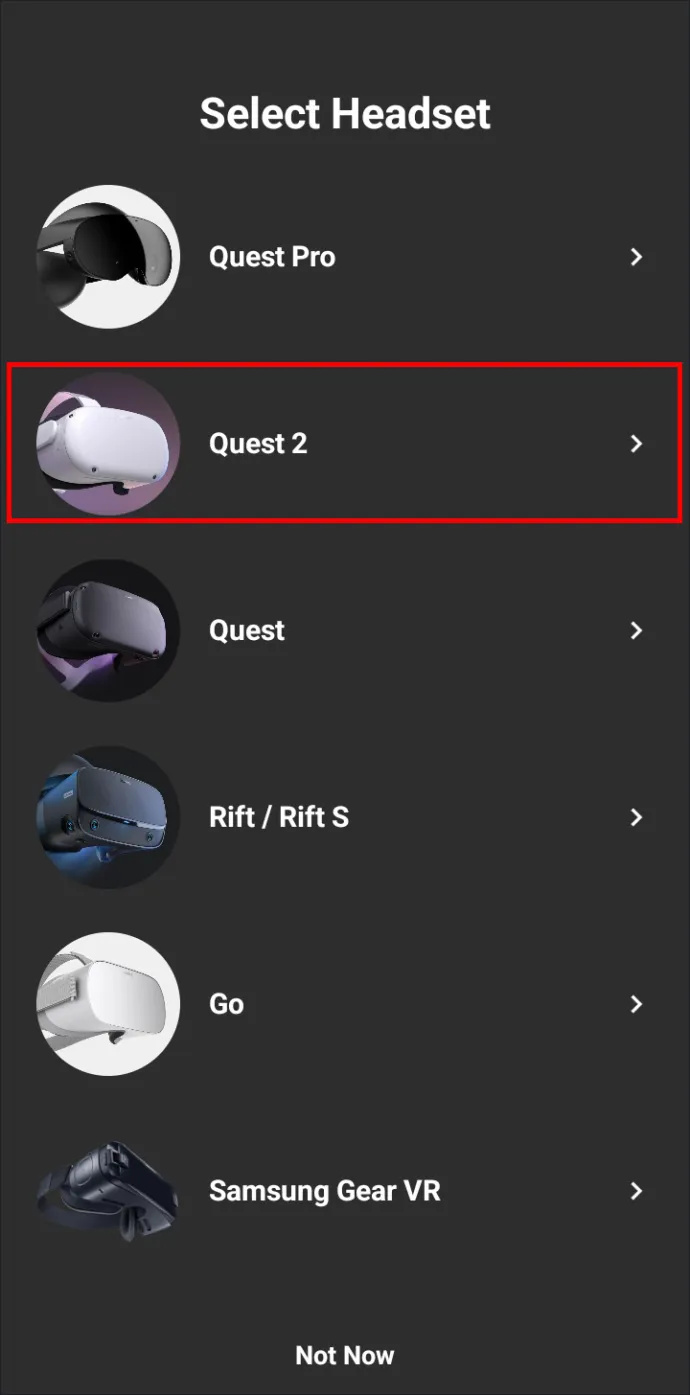
- Die App fragt nun nach einem Code, der im Headset angezeigt wird.
- Schalten Sie Ihr Headset ein, indem Sie den Einschaltknopf auf der rechten Seite der Brille gedrückt halten, bis eine Kontrollleuchte aufleuchtet.
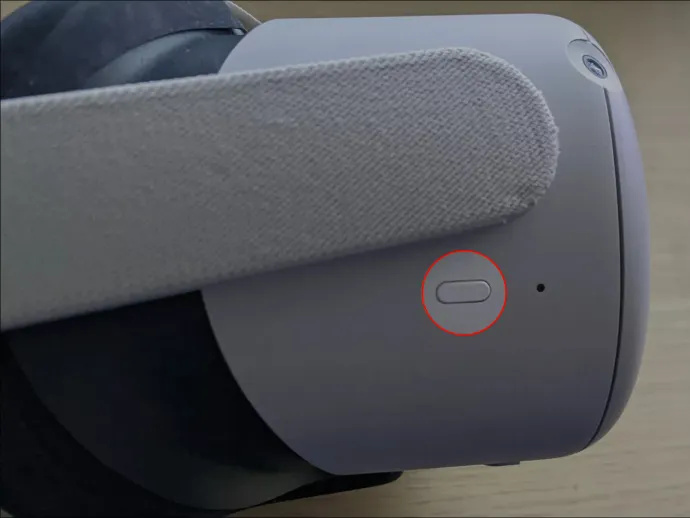
- Geben Sie Ihren Code in die App ein.
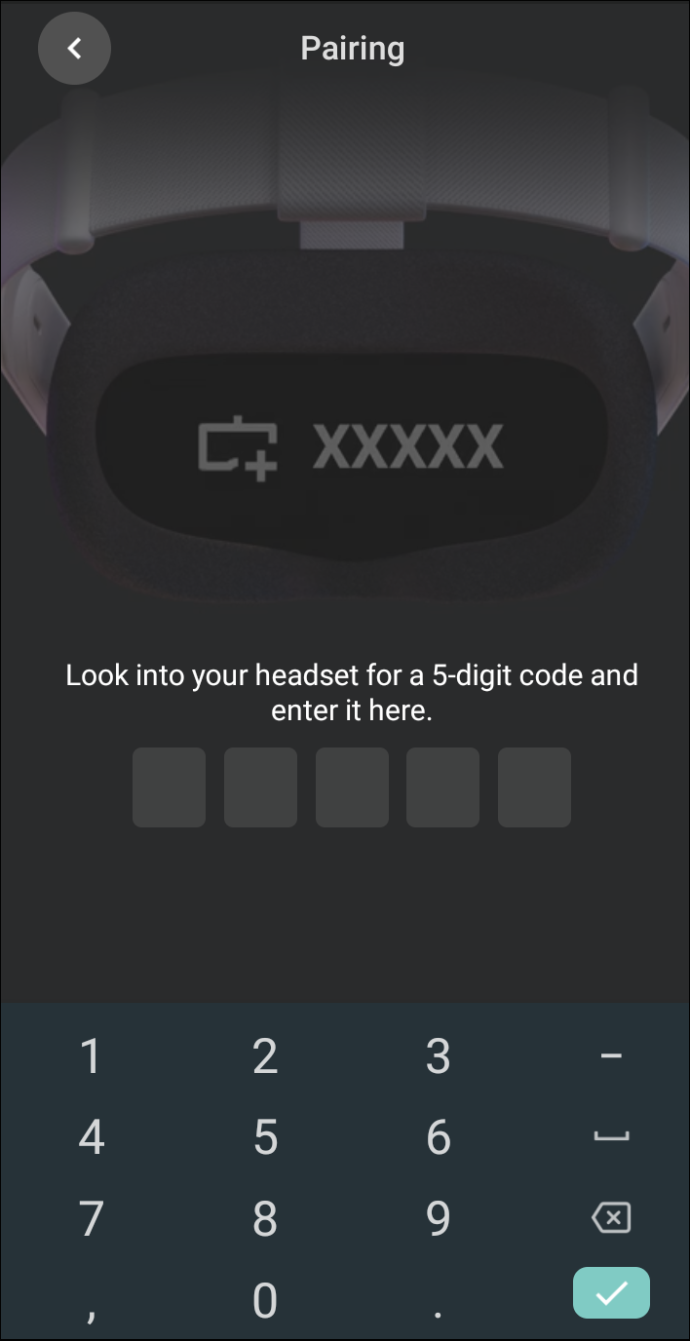
- Sie erhalten eine Benachrichtigung mit der Aufschrift „Headset gekoppelt“ und einem Häkchen. Tippen Sie auf die Option OK oder gehen Sie zurück.
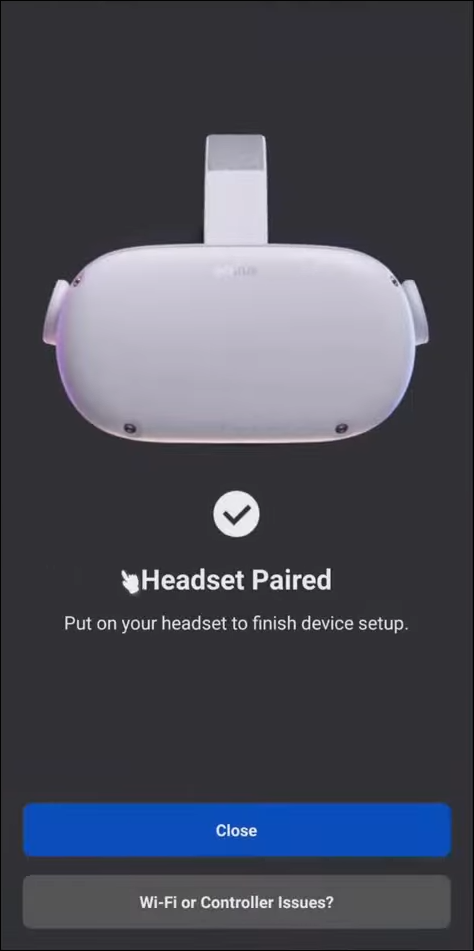
Wenn das Quest 2-Headset erfolgreich mit Ihrem Smartphone gekoppelt ist, können Sie die Controller koppeln. Dies wird über dieselbe App erreicht und der Prozess läuft folgendermaßen ab:
- Öffnen Sie die Startseite der App.
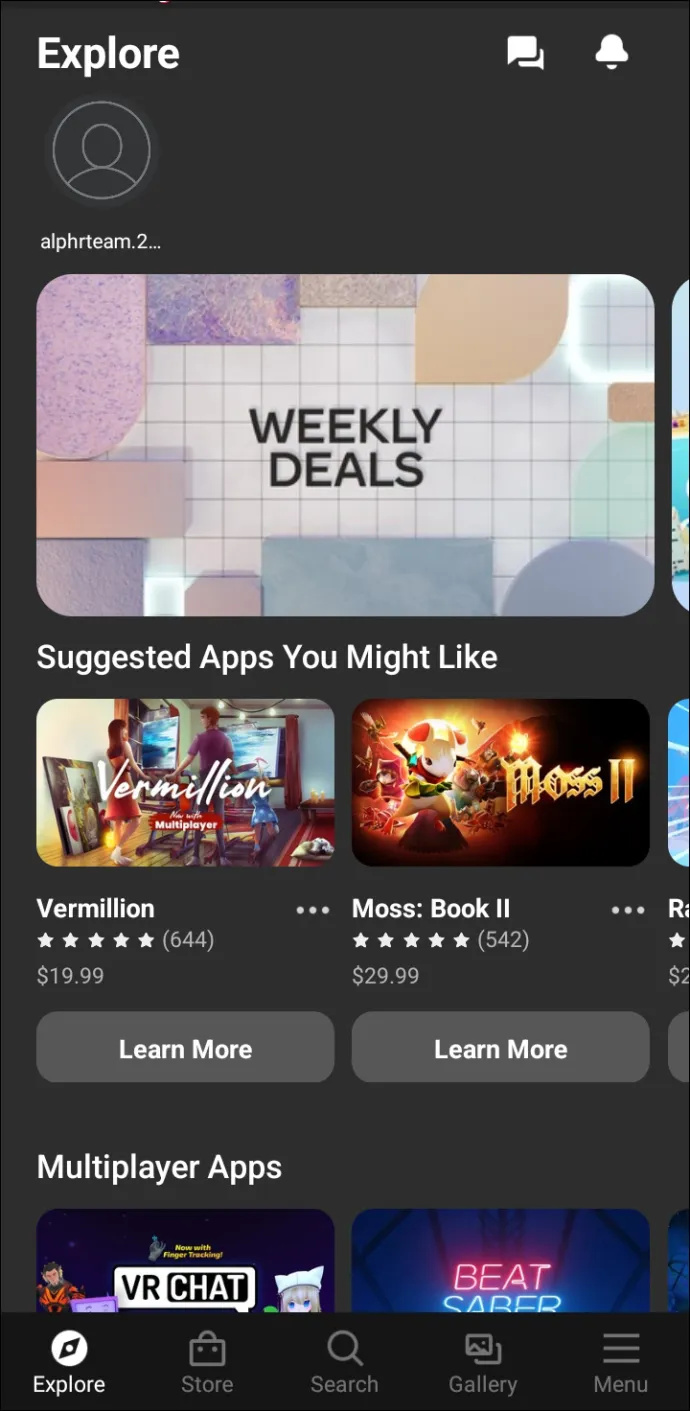
- Tippen Sie auf die Option „Menü“ in der unteren rechten Ecke.
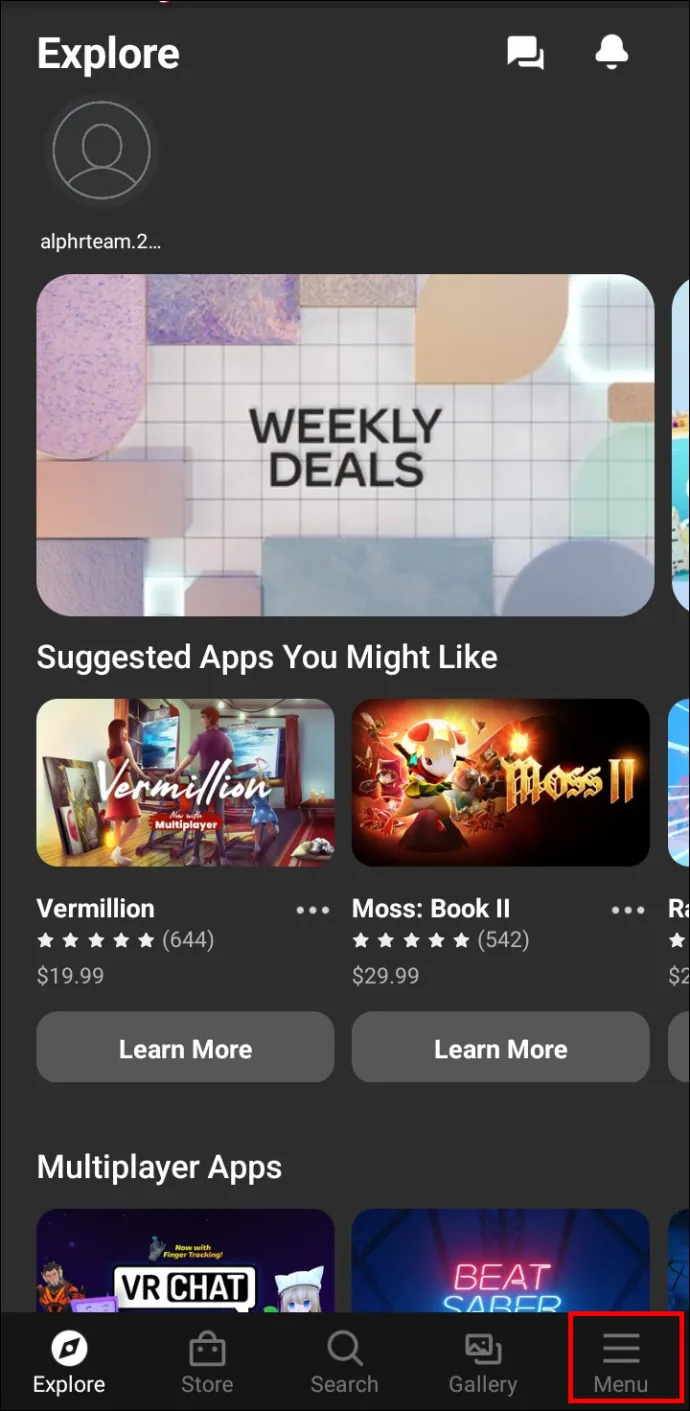
- Tippen Sie im Menü auf die Option „Geräte“. Es sollte Ihr Headset als verbundenes Gerät anzeigen.
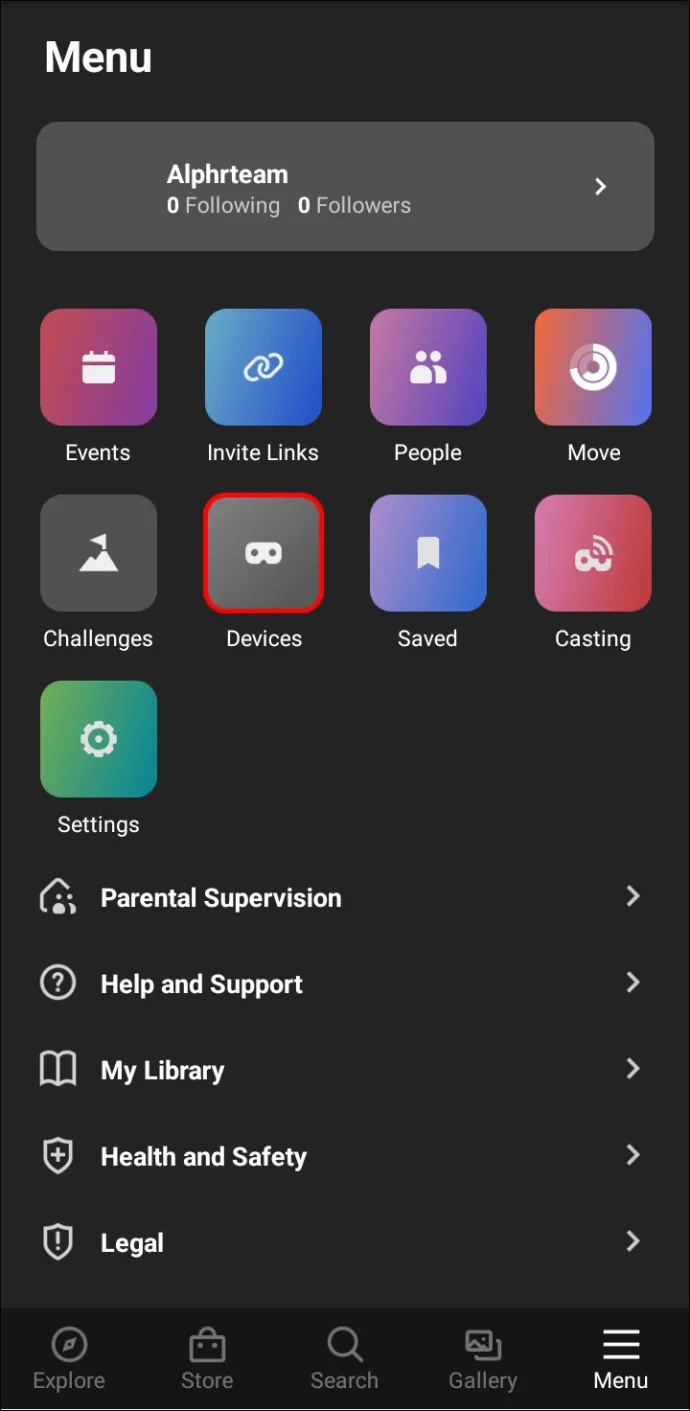
- Scrollen Sie ein wenig nach unten, suchen Sie die „Headset-Einstellungen“ und tippen Sie auf „Controller“.
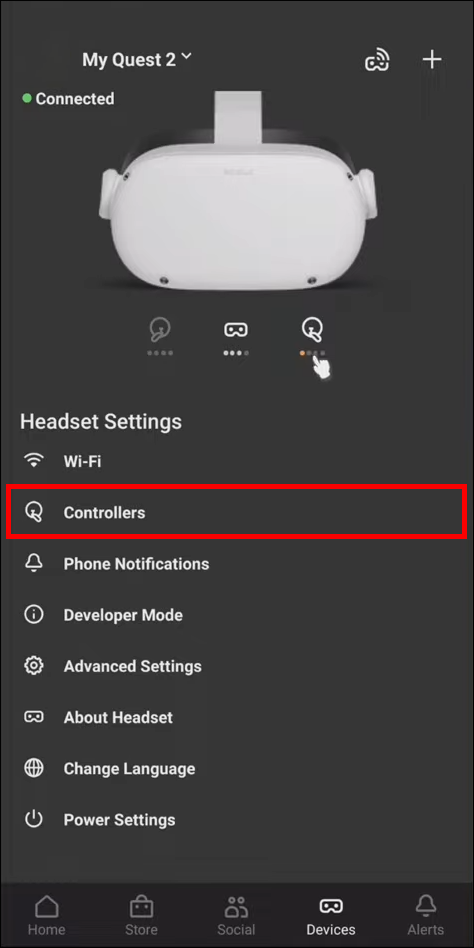
- Tippen Sie auf die Option „Neuen Controller koppeln“ mit einem Pluszeichen daneben.

- Wählen Sie aus, ob es sich um den linken Controller, den rechten oder ein Gamepad handelt.

- Nehmen Sie den Controller, den Sie in der App ausgewählt haben, und halten Sie die Taste „Optionen“ (mit drei horizontalen Linien markiert) und die Taste „Y“ gleichzeitig gedrückt, bis der Controller vibriert.

- Wiederholen Sie den Vorgang, um den anderen Controller anzuschließen.
Lasst die Spiele beginnen!
Hoffentlich hat Ihnen dieser Artikel geholfen, Ihre Controller problemlos mit der Oculus Quest 2 zu koppeln. Wenn die Controller verbunden sind, können Sie Spiele in VR-Einstellungen genießen.
Welche Spiele spielst du gerne auf Oculus Quest 2? Gab es Probleme mit der App? Lassen Sie es uns im Kommentarbereich unten wissen.