Erfahrene Google Sheet-Benutzer mit Excel-Hintergrund können mit dem kostenlosen Programm G-Suite komplexe mathematische Operationen effizient durchführen. Das liegt daran, dass es eine große Ähnlichkeit in der Art und Weise gibt, wie Berechnungen in Excel und Google Sheets durchgeführt werden.

Aufgrund einiger subtiler Unterschiede könnten Erstbenutzer von Google Sheets jedoch verblüfft sein, wenn sie versuchen, selbst die grundlegendsten Funktionen wie das Subtrahieren auszuführen.
Google Sheets ist ein großartiges Programm für die Arbeit mit numerischen Informationen. Sie können hier alle möglichen Berechnungen durchführen, einschließlich Subtraktionen. Tatsächlich können Sie dank Google Sheets Hunderte von Subtraktionen auf einmal durchführen. Und um Ihnen zu helfen, Ihre Mathematik richtig zu machen, können Sie in Sheets Formeln und Funktionen verwenden, ziemlich genau wie in Excel.
Beginnen wir damit, zu erklären, wie man Zahlen in Sheets am einfachsten subtrahiert – mit einer Formel.
So subtrahieren Sie in Google Sheets mit einer Formel
Eine von vielen zeitsparenden Funktionen, die Google Sheets bietet, ist die Möglichkeit, Zahlen zu subtrahieren. Diese G-Suite-App verwendet Formeln, die einfach mathematische Ausdrücke sind, um Berechnungen zu vereinfachen. Erinnern Sie sich an die Verwendung von Formeln wie „10-5=5“ in Klasse 1? Sie können denselben Ausdruck verwenden, um numerische Berechnungen innerhalb des Programms durchzuführen. Verwenden Sie zum Subtrahieren einfach ein Minuszeichen (-) in der Formel als mathematischen Operator.
Ein wesentlicher Unterschied zu den üblichen Formeln (5-4=1) besteht darin, dass das Gleichheitszeichen in Google Tabellen an erster Stelle steht. Für detaillierte Anweisungen zum Erstellen einer Subtraktionsformel gehen Sie wie folgt vor:
- Öffnen Sie das Google-Blatt, in dem Sie numerische Informationen subtrahieren müssen.
- Wählen Sie eine Zelle aus, in der die Summe angezeigt werden soll.
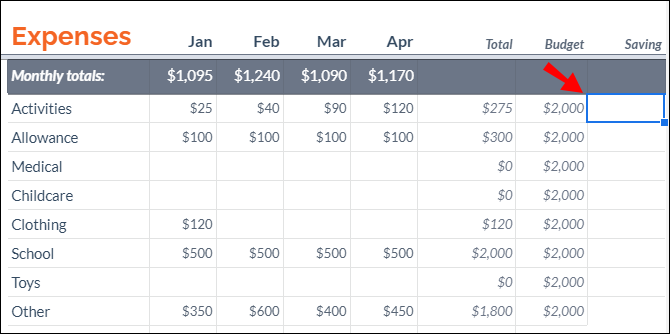
- Schreib die Gleichheitszeichen (=) in dieser Zelle.
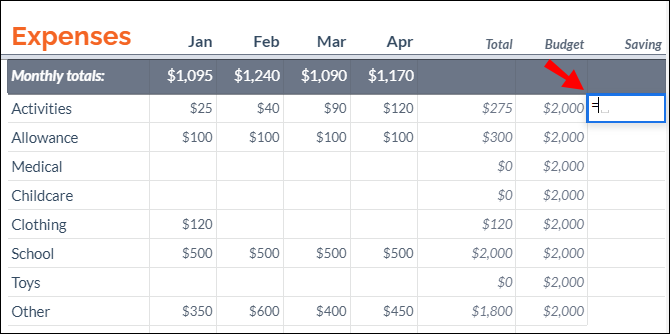
- Fügen Sie Zellreferenzen der numerischen Informationen ein, die Sie subtrahieren müssen. Wenn Sie beispielsweise die numerischen Daten von den Zellen A5 und A6 subtrahieren würden, schreiben Sie
=A5-A6.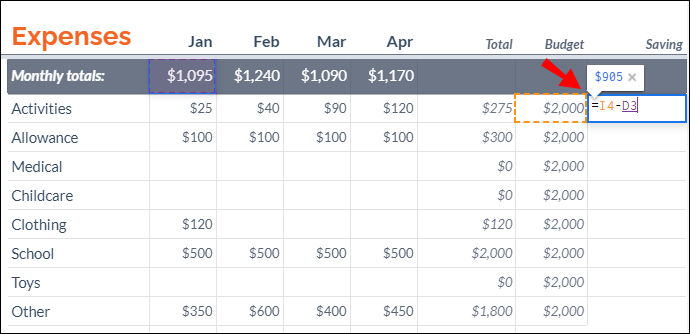
- Drücken Sie die Eintreten oder Zurückkehren Taste auf der Tastatur, um die Formel zum Subtrahieren der Zahlen auszuführen.
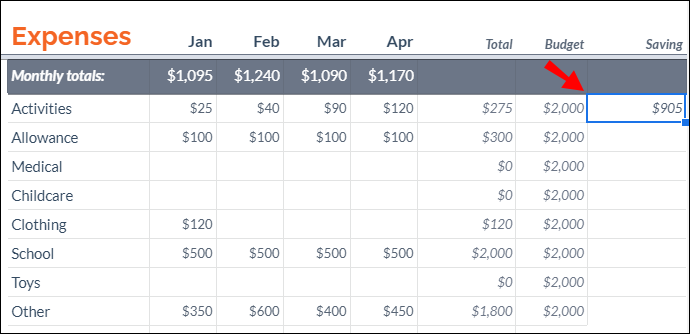
Sie können Zellen auch subtrahieren, ohne Zellbezüge (wie in Schritt 4 gezeigt) manuell einfügen zu müssen. Wenden Sie einfach die folgenden Schritte an:
- Beginnen Sie eine Formel, indem Sie ein Gleichheitszeichen in eine Zelle eingeben.
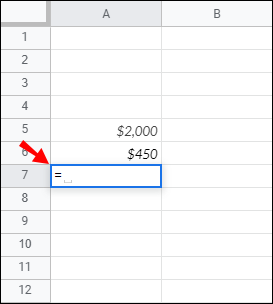
- Klicken Sie auf eine Zelle, die Sie referenzieren möchten. In diesem Fall wäre es die Zelle mit dem Wert, den Sie subtrahieren möchten: A5.
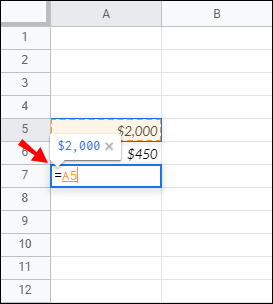
- Füge hinzu ein Minuszeichen .
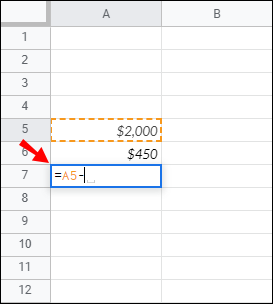
- Klicken Sie auf die zweite Zelle, die Sie referenzieren möchten. In diesem Fall ist es die Zelle mit dem Wert, den Sie von der ersten Zelle subtrahieren: A6.
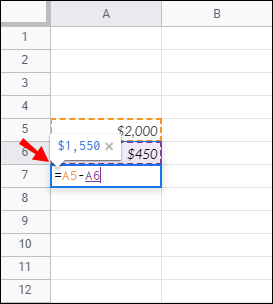
Notiz : Wenn Sie den Wert einer Zellreferenz ändern, wird die Summe automatisch neu berechnet.
So subtrahieren Sie die Zeit in Google Sheets
Um die Zeit zu subtrahieren, können Sie entweder grundlegende mathematische Berechnungen oder Funktionen verwenden. Bei letzterem können Sie jedoch nur Einheiten von weniger als 24 Stunden, 60 Minuten oder 60 Sekunden abziehen.
Subtrahieren von Stunden
Sie können die folgende Funktion verwenden, um weniger als 24 Stunden abzuziehen:
[cell reference]-TIME(N hours,0,0).
Mal sehen, wie das mit echten Daten funktionieren würde. Wenn Sie 4 Stunden von der Zelle B3 abziehen würden, würden Sie die folgende Formel schreiben:
B3-TIME(4,0,0)
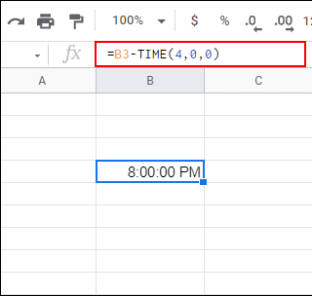
Um mehr als 24 Stunden abzuziehen, verwenden Sie diese Formel:
[cell reference]-(N hours/24)
Lassen Sie uns dies in die Praxis umsetzen. Wenn Sie 35 Stunden von der Zelle C2 abziehen würden, würden Sie diese Formel verwenden:
C2-(35/24)
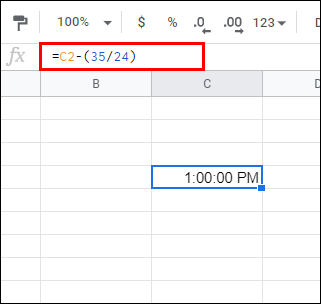
Minuten abziehen
Wir verwenden das gleiche Verfahren, um Minuten abzuziehen.
Um weniger als 60 Minuten abzuziehen:
[cell reference]-(0, N minutes, 0). Zum Beispiel: B1-(0,30,0).
Um mehr als 60 Minuten abzuziehen:
[cell reference]-(N minutes/1440). Zum Beispiel: B1-(90/1440).
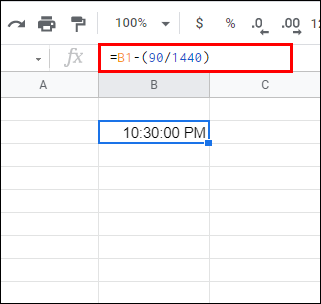
Sekunden subtrahieren
Um weniger als 60 Sekunden abzuziehen:
[cell reference]-(0,0,N seconds). Zum Beispiel: A4-(0,0,45)
Um mehr als 60 Sekunden abzuziehen:
[cell reference]-(N seconds/86400). Zum Beispiel: A5-(124/86400).
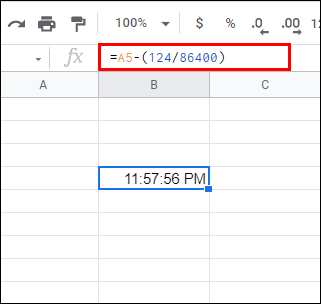
So subtrahieren Sie Daten in Google Sheets
Der einfachste Weg, die Differenz in der Anzahl der Tage zwischen zwei Daten zu berechnen, besteht darin, sie einfach zu subtrahieren. Wir verwenden dieselbe Formel wie bei allen anderen numerischen Informationen (z. B. C2-B2).
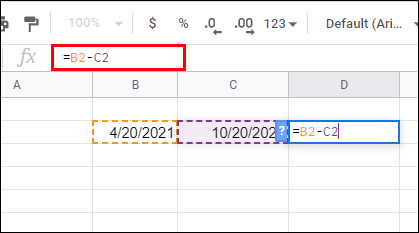
Beim Subtrahieren der Daten zählt Google Sheets jedoch nicht das Startdatum. Wenn Sie beispielsweise Tage vom 10. Mai (z. B. Zelle C2) bis zum 3. Mai (z. B. Zelle B2) subtrahieren würden, würde die Summe Daten vom 4. Mai bis zum 10. Mai enthalten. Wenn Sie möchten, dass die Berechnung den Mai umfasst 3, müssten Sie am Ende der Formel „+1“ hinzufügen (z. B. C2-B2+1)
wie änderst du deinen namen bei fortnite
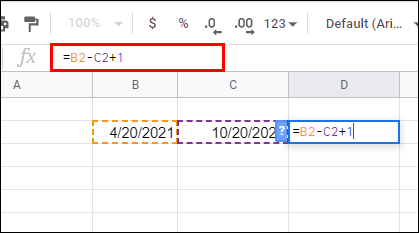
So subtrahieren Sie Spalten in Google Sheets
Sobald Sie gelernt haben, wie man Zellen mit einer Formel subtrahiert, ist das Subtrahieren von Spalten ein Kinderspiel. Der einfachste Weg, dies zu tun, besteht darin, das Ausfüllkästchen von der Zelle, auf die Sie die Formel angewendet haben, in die letzte Zeile dieser Spalte zu ziehen.
Hier sind die detaillierten Anweisungen:
- Geben Sie eine ein Gleichheitszeichen in eine Zelle, in der die Summe erscheinen soll.
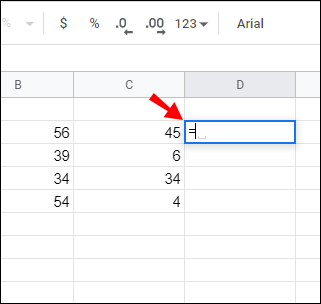
- Klicken Sie auf eine Zelle, die Sie referenzieren möchten. In diesem Fall wäre es die Zelle, die den Wert enthält, den Sie subtrahieren möchten.
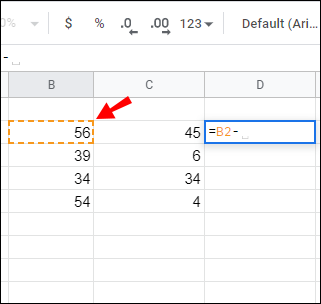
- Füge hinzu ein Minuszeichen .
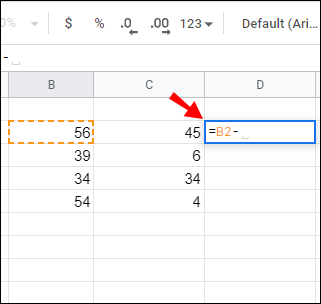
- Klicken Sie auf die zweite Zelle, die Sie referenzieren möchten. In diesem Fall ist es die Zelle, die den Wert enthält, den Sie von der ersten Zelle subtrahieren.
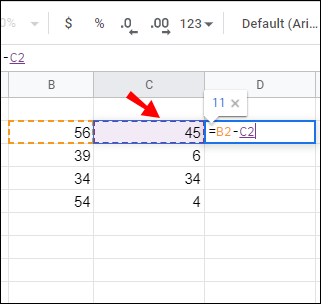
- Wenn Sie die erste Formel erhalten, ist es relativ einfach, die verbleibenden Zellen dieser Spalte zu subtrahieren. Bewegen Sie einfach den Mauszeiger über die Zelle, die das Ergebnis der ersten Subtraktion zeigt.
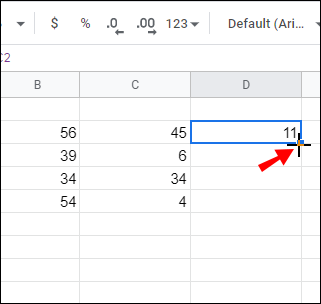
- Doppelklicken Sie auf das Quadrat, sobald sich Ihr Cursor in ein Pluszeichen verwandelt. Die Formel wird in alle Zellen dieser Spalte kopiert. Ziehen Sie alternativ den Ausfüllgriff nach unten in die letzte Zeile.
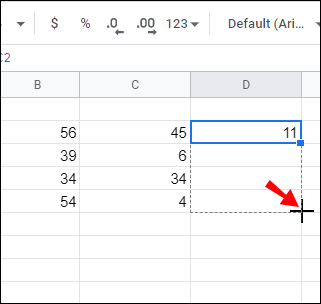
So subtrahieren Sie den Prozentsatz in Google Sheets
Wenn Sie mit dem Subtrahieren eines Prozentsatzes von einer Zahl in Excel vertraut sind, können Sie die gleichen Schritte in Google Sheets anwenden. Die Formel lautet wie folgt: =Gesamt-Gesamt*Prozent .
Nehmen wir an, Sie haben einen Wert von 100 in Zelle C4. Um 20 % von 100 abzuziehen, führen Sie die folgenden Schritte aus:
- Klicken Sie auf die Zelle, in der die Summe erscheinen soll (z. B. C5).
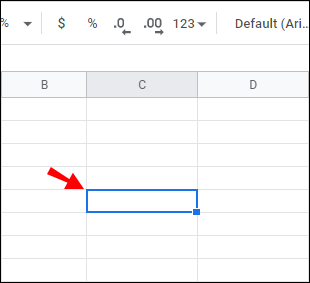
- Geben Sie das Gleichheitszeichen in diese Zelle ein (z. B. C5), um die Formel zu starten.
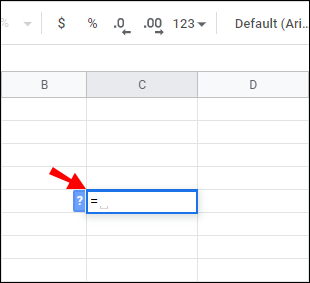
- Klicken Sie auf C4, um es als Zellbezug einzufügen.
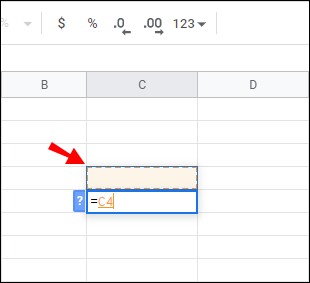
- Füge hinzu ein Minuszeichen .
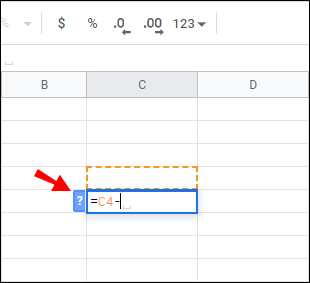
- Klicken Sie erneut auf C4 und geben Sie ein
*gefolgt von zwanzig% .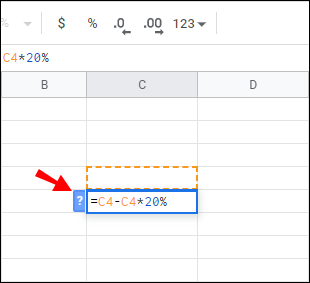
- So sollte die vollständige Formel in C5 aussehen:
=C4-C4*20%.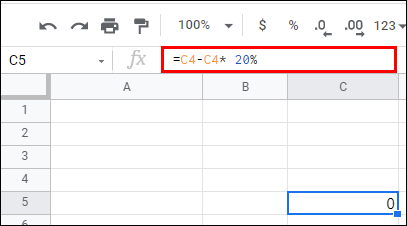
So subtrahieren Sie die Funktion in Google Sheets
Eine exklusive Funktion von Google Sheets ist die MINUS-Funktion. Seine Syntax ist MINUS(value1, value2) , und Sie können damit Zellenwerte subtrahieren. An diesem Punkt kann die MINUS-Funktion nur zwei Werte subtrahieren, nicht mehr.
So fügen Sie Google Sheets eine MINUS-Funktion hinzu:
- Geben Sie
300in Zelle A3 ein.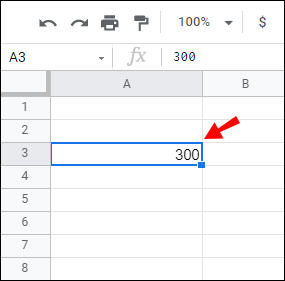
- Geben Sie
200in Zelle A4 ein.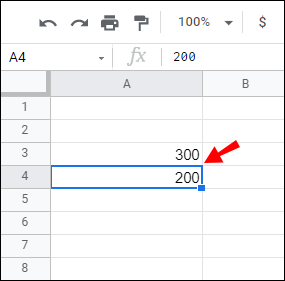
- Markieren Sie die Zelle A5 und geben Sie in der Funktionsleiste folgende Syntax ein:
=MINUS(A3, A4).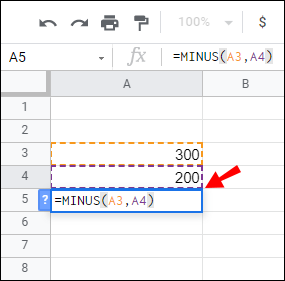
- Zelle A5 gibt einen Wert von 100 zurück, nachdem Sie getroffen haben Eintreten .
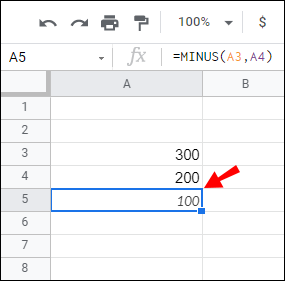
So einfach die MINUS-Funktion zu verwenden ist, Sie sollten numerische Informationen aufgrund ihres begrenzten Bereichs möglicherweise besser mit Formeln subtrahieren (sie subtrahiert nur zwei Zellen gleichzeitig).
Weitere häufig gestellte Fragen
Hier sind einige weitere Fragen, die Sie möglicherweise zum Subtrahieren in Google Sheets haben.
Wie erstelle ich eine Formel in Google Sheets?
Genau wie in Excel verwendet Google Sheets Standardformeloperatoren:
• Zusatz: + (Pluszeichen).
• Subtraktion: – (Minuszeichen).
• Multiplikation: * (Sternchen).
• Division: / (Schrägstrich)
• Exponenten: ^ (Caret)
Sie müssen jede Formel mit einem Gleichheitszeichen beginnen. Fügen Sie dann zwei Zellbezüge ein, die Teil der mathematischen Operation sind, mit einem Formeloperator dazwischen.
Wie verwende ich die Summenfunktion in Google Sheets?
In Google Tabellen ist die SUM-Funktion integriert, mit der Sie Spalten oder Zeilen addieren können. So sollte Ihre SUM-Funktion aussehen: =sum(CellA1, CellA2….CellA50) .
Befolgen Sie die nachstehenden Schritte, um detaillierte Anweisungen zur Verwendung der SUM-Funktion zu erhalten:
1) Klicken Sie auf eine bestimmte Zelle, um die Formel anzuwenden.
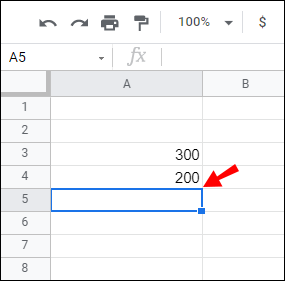
2) Starten Sie die Formel, indem Sie =sum( eingeben und die Zellen auswählen, in denen Sie die Werte summieren möchten.
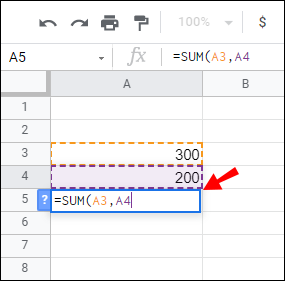
3) Geben Sie eine schließende Klammer ein ) und schlagen Eintreten beenden.
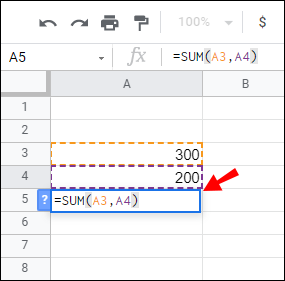
4) Die Summe aller von Ihnen ausgewählten Zellen erscheint in der Zelle, in der Sie zuvor die Funktion gestartet haben.
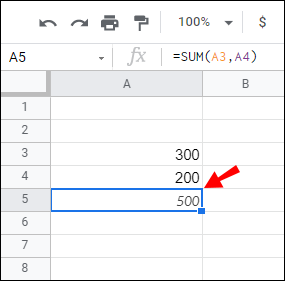
Wie füge ich Spalten in Google Tabellen hinzu?
Um Spalten hinzuzufügen, können Sie die SUM-Funktion verwenden (siehe Absatz oben). Folgen Sie einfach den Schritten wie erklärt.
Sie können entweder alle Zellen aus der jeweiligen Spalte manuell auswählen (Schritt 2) oder den Zellbereich eingeben, den Sie hinzufügen möchten. Wenn Sie beispielsweise die Summe der Spalte A von A1 bis A5 berechnen möchten, verwenden Sie die folgende Formel: =sum(A1:A5) anstelle von =sum(A1,A2,A3,A4, A5) .
Subtraktion in Google Sheets beherrschen
Wenn Sie vor dem Lesen dieses Artikels über die Idee, Daten in Google Sheets zu subtrahieren, verwirrt waren, dann haben diese Informationen hoffentlich das Rätsel gelöst. Die Durchführung dieser Operation umfasst lediglich zwei mathematische Operatoren (Gleichheits- und Minuszeichen) und Zellbezüge. Egal, ob Sie Zeit, Datum, Prozentsätze oder einfache Zahlen subtrahieren möchten, mit diesen Tipps sollten Sie abgedeckt sein.
Schließlich, wenn Sie völlig neu bei Google Sheets sind, denken Sie daran, dass das Gleichheitszeichen immer an erster Stelle steht, egal welche Formel Sie anwenden.
Welche Art von Daten subtrahieren Sie normalerweise in Google Sheets? Teilen Sie Ihre Erfahrungen im Kommentarbereich unten.









