Twitter-Threads sind eine der beliebtesten Funktionen der Plattform. Es erweitert diese sozialen Medien von 280 Zeichen auf das Teilen ganzer Geschichten über einen Twitter-Thread.

Twitter ermöglicht es Benutzern, bis zu 25 aufeinanderfolgende Tweets in einer einzigen Instanz zu teilen, obwohl Sie später weitere hinzufügen können. Sie können Ihre Twitter-Threads jedoch nicht planen oder direkt von Ihrem Twitter-Konto aus in die Warteschlange stellen.
Sie benötigen ein zuverlässiges Twitter Publish Tool, das es für Sie verwalten kann. Es gibt viele gute Optionen auf dem Markt, aber das Circleboom Publish Tool bietet Funktionen, die Sie woanders wahrscheinlich nicht finden werden.
So erstellen Sie einen Twitter-Thread
Ein Twitter-Thread repräsentiert eine Reihe von Tweets von einem einzelnen Benutzer. Sie können damit zusätzlichen Kontext bereitstellen oder Aktualisierungen zu einem bestimmten Thema hinzufügen.
Bevor wir auf Details zur Verwendung des Circleboom Twitter Thread Maker eingehen, wollen wir uns ansehen, wie Benutzer Threads direkt auf der nativen Plattform erstellen können:
- Gehe zu Twitter und melden Sie sich bei Ihrem Konto an.
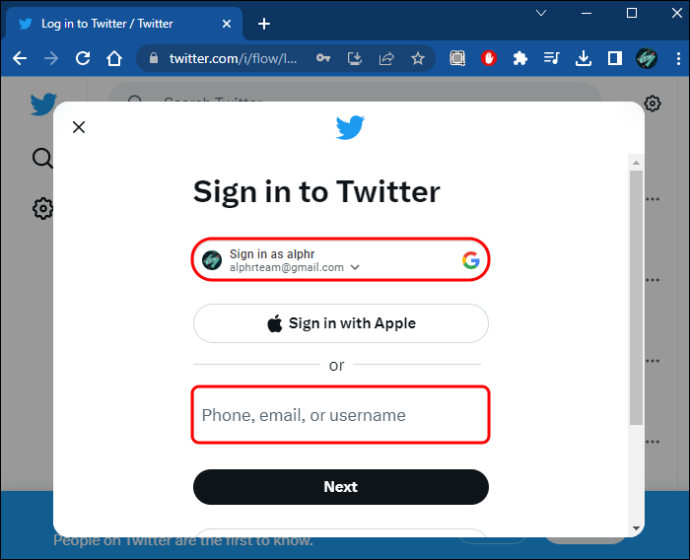
- Klicken Sie im Feld neben Ihrem Profil auf „Was passiert?“. und beginnen Sie mit der Erstellung Ihres Threads.
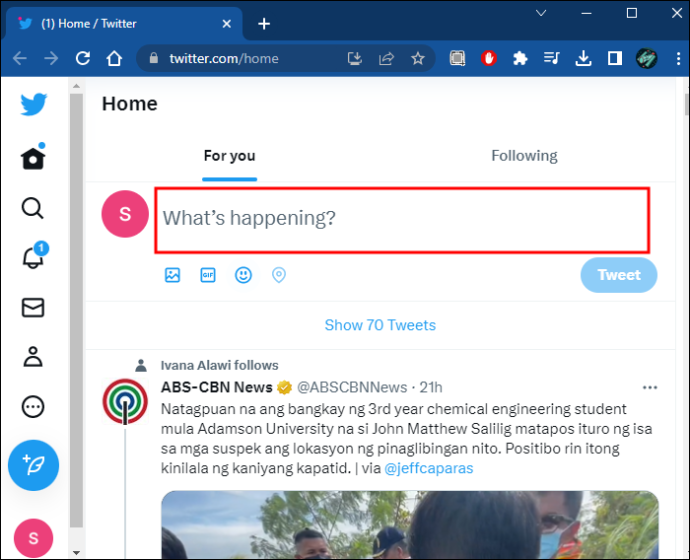
- Sobald Sie die Grenze von 280 Zeichen erreicht haben, klicken Sie auf das „+“-Symbol.
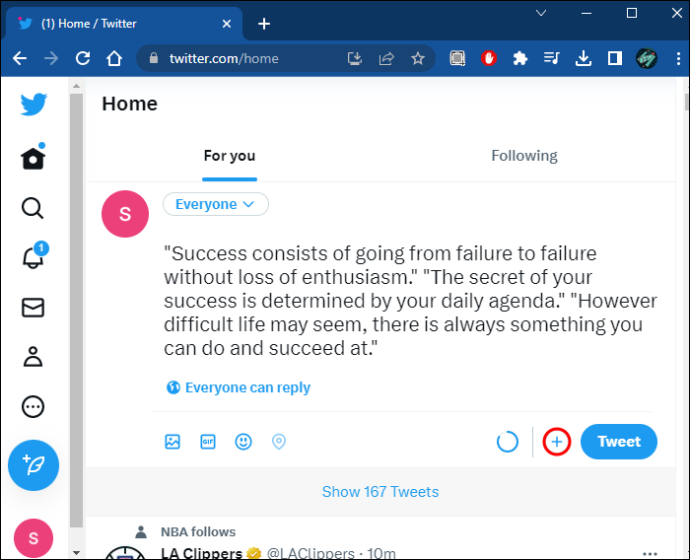
- Wenn ein weiterer Platz für Ihren Tweet erscheint, fahren Sie mit der Erstellung des Threads fort. Fahren Sie mit dem Vorgang fort oder klicken Sie auf die Schaltfläche „Löschen“, wenn Sie Tweets aus dem Thread entfernen möchten.
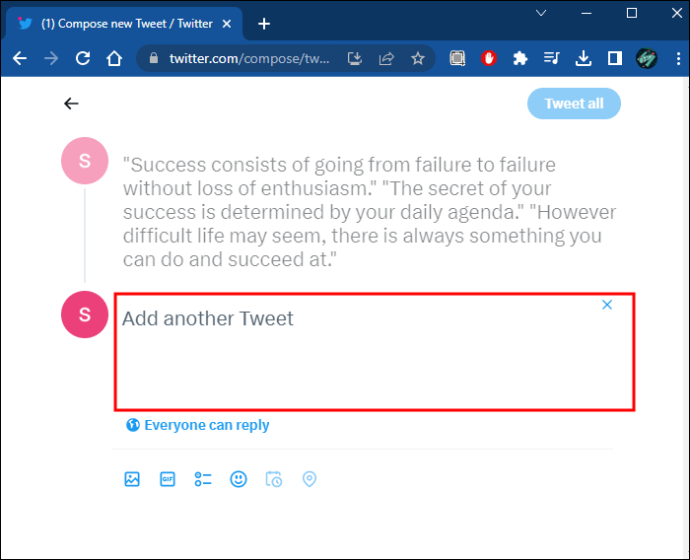
- Wählen Sie „Alle twittern“, um den Thread direkt von Twitter aus zu veröffentlichen.
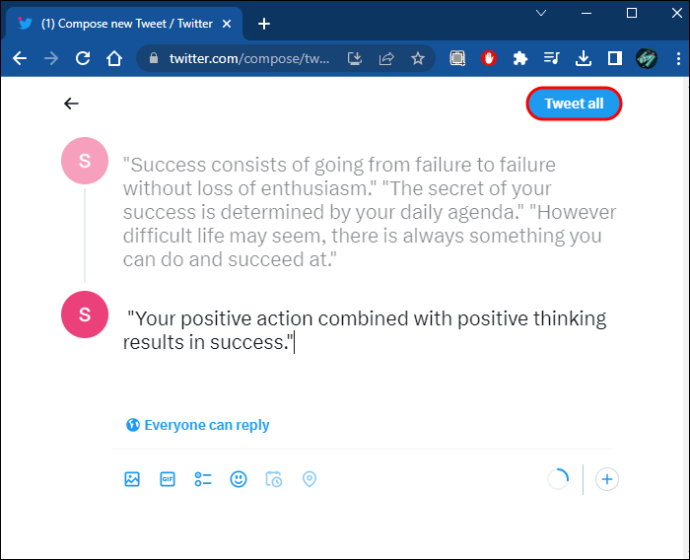
Während Twitter es Ihnen ermöglicht, einzelne Tweets zu planen, ist dieselbe Option für Twitter-Threads nicht verfügbar.
externe festplatte wird nicht angezeigt mac
So erstellen Sie einen Twitter-Thread mit Circleboom
Mit dem umfassenden Social-Media-Management-Tool von Circleboom können Sie Ihr Twitter-Konto optimal nutzen. Sie können es verwenden, um Beiträge für andere Plattformen wie LinkedIn oder Google Business zu planen, aber wir konzentrieren uns auf Twitter.
Hier sind alle Schritte, die Sie ausführen müssen, um einen Twitter-Thread mit Circleboom zu erstellen:
- Melden Sie sich bei Ihrem an Kreisboom Veröffentlichungstool.
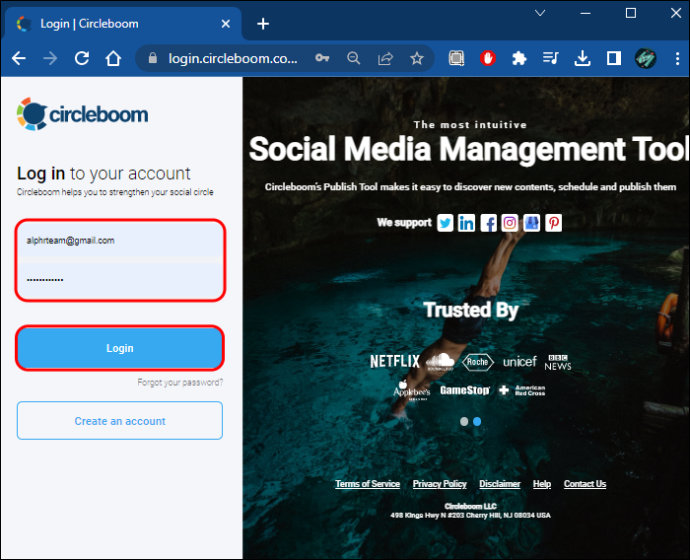
- Wählen Sie „Twitter“ aus der Liste im Dashboard aus und klicken Sie auf ein bestimmtes Twitter-Konto.
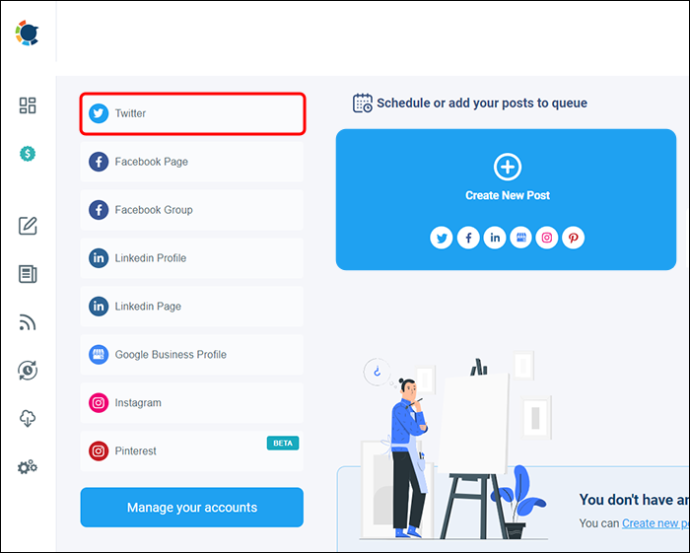
- Navigieren Sie zur linken Seite des Bildschirms und klicken Sie auf das Stift-und-Papier-Symbol.
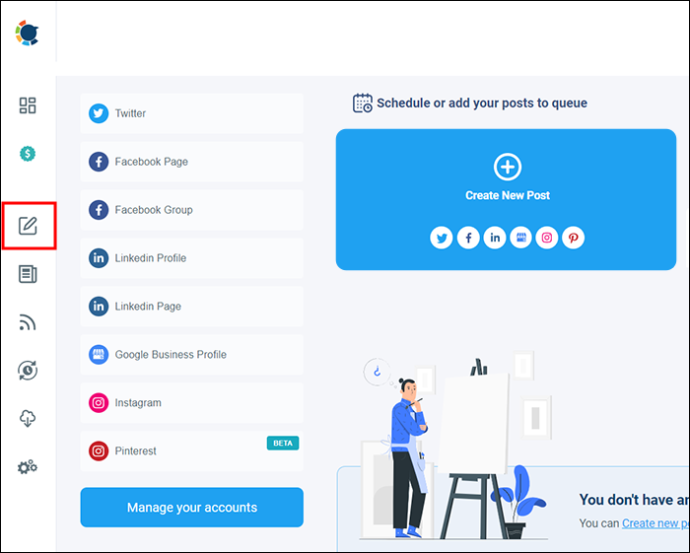
- Es erscheint ein Popup-Menü, in dem Sie aufgefordert werden, eine Option auszuwählen. Klicken Sie auf „Twitter-spezifischen Beitrag oder Thread erstellen“.
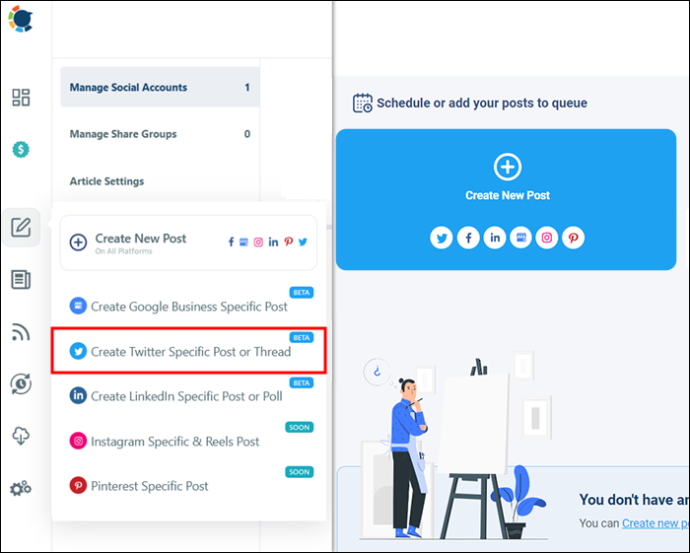
- Beginnen Sie mit dem Verfassen eines Tweets. Sie können die speziellen Tools verwenden, um ein Bild von Ihrem Gerät hinzuzufügen, ein Unsplash-Bild hochzuladen oder ein GIF hinzuzufügen. Du kannst deinen Tweet auch mit dem integrierten Canva-Tool anpassen.
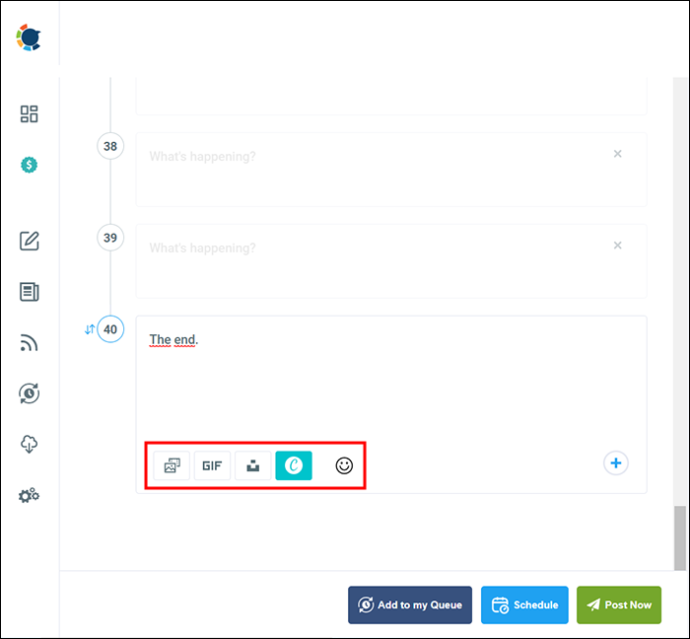
- Klicken Sie auf das „+“-Symbol in der unteren rechten Ecke, um einen Tweet zu einem Thread hinzuzufügen.
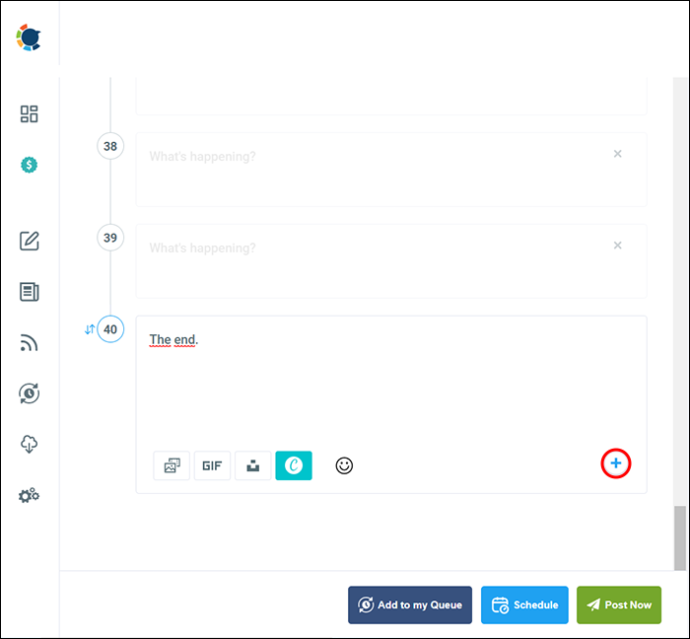
- Ein weiteres Feld öffnet sich und Sie können Medien hinzufügen oder Text schreiben. Die Standards für die Twitter-Bildgröße erfordern nicht, dass Sie Ihr Bild jedes Mal ändern. Für jede Seite bietet Canva vorgefertigte Beitragsvorlagen an.
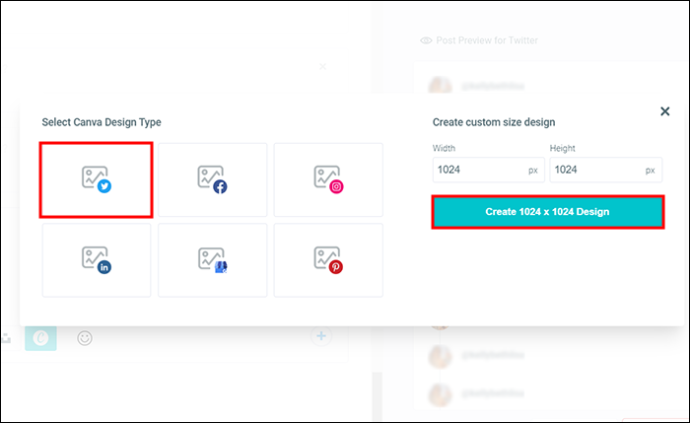
- Wiederholen Sie den Vorgang so oft Sie möchten.
So planen Sie einen Twitter-Thread mit Circleboom
Wenn Sie mit der Erstellung Ihres Twitter-Threads mit Circleboom fertig sind, können Sie ihn sofort veröffentlichen. Alles, was Sie tun müssen, ist auf die Schaltfläche „Jetzt posten“ am unteren Rand des Bildschirms zu klicken.
Wenn Sie jedoch vorhaben, den Thread zu posten, wenn Ihre Follower hauptsächlich online sind, was ein besseres Engagement garantiert, können Sie den Twitter-Thread für eine bestimmte Zeit planen.
So funktioniert das:
- Verfassen Sie Beiträge und fügen Sie alle Medien zu Ihrem Twitter-Thread hinzu Kreisboom .
- Klicken Sie unten auf dem Bildschirm auf die Schaltfläche „Zeitplan“.
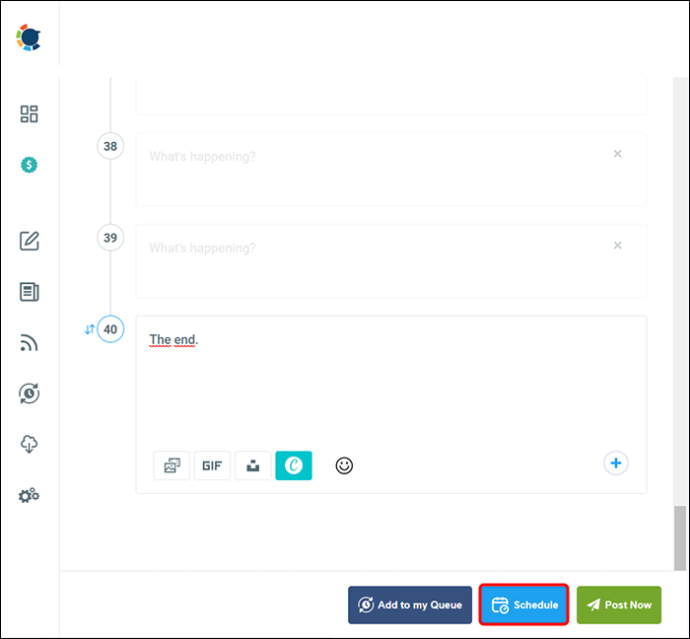
- Ein Kalender wird angezeigt. Wählen Sie mit dem Cursor das genaue Datum aus. Sie können auch die Tageszeit einstellen.
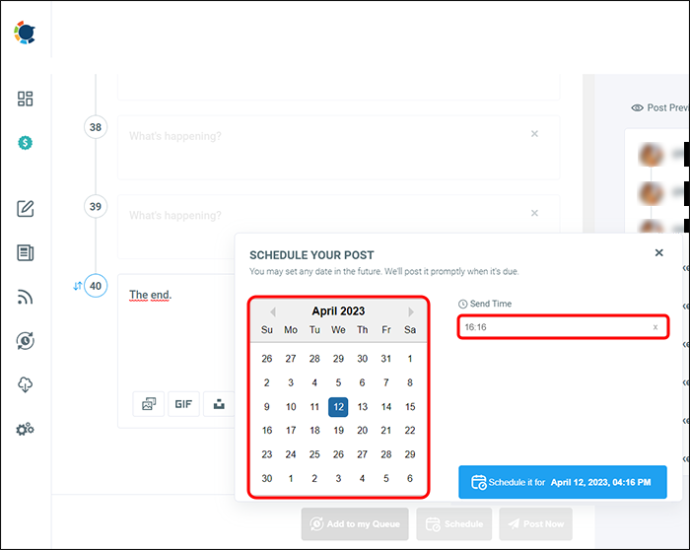
- Klicken Sie auf die blaue Schaltfläche mit dem Datum und der Uhrzeit Ihres geplanten Twitter-Threads.
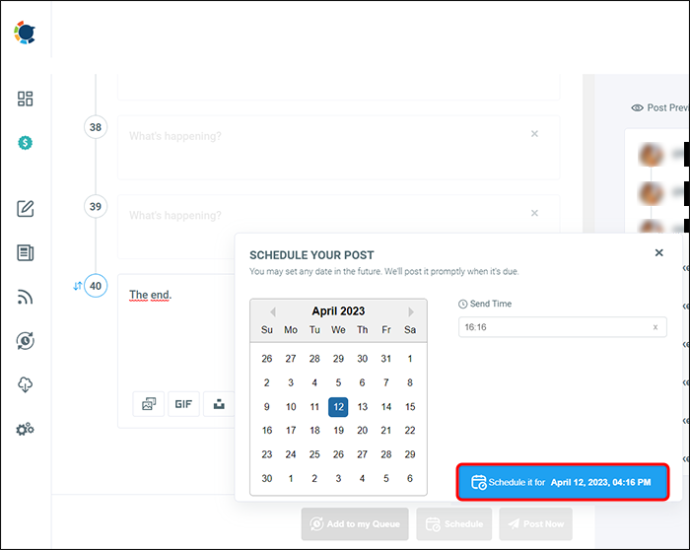
Circleboom hinterlässt eine Benachrichtigung, dass Ihr Twitter-Thread erfolgreich geplant wurde. Wenn Sie den Thread überprüfen müssen, gehen Sie zum Postausgang des Circleboom Publish Tools, dargestellt durch ein Uhrensymbol mit zwei Pfeilen, die im Uhrzeigersinn gehen.
So stellen Sie einen Twitter-Thread mit Circleboom in die Warteschlange
Möglicherweise möchten Sie Ihren Twitter-Thread nicht zu einem bestimmten Zeitpunkt veröffentlichen, sondern ein routinemäßiges Veröffentlichungsintervall haben. Dies ist besonders nützlich für Benutzer, die viel auf Twitter posten, aber genügend Platz zwischen ihren Posts haben möchten.
Vielleicht sind Ihre Twitter-Ideen für Twitter-Posts endlos und Sie möchten nicht den Überblick verlieren. Sie können auf Ihrer Twitter-Kontoseite so viele Entwürfe speichern, wie Sie möchten, aber das Circleboom Publish Tool ist eine viel effektivere Lösung, wenn es um Threads geht.
Bevor Sie Ihren Twitter-Thread in die Warteschlange stellen können, müssen Sie unbedingt das richtige Warteschlangenintervall festlegen. So funktioniert das:
- Starte den Kreisboom Publish Tool und wählen Sie ein Twitter-Konto aus.
- Gehen Sie zum Hauptmenü auf der linken Seite des Bildschirms. Klicken Sie auf das Symbol, das durch drei Zahnräder unterschiedlicher Größe dargestellt wird.
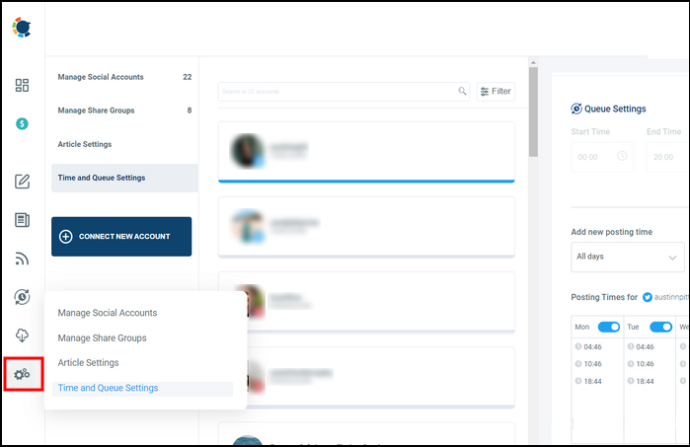
- Wählen Sie im Popup-Menü „Zeit- und Warteschlangeneinstellungen“.
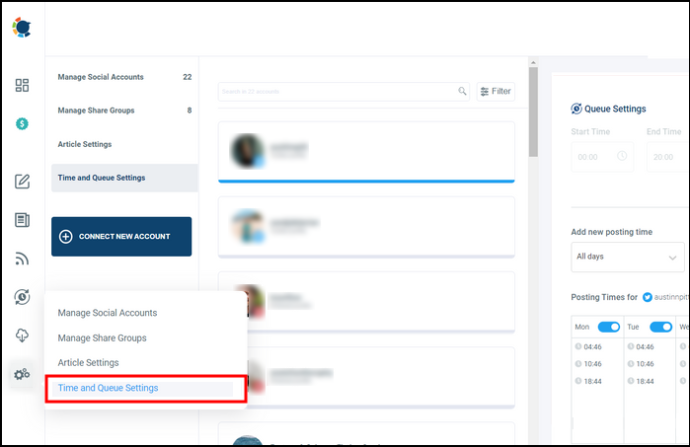
- Die Einstellungen befinden sich auf der rechten Seite des Bildschirms. Sie können bei Bedarf damit beginnen, die Zeitzone anzupassen.
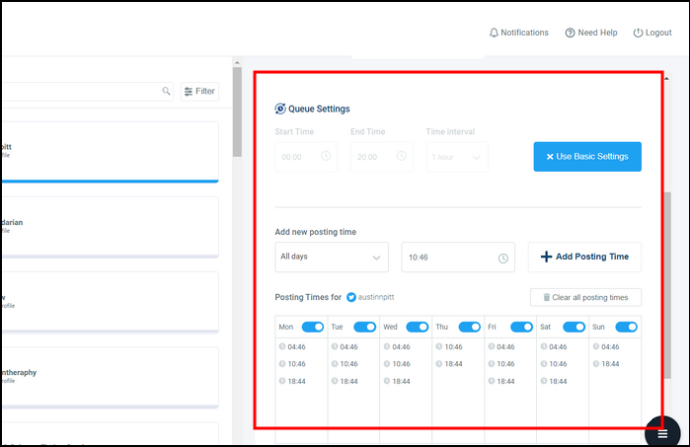
- Wählen Sie unter „Warteschlangeneinstellungen“ das Start- und Enddatum und die Uhrzeit aus dem Dropdown-Menü „Zeitintervall“ aus.
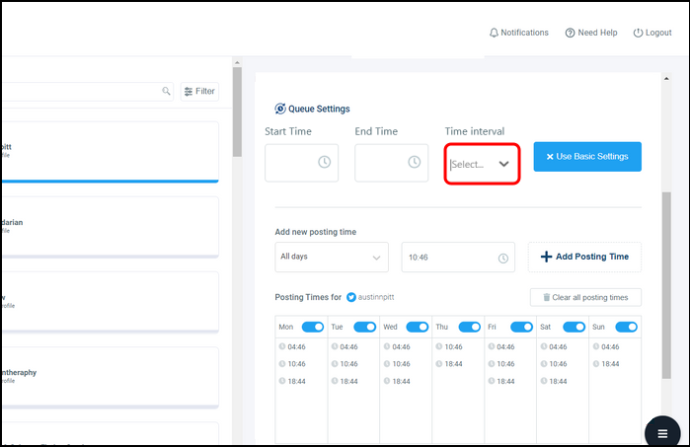
- Klicken Sie auf „Warteschlangeneinstellungen für @[Ihr Profilname] speichern“.
Das Intervall liegt zwischen 10 Minuten und 12 Stunden, sodass Sie auswählen können, was für Sie am besten funktioniert. Wenn Sie beispielsweise eine Werbekampagne für Ihre Marke planen, ist das Posten eines Threads über Ihre Produkte und Dienstleistungen eine fantastische Strategie.
Wenn Sie die Threads jedoch zu nahe beieinander posten, können viele Ihrer Follower sie verpassen. Es ist auch unwahrscheinlich, dass es superwichtige Retweets erhält.
Es ist auch wichtig hervorzuheben, dass das Circleboom Twitter Publish Tool erweiterte Warteschlangeneinstellungen bietet. Indem Sie auf die Option „Erweiterten Plan erstellen“ klicken, können Sie einen Zeitplan für Twitter-Posts für eine ganze Woche im Voraus erstellen.
Posten der Twitter-Threads, die viele sehen werden
Wenn Sie die Twitter-Thread-Funktion verwenden, um eine persönliche Geschichte zu erzählen, möchten Sie sicherstellen, dass alles richtig läuft. Sie werden wahrscheinlich viel Zeit damit verbringen, jeden Tweet zu verfassen und Medien hinzuzufügen, die dem Inhalt entsprechen.
Mit dem Circleboom Publish Tool und der Thread-Erstellungsfunktion können Sie Ihren Thread sicher erstellen und planen, wann immer er veröffentlicht werden muss.
Vielleicht möchten Sie etwas sagen und die richtigen Worte finden, aber Sie möchten, dass andere es in Monaten sehen. Der Twitter-Thread-Ersteller bietet Ihnen den Raum und die Tools dafür.
Welche Art von Twitter-Threads sind Ihre Favoriten? Lassen Sie es uns im Kommentarbereich unten wissen.









