Wenn Wallpaper Engine Ihren PC aufgrund der hohen CPU-Auslastung verlangsamt, müssen Sie unbedingt Ihre Qualitätseinstellungen ändern. Auf diese Weise reduzieren Sie die CPU-Auslastung der Wallpaper Engine, um zu verhindern, dass die Leistung Ihres Computers zurückbleibt. Glücklicherweise ist dies ein relativ unkomplizierter Prozess.

In diesem Artikel wird erläutert, wie Sie Ihre Einstellungen bearbeiten, damit Ihr Wallpaper Engine-Erlebnis reibungslos verläuft und die Leistung Ihres Computers nicht beeinträchtigt wird.
Bearbeiten der Wallpaper Engine-Einstellungen
Die Qualitätseinstellungen für Wallpaper Engine sind die verschiedenen Leistungs- und Grafikstufen, mit denen die App arbeitet. Die verschiedenen Stufen umfassen: Hoch, Niedrig, Mittel und Ultra. Jedes Level hat einen anderen Kompromiss zwischen der Leistung und der Grafikqualität Ihrer Hintergrundbilder. Wenn Sie beispielsweise Wallpaper Engine auf Ultra ausführen, erhalten Sie die höchste Grafikqualität, die Leistung kann jedoch auf einigen Systemen geringer sein.
Hier sind einfache Schritte, um die Einstellungen in Ihrer Wallpaper Engine-App zu ändern und die Leistung Ihres Computers zu steigern:
wie man ein pdf in word einfügt
- Starten Sie „Wallpaper Engine“ und klicken Sie auf das „Zahnrad“-Symbol.

- Wählen Sie in der Einstellung „Wiedergabe“ Ihre Präferenzen aus.
- Wenn Ihr Hintergrundbild viel CPU-Leistung beansprucht, stellen Sie „Qualitätsvoreinstellung“ auf „Niedrig“ ein.
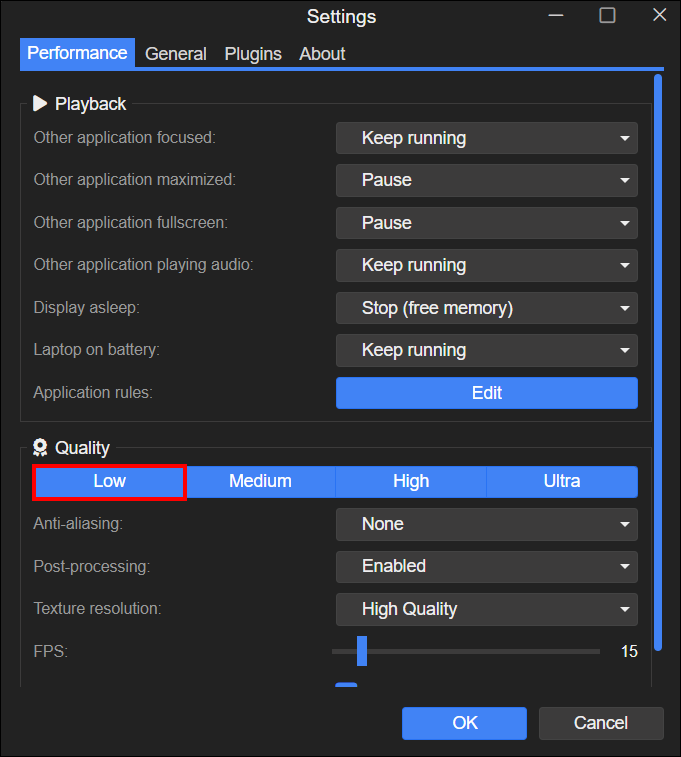
Auch das Deaktivieren oder Reduzieren allgemeiner Einstellungen hilft. Spielen Sie mit den verschiedenen Einstellungen herum, bis Sie mit der Qualität Ihrer Grafik und Ihrer CPU-Auslastung zufrieden sind. Die FPS-Einstellungen haben großen Einfluss auf die Leistung Ihres Computers. Wenn Ihr Computer nicht in der Lage ist, 25 FPS zu bewältigen, senken Sie ihn auf 15 oder 20.
Aktualisieren Ihres Betriebssystems
Für die Leistung Ihres Computers ist es wichtig, dass Sie ein aktuelles Betriebssystem verwenden. Suchen Sie in Ihrer Taskleiste nach „Update“. Laden Sie das neueste Update aus dem Einstellungsfenster „Nach Updates suchen“ herunter und starten Sie Ihren Computer neu. Dies sollte sicherstellen, dass Sie weniger Leistungsprobleme haben.
Aktualisieren Ihres Grafikkartentreibers
Grafikkarten von NVIDIA steigern Ihre GeForce Experience-Anwendung. Klicken Hier und laden Sie diese Anwendung auf Ihr Computersystem herunter. Sobald die Anwendung heruntergeladen wurde, öffnen Sie sie und wählen Sie auf der Registerkarte „Treiber“ die Option „Herunterladen“. Dieser Download installiert dann die aktualisierte GPU und dauert nur wenige Minuten.
Leistungsprobleme bei bestimmten Anwendungen oder Spielen
Wenn Sie im Spiel sind, pausiert Wallpaper Engine standardmäßig. Wenn Sie dies ändern möchten, können Sie dies auf der Registerkarte „Leistung“ in Ihren Wallpaper Engine-Einstellungen tun. Die meisten Leistungsprobleme werden dadurch verursacht, dass dem System nicht mehr genügend Video-RAM (Speicher auf der Grafikkarte) oder RAM zur Verfügung steht. Wenn Sie möchten, dass Wallpaper Engine Speicher freigibt, während Sie im Spiel sind, können Sie in den Einstellungen für Wallpaper Engine auf der Registerkarte „Leistung“ die Einstellung „Andere Anwendung im Vollbildmodus“ auf „Stoppen (Speicher freigeben)“ ändern.
Wenn Sie feststellen, dass Sie Probleme mit einer bestimmten Software oder einem bestimmten Spiel haben, können Sie dies nur für dieses bestimmte Spiel oder diese bestimmte Software ändern, indem Sie eine „Anwendungsregel“ erstellen.
So wird es gemacht:
- Gehen Sie in Ihren Wallpaper Engine-Einstellungen zur Registerkarte „Leistung“.
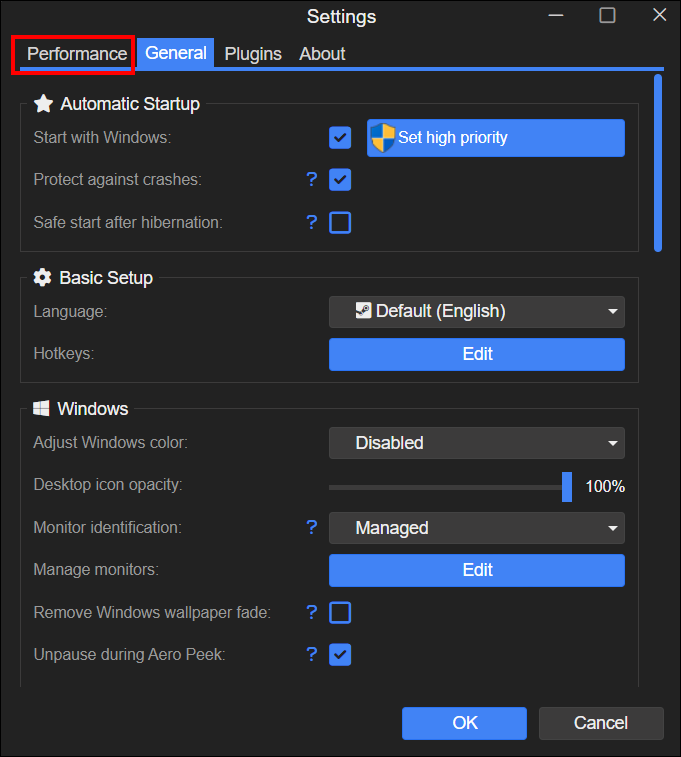
- Wählen Sie neben „Anwendungsregeln“ die Option „Bearbeiten“.
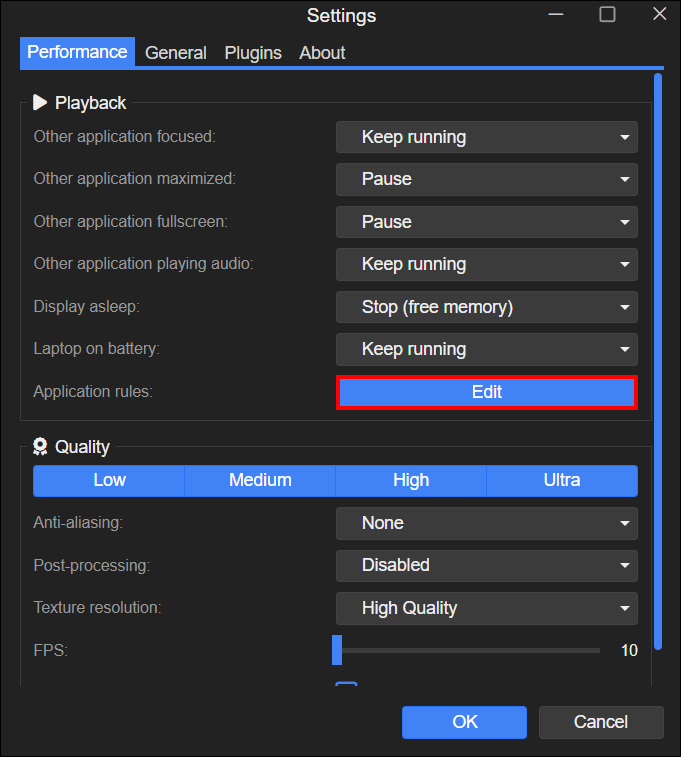
- Es erscheint ein Popup. Wählen Sie dann „Neue Regel erstellen“.
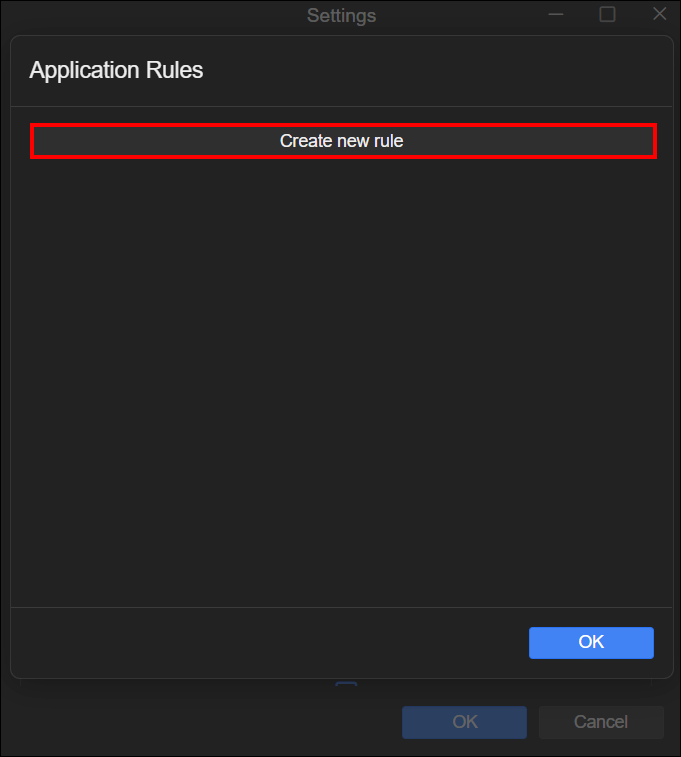
- Bearbeiten Sie diese Einstellungen, um die neue Regel zu erstellen:
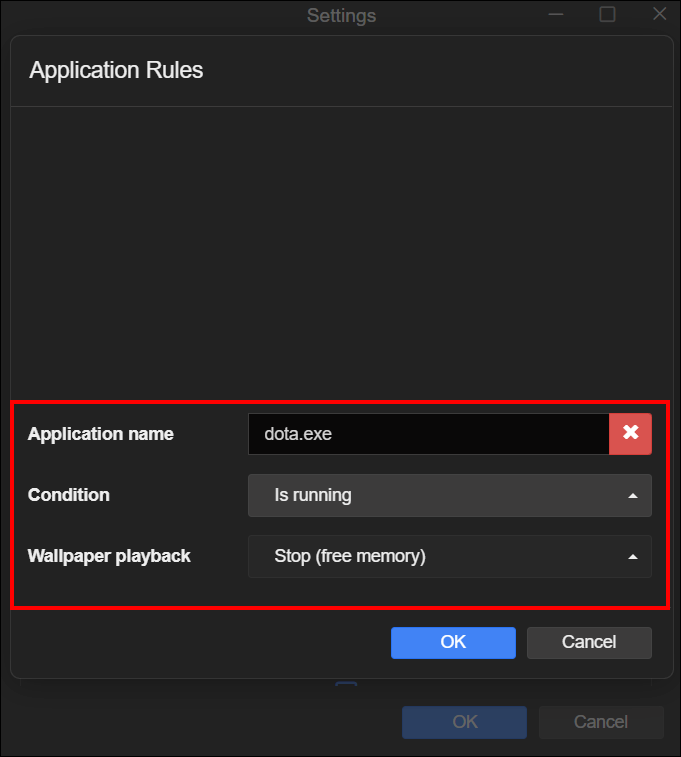
- Anwendungsname: „game.exe“ muss durch die tatsächliche .exe-Datei Ihres Spiels ersetzt werden.
- Bedingung: Sollte auf „Wird ausgeführt“ eingestellt sein.
- Hintergrundbildwiedergabe: Sollte auf „Stop (freier Speicher)“ eingestellt sein.
- Klicken Sie zur Bestätigung auf „Erstellen“.
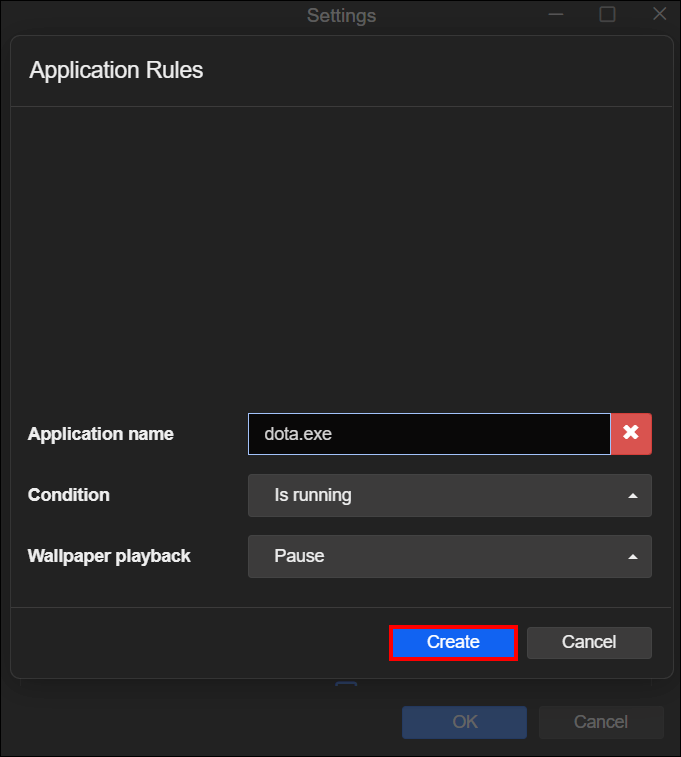
Wenn die von Ihnen verwendete EXE-Datei geöffnet wird, entfernt Wallpaper Engine die Hintergrundbilder aus dem Speicher.
So richten Sie ein Multi-Monitor-Profil ein
In den Anwendungsregeln bezieht sich „Profil laden“ auf die Multi-Monitor-Profile, die Sie in der Monitorübersicht konfigurieren können. Jedes Profil enthält einen Schnappschuss der aktuellen Playlists und Hintergrundbilder für alle Ihre Bildschirme. Wenn Sie ein Profil laden, werden die Playlists und Hintergrundbilder entsprechend Ihrer Profilkonfiguration platziert.
Bearbeiten Sie die Einstellungen für Ihre Playlists und Hintergrundbilder für alle Monitore und klicken Sie dann in Ihren Monitoreinstellungen auf „Profil speichern“. Jetzt können Sie Ihr Setup unter einem Namen Ihrer Wahl speichern. Wenn Sie weitere Änderungen an der Einrichtung vornehmen, wird Ihr Profil nicht geändert, es sei denn, Sie verwenden die Option „Profil speichern“ erneut. Sie können mehrere Profile gleichzeitig für mehrere Apps einrichten oder zuweisen. Sie können separate Profile für Filme, Musik oder Spiele erstellen und jedes Profil allen .exe-Dateien zuweisen, die den Kategorien entsprechen.
Stellen Sie Ihre Wallpaper Engine auf hohe Priorität ein
Sie können Wallpaper Engine im „Task-Manager“ auf „Hohe Priorität“ einstellen, wenn Sie möchten, dass es Vorrang vor allen anderen Computerprozessen hat und besser läuft.
- Klicken Sie im „Task-Manager“ mit der rechten Maustaste auf „Wallpaper Engine-Prozess“.
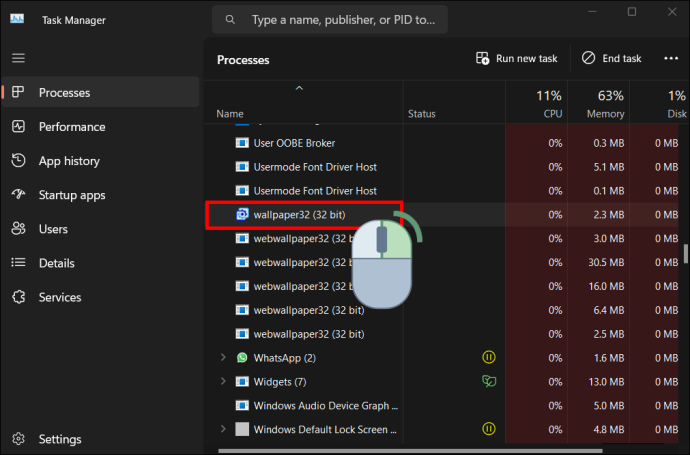
- Wählen Sie „Priorität festlegen“.
- Wählen Sie „Hoch“.
Probleme mit Bildschirmschonern lösen
Windows aktiviert Ihren Wallpaper Engine-Bildschirmschoner. Wenn Sie Probleme damit haben, dass der Bildschirmschoner nicht ordnungsgemäß funktioniert, prüfen Sie, ob einer der standardmäßigen Windows-Bildschirmschoner ordnungsgemäß funktioniert. Überprüfen Sie Ihre Windows-Energieeinstellungen und Ihre Windows-Bildschirmschonereinstellungen, um festzustellen, ob Ihr Bildschirmschoner das richtige Zeitlimit verwendet und ob Wallpaper Engine als aktiver Bildschirmschoner festgelegt wurde.
Den installierten Bildschirmschoner finden Sie unter C:\Windows\System32\wpxscreensaver64.scr. Stellen Sie sicher, dass keine Antiviren-App diese Datei versehentlich entfernt oder deren Installation verhindert. Um den Bildschirmschoner manuell zu deinstallieren, können Sie diese Datei löschen. Löschen Sie jedoch keine anderen Windows-Dateien in Ihrem System32-Verzeichnis.
So schalten Sie den Bildschirmschoner Ihrer Wallpaper Engine aus
Wenn Sie nach einer kurzen Zeit der Inaktivität nicht möchten, dass Hintergrundbilder im Vollbildmodus angezeigt werden, können Sie dies in der Bildschirmschonerfunktion von Wallpaper Engine deaktivieren. Öffnen Sie dazu die Einstellungen Ihres „Windows-Bildschirmschoners“ und wählen Sie „Keine“. Wenn Sie den Bildschirmschoner wieder aktivieren möchten, können Sie die oben genannten Schritte ausführen.
So stellen Sie gelöschte Hintergrundbilder wieder her
Wenn Sie eines der mit Wallpaper Engine vorinstallierten Hintergrundbilder gelöscht haben und diese wiederherstellen möchten, können Sie dies tun, indem Sie eine Konfigurationsdatei aus dem Installationsverzeichnis „wallpaper_engine“ entfernen.
So geht's:
- Schalten Sie „Wallpaper Engine“ aus, indem Sie mit der rechten Maustaste auf das Symbol in der Taskleiste klicken und „Beenden“ auswählen.
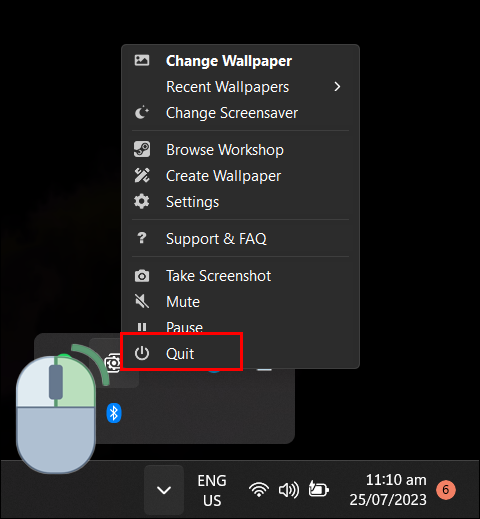
- Suchen Sie das Wallpaper Engine-Verzeichnis und löschen Sie dann die Datei mit dem Namen „visibility.json“.
- Wenn Sie die Datei gelöscht haben, starten Sie Wallpaper Engine und Sie werden sehen, dass die Standardhintergründe wiederhergestellt wurden.
Hinweis: Wenn Sie die Datei „visibility.json“ nicht finden können, können Sie Wallpaper Engine einfach neu installieren, wodurch die Standardhintergründe wiederhergestellt werden.
Ändern Sie Ihre Einstellungen für eine reibungslosere Leistung
Wenn Ihr Computer langsamer ist und Sie die beste Leistung mit bestimmter Software oder Spielen erzielen möchten, können Sie mit den Wallpaper Engine-Einstellungen ändern, wie Ihr Computer Bilder verarbeitet. Wenn Sie dies ändern, werden die Ressourcen Ihres Computers freigegeben, sodass er sich darauf konzentrieren kann, die Software oder das Spiel reibungsloser auszuführen.
Wurde die Leistung Ihres Computers durch Wallpaper Engine beeinträchtigt? Haben Sie festgestellt, dass es hilfreich war, mit den in diesem Artikel erläuterten Einstellungen herumzuspielen? Lassen Sie es uns im Kommentarbereich unten wissen.
Wie finde ich, welchen RAM ich habe?









