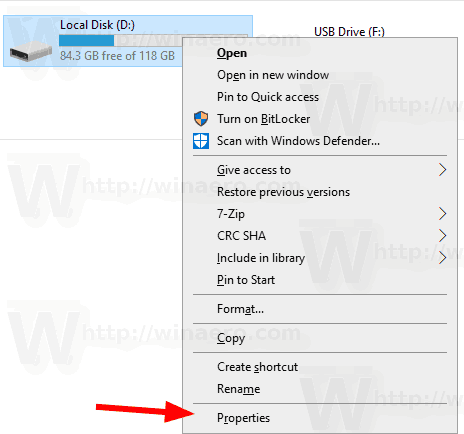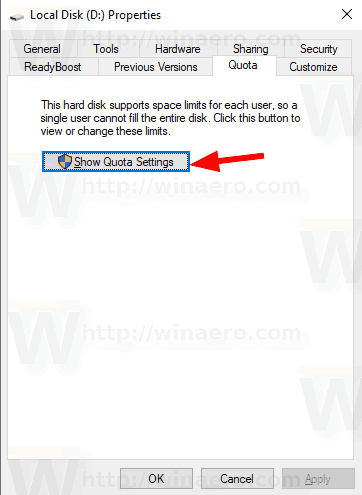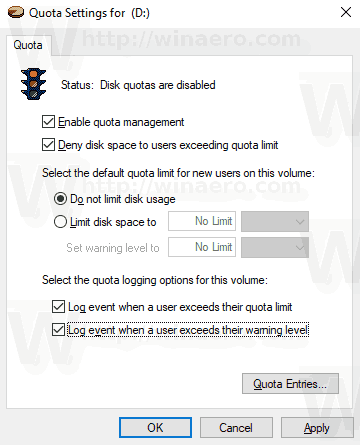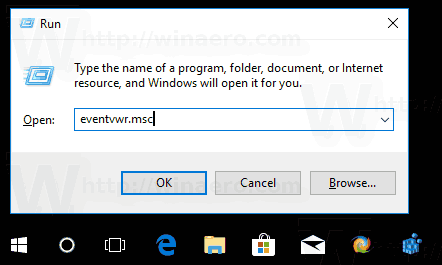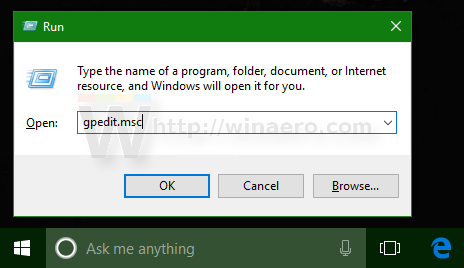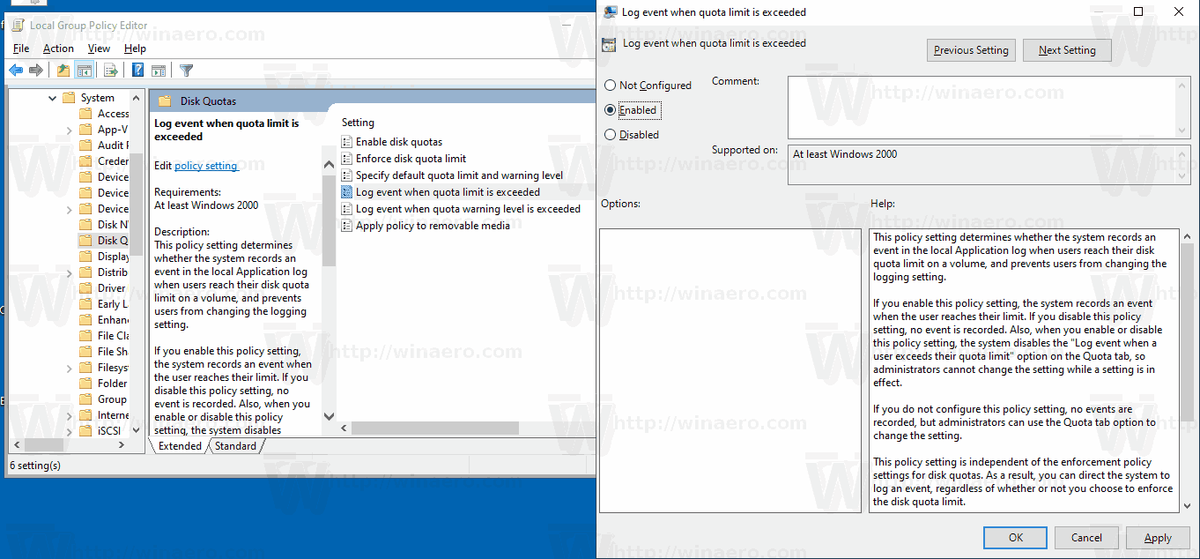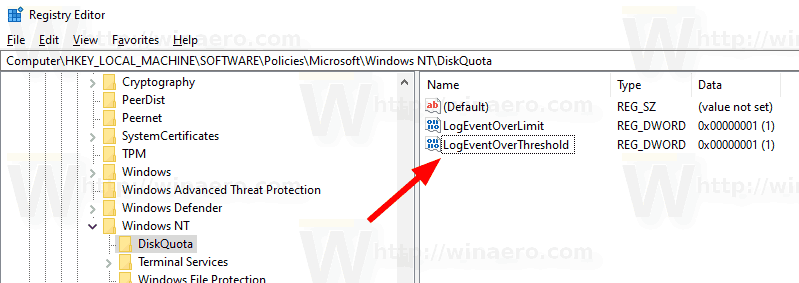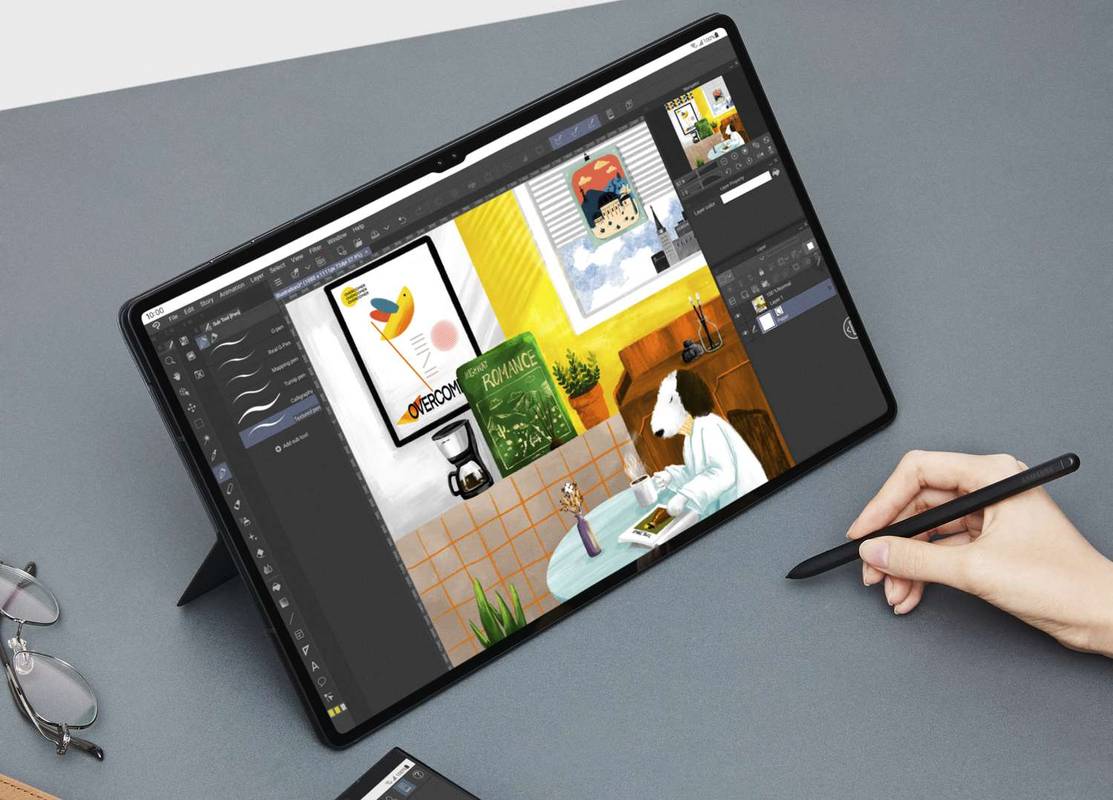Wie Sie vielleicht bereits wissen, unterstützt NTFS, das Standarddateisystem der Windows NT-Betriebssystemfamilie, Festplattenkontingente. Mithilfe von Kontingenten können Administratoren die Speicherplatznutzung durch Benutzer verfolgen und steuern. Wenn Sie Kontingente für Benutzer aktiviert haben, können Sie die Protokollierung für Ereignisse wie 'Festplattenkontingentlimit überschritten' und 'Festplattenkontingent-Warnstufe überschritten' aktivieren. Hier sind verschiedene Methoden, mit denen Sie die Protokolle aktivieren können.
Werbung
So modifizieren Sie die Sims 4
Mit dem NTFS-Dateisystem können Administratoren die Datenmenge steuern, die jeder Benutzer auf einem NTFS-Dateisystem-Volume speichern kann. Administratoren können das System optional so konfigurieren, dass ein Ereignis protokolliert wird, wenn sich Benutzer in der Nähe ihres Kontingents befinden, und Benutzern, die ihr Kontingent überschreiten, weiteren Speicherplatz verweigert wird. Administratoren können auch Berichte erstellen und den Ereignismonitor verwenden, um Kontingentprobleme zu verfolgen.
Die Festplattenkontingentfunktion kann für ein einzelnes Laufwerk aktiviert oder für alle Laufwerke erzwungen werden. Es gibt auch eine Reihe von Optionen, die Sie für Festplattenkontingente anpassen können. Stellen Sie vor dem Fortfahren sicher, dass Ihr Benutzerkonto über Folgendes verfügt Administratorrechte .
Sie können die GUI verwenden, um Festplattenkontingente in Windows 10 festzulegen. Der Vorgang wird im Artikel ausführlich beschrieben So aktivieren Sie Festplattenkontingente in Windows 10 . Alternative, Festplattenkontingente können an der Eingabeaufforderung festgelegt werden .
Darüber hinaus können Sie Protokolle für das Ereignis 'Festplattenkontingentlimit überschritten' und für das Ereignis 'Festplattenkontingentüberschreitung überschritten' aktivieren. Hier ist wie.
Wie man eine Snapchat-Geschichte Screenshot macht, ohne dass sie es wissen
So protokollieren Sie das Festplattenkontingent Kontingentlimit und die Warnstufe überschritten,
- Öffnen Sie den Datei-Explorer und navigieren Sie zuDieser PCMappe.
- Klicken Sie mit der rechten Maustaste auf das NTFS-Laufwerk, für das Sie Festplattenkontingente aktivieren möchten, und wählen Sie ausEigenschaftenaus dem Kontextmenü.
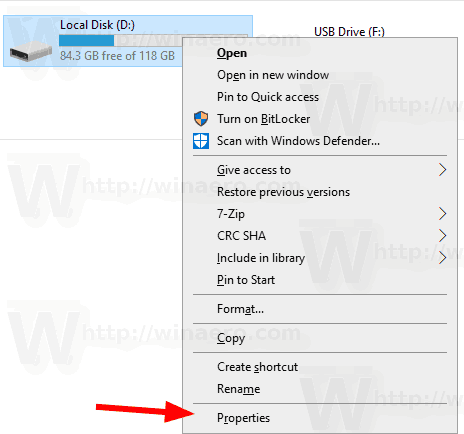
- Wechseln Sie zuZitatKlicken Sie auf die RegisterkarteKontingenteinstellungen anzeigenTaste.
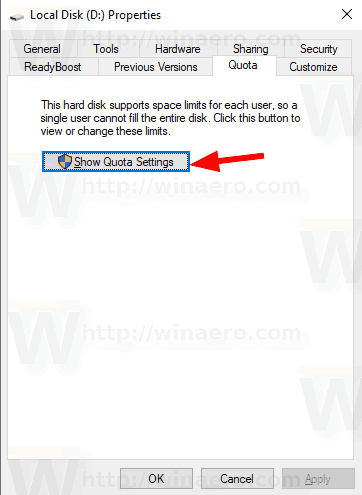
- Aktivieren Sie die Option Protokollieren Sie ein Ereignis, wenn ein Benutzer sein Kontingentlimit überschreitet .
- Aktivieren Sie die Option Protokollieren Sie ein Ereignis, wenn ein Benutzer seine Warnstufe überschreitet .
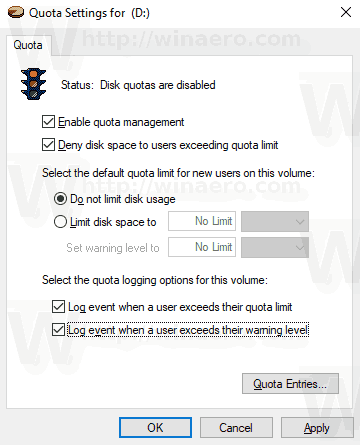
Zeigen Sie die Protokolle an
- Drücken Sie die Win + R-Tasten gleichzeitig auf der Tastatur, um das Dialogfeld Ausführen zu öffneneventvwr.mscund drücken Sie die Eingabetaste.
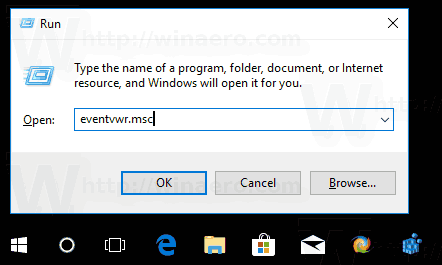
- Wählen Sie in der EreignisanzeigeWindows-Protokolle->Systemauf der linken Seite.
- Suchen Sie nach Ereignissen mit einer Ereignis-ID von 36, um das Ereignisprotokoll zu finden, wenn Benutzer ihre Warnstufe für das Festplattenkontingent überschreiten.
- Suchen Sie nach Ereignissen mit einer Ereignis-ID von 37, um das Ereignisprotokoll zu finden, wenn Benutzer ihr Festplattenkontingentlimit überschreiten.
- Tipp: Klicken Sie aufAktuelles Protokoll filternLink auf der rechten Seite, um die Ereignisse schneller zu finden.
Du bist fertig.
Sie können die Aktivierung von Protokollen mit einer speziellen Gruppenrichtlinienoption erzwingen.
Aktivieren Sie die Aktivierung von Protokollen für alle Benutzer in Windows 10
- Drücken Sie gleichzeitig die Tasten Win + R auf Ihrer Tastatur und geben Sie Folgendes ein:
gpedit.msc
Drücken Sie Enter.
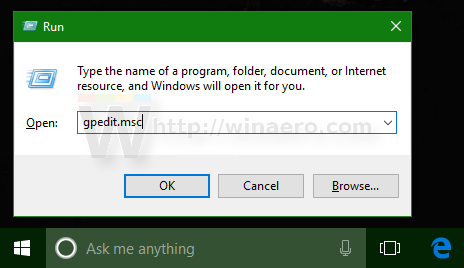
- Der Gruppenrichtlinien-Editor wird geöffnet. Gehe zuComputerkonfiguration Administrative Vorlagen System Festplattenkontingente.
- Aktivieren Sie die Richtlinienoption Protokollereignis, wenn das Kontingentlimit überschritten wird .
- Aktivieren Sie die Richtlinienoption Protokollereignis, wenn die Kontingentwarnstufe überschritten wird .
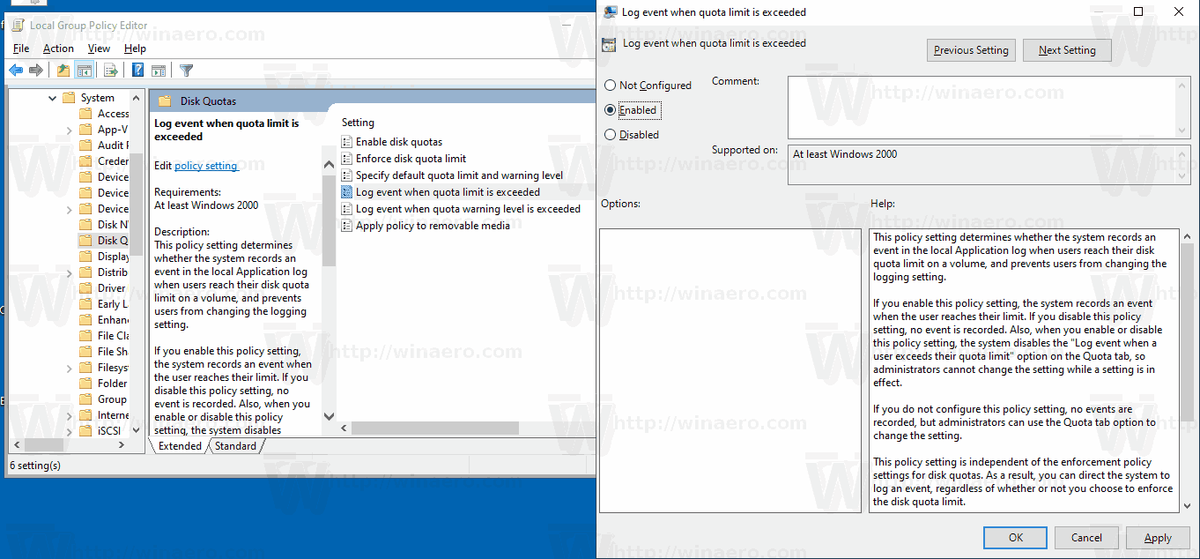
- Starte den Computer neu .
Tipp: Sie können die Änderungen übernehmen, ohne das Betriebssystem neu zu starten. Sehen Gruppenrichtlinieneinstellungen in Windows 10 manuell erzwingen .
Windows 10 Update Juni 2018
Die Editor-App für lokale Gruppenrichtlinien ist in Windows 10 Pro, Enterprise oder Education verfügbar Auflage . Wenn Ihre Windows 10 Edition die App nicht enthält, können Sie die folgende Registrierungsoptimierung anwenden.
Erzwingen Sie die Aktivierung von Protokollen mit einer Registrierungsoptimierung
- Öffnen Registierungseditor .
- Gehen Sie zum folgenden Registrierungsschlüssel:
HKEY_LOCAL_MACHINE SOFTWARE Policies Microsoft Windows NT DiskQuota
Tipp: Siehe So springen Sie mit einem Klick zum gewünschten Registrierungsschlüssel .
Wenn Sie keinen solchen Schlüssel haben, erstellen Sie ihn einfach.
- Erstellen Sie hier einen neuen 32-Bit-DWORD-Wert LogEventOverThreshold . Setzen Sie den Wert auf 1, um die Funktion 'Protokollereignis bei Überschreitung der Warnstufe für das Festplattenkontingent' zu aktivieren.
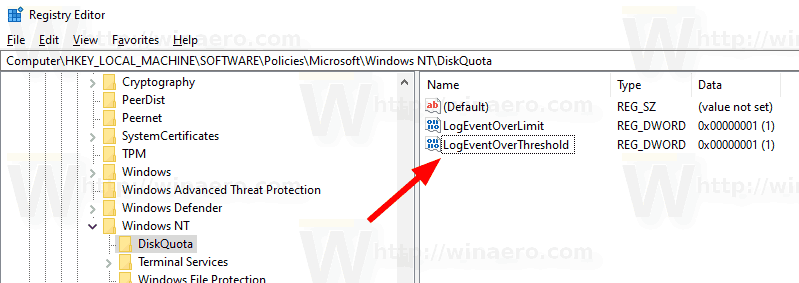
- Erstellen Sie einen neuen 32-Bit-DWORD-Wert LogEventOverLimit . Setzen Sie diesen Wert auf 1, um die Funktion 'Protokollereignis bei Überschreitung des Festplattenkontingentlimits' zu aktivieren.
- Starte den Computer neu oder Erzwingen Sie die manuelle Aktualisierung der Gruppenrichtlinieneinstellungen .
Hinweis: Auch wenn Sie es sind unter 64-Bit-Windows müssen Sie weiterhin ein 32-Bit-DWORD als Werttyp verwenden.
Das ist es.
Zum Thema passende Artikel.
- So aktivieren Sie Festplattenkontingente in Windows 10
- Festlegen des Festplattenkontingents in der Eingabeaufforderung in Windows 10
- Erzwingen Sie die Aktivierung von Datenträgerkontingenten in Windows 10 mit Gruppenrichtlinien
- So erzwingen Sie Festplattenkontingentbeschränkungen in Windows 10