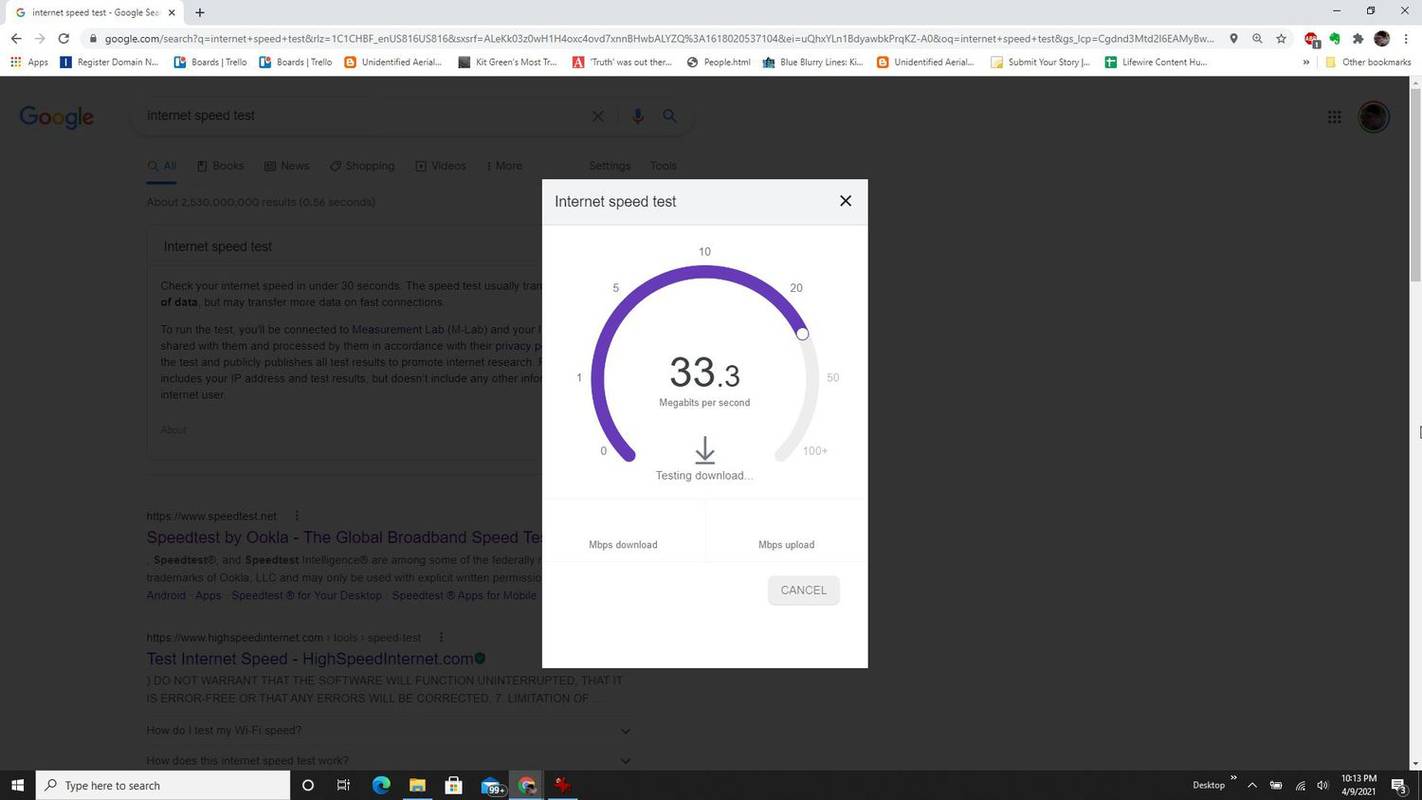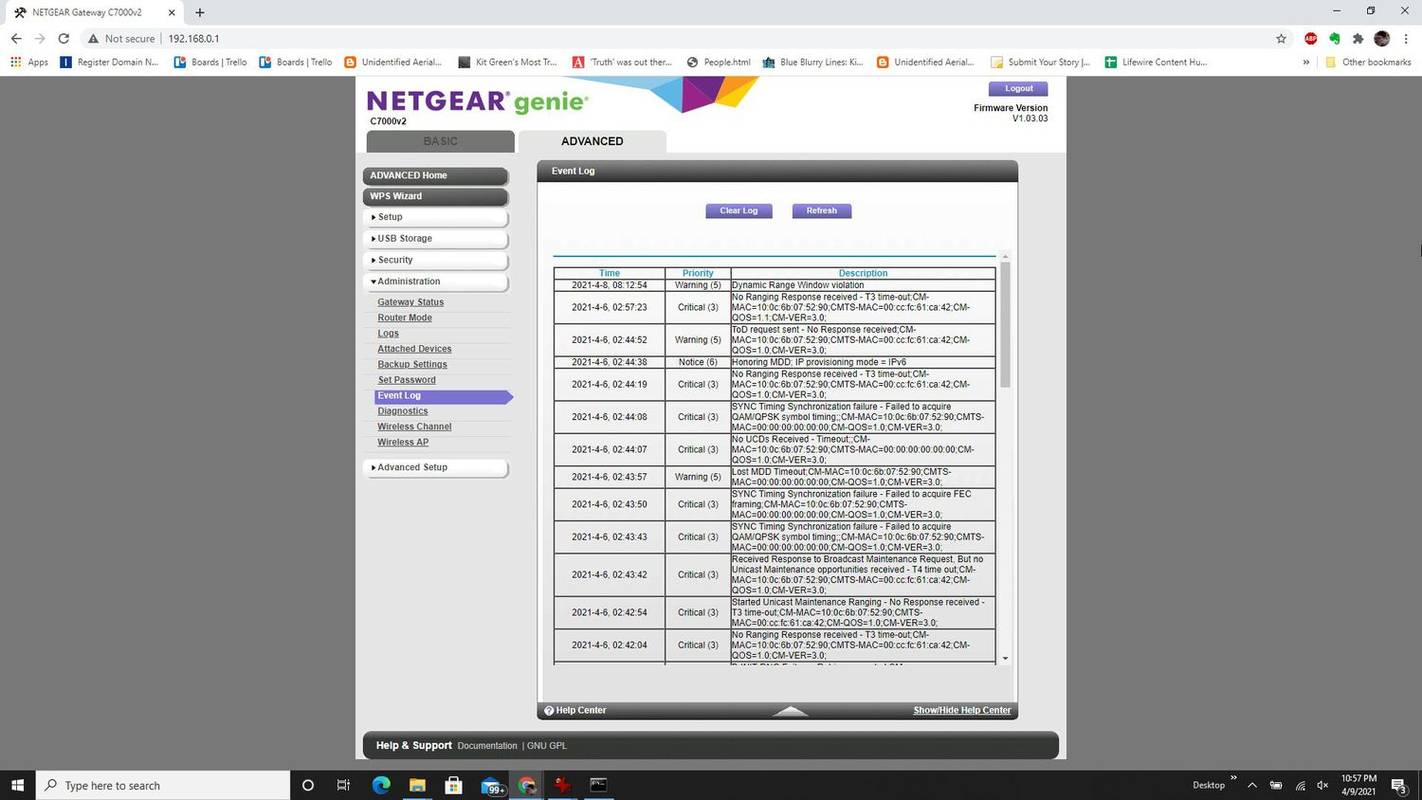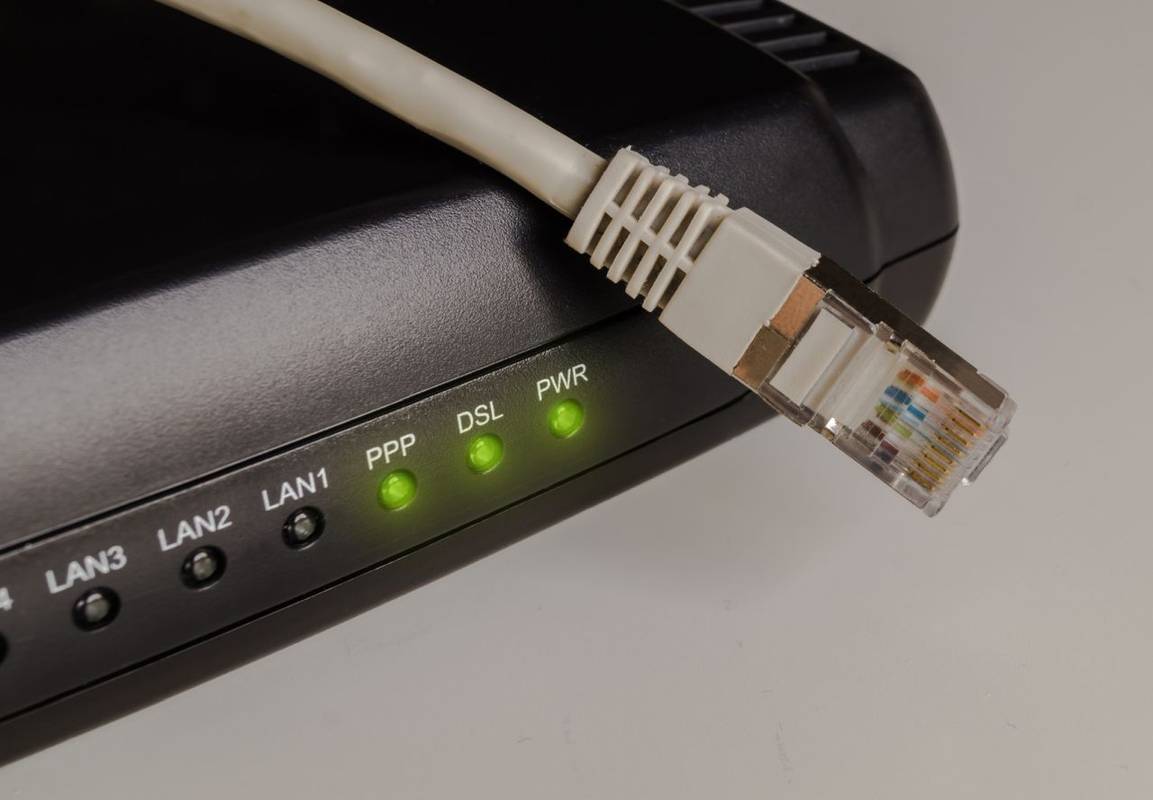Elektronische Geräte, die häufiger laufen und einer höheren thermischen Belastung ausgesetzt sind, verschlechtern sich tendenziell schneller als andere. Modems fallen in diese Kategorie.
Kann ein Modem kaputt gehen?
Die meisten Menschen lassen ihre Modems 24 Stunden am Tag laufen, auch wenn sie schlafen. Das Modem kommuniziert ständig mit dem ISP und verwaltet den Datenverkehr zwischen allen Geräten in Ihrem Zuhause, die möglicherweise automatisch eine Verbindung zum Internet herstellen. Dazu können mobile Geräte, Smart-Home-Geräte und mehr gehören.
Aus diesem Grund wird das Modem heiß. Durch diese Hitze werden die elektronischen Komponenten im Modem schnell beschädigt. Bei den meisten Modems treten Fehler auf, bevor sie endgültig abgeschaltet werden.
Stellen Sie vor der Fehlerbehebung sicher, dass Sie Ihren Router auf die Werkseinstellungen zurücksetzen. Dadurch werden die meisten Modemprobleme gelöst. Ist dies nicht der Fall, helfen Ihnen die folgenden Tipps zur Fehlerbehebung dabei, ein fehlerhaftes Modem zu identifizieren.
So erkennen Sie, ob Ihr Modem defekt ist
Wenn Ihr Internet häufig ausfällt oder Ihr Modem sich automatisch neu startet, liegt möglicherweise ein Modemfehler vor. Mithilfe der folgenden Schritte können Sie feststellen, ob Ihr Modem ausfällt und ob Sie es ersetzen sollten, bevor es vollständig ausfällt.
-
Ihr Internet wird dramatisch langsamer. Dies ist normalerweise eines der ersten Anzeichen dafür, dass Ihr Modem den Geist aufgibt. Rufen Sie zunächst Ihren ISP an und bestätigen Sie, wie hoch die Download- und Upload-Übertragungsraten Ihres Kontos sein sollen. Schließen Sie als Nächstes ein Ethernet-Kabel von Ihrem Computer an einen nummerierten Netzwerkanschluss des Modems an. Schalten Sie WLAN auf Ihrem Computer aus, um sicherzustellen, dass Sie über Ethernet eine Verbindung zum Internet herstellen. Öffnen Sie die Google-Suche, geben Sie „Internet-Geschwindigkeitstest“ ein und wählen Sie aus Führen Sie einen Geschwindigkeitstest durch . Wenn die resultierenden Download- und Upload-Geschwindigkeiten weit unter dem liegen, was Sie erreichen sollten, kann dies auf einen Modemfehler hinweisen.
So laden Sie Mods für Minecraft Windows 10 herunter
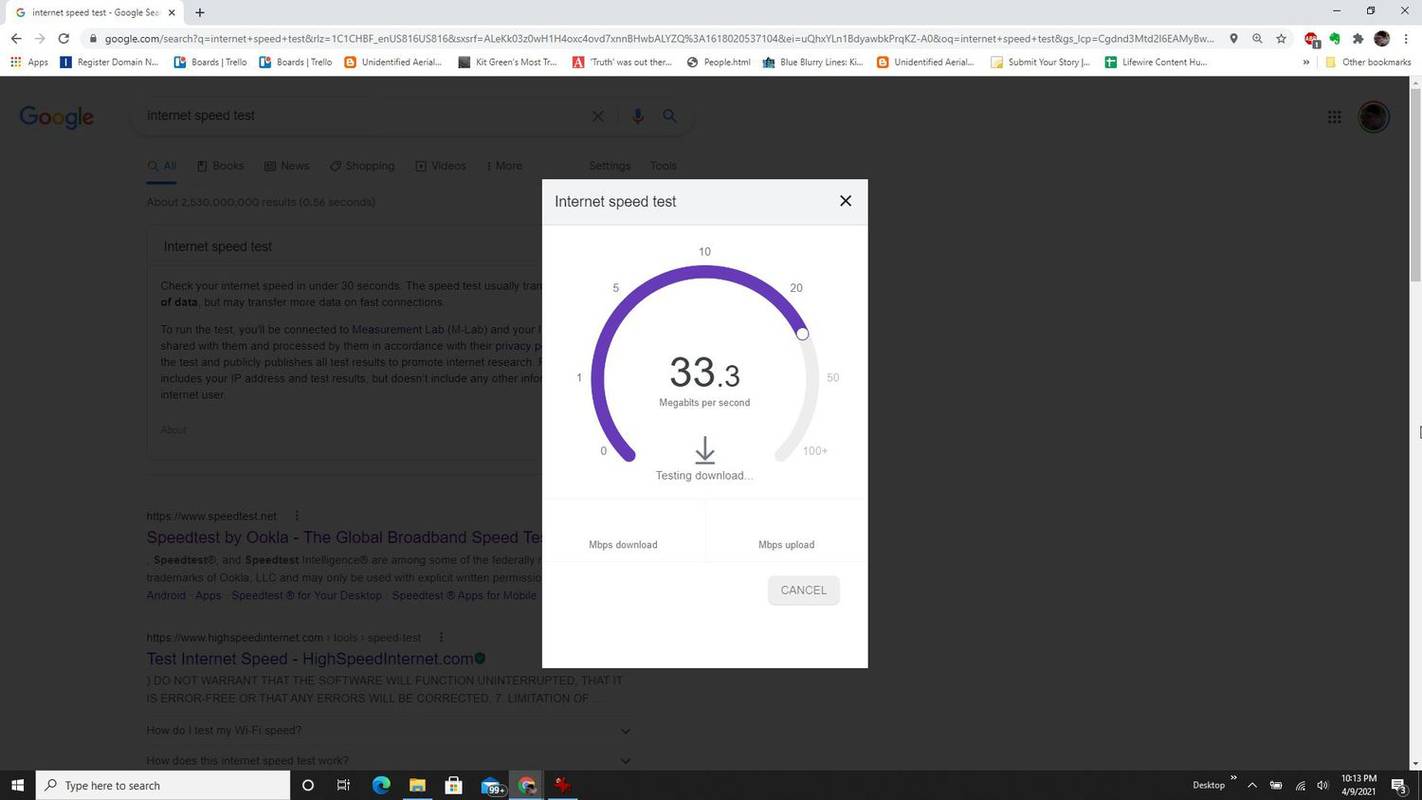
-
Überhitzung ist ein häufiges Anzeichen dafür, dass Ihr Modem nicht mehr richtig kühlen kann, da defekte elektrische Komponenten dazu neigen, sich stärker zu erhitzen. Um zu testen, ob dies der Fall ist, lassen Sie Ihr Modem mindestens einen ganzen Tag lang laufen. Legen Sie dann Ihre bloße Hand auf die Seite des Modems. Wenn es zu heiß zum Anfassen ist, ist Ihr Modem möglicherweise defekt und es ist an der Zeit, es auszutauschen.
Wenn Sie nicht genügend Platz um Ihr Modem herum haben, kann dies ebenfalls zu einer Überhitzung führen. Bevor Sie diesen „Touch-Test“ durchführen, stellen Sie sicher, dass Sie das Modem eine Weile laufen lassen und um es herum ausreichend Platz für eine ausreichende Kühlung lassen.
-
Jedes Modem verfügt über administrative Tools zur Fehlerbehebung. Dazu gehört in der Regel ein Fehlerprotokoll. Ein weiteres Anzeichen für schwerwiegende Modemprobleme sind häufige kritische Fehler im Fehlerprotokoll. Greifen Sie auf dieses Protokoll zu, indem Sie Melden Sie sich als Administrator an Ihrem Modem an und navigieren Sie zum Abschnitt „Erweiterte Verwaltung“. Suchen Sie nach einem Ereignisprotokoll oder Fehlerprotokoll im Navigationsmenü. Wenn Sie jeden Tag eine lange Liste kritischer Fehler sehen, ist das ein Zeichen dafür, dass entweder die Modem-Software oder -Hardware ausfällt.
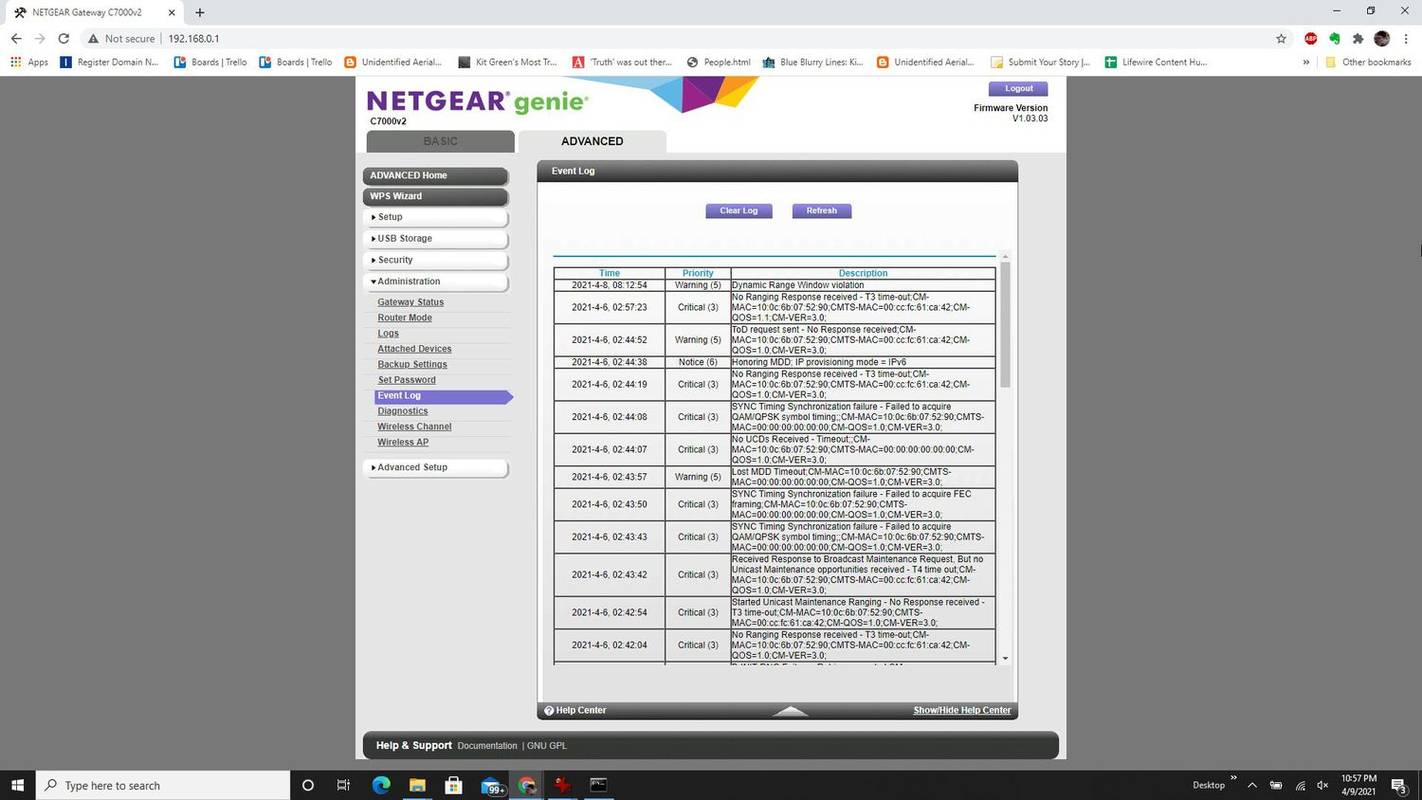
-
Überprüfen Sie die LEDs Ihres Modems. Moderne Leuchten haben jeweils eine wichtige Funktion. Diese Lichter zeigen Ihnen an, ob das Modem mit dem ISP verbunden ist, als Wi-Fi-Netzwerk sendet (sofern es auch als Router dient) und Daten sendet. Wenn das obere Licht mit der Aufschrift „Kabel“, „Kabelverbindung“ oder „WAN“ („DSL“ oder „Telefon“ für ein DSL-Modem) nicht aufleuchtet, Ihr ISP Ihnen jedoch mitteilt, dass die Verbindung in Ordnung ist, könnte dies an Ihrem Modem liegen Defekt. Wenn die Datenübertragungsanzeige (normalerweise mit „Aktivität“, „Daten“ oder „PC-Link“ gekennzeichnet) nicht blinkt, auch wenn Sie das Internet nutzen, kann dies darauf hinweisen, dass das Modem langsam ausfällt.

TolgaMadanGetty Images
So löschen Sie Texte unter iOS 10
-
Dass das Modem häufig von selbst zurückgesetzt wird, ist ein häufiges Zeichen dafür, dass es nicht in Topform ist. Zu den Dingen, die Sie vor dem Austausch Ihres Modems überprüfen sollten, gehören ein lockerer Stromanschluss oder ein defektes Netzteil, eine schlechte eingehende Kabelverbindung (Koaxialkabel) von der Wand, Überhitzung (wie oben erwähnt) oder ein überlastetes Modem.
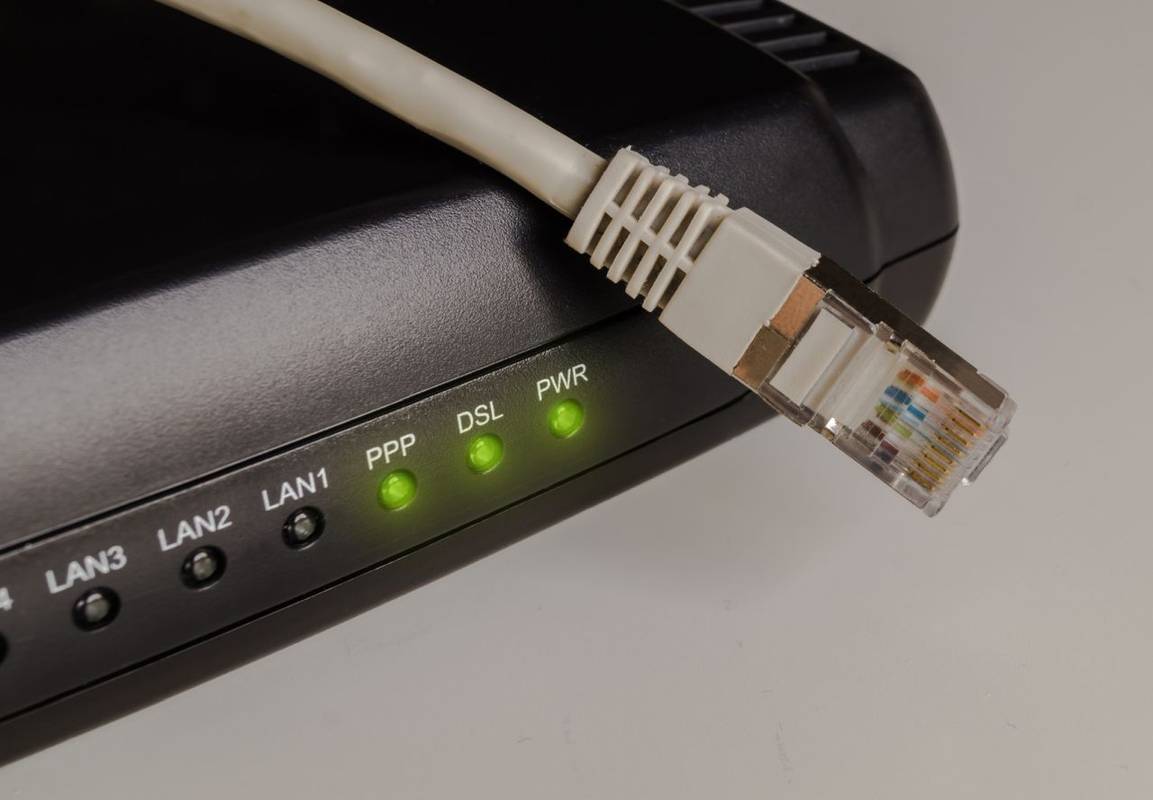
Jens DomschkyGetty Images
-
Wenn Ihr Modem nicht reagiert und alle Lichter leuchten, ist dies ein Zeichen dafür, dass Ihr Modem tot ist. Zu den Symptomen eines nicht reagierenden Modems gehören:
- Kein Internetzugang, wenn Sie eine Verbindung über WLAN oder ein Ethernet-Kabel herstellen
- Es kann keine WLAN-Verbindung hergestellt werden (wenn es sich um ein Dual-Modem/Router handelt)
- Es kann keine Verbindung zum Modem über die Standard-Gateway-IP-Adresse hergestellt werden

Bergamotten-Rosenkranz / EyeEmGetty Images
wie man Bilder in Gimp umkehrt
Versuchen Sie immer, das Modem auszustecken, warten Sie volle 60 Sekunden und schließen Sie das Modem dann wieder an. Wenn das gleiche nicht reagierende Verhalten nach dem Neustart weiterhin auftritt, ist es Zeit, das Modem auszutauschen.
- Was ist der Unterschied zwischen einem Modem und einem Router?
Um den Unterschied zwischen Modems und Routern zu verstehen, bedenken Sie, dass Modems eine direkte Verbindung zum Internet herstellen, während Router andere Geräte mit WLAN verbinden. Modems stellen eine Verbindung zu einem ISP her und wandeln dessen Signal in ein universelles Signal um, das Ihr Computer verwenden kann. Ein Router verbindet sich mit einem Modem und erstellt ein privates Netzwerk.
- Wie setze ich ein Modem zurück?
Um Ihr Modem auf die Werkseinstellungen zurückzusetzen, wodurch alle WLAN-Einstellungen und -Konfigurationen entfernt werden, drücken Sie die Taste Zurücksetzen Taste, die sich normalerweise auf der Rückseite oder Seite des Geräts befindet. Für einen weniger drastischen Fehlerbehebungsschritt starten Sie das Modem neu oder starten Sie es neu: Trennen Sie die Hardware, warten Sie 30 Sekunden und schließen Sie sie dann wieder an.
- Wie verbinde ich einen Router mit einem Modem?
Zu Verbinden Sie einen Router mit einem Modem , verbinden Sie Ihr Modem über ein Koaxialkabel mit der Steckdose und stecken Sie dann das mitgelieferte Ethernet-Kabel in den WAN-/Uplink-Port des Routers. Stecken Sie das andere Ende des Ethernet-Kabels in das Modem und schließen Sie dann die Netzkabel des Modems und des Routers an.