Leere Zeilen in Excel können unglaublich nervig sein, da sie das Blatt schlampig aussehen lassen und die Datennavigation behindern. Benutzer können bei kleineren Blättern jede Zeile dauerhaft manuell löschen. Dennoch kann diese Methode unglaublich zeitaufwändig sein, wenn Sie große Datenmengen innerhalb einer engen Frist verarbeiten. Glücklicherweise bietet Excel viele einfachere Möglichkeiten, dies zu tun.

In diesem Artikel erfahren Sie, wie Sie leere Zeilen in Excel massenhaft löschen.
Verwenden der Option „Suchen und Auswählen“ zum Löschen leerer Zeilen
Die Suchoption dient nicht nur zum Auffinden von Informationen innerhalb der Excel-Tabelle. Es eignet sich auch hervorragend, um zusätzliche Zeilen zu finden und diese dann zu löschen. Diese Methode sollte unnötige Zeilen löschen und Ihnen ein aufgeräumtes Blatt hinterlassen. Möglicherweise benötigen Sie jedoch eine zusätzliche Formatierung. Überprüfen Sie daher alle Ihre Informationen, nachdem Sie diese Methode verwendet haben.
Windows 10 temporäres Profil
- Öffnen Sie Ihre Excel-Tabelle und klicken Sie auf der Registerkarte „Startseite“ oben auf dem Bildschirm auf die Option „Suchen und Auswählen“.
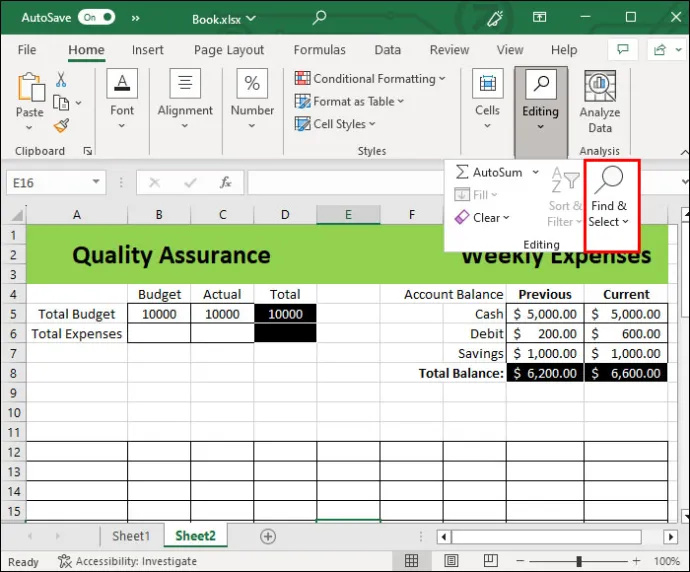
- Wählen Sie die Option „Gehe zu Spezial“.
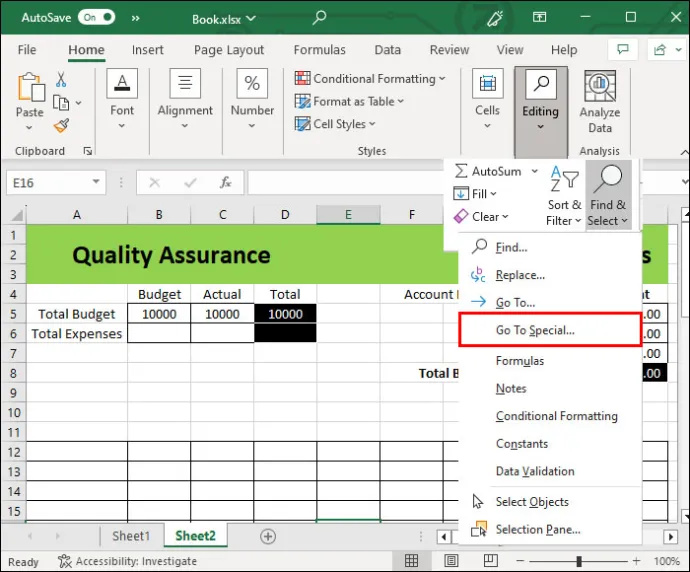
- Klicken Sie auf „Leerzeichen“ und wählen Sie dann „OK“.
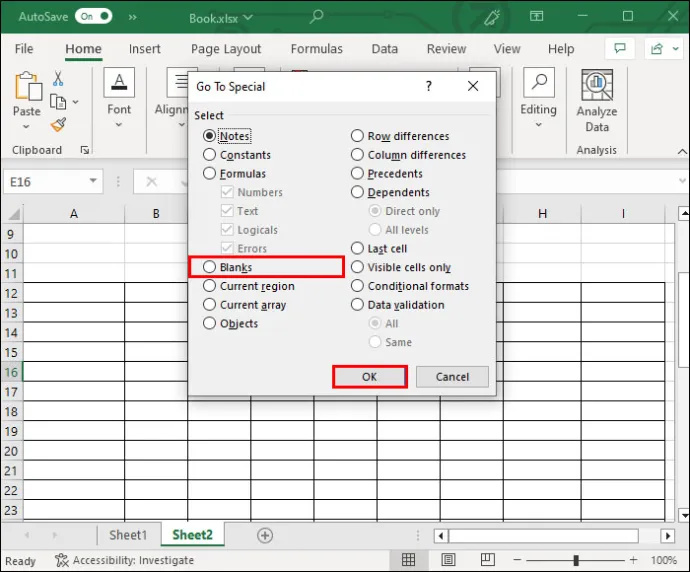
- Das Dokument hebt automatisch alle leeren Zellen hervor, die Sie nicht benötigen.
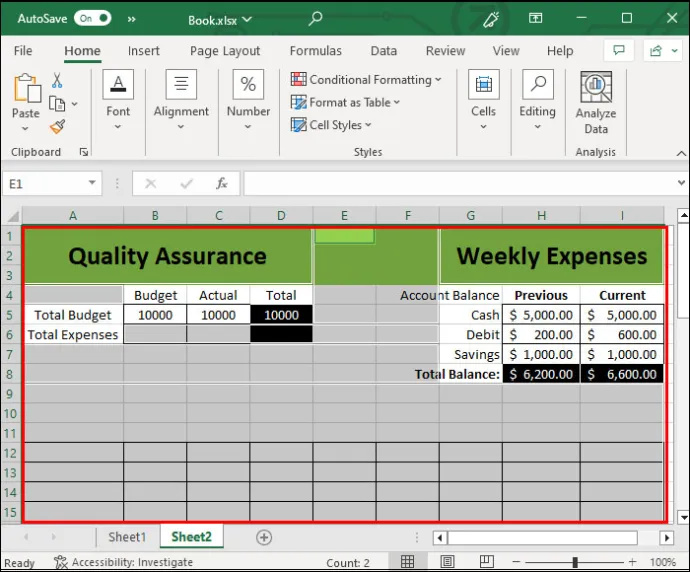
- Wählen Sie die Option „Löschen“ unter der Registerkarte „Startseite“.
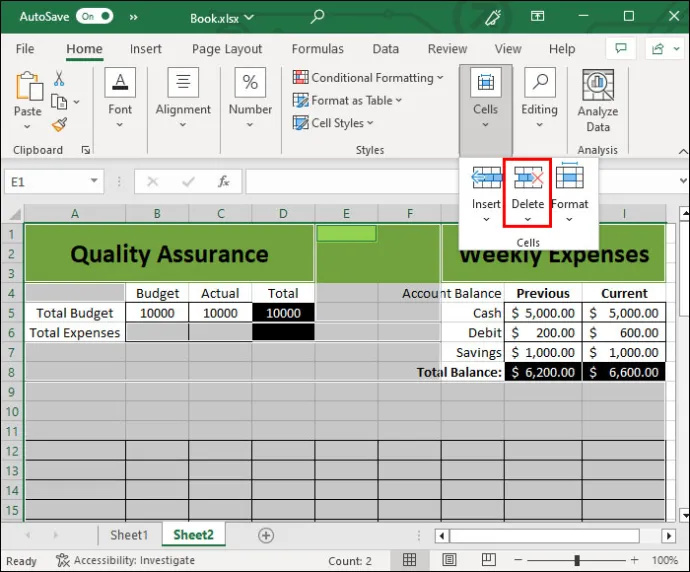
- Klicken Sie auf „Blattzeilen löschen“.
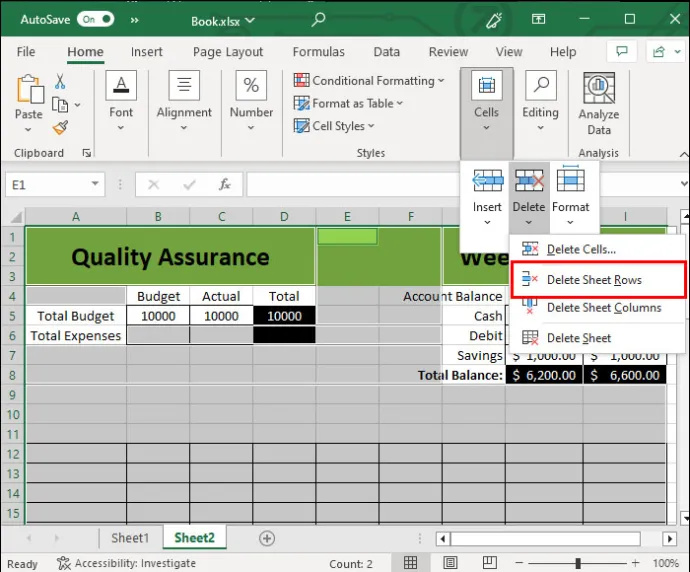
Scrollen Sie nach Abschluss dieses Vorgangs nach unten und werfen Sie einen kurzen Blick auf Ihr Blatt. Sie können eventuelle Störungen oder fehlerhafte Formatierungen im Blatt erkennen.
Verwenden eines Filters zum Löschen leerer Zeilen
Wenn die oben beschriebene Methode nicht funktioniert, können Sie sie dennoch mit einem Filter beseitigen. Diese Methode hat sich im Laufe der Jahre bewährt.
Befolgen Sie dazu die folgenden Schritte:
- Wählen Sie Ihre gesamte Datenbank aus. Um alle Zeilen auszuwählen, klicken Sie auf das kleine Dreieck in der oberen linken Ecke der Tabelle (über Zeile 1 und links von Spalte A).
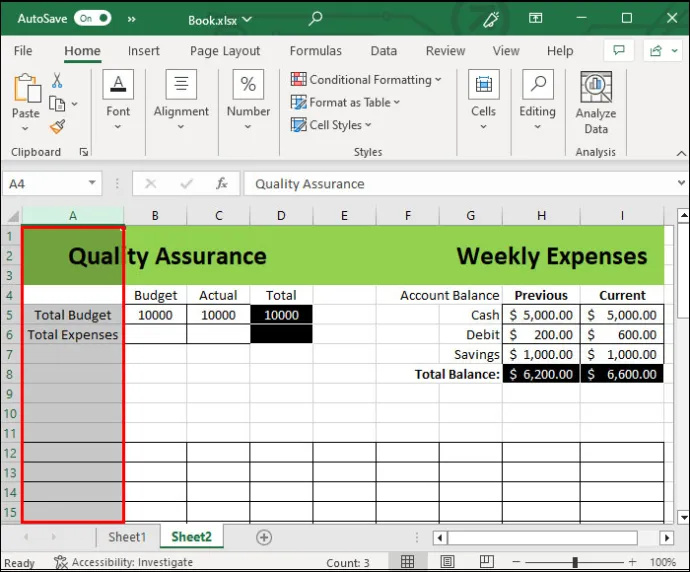
- Klicken Sie oben auf Ihrer Benutzeroberfläche auf das Datenmenü.
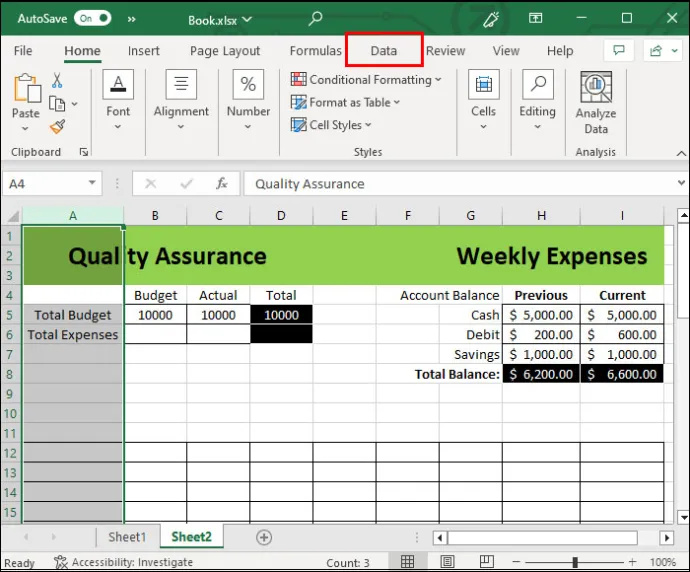
- Klicken Sie auf die Option „Filter“ und wählen Sie die Leerzeichen aus. Dadurch werden die leeren Zeilen angezeigt.
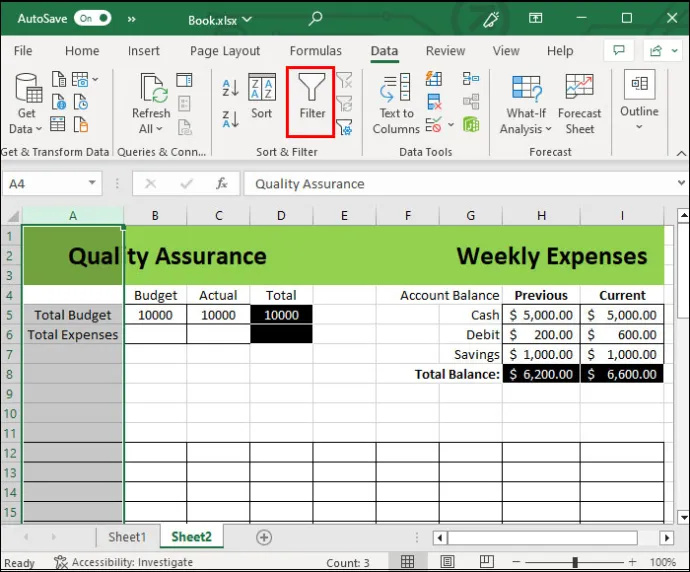
- Klicken Sie mit der rechten Maustaste auf die leere Zeilennummer und wählen Sie die Option „Löschen“.
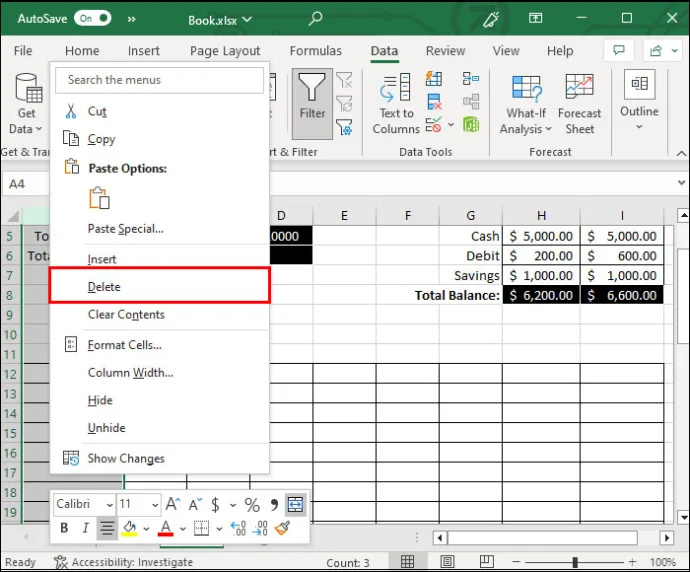
Diese Methode ist praktisch, wenn Sie einige leere Zeilen für die spätere Verwendung behalten möchten. Deaktivieren Sie dazu einfach eine der Zeilen. Sie können auch Zeilen einzeln löschen. Dadurch haben Sie mehr Kontrolle über das Löschen, indem Sie die Anzahl der Zeilen auswählen, anstatt sie alle auf einmal zu löschen. Dies kann jedoch zeitaufwändig sein, wenn viele Informationen vorliegen.
Verwenden Sie die manuellen Methoden, um leere Zeilen zu entfernen
Angenommen, Sie haben es nicht mit einer überwältigenden Menge an Informationen zu tun. In diesem Fall können Sie Zeilen immer noch schnell und einfach manuell entfernen. Diese Option erfordert die Verwendung von Befehlen, die Sie häufig benötigen, sodass sie auch eine gute Übungsform darstellen. Hier ist der manuelle Weg:
- Klicken Sie auf die Zeilennummern, die Sie löschen möchten, während Sie die STRG-Taste gedrückt halten.
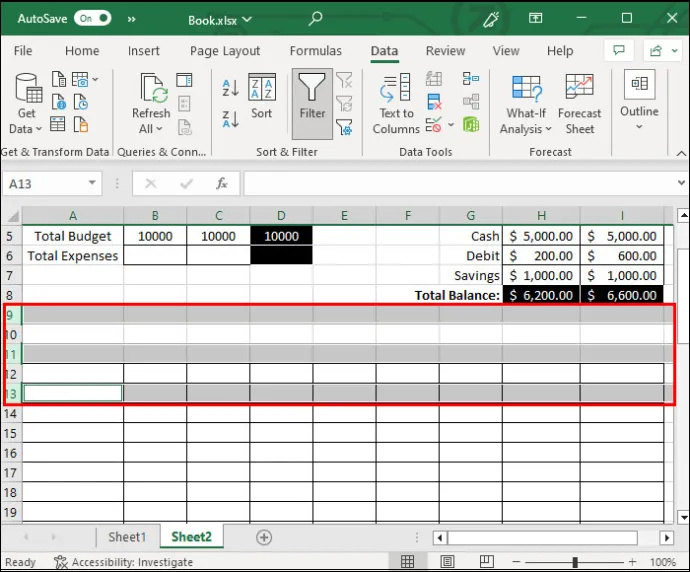
- Sobald Sie bei gedrückter STRG-Taste alle zu löschenden Zeilen ausgewählt haben, klicken Sie mit der rechten Maustaste und wählen Sie „Löschen“ aus dem Menü.
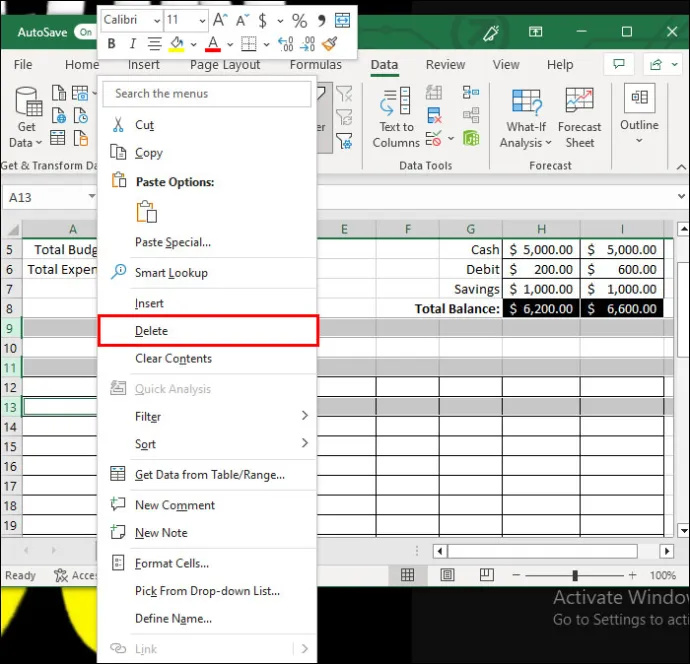
So einfach ist das. Diese kleine und manuelle Methode kann auch Teil anderer Methoden sein, beispielsweise früherer Prozesse. Sie können die STRG-Taste gedrückt halten, anstatt eine Zeile auszuwählen und alle einzeln zu löschen.
Es gibt jedoch auch andere Möglichkeiten, den dritten Schritt abzuschließen. Anstatt zum Löschen mit der rechten Maustaste zu klicken, können Sie auch:
So deaktivieren Sie Windows-Updates
- Gehen Sie zum oberen Menüband, während die Zeilen noch ausgewählt sind, und klicken Sie auf „Löschen“ und dann auf „Blattzeilen löschen“.
- Verwenden Sie den Befehl „STRG+ -“.
- Geben Sie die leere Zeilennummer in das Namensfeld neben der Bearbeitungsleiste ein und drücken Sie die Eingabetaste.
Es scheint vielleicht kein großer Unterschied zu sein, aber Tastaturbefehle können die Formatierungszeit verkürzen. Wenn sich alles summiert, ist es auf lange Sicht eine bequemere Option.
Die Sortiermethode zum Löschen leerer Zeilen in Excel
Es gibt viele weitere Möglichkeiten, Zeilen in Excel zu löschen. Die von Ihnen gewählte Methode sollte für Sie die bequemste sein. Wir empfehlen jedoch auch die Sortiermethode, mit der Sie alle leeren Zeilen sehen und anschließend löschen können.
So praktisch die Sortiermethode auch ist, sie ändert die Reihenfolge Ihrer Informationen. Diese Methode sollte nur für Tabellen reserviert werden, bei denen die Reihenfolge kein Hauptfaktor oder Problem ist. Hier erfahren Sie, wie Sie mithilfe der Sortierfunktion alle leeren Zeilen aussortieren.
- Wählen Sie Ihre gesamte Tabelle aus, indem Sie den Befehl „STRG + A“ verwenden.
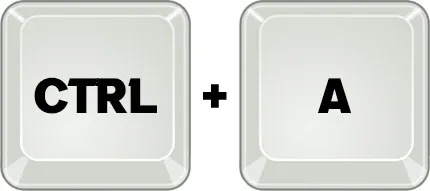
- Navigieren Sie zur Registerkarte „Daten“ und wählen Sie eine der Sortierfunktionen aus. Dies sind Symbole mit „A“ und Z“ mit einem nach oben und unten zeigenden Pfeil. Beide Optionen sind akzeptabel. Je nachdem, welche Funktion Sie wählen, werden alle leeren Zeilen oben oder unten angezeigt.
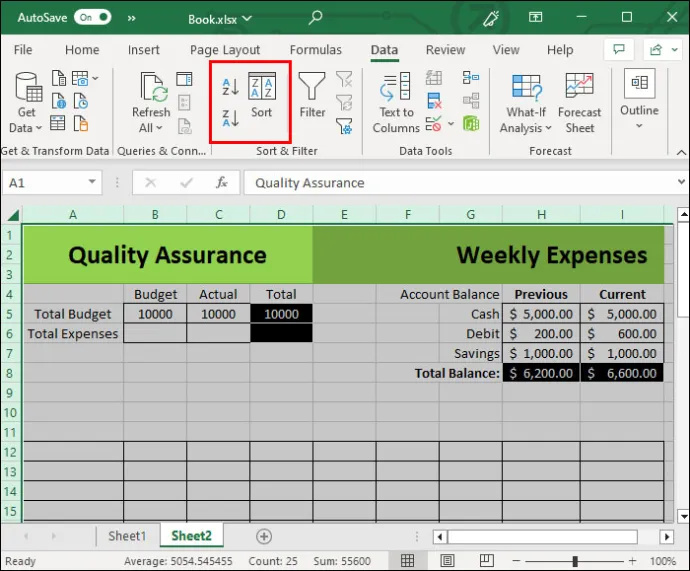
- Wählen Sie jede Zeile aus, während Sie die Umschalttaste gedrückt halten, und klicken Sie dann mit der rechten Maustaste.
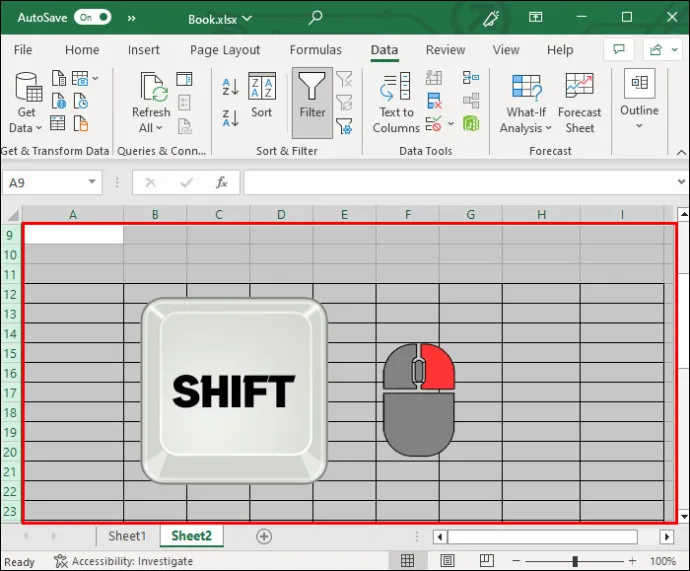
- Wählen Sie die Option „Löschen“.
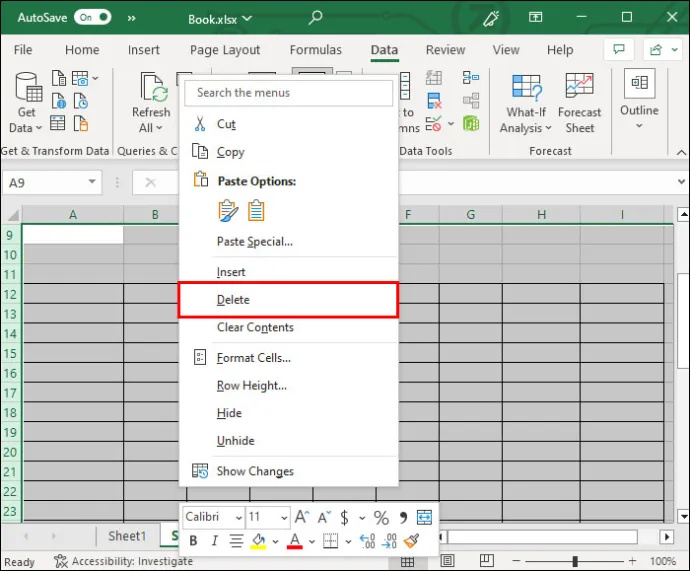
Die Sortiermethode ist vorteilhaft, da sie gleichzeitig leere Zeilen für die gesamte Tabelle eliminiert. Außerdem können Sie Duplikate oder unnötige Informationen korrekt aus der neu geordneten Ansicht entfernen. Dies ist besonders nützlich, wenn Ihnen auch die Lesbarkeit Ihrer Daten am Herzen liegt.
FAQs
Kann ich leere Zellen und Zeilen einzeln löschen?
Sie können zwar einzelne Zellen löschen, dies wird jedoch nicht empfohlen, da es besser ist, eine ganze Zeile oder mehrere zu löschen. Das Löschen einzelner Zellen kann die Formatierung Ihres Blattes sehr schnell durcheinander bringen.
Verfälscht das Löschen einer Zeile die Informationen in meinen anderen Zeilen und Spalten?
Durch das Löschen leerer Zeilen werden in der Regel keine Informationen aus Ihrem Dokument beschädigt. Die Zellen werden automatisch verschoben. Einige Methoden wie die Sortiermethode können jedoch die Reihenfolge Ihrer Informationen ändern.
Kann ich zum Löschen von Spalten dieselben Methoden wie oben verwenden?
Ja, mit einigen der oben genannten Methoden können Sie Spalten und nicht nur Zeilen löschen.
Muss ich beim Löschen von Zeilen in Excel Tastaturkürzel verwenden?
So speichern Sie ein Bild auf dem Mac
Obwohl sie den Vorgang erheblich vereinfachen, müssen Sie technisch gesehen keine Tastaturkürzel kennen, wenn Sie Zeilen löschen oder Dokumente in Excel bearbeiten. Stattdessen können Sie die Optionen im Menüband oben auf Ihrem Bildschirm verwenden.
Löschen Sie unerwünschte Zeilen wie ein Profi
Das Löschen leerer Zeilen in Excel muss nicht kompliziert sein. Dafür gibt es zahlreiche Möglichkeiten, die sich für größere und kleinere Tische eignen. Benutzer möchten wichtige Befehle wie die Option „STRG + -“ beherrschen. Es ist jedoch auch wichtig, die erforderlichen Zeilen auszuwählen, während Sie die Umschalttaste gedrückt halten. Die Optionen „Suchen und Auswählen“ und „Filter“ funktionieren ebenfalls. Wenn Ihre Daten nicht reihenfolgeempfindlich sind, können Sie mit der Sortieroption unnötige Zeilen problemlos entfernen.
Fanden Sie es einfach, zusätzliche Zeilen mit den oben genannten Methoden zu entfernen? Welches war das einfachste? Lassen Sie es uns im Kommentarbereich unten wissen.





![Die besten Charaktere – Genshin Impact Tier List [Juli 2021]](https://www.macspots.com/img/games/42/best-characters-genshin-impact-tier-list.png)



