Das eingebaute Solid-State-Laufwerk (SSD) der PlayStation 5 ist eines der beeindruckendsten Merkmale. Allerdings füllt sich sein Speicher schnell, wenn Sie regelmäßig spielen. Von den verfügbaren 825 GB können nur 667 GB für Spiele genutzt werden.

Sie müssen ältere Spiele nicht entfernen, um Platz für die neuesten Versionen zu schaffen. Sie können einfach die SSD der Konsole aktualisieren. Wenn Sie sich nicht sicher sind, wie Sie eine SSD in eine PS5-Konsole installieren, finden Sie in diesem Artikel Informationen.
Installieren einer SSD auf einer PS5
Das Aufrüsten der SSD Ihrer PS5 ist relativ einfach, erfordert jedoch das Zerlegen von Teilen Ihrer Konsole. Die Auszahlung wird sich lohnen, da die neue SSD Ihnen den gesamten Speicherplatz zur Verfügung stellt, den Sie benötigen, und die Geschwindigkeit der Konsole drastisch erhöht.
Stellen Sie vor dem Kauf einer neuen SSD sicher, dass die PS5-Konsole diese unterstützt.
So wählen Sie die richtige SSD für eine PS5 aus
Sie können nicht einfach eine beliebige SSD kaufen und in Ihrer PS5-Konsole installieren. Es gibt mehrere Anforderungen, die dieses Laufwerk erfüllen muss, um sicherzustellen, dass es mit dem PS5-System und seiner internen SSD mithalten kann. Eine kompatible SSD sollte die folgenden Anforderungen erfüllen.
- Haben eine PCI-Express 4.0 x 4 M.2 NVMe SSD-Schnittstelle und einen Sockel 3 (Key M) Sockel
- Halten Sie zwischen 250 GB und 4 TB Speicherplatz bereit
- Seien Sie Größe 2230, 2242, 2260, 2280 oder 22110
- 30, 40, 60, 80 oder 110 mm lang sein
- Bis zu 11,25 mm dick sein
- Bis zu 25 mm breit sein
- Mindestens 5.500 Mbit/s sequenzielle Lesegeschwindigkeit haben
Sobald Sie eine SSD gekauft haben, die alle Kästchen ankreuzt, müssen Sie einige Schritte befolgen, bevor Sie sie installieren können.
So bereiten Sie die Installation vor
Stellen Sie vor der Installation einer kompatiblen SSD sicher, dass die Software Ihrer PS5-Konsole vollständig aktualisiert wurde. Schalten Sie dann das Gerät aus, bevor Sie anfangen, an seinen Komponenten herumzubasteln. Stellen Sie sicher, dass Sie Ihre PS5 manuell ausschalten, da das Drücken des Netzschalters sie nur in den Ruhemodus versetzt.
So schalten Sie Ihre PS5 richtig aus.
Speichern Sie einen Snapchat, ohne dass sie es wissen
- Drücken Sie die PlayStation-Taste auf Ihrem Controller.

- Tippen Sie auf das „Power“-Symbol.
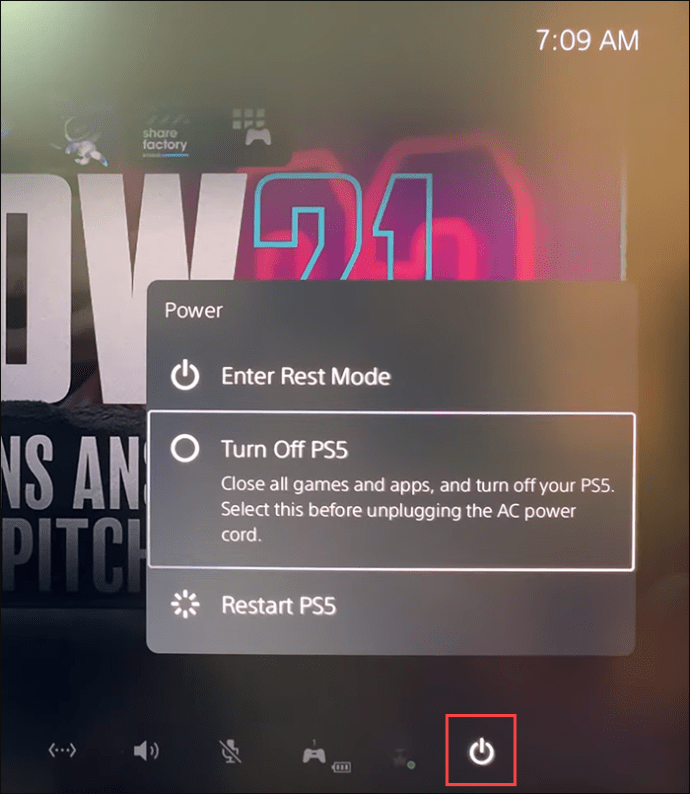
- Wählen Sie die Option „Ausschalten“.
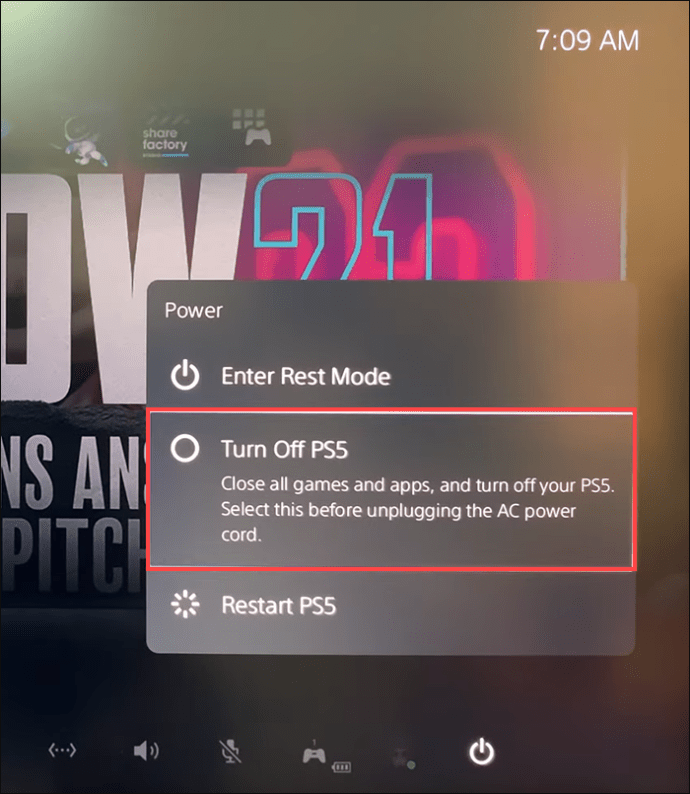
- Warten Sie, bis alle Lichter ausgehen.

- Trennen Sie das Netzkabel.

- Trennen Sie alle verbleibenden Kabel und Geräte.

- Warten Sie, bis die Konsole abgekühlt ist.
Jetzt kann Ihre Konsole an Ihren festgelegten Arbeitsplatz übertragen werden. Dieser Platz sollte eine ausgeräumte, ebene Fläche mit einer Schutzabdeckung in einem gut beleuchteten Raum sein. Neben einem geeigneten Arbeitsplatz benötigen Sie einige grundlegende Handwerkszeuge.
- Nr. 1 Kreuzschlitzschraubendreher
- Eine Pinzette
- Eine kleine Taschenlampe (optional)
Sobald der Raum und die Ausrüstung einsatzbereit sind, berühren Sie einen metallgeerdeten Gegenstand, um statische Elektrizität von Ihrem Körper zu entfernen. Dies hilft, Schäden an Ihrer SSD oder PS5-Konsole zu vermeiden.
Der letzte Schritt besteht darin, Ihre Konsole auf Ihre Workstation zu legen und sicherzustellen, dass das PlayStation-Logo nach unten und die Anschlüsse zu Ihnen zeigen.
So fügen Sie einer PS5 eine SSD hinzu
Wenn Sie eine M.2-SSD in Ihre PS5-Konsole einbauen möchten, müssen Sie mithilfe einer Kühlstruktur für eine effektive Wärmeableitung sorgen. Ein Kühlkörper und eine Wärmeübertragungsfolie erledigen die Arbeit. Wenn Ihre gewählte SSD keine eingebaute Kühlstruktur hat, müssen Sie sie manuell installieren. Da sich Kühlkörper in ihrem Design unterscheiden, befolgen Sie am besten die mitgelieferten Anweisungen.
Schließlich ist es Zeit, zur Sache zu kommen. Befolgen Sie diese Schritte, um die Seitenwand Ihrer Konsole zu entfernen.
- Greifen Sie mit der rechten Hand fest an der Kante der unteren rechten Ecke des Panels. Deine linke Hand sollte die Kante der oberen linken Ecke greifen.
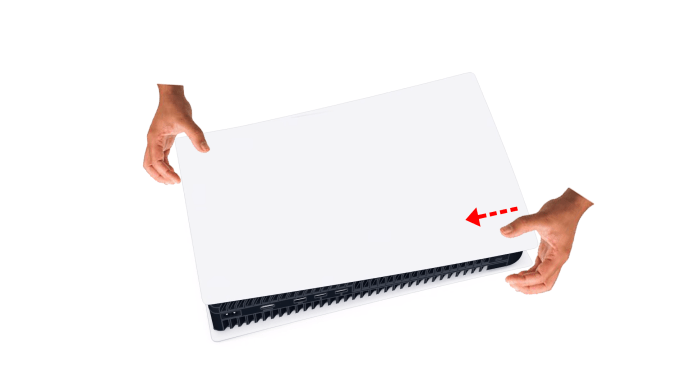
- Ziehen Sie die untere rechte Ecke vorsichtig nach oben.
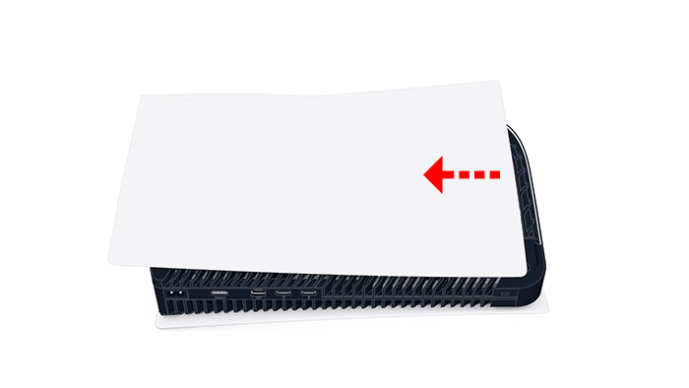
- Nachdem die Abdeckung angehoben wurde, schieben Sie sie mit Ihrem linken Daumen ab, während Sie die Konsole mit den restlichen Fingern Ihrer linken Hand stabilisieren.

Die Platte sollte sich mit relativ wenig Kraft lösen. Wenn es sich nicht bewegt, wenden Sie nicht mehr Kraft an. Versuchen Sie stattdessen, ein wenig zu experimentieren, um einen anderen Winkel zu finden, mit dem Sie das Bedienfeld nach links schieben können.
Es versteht sich wahrscheinlich von selbst, aber schalten Sie Ihre Konsole niemals ein, wenn die Abdeckung abgenommen ist.
wie man die dpi des bildes erhöht increase
Bewahren Sie die Abdeckung an einem sicheren Ort auf und fahren Sie mit der Vorbereitung des Erweiterungssteckplatzes für Ihre SSD fort.
- Entferne die rechteckige Abdeckung über dem Schlitz in der oberen rechten Ecke, indem du die Schraube herausdrehst.
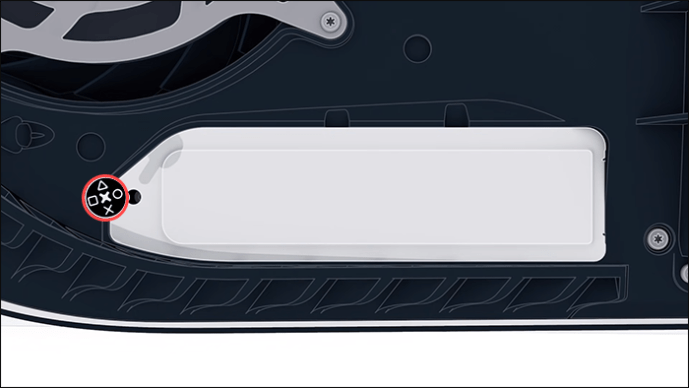
- Heben Sie die Abdeckung ab und bewahren Sie sie sicher mit ihrer Schraube auf.
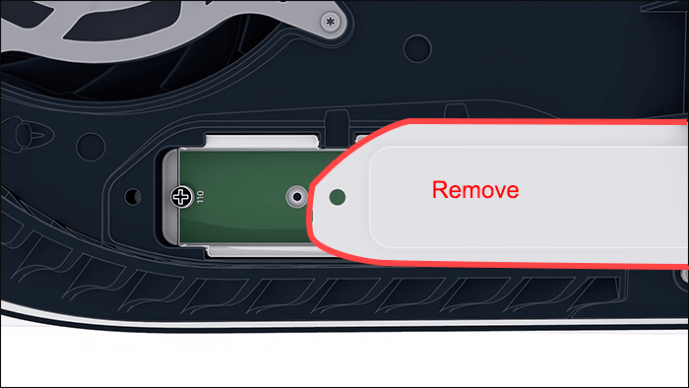
- Entfernen Sie die kleine Schraube ganz rechts.
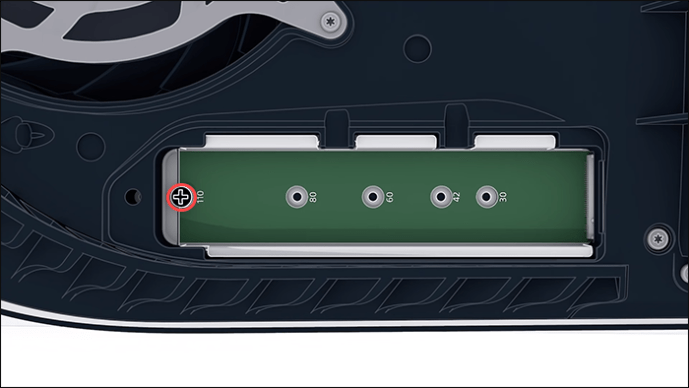
- Halten Sie Ihre SSD über den Steckplatz, um zu prüfen, wo Ihr Abstandshalter sein muss.
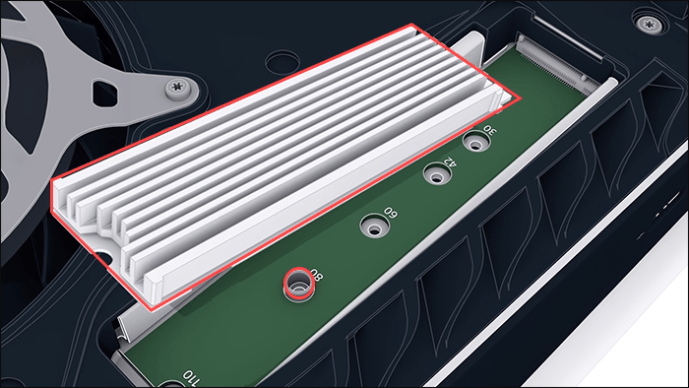
- Verwende die Pinzette, um den Abstandshalter in das richtige Loch zu bewegen, abhängig von der Länge deiner SSD.
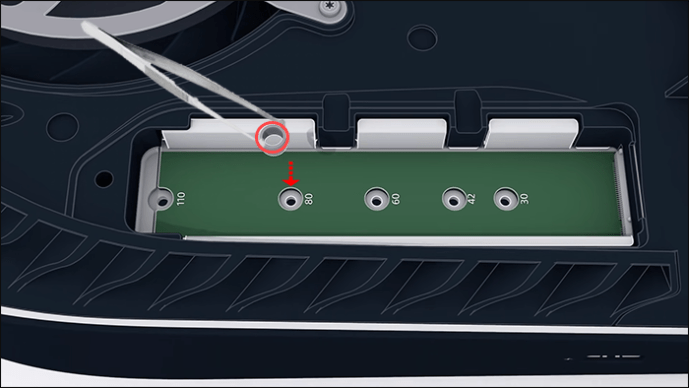
Der Erweiterungssteckplatz ist nun bereit, die SSD aufzunehmen.
- Schieben Sie die SSD vorsichtig hinein, wobei der Kühlkörper nach oben und die Verbindungspunkte nach links zeigen.
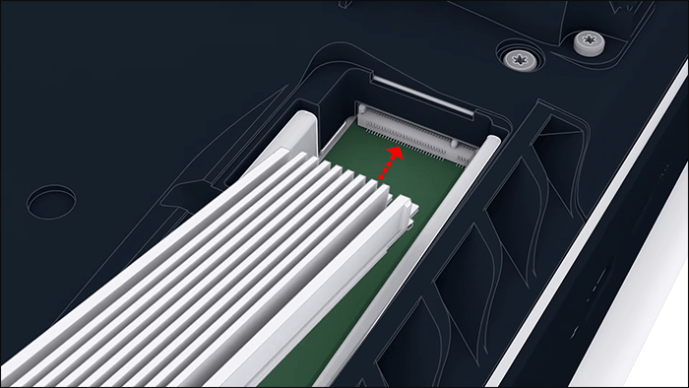
- Drücken Sie vorsichtig auf die rechte Kante der SSD, um sie an den Abstandshalter anzupassen.
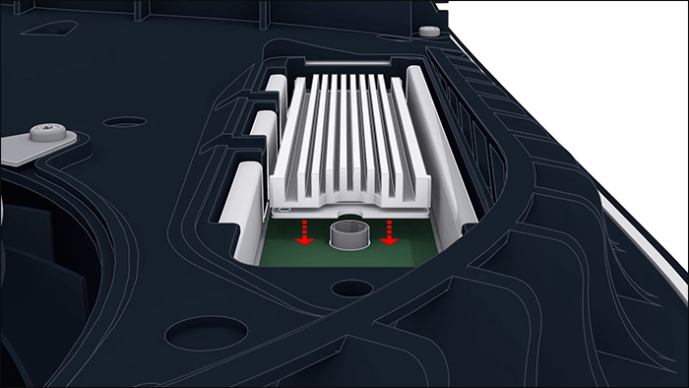
- Installieren Sie die kleine Schraube, die Sie zuvor entfernt haben. Stellen Sie sicher, dass es in das richtige Abstandshalterloch passt.
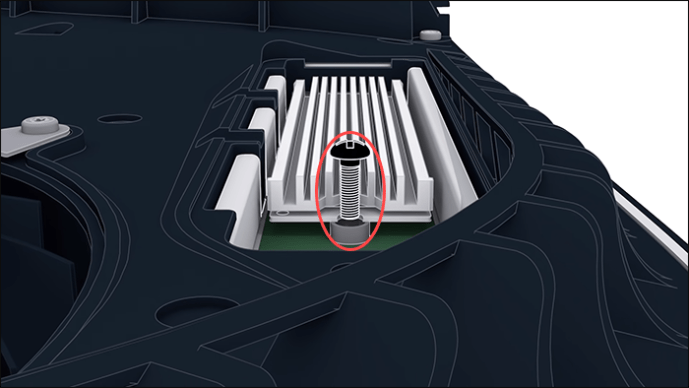
- Sobald Ihr Laufwerk vollständig flach sitzt, schrauben Sie die Abdeckung des Erweiterungssteckplatzes wieder an.

Der letzte Schritt besteht darin, die Konsole mit der Abdeckung zu schützen.
Wie kann ich eine anonyme SMS senden?
- Halten Sie die Abdeckung etwa 3/4 Zoll von der Oberkante entfernt.

- Schieben Sie es wieder an seinen Platz.

Sie wissen, dass Sie die Abdeckung richtig befestigt haben, wenn Sie ein Klickgeräusch hören.
Nachdem Sie alle diese Schritte sorgfältig ausgeführt haben, können Sie die Kabel wieder anschließen und Ihre PS5-Konsole einschalten.
Bevor Sie den gesamten neuen Speicherplatz verwenden, müssen Sie die neue SSD formatieren.
So formatieren Sie eine SSD auf einer PS5
Sobald die Konsole hochfährt, fordert Sie eine Meldung auf dem Bildschirm auf, die neue SSD zu formatieren. Sie können Ihre Konsole nicht weiter verwenden, ohne die Disc zu formatieren. Dieser Vorgang löscht alle Daten auf der M.2-Disc und dauert nur wenige Minuten. Drücken Sie einfach die Schaltfläche „M.2 SSD formatieren“, um es zu erledigen.
Kein Geben und Nehmen mehr
Der Einbau einer neuen SSD erspart Ihnen die unmögliche Entscheidung, welche alten Spiele raus müssen. Sie haben genug Speicherplatz und eine beeindruckende Geschwindigkeit, um nach Herzenslust zu spielen. Sie benötigen keine fortgeschrittenen Computer- oder Mechanikkenntnisse, um diese Aufgabe auszuführen. Nur ein paar Handwerkzeuge und unser Guide reichen aus.
Welches Spiel nimmt den meisten Platz auf Ihrer PS5-Konsole ein? Haben Sie darüber nachgedacht, einige Spiele zu löschen, um Platz zu sparen? Lassen Sie es uns im Kommentarbereich unten wissen.









