Wenn Sie Spotify regelmäßig verwenden, haben Sie wahrscheinlich bemerkt, dass sich Ihre Festplatte füllt, obwohl Sie nichts Neues heruntergeladen haben. Das liegt daran, dass Spotify Dateien auf Ihrem Computer zwischenspeichert, sodass die App schneller ausgeführt werden kann. Dies ist zwar sehr praktisch, kann jedoch problematisch werden, wenn Sie immer wenig Speicherplatz haben.

In diesem Artikel erfahren Sie mehr über den Cache-Speicher, wie Spotify ihn verwendet, um seinen Service zu verbessern, und entdecken Tipps zum Löschen des Spotify-Cache auf Ihrem Computer oder Telefon.
Was ist Cache-Speicher?
Beim Rechnen stellt der Cache-Speicher den Teil des gesamten Speicherplatzes dar, der von Software (oder sogar Hardware) verwendet wird, um bestimmte Daten zu speichern, um die Datenextraktion zu beschleunigen. Mit anderen Worten, der Cache-Speicher ermöglicht es der Software, die von Ihnen angeforderten Informationen schneller abzurufen, indem Daten einfach gespeichert und „erinnert“ werden, während Sie die Software verwenden.
Obwohl der Cache-Speicher dazu beiträgt, dass Software reibungsloser läuft, kann er Ihren Computer, Ihr Tablet oder Ihr Mobilgerät nach einer Weile erheblich verlangsamen. Wie Sie sich vorstellen können, treten Probleme auf, wenn sich der Cache aufbaut.
Da Spotify heutzutage einer der beliebtesten digitalen Musikdienste ist, sollten seine Benutzer wissen, wie man seinen Cache bereinigt. Andernfalls kann es den Speicher ihres Geräts „fressen“, sodass ihnen nicht genügend Speicherplatz für die Installation neuer Software bleibt. Wenn Sie möchten Löschen Sie alle Ihre heruntergeladenen Spotify-Songs , Sie können das tun, wenn Sie möchten, aber hier erfahren Sie, wie Sie Ihren Spotify-Cache leeren.
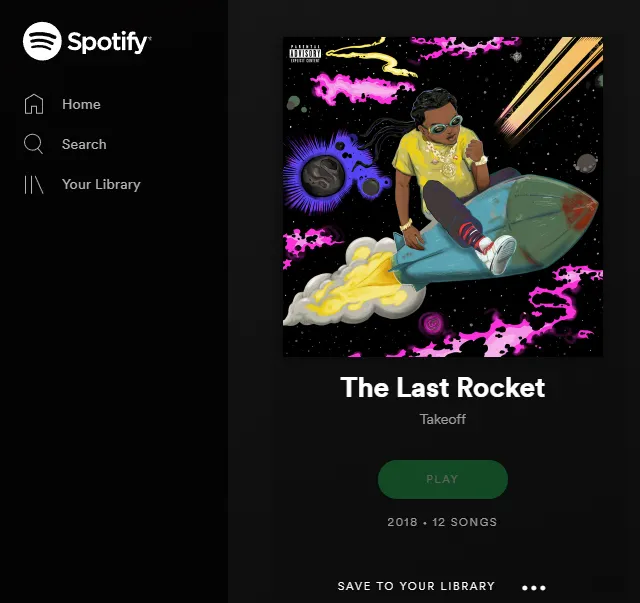
Wie verwendet Spotify den Speicher Ihres Geräts?
Sicher, jeder verbindet Cache mit kleinen Datenmengen, die für eine schnellere App-Leistung und benutzerdefinierte/personalisierte Einstellungen verwendet werden, aber bei Spotify ist es das, was die meisten als Speicher betrachten. Während Google und verschiedene Spiele den Cache zum Speichern von Einstellungen und Fortschritten verwenden, speichert Spotify Songs und Wiedergabelisten für schnellere Wiedergaben, die die Belastung ihrer Server verringern. Egoistisch? Vielleicht.
Spotify verwendet den verfügbaren Cache/Speicher aus zwei Gründen. Der erste Grund besteht darin, temporäre Musik oder Musikschnipsel zu speichern, die zum Streamen verwendet werden.
Der zweite Grund ist, die heruntergeladene Musik zu speichern, nur für den Fall, dass Sie Spotify Premium verwenden und Ihre Bibliothek für Offline-Streaming verfügbar haben möchten. Ja, da steht „für den Fall“.
Natürlich ist der erste Grund der wichtigste, also erklären wir ihn weiter.
Die Software speichert und verschlüsselt den Titel im Speicher/Cache Ihres Geräts, wenn Sie einen Song von Spotify streamen. Auf diese Weise kann Spotify denselben Song direkt aus dem Cache-Speicher abspielen, anstatt ihn mit seinen Servern zu verbinden und zu streamen. Dieses Szenario bedeutet, dass je mehr Sie Spotify verwenden, desto weniger Speicher muss Ihr Gerät zum Funktionieren haben. Aus diesem Grund ist es notwendig, den Cache-Speicher Ihres Geräts ab und zu zu bereinigen.
So übertragen Sie Dateien von Google Drive auf ein anderes Google Drive
Der folgende Abschnitt zeigt Ihnen, wie.
Löschen des Spotify-Cache
Da Spotify für fast alle Betriebssysteme verfügbar ist, hängen die Schritte zum Bereinigen Ihres Spotify-Cache von dem Betriebssystem ab, das auf Ihrem Gerät ausgeführt wird.
Löschen Sie den Spotify-Cache auf dem Mac
Wenn auf Ihrem Gerät macOS ausgeführt wird, müssen Sie die folgenden Schritte ausführen, um den Spotify-Cache zu löschen:
woran erkennst du welchen ram du hast
- Öffnen Sie den Finder und klicken Sie 'Gehen' oben auf Ihrem Mac. Dann klick 'Computer.'
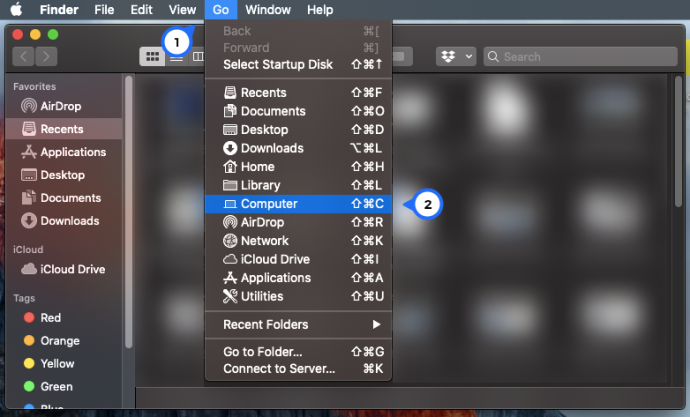
- Doppelklicken Sie auf Ihren Macintosh und wählen Sie „Benutzer.“ Wählen Sie dann das h-Profil aus, auf dem Sie den Cache löschen.
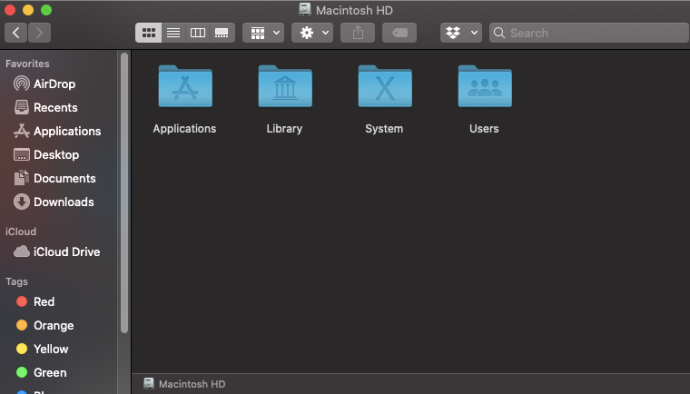
- Wähle aus 'Bibliothek' Ordner.
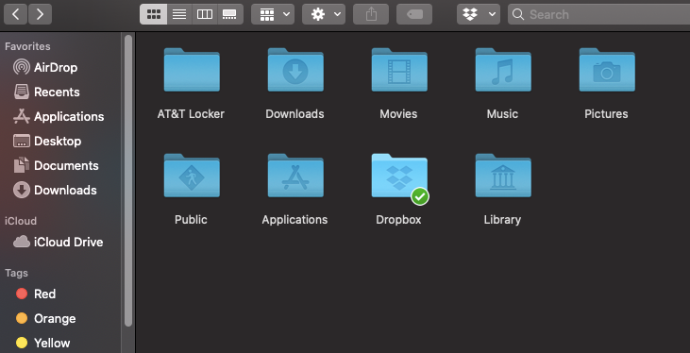
- Suchen und wählen Sie die aus 'Zwischenspeicher' Ordner, um ihn zu öffnen.
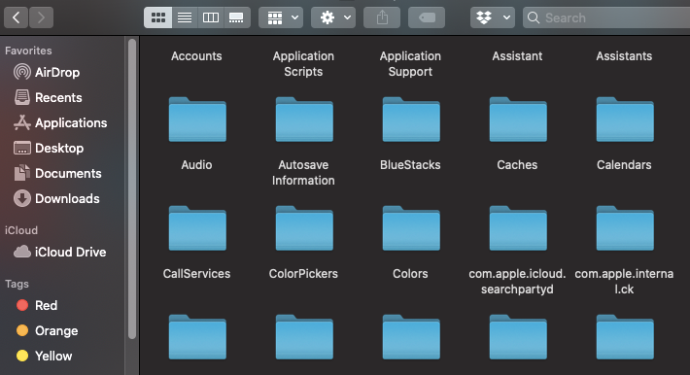
- Suchen und öffnen Sie die „com.spotify.client“ Ordner.
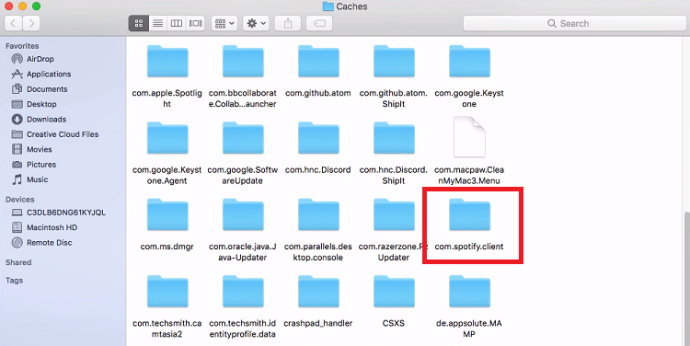
- Löschen Sie den Ordner, der sich in „com.spotify.client“ befindet. Ziehen Sie den Ordner per Drag & Drop in die 'Mülleimer' oder verwenden „Strg+Klick“ um auf das Menü zuzugreifen und auszuwählen 'Löschen.'
- Um den Offline-Cache zu löschen, gehen Sie in 'Bibliothek.'
- Wählen 'Anwendungsunterstützung.'
- Klicke auf „Spotify.“
- Löschen Sie die „watch-sources.bnk“ Datei.
Löschen Sie den Spotify-Cache unter Windows
Windows-Benutzer können Spotify von der offiziellen Website des Streamers oder dem Windows Store herunterladen. Der Cache-Löschvorgang hängt davon ab, wo Sie Ihre Spotify-Version heruntergeladen haben.
Wenn Sie Spotify von der offiziellen Website heruntergeladen haben, gehen Sie wie folgt vor:
- Gehen Sie zu Ihrem „Lokaler Datenträger“ (normalerweise mit C bezeichnet).
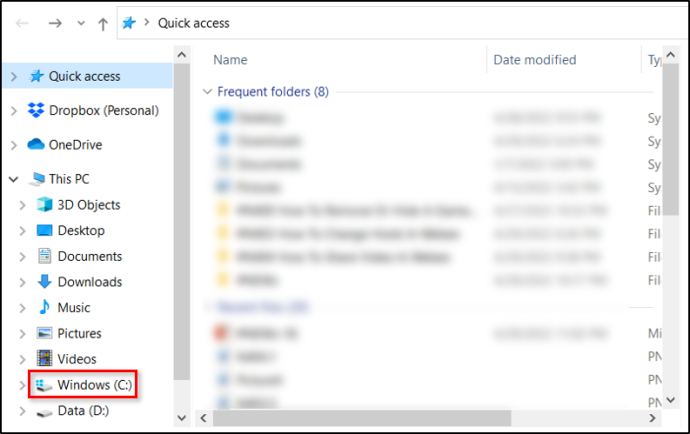
- Wählen „Benutzer.“
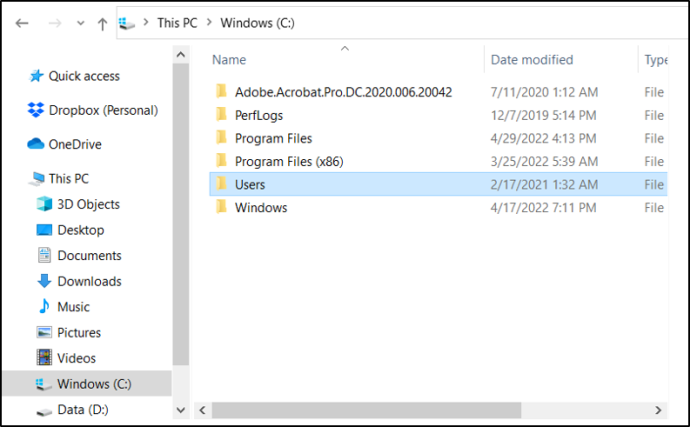
- Wählen Sie Ihren Benutzernamenordner.
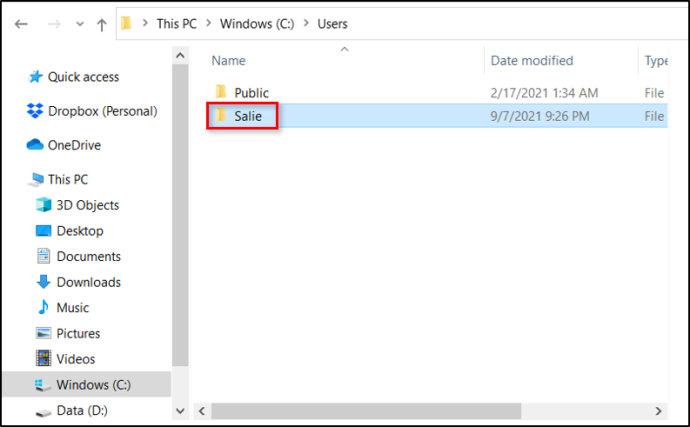
- Klicke auf 'Anwendungsdaten' und auswählen 'Lokal.'
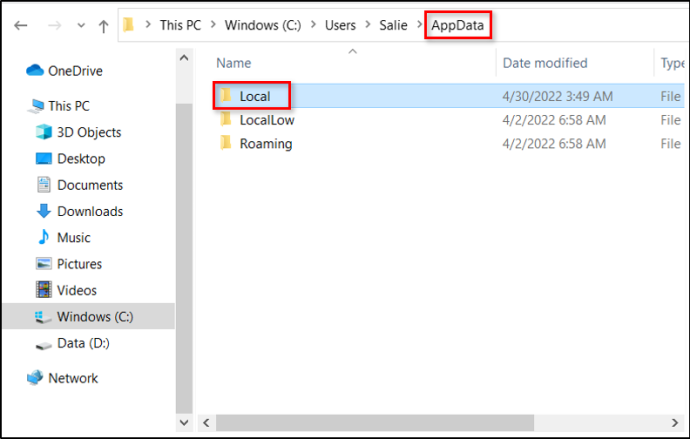
- Klicken Sie im Ordner „Lokal“ auf „Spotify.“
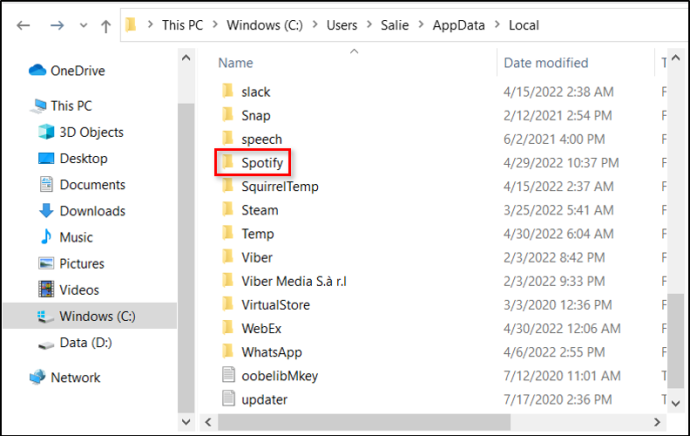
- Löschen Sie die 'Lagerung' Ordner.
Wenn Sie die App aus dem Windows Store erhalten haben, gehen Sie wie folgt vor:
- Typ '%Anwendungsdaten%' in die Suchleiste Ihres Computers.
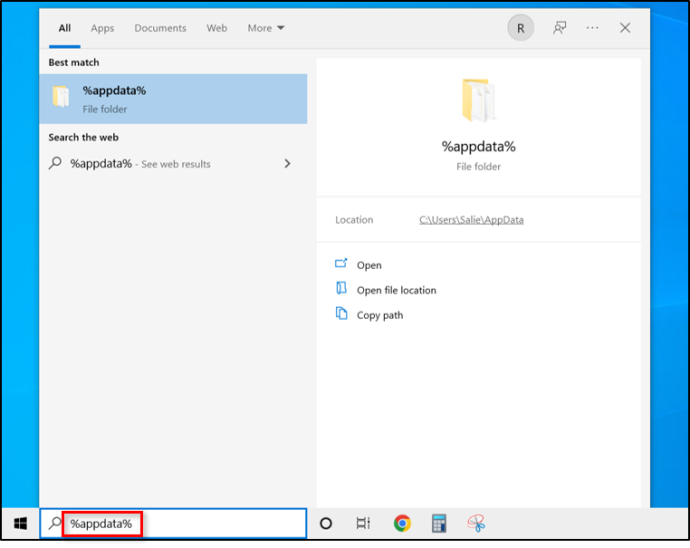
- Klicken Sie in der Adressleiste auf 'Anwendungsdaten' und auswählen 'Lokal.'
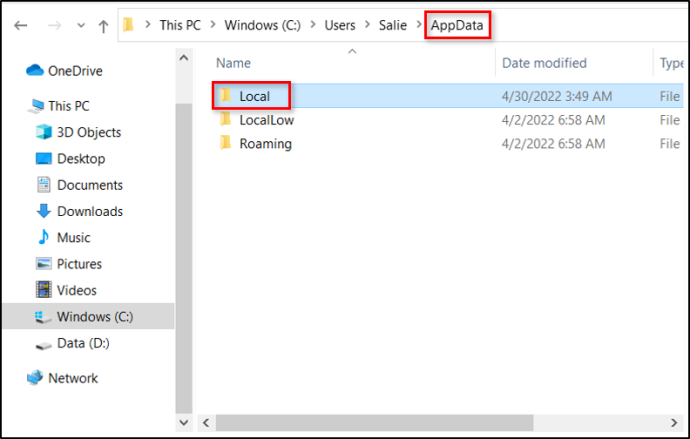
- Klicke auf 'Pakete.'
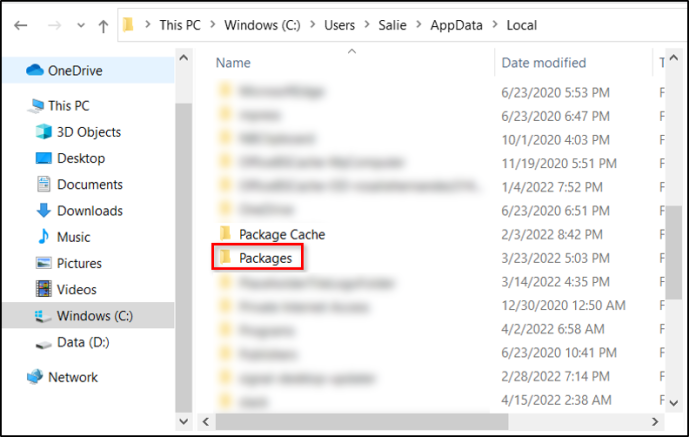
- Wählen „SpotifyAB.SpotifyMusic_zpdnekdrzrea0.“
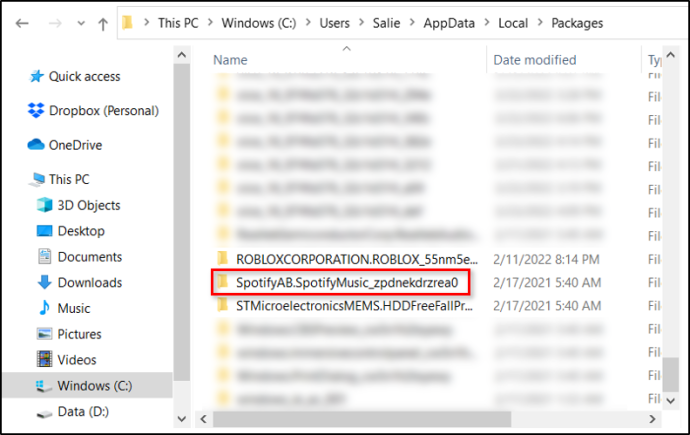
- Offen „Lokaler Cache“ und klicken Sie auf die „Spotify“ Ordner.
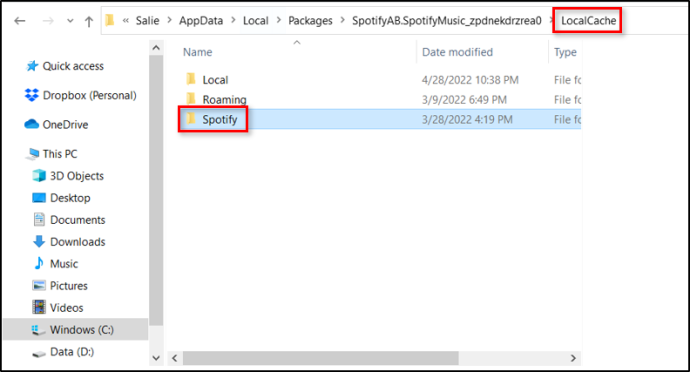
- Wähle aus 'Daten' Ordner.
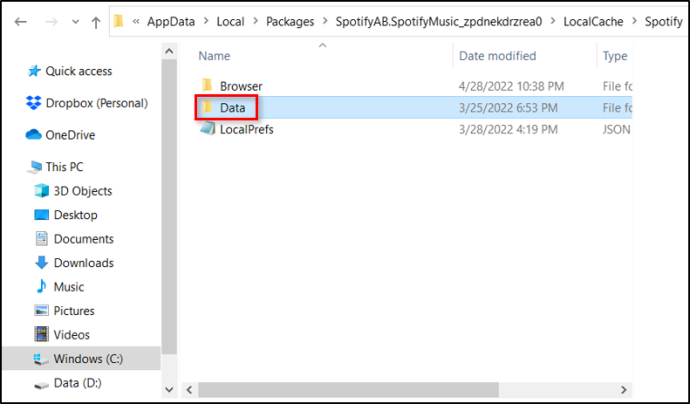
- Löschen Sie alle Dateien und Ordner im Ordner „Data“.
Löschen Sie den Spotify-Cache auf dem iPhone
Um den Spotify-Cache auf einem iPhone zu löschen, müssen Sie auf die allgemeinen Einstellungen Ihres Telefons zugreifen und die Spotify-App herunterladen. Hier ist, wie es geht.
- Gehe zu 'Einstellungen.'
- Wählen 'Allgemein.'
- Wählen „iPhone-Speicher . „
- Tippen Sie auf „Spotify“
- Wählen „App auslagern.“
Wie beim Leeren des Caches auf anderen Geräten werden dadurch alle unnötigen Dateien und Daten entfernt. Durch das Ausführen dieser Schritte sollten keine Ihrer Wiedergabelisten in der App zusammen mit Ihren Anmeldeinformationen entfernt werden.
Angenommen, Sie haben immer noch ein Problem mit dem Speicher von Spotify, können Sie die App löschen und neu installieren, aber Sie müssen sich erneut anmelden.
Löschen Sie den Spotify-Cache auf Android
Wenn Sie ein Android-Benutzer sind, gehen Sie wie folgt vor, um den Cache Ihrer Spotify-App zu löschen:
- Gehe zu 'Einstellungen' auf Ihrem Telefon und tippen Sie auf „Apps“ oder „Bewerbungen“, abhängig von der Version des Android-Betriebssystems.
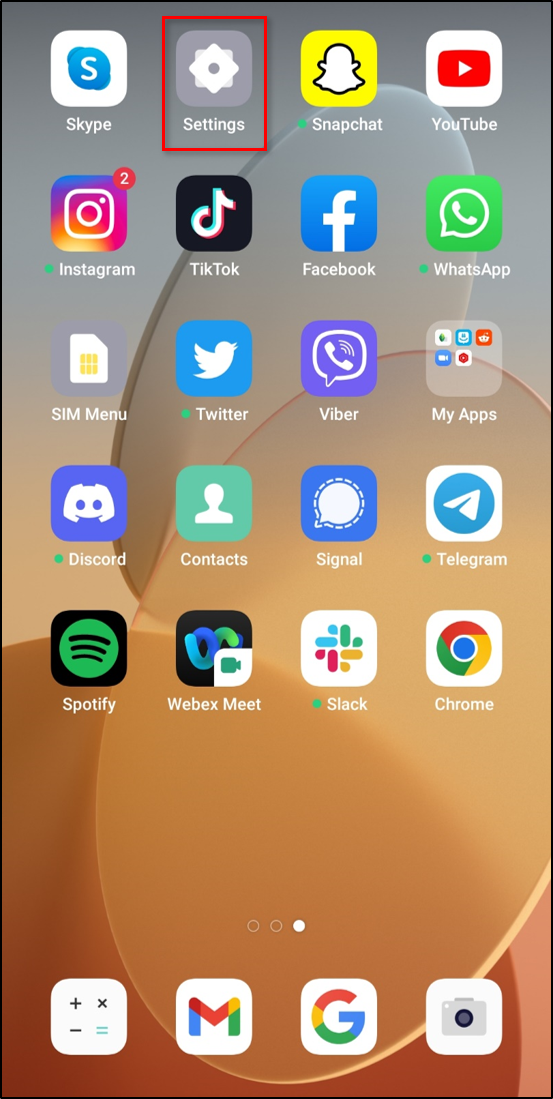
- Suchen und tippen Sie darauf „Spotify.“
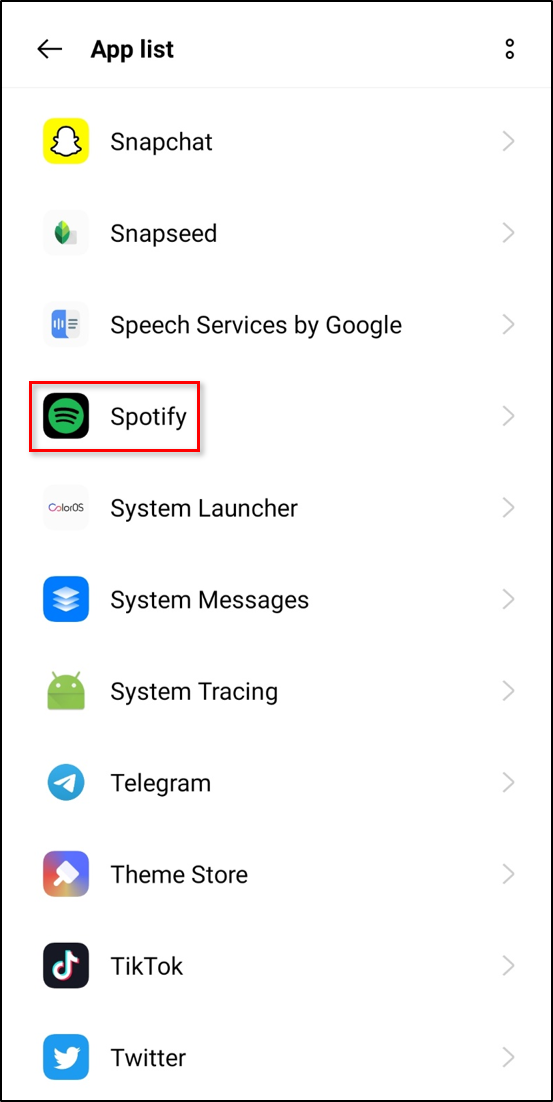
- Klopfen 'Lagerung.'
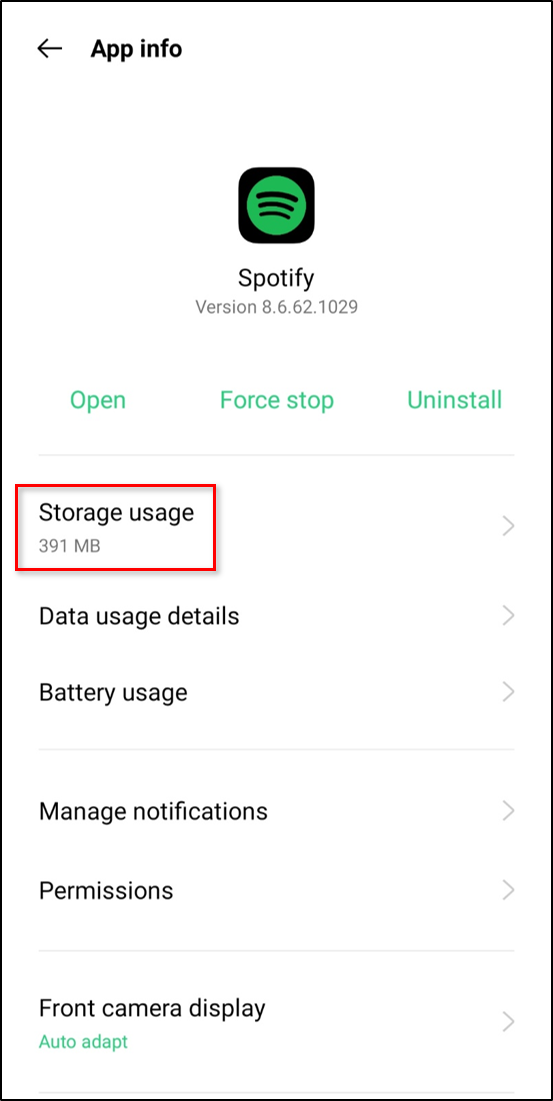
- Klopfen 'Cache leeren.'
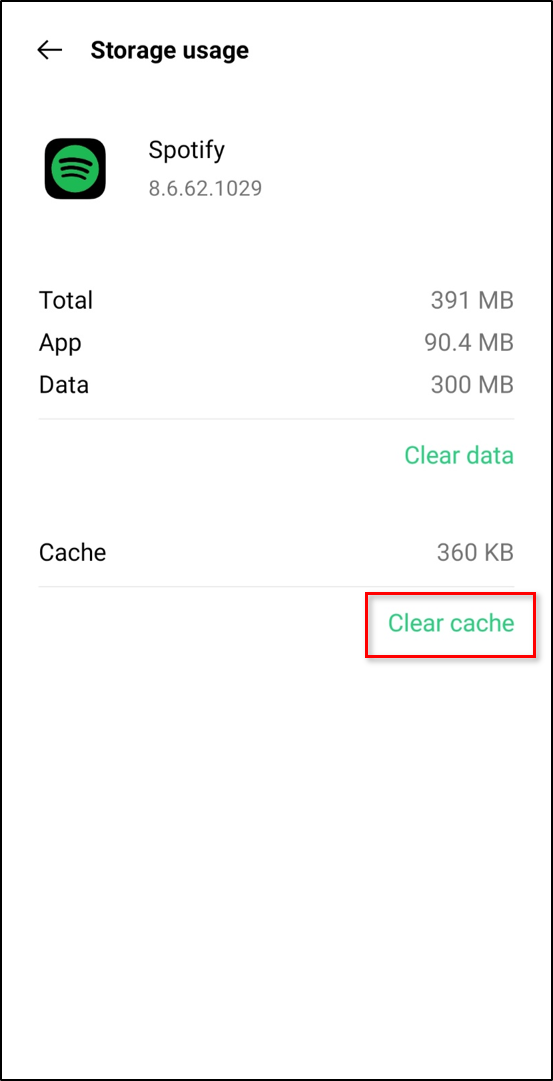
Wie bei den obigen iOS-Anweisungen entfernt das Befolgen der obigen Schritte nicht Ihre Anmeldeinformationen, aber die Option „Daten löschen“ wird es tun. Wenn Sie weiterhin Speicherprobleme mit Spotify haben, löschen Sie die Daten oder löschen Sie die App und installieren Sie sie erneut.
Cache direkt in Spotify löschen
Sie können den Spotify-Cache auch in der Anwendung löschen. Die Anweisungen variieren leicht je nach Betriebssystem, aber sie beginnen gleich.
- Offen „Spotify“ und tippen Sie auf die 'Einstellungen' Zahnrad in der oberen rechten Ecke.
- Wenn Sie die iOS-Spotify-App verwenden, tippen Sie auf 'Lagerung,' dann auswählen „Cache löschen.“
- Wenn Sie die Spotify-App für Android verwenden, tippen Sie auf „ Cache leeren .“
Unabhängig davon, welches Gerät Sie verwenden, ist es entscheidend, dass immer genügend Speicherplatz vorhanden ist, wenn Sie möchten, dass es richtig und effizient funktioniert. Apps wie Spotify verbrauchen in der Regel viel Speicherplatz. Daher ist eine regelmäßige Reinigung unerlässlich. Egal, ob Sie Speicherplatz freigeben oder Songs löschen möchten, die Sie zum Offline-Hören heruntergeladen haben, Sie können dies tun, indem Sie den Spotify-Cache leeren.









