Google Fotos ist einer der weltweit beliebtesten Dienste zum Speichern und Teilen von Fotos. Android-Telefone sind in der Regel mit Google Fotos auf dem Startbildschirm vorinstalliert, und die Leute verwenden es oft anstelle der Android-nativen Galerie-App.
Trotzdem möchten Sie vielleicht, dass einige Fotos auf Ihrem eigentlichen Gerät gespeichert werden. Auch wenn es auf den ersten Blick nicht so aussieht, können Sie Ihre Fotos von Google Fotos herunterladen, das können Sie. Wir führen Sie durch die Schritte und helfen Ihnen, Ihre wertvollen Bilder und Videos auf Ihrem Gerät zu speichern.
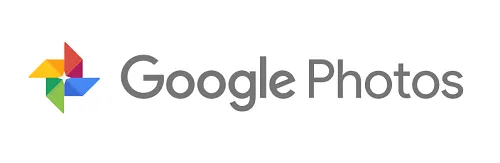
So laden Sie Fotos von Google Fotos auf Android herunter
Auf den meisten Android-Geräten ist die Google Fotos-App vorinstalliert. Unabhängig davon, ob Sie kürzlich ein neues Telefon erhalten oder die Google Fotos-App noch nicht verwendet haben, können Sie die App öffnen und sich bei Ihrem Gmail-Konto anmelden. Nach der Anmeldung sehen Sie alle Ihre Google Fotos in der App.
Wenn Sie bereit sind, Fotos herunterzuladen, gehen Sie wie folgt vor:
Notiz : Das Foto ist bereits auf Ihrem Gerät gespeichert, wenn Sie das nicht sehen Download Möglichkeit. Wenn sich bereits ein Foto auf Ihrem Gerät befindet, sollten Sie die Option Vom Gerät löschen sehen, wo sich das Download-Symbol befindet (siehe Screenshots in Schritt 2 und 3).
- Öffnen Sie die Google Fotos-App auf Ihrem Android-Gerät und tippen Sie auf das Bild, das Sie herunterladen möchten. Tippen Sie dann auf Menüsymbol in der oberen rechten Ecke.

- Tippen Sie auf die Download-Symbol .
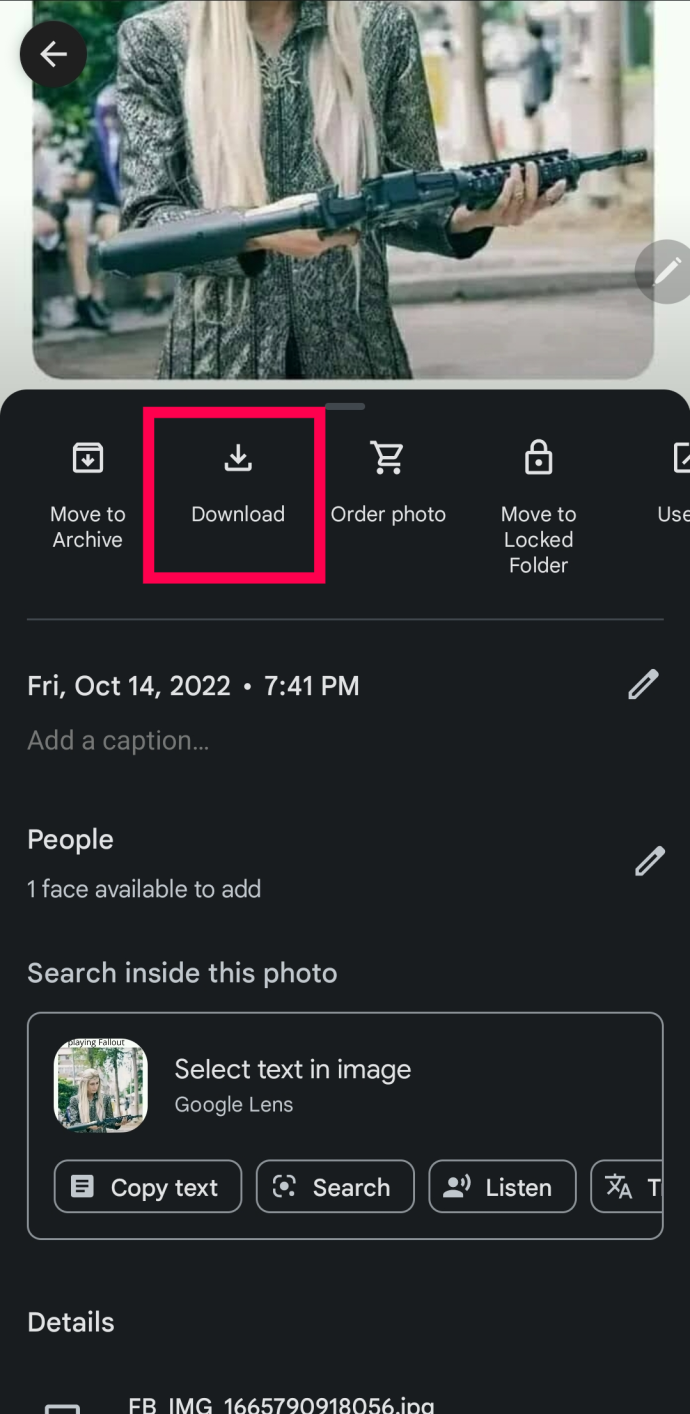
- Vergewissern Sie sich, dass Ihr Foto unten auf dem Bildschirm heruntergeladen wurde.
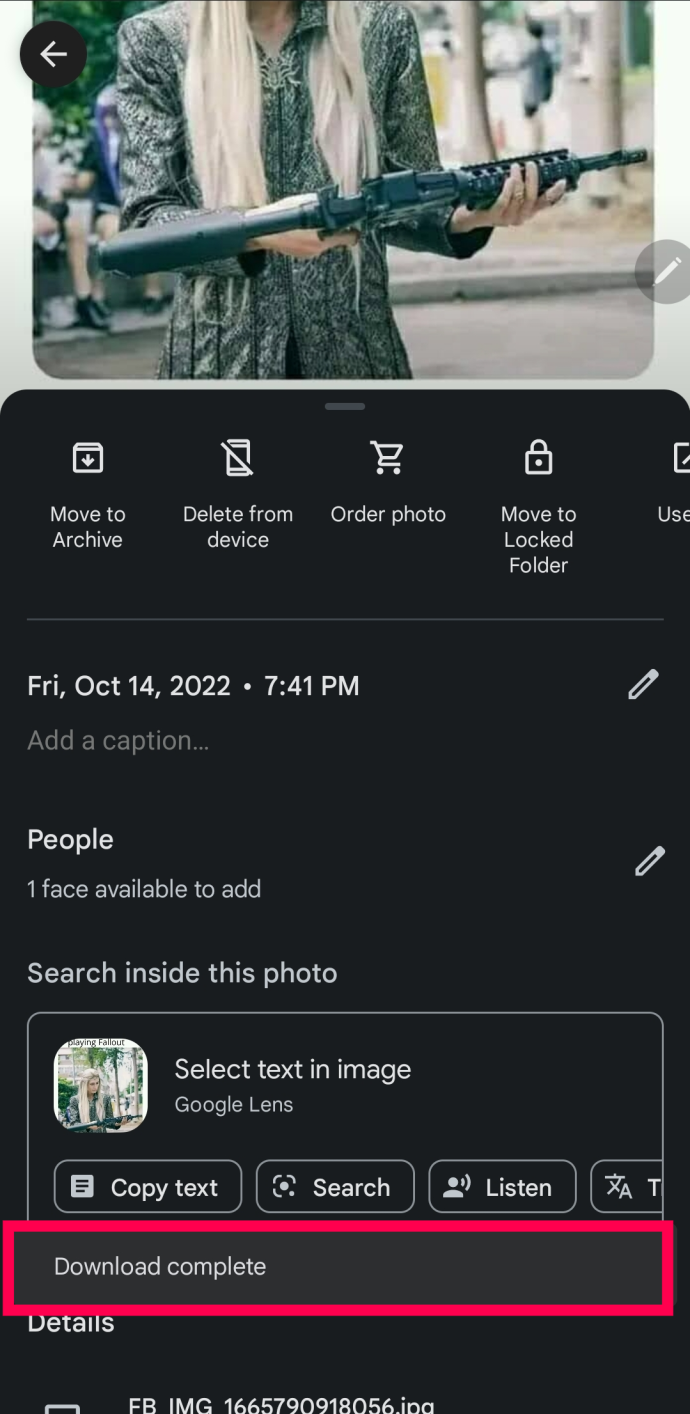
Mit nur wenigen Berührungen auf dem Bildschirm lädt Google Fotos alle gespeicherten Bilder auf Ihr Telefon herunter.
Wie kann man Minecraft mehr RAM verwenden?
So laden Sie Fotos von Google Fotos auf iOS herunter
Egal, ob Sie ein iPhone oder iPad verwenden, Google Fotos sichert Ihre Fotos und Videos, damit Sie sie später abrufen können. Einige Leute verwenden Google Fotos anstelle von Apples iCloud, während andere den Google-Dienst als zusätzliche Backup-Option verwenden. Egal aus welchem Grund, Sie können Ihre Bilder und Videos auf Ihr iPhone oder iPad herunterladen.
So laden Sie Ihre Fotos von Google Fotos auf ein iOS-Gerät herunter:
- Öffnen Sie Google Fotos und melden Sie sich bei Ihrem Konto an. Wählen Sie dann das Bild aus, das Sie auf Ihr iPhone oder iPad herunterladen möchten.
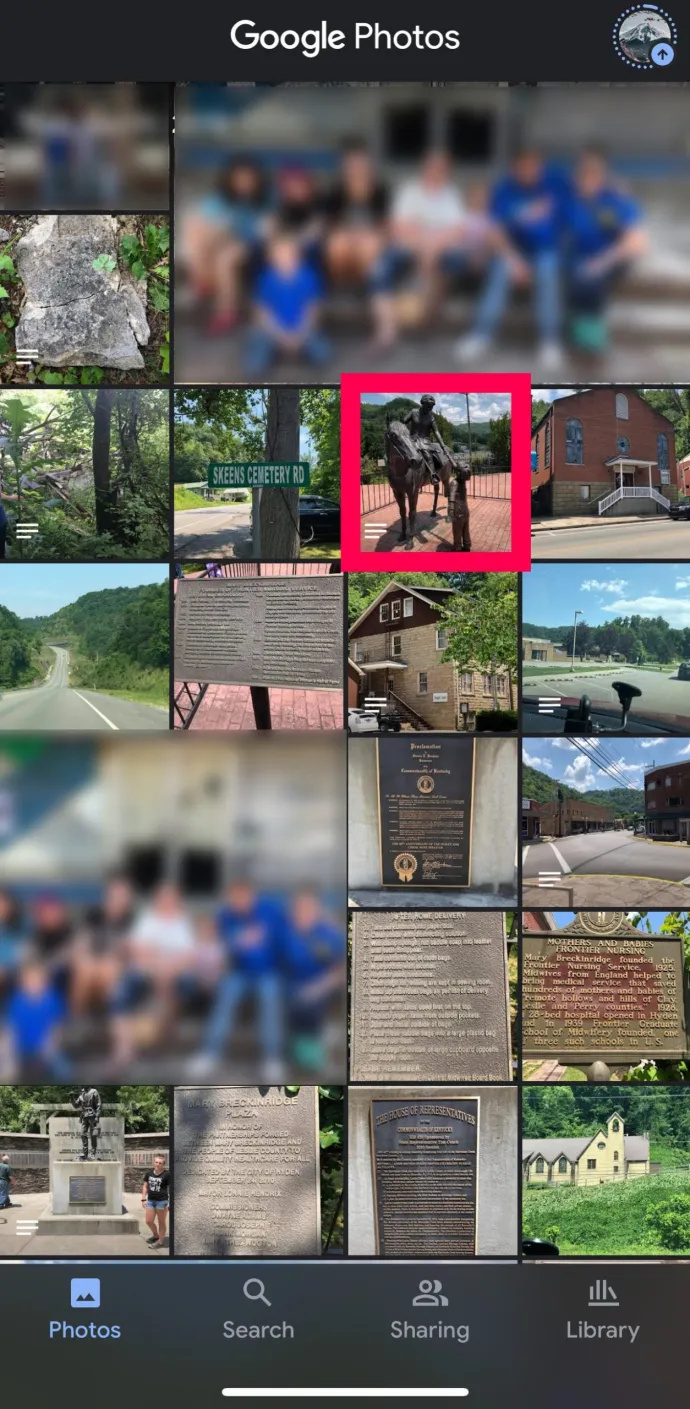
- Tippen Sie auf den Dreipunkt Menüsymbol in der oberen rechten Ecke.
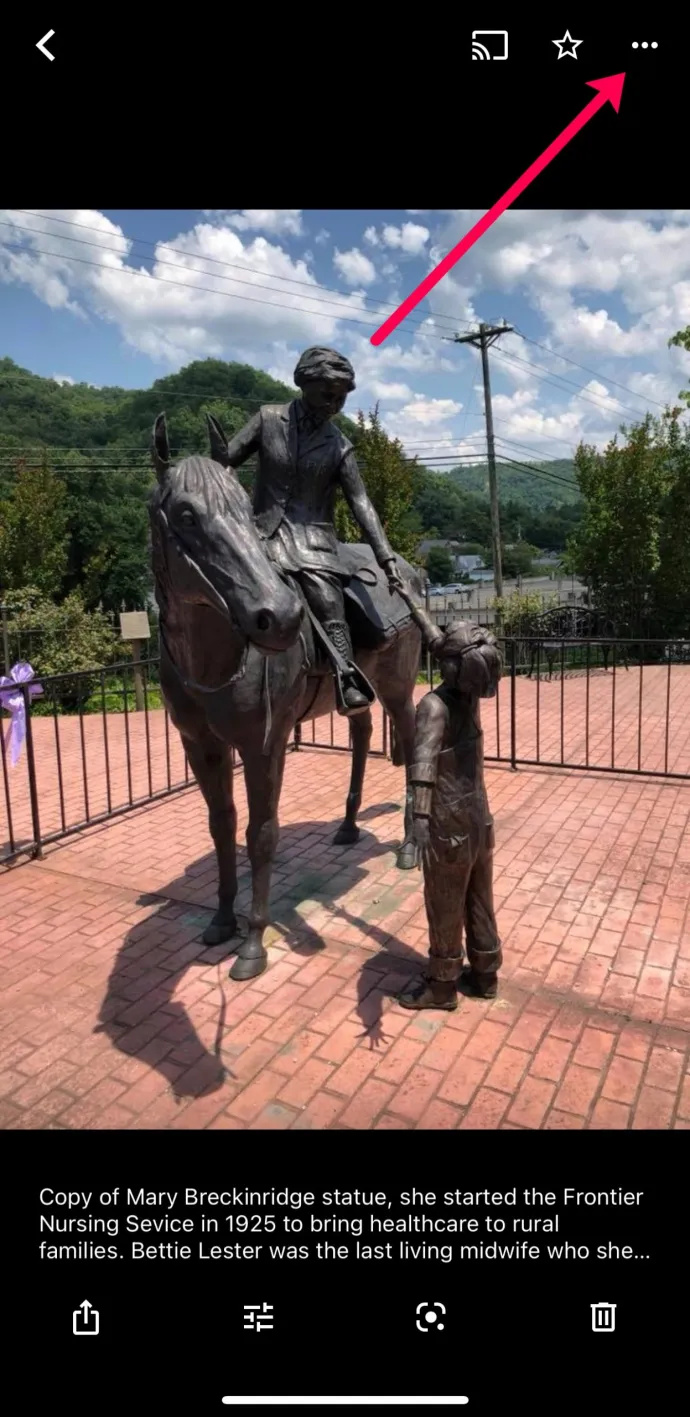
- Klopfen Download .
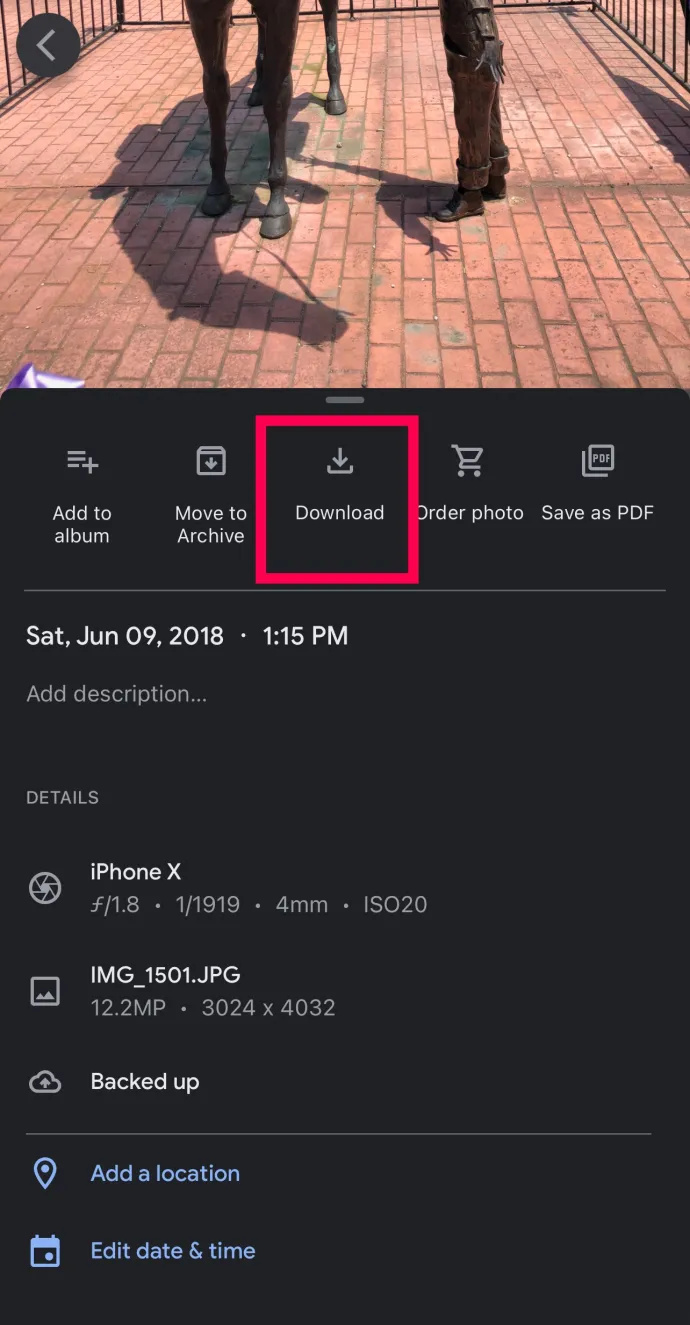
Jetzt wird Ihr Foto in der Fotos-App Ihres iPhones gespeichert. Wie oben erwähnt, wenn Sie die nicht sehen Download Option sehen Sie die Vom Gerät löschen Möglichkeit. Das Erscheinen der letzteren Auswahl bedeutet, dass Ihr Foto bereits auf Ihrem Gerät gespeichert ist.
So laden Sie mehrere Fotos auf Ihr iOS- oder Android-Gerät herunter
Vielleicht möchten Sie mehr als ein Bild gleichzeitig herunterladen. Leider gibt uns Google Fotos keine Schaltfläche 'Alle herunterladen'. Aber wir können den Prozess beschleunigen, indem wir die folgenden Schritte befolgen:
- Drücken Sie lange auf ein Bild, das Sie herunterladen möchten.
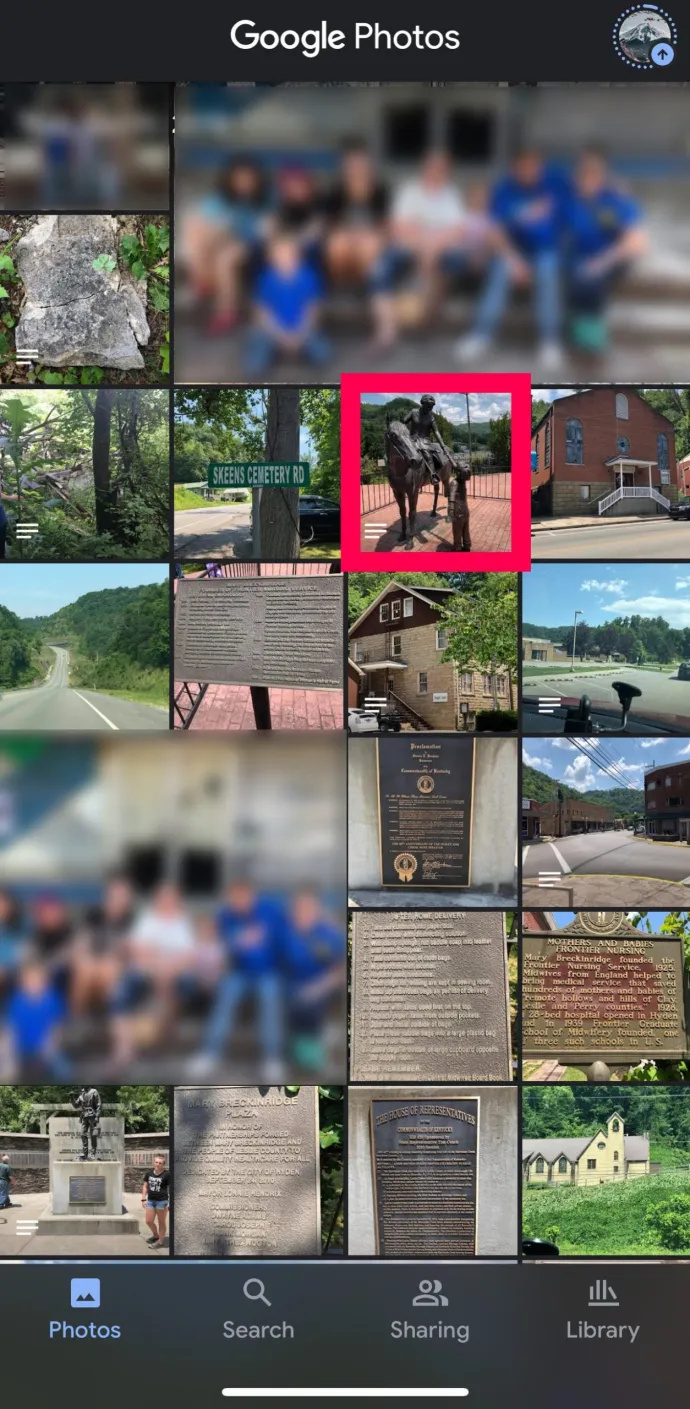
- Blasen erscheinen in der oberen rechten Ecke jedes Fotos. Tippen Sie auf diejenigen, die Sie auf Ihr Gerät herunterladen möchten.
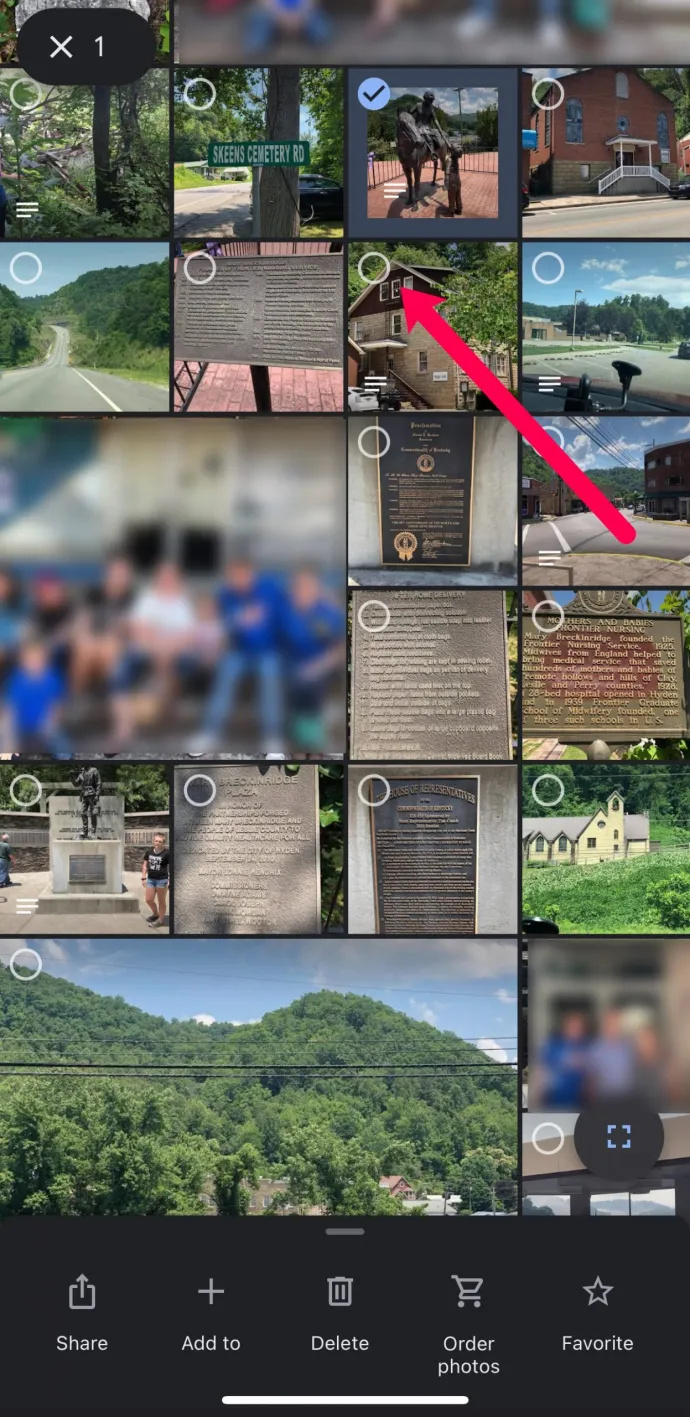
- Auswählen Teilen in der unteren linken Ecke.
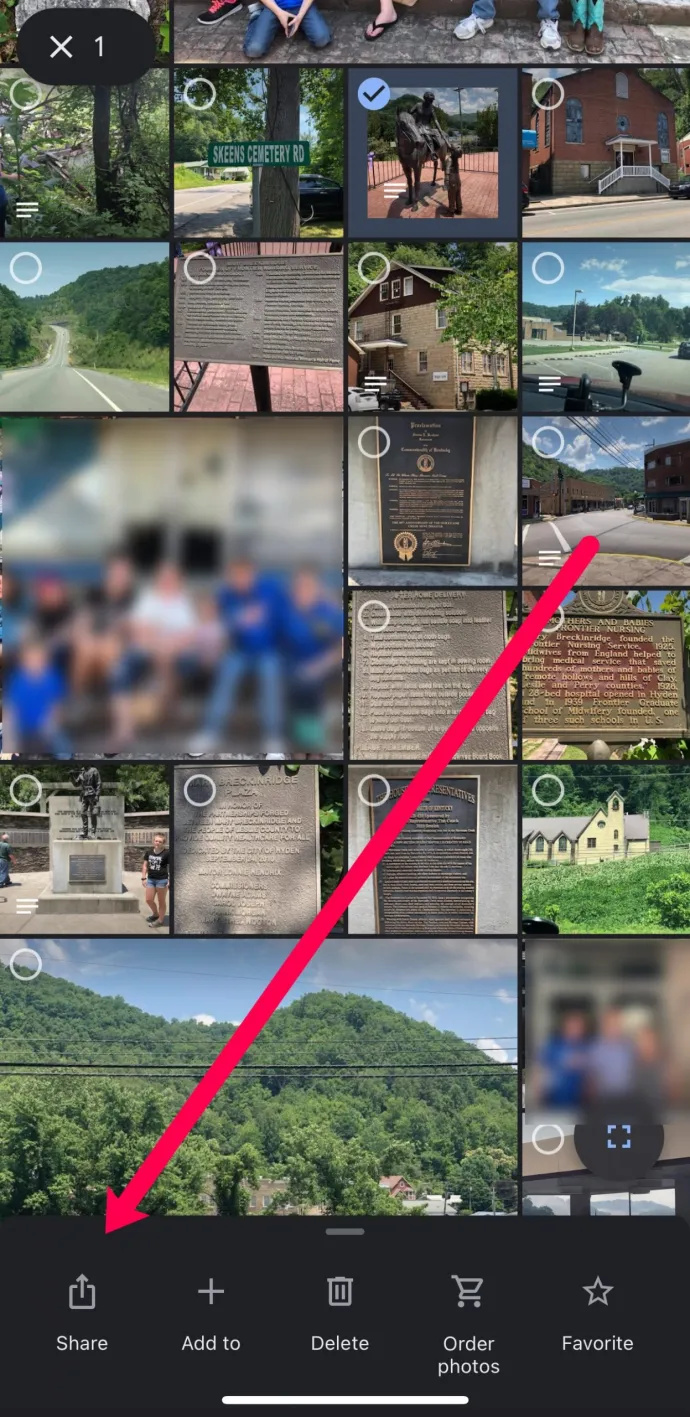
- Auswählen Auf Gerät speichern .
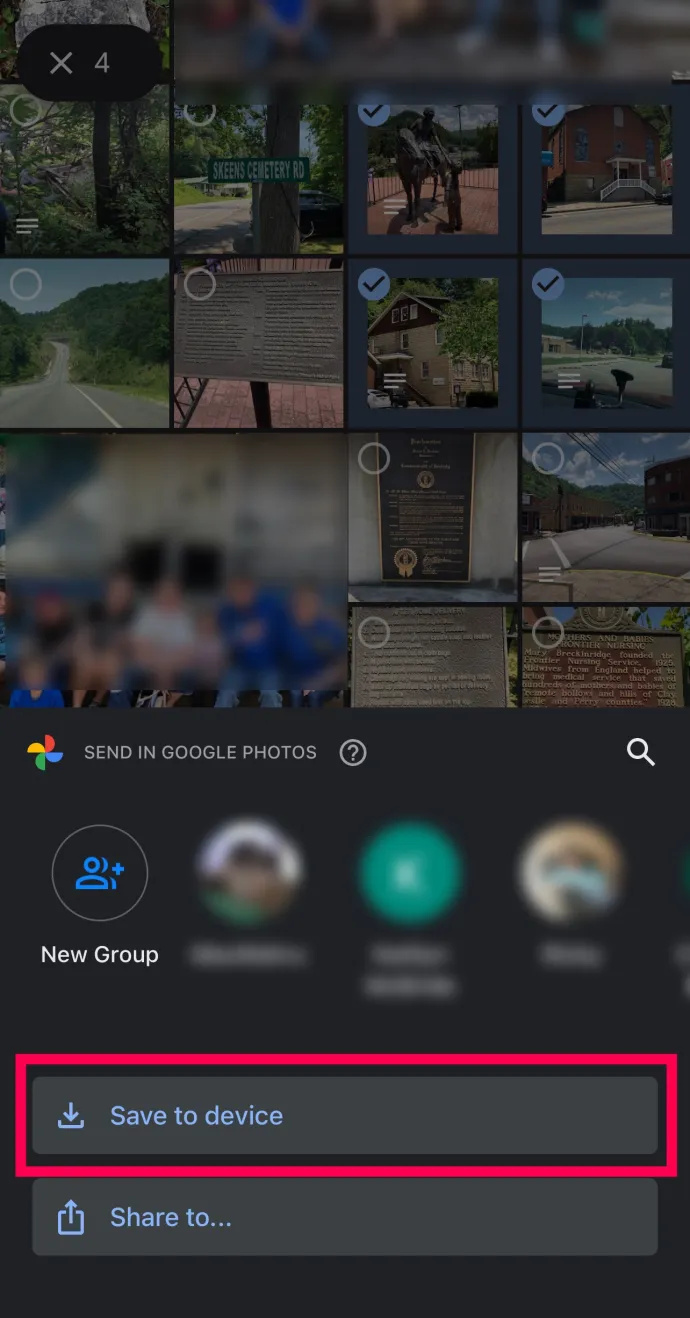
Nach Auswahl der Auf Gerät speichern Option sehen Sie Ihre heruntergeladenen Fotos in der Galerie oder Foto-App Ihres Geräts.
So erstellen Sie Tastenkombinationen unter Windows 10
Laden Sie Fotos auf den Desktop herunter
Vielleicht möchten Sie Ihre Google Fotos lieber auf Ihren Computer herunterladen, damit Sie sie bearbeiten und überall hochladen können. Oder die Arbeit auf einem Desktop ist für Sie einfacher als auf einem Telefon. Glücklicherweise können Sie Ihre Google Fotos ganz einfach auf Ihren Computer herunterladen, indem Sie die folgenden Schritte ausführen:
- Öffnen Sie Ihren bevorzugten Webbrowser und navigieren Sie zu die Google Fotos-Website . Melden Sie sich dann an.
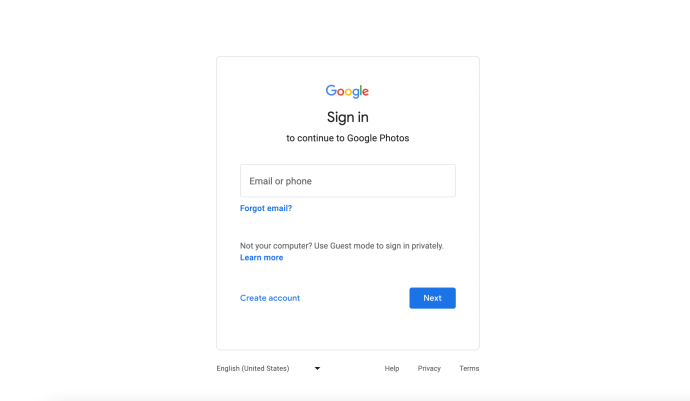
- Wählen Sie das Foto aus, das Sie herunterladen möchten. Klicken Sie dann auf den Dreipunkt Menüsymbol in der oberen rechten Ecke.
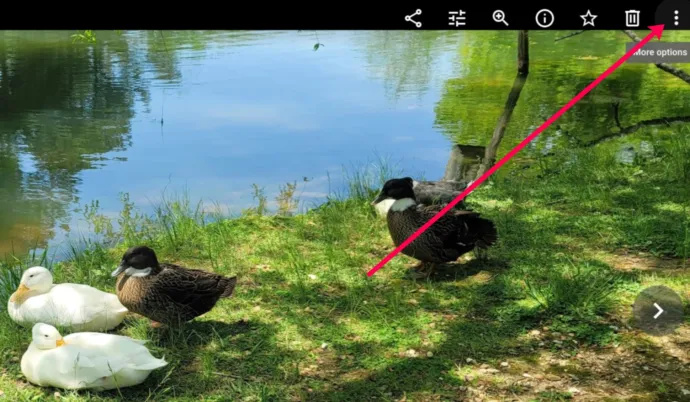
- Auswählen Download im Dropdown-Menü.
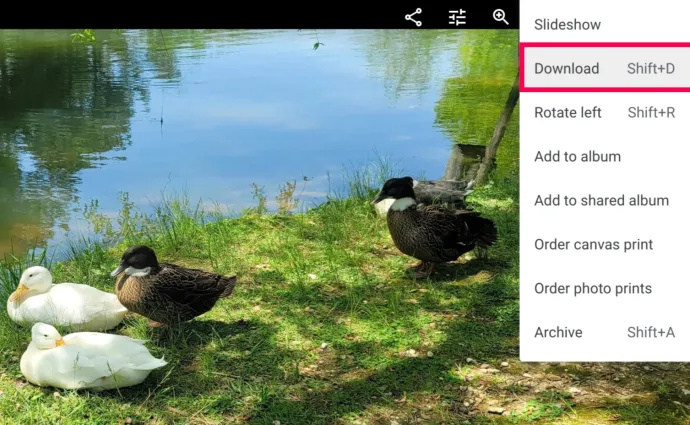
Sie finden Ihre gespeicherten Fotos jetzt auf Ihrem Computer Download Ordner . Anschließend können Sie sie zur sicheren Aufbewahrung in einen beliebigen Dateiordner verschieben.
Mehrere Fotos von Google Fotos herunterladen
Natürlich können Sie mehr als ein Foto von Google Fotos herunterladen. Wählen Sie dazu einfach mehrere Fotos aus, egal welches Gerät Sie verwenden, navigieren Sie zum Drei-Punkte-Symbol, klicken/tippen Sie darauf und wählen Sie es aus Download . Dadurch werden automatisch alle ausgewählten Fotos auf Ihr Gerät heruntergeladen.
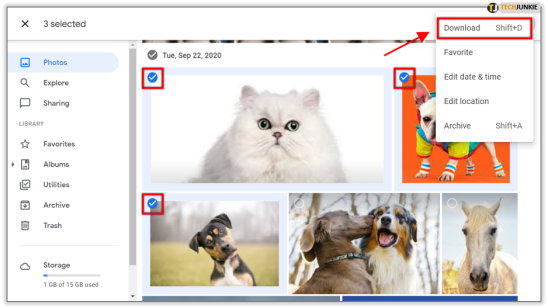
Eine andere Möglichkeit, mehrere Fotos auszuwählen und herunterzuladen, besteht darin, sie nach Datum auszuwählen. Über jeder Fotoserie, die Sie an einem Tag aufgenommen haben, sehen Sie ein Datum, an dem sie aufgenommen wurden. In der Nähe dieses Datums sollte ein Häkchen angezeigt werden, das Sie auswählen können. Wenn Sie dieses Häkchen auswählen, werden automatisch alle an diesem bestimmten Tag aufgenommenen Fotos überprüft. Klicken Sie auf das Dreipunkt-Symbol und wählen Sie aus Download um alle Fotos auf Ihrem Gerät zu speichern.
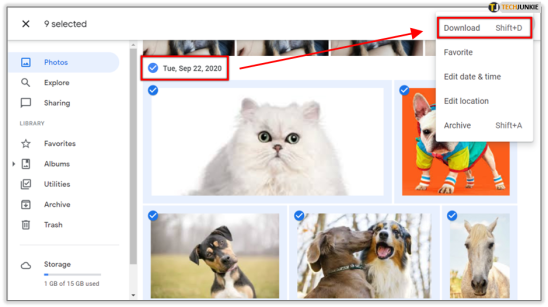
Schließlich gibt es eine Möglichkeit, den gesamten Google Fotos-Inhalt herunterzuladen. Beachten Sie, dass der Inhalt dadurch nicht aus Google Fotos gelöscht wird. Es wird nur auf Ihr Gerät heruntergeladen.
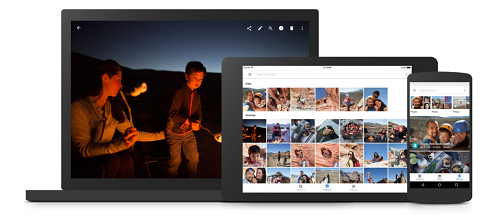
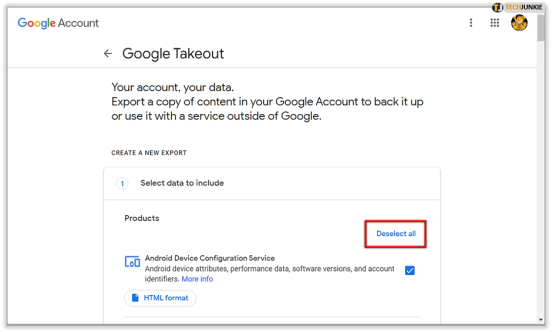
Gehen Sie zunächst zu diese Seite . Sie sehen eine Liste all Ihrer Dinge, die mit Google zu tun haben. Wählen Sie oben in der Liste auf der rechten Seite aus Alle abwählen . Scrollen Sie dann nach unten, bis Sie den Eintrag Google Fotos finden. Verwenden Sie alternativ die Suchoption des Browsers, um den Eintrag zu finden. Aktivieren Sie dann das Kontrollkästchen rechts neben dem Eintrag. Anschließend Auswahl Nächste , befindet sich am Ende der Liste.
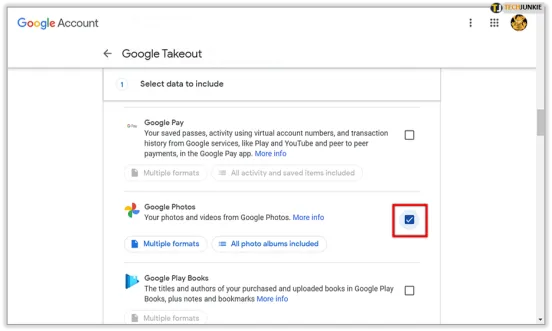
Wenn Sie die Fotos jetzt nur zu diesem Zeitpunkt exportieren möchten, verlassen Sie die Einmal exportieren Option ausgewählt. Alternativ können Sie diese Option auswählen, wenn der Export ein Jahr lang alle zwei Monate erfolgen soll.
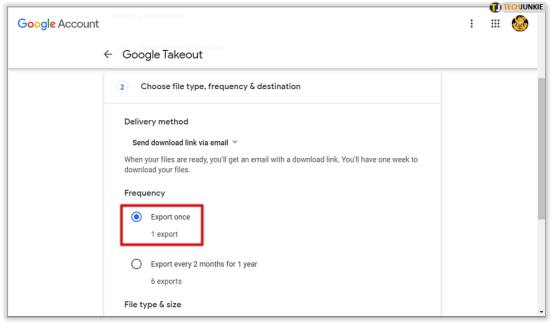
Wählen Sie nun den Dateityp und andere Einstellungen aus und gehen Sie zu Export erstellen . Denken Sie daran, dass dieser Export Stunden oder sogar Tage dauern kann, je nachdem, über wie viel Inhalt wir sprechen. Sobald dies erledigt ist, werden Sie benachrichtigt und können diese Dateien herunterladen.
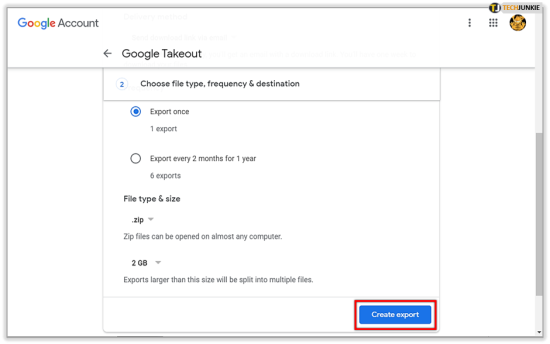
Herunterladen von Google Fotos
Es gibt mehrere Möglichkeiten, Dateien von Google Fotos herunterzuladen. Egal, ob Sie es von einem Smartphone, Tablet oder einem PC aus tun, es ist definitiv möglich. Sie können auch mehrere Fotos gleichzeitig herunterladen und exportieren.
Welche Methode hast du gewählt? Haben Sie den PC, Ihr Smartphone oder Ihr Tablet verwendet? Sind Ihnen irgendwelche Unannehmlichkeiten begegnet? Erzählen Sie uns alles darüber in den Kommentaren unten.









