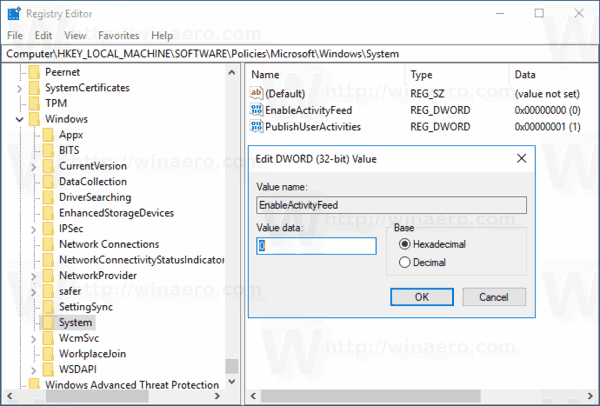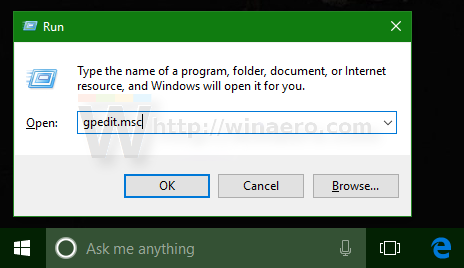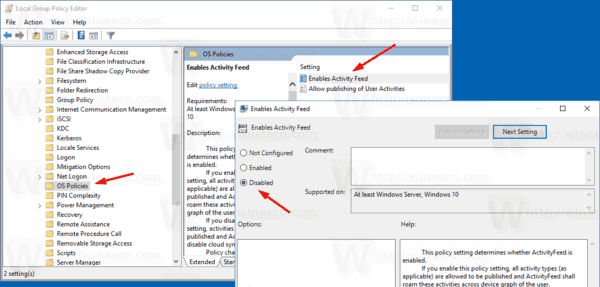Neuere Versionen von Windows 10 verfügen über eine neue Timeline-Funktion, mit der Benutzer ihren Aktivitätsverlauf überprüfen und schnell zu ihren vorherigen Aufgaben zurückkehren können. Wenn Sie diese Funktion nicht verwenden können, sehen wir uns an, wie Sie sie mit einer Registrierungsoptimierung oder einer speziellen Gruppenrichtlinienoption deaktivieren können.
Werbung
Microsoft Timeline zur Verfügung gestellt für die Öffentlichkeit mit Windows 10 Build 17063 der Redstone 4 Zweig . Laut der Pressemitteilung denkt das Unternehmen darüber nach, zu vereinfachen, wie Sie zu den Dingen zurückkehren können, an denen Sie in der Vergangenheit gearbeitet haben. Der Benutzer kann leicht vergessen, welche Site oder App er verwendet hat oder wo er eine Datei gespeichert hat. Timeline ist ein neues Tool, mit dem der Benutzer direkt dorthin zurückkehren kann, wo er aufgehört hat.
at&t umseitige Kundenbindung
Wie es funktioniert
Die Timeline ist in die integriert Aufgabenansicht Funktion und kann mit einem aktualisierten Taskleistensymbol geöffnet werden. Laufende Apps und virtuelle Desktops werden jetzt über dem angezeigt Zeitleistenbereich . Die Gruppen der Zeitleiste nehmen den gesamten Bereich darunter ein. Die Aktivitäten sind nach Daten für die letzten 30 Tage organisiert. Sobald Sie auf eine Gruppe klicken, wird sie zu einer nach Stunden geordneten Ansicht erweitert.

Die Zeitleiste ist nur für Benutzer aktiviert, die sich mit ihrem anmelden Microsoft-Konto . Wenn Sie eine verwenden lokales Konto , dann ist es für Sie nicht verfügbar.
Zum Verwalten der Zeitleiste hat Microsoft eine neue Option hinzugefügt, mit der Sie Ihren Aktivitätsverlauf verwalten können. Mit dem gesammelten Aktivitätsverlauf kann der Benutzer schnell durchgehen, was er mit Anwendungen, Dateien, Webseiten oder anderen Aufgaben auf Ihrem PC getan hat. Um die Aktivitäten fortzusetzen, sammelt Windows 10 die Aktivitätsverlauf .
In meinem vorherigen Artikel habe ich beschrieben, wie es geht Deaktivieren Sie die Zeitleiste mithilfe der Einstellungen . Wenn Sie ein Systemadministrator sind oder Gruppenrichtlinien bevorzugen, gibt es zwei weitere Möglichkeiten, um die Zeitleiste zu entfernen. Sie müssen mit angemeldet sein ein Verwaltungskonto weitermachen.
Deaktivieren Sie die Zeitleiste in Windows 10
- Öffne das Registrierungseditor App .
- Gehen Sie zum Registrierungsschlüssel.
HKEY_LOCAL_MACHINE SOFTWARE Policies Microsoft Windows System
Sehen Sie, wie Sie zu einem Registrierungsschlüssel wechseln mit einem Klick .
- Erstellen Sie rechts einen neuen 32-Bit-DWORD-WertEnableActivityFeed.
Hinweis: Auch wenn Sie es sind unter 64-Bit-Windows Sie müssen noch einen 32-Bit-DWORD-Wert erstellen.
Belassen Sie die Wertdaten bei 0.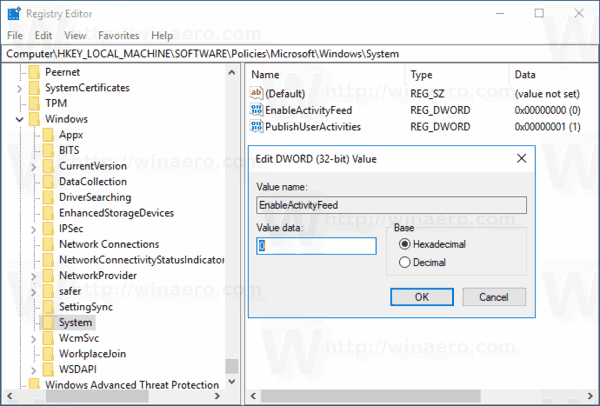
- Starten Sie Windows 10 neu .
Dadurch wird die Timeline-Funktion deaktiviert.
Möglicherweise möchten Sie gebrauchsfertige Registrierungsdateien herunterladen:
Registrierungsdateien herunterladen
Die Undo-Optimierung ist enthalten.
Deaktivieren Sie die Zeitleiste mit dem lokalen Gruppenrichtlinien-Editor
Wenn Sie Windows 10 Pro, Enterprise oder Education ausführen Auflage Mit der App Local Group Policy Editor können Sie die oben genannten Optionen mit einer GUI konfigurieren.
- Drücken Sie gleichzeitig die Tasten Win + R auf Ihrer Tastatur und geben Sie Folgendes ein:
gpedit.msc
Drücken Sie Enter.
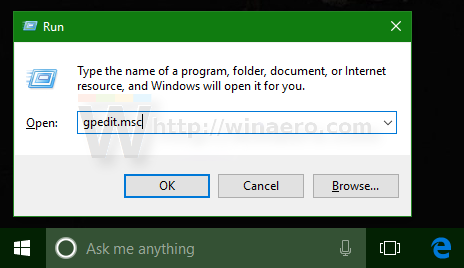
- Der Gruppenrichtlinien-Editor wird geöffnet. Gehe zuComputerkonfiguration Administrative Vorlagen System Betriebssystemrichtlinien. Legen Sie die Richtlinienoption festAktiviert den Aktivitäts-FeedzuBehindertWie nachfolgend dargestellt.
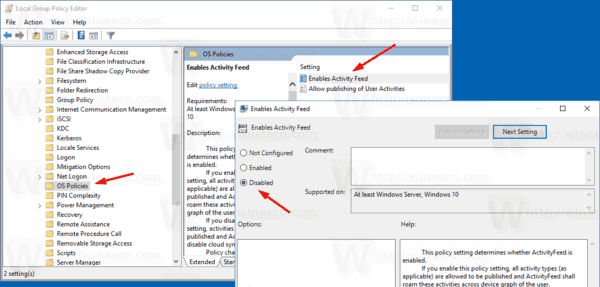
Das ist es.