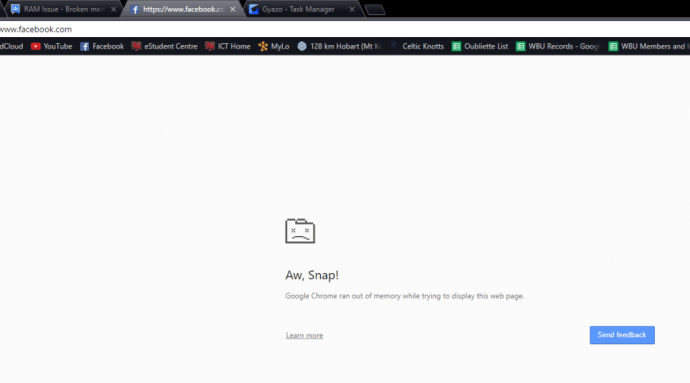Python verfügt über viele Funktionen, die Ihnen helfen, Systeme zu integrieren und effizienter zu arbeiten. Einer von ihnen ist PIP. Dieser Paketmanager installiert und organisiert Bibliotheken, die in dieser Programmiersprache geschrieben sind. Die Aktivierung auf Ihrem Windows-PC kann jedoch schwierig sein.

Dieser Artikel zeigt Ihnen, wie Sie PIP sowohl unter Windows 10 als auch unter Windows 11 installieren
So installieren Sie PIP unter Windows 10/11
PIP ist ein integraler Bestandteil von Python. Es ist so wichtig, dass die Entwickler es seit den Versionen 3.4 und 2.7.9 (für Python 3 bzw. 2) in das Kernprogramm aufgenommen haben. Das bedeutet, dass der Manager möglicherweise bereits auf Ihrem Computer installiert ist. Sie müssen die Eingabeaufforderung verwenden, um dies zu überprüfen.
So geht's:
So ändern Sie den Hintergrund einer Instagram-Story
- Klicken Sie auf das Symbol „Startmenü“ und geben Sie „cmd“ ein.
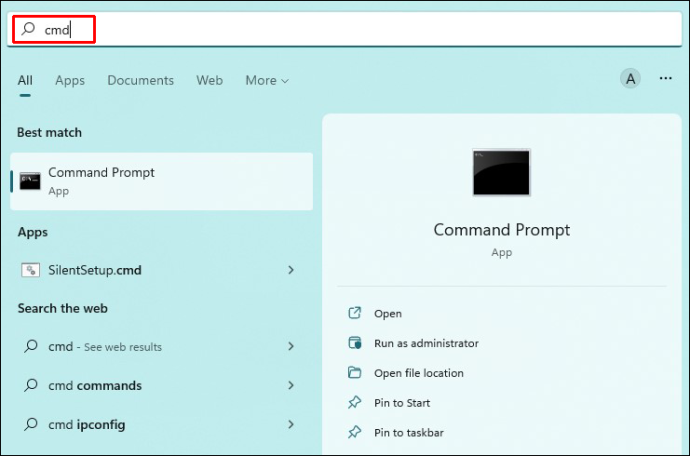
- Wählen Sie auf der rechten Seite „Als Administrator ausführen“.
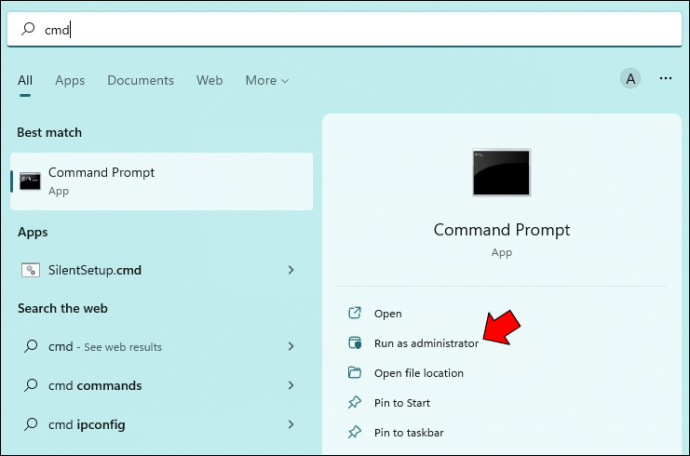
- Geben Sie „pip help“ ein und drücken Sie „Enter“.
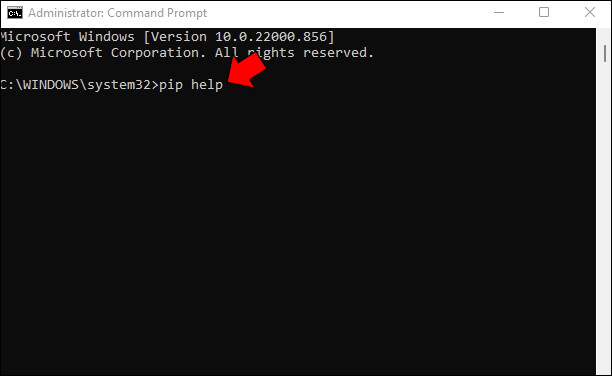
- Beachten Sie die Rückmeldung. Es wird möglicherweise nicht installiert, wenn das cmd Ihnen mitteilt, dass Ihr PIP als externer oder interner Befehl, Batchdatei oder lauffähiges Programm nicht erkannt wird. Der Übeltäter kann auch ein falscher Variablenpfad sein, aber gehen Sie davon aus, dass Sie den Manager noch nicht installiert haben.
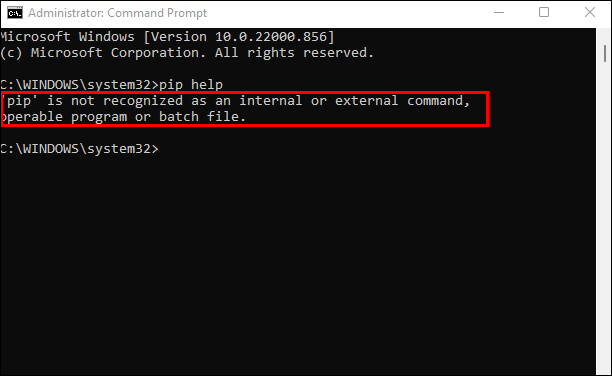
- Sobald Sie überprüft haben, dass Ihr Windows 11-PC kein PIP hat, starten Sie Ihren Browser und gehen Sie zu Python für Windows-Website .
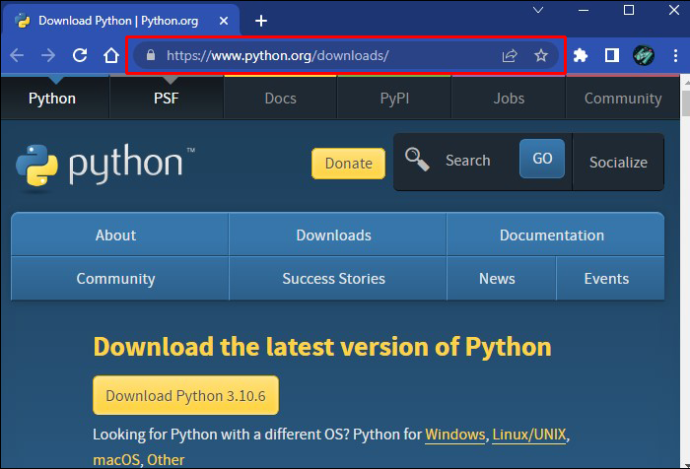
- Laden Sie die Setup-Datei herunter und führen Sie sie aus.
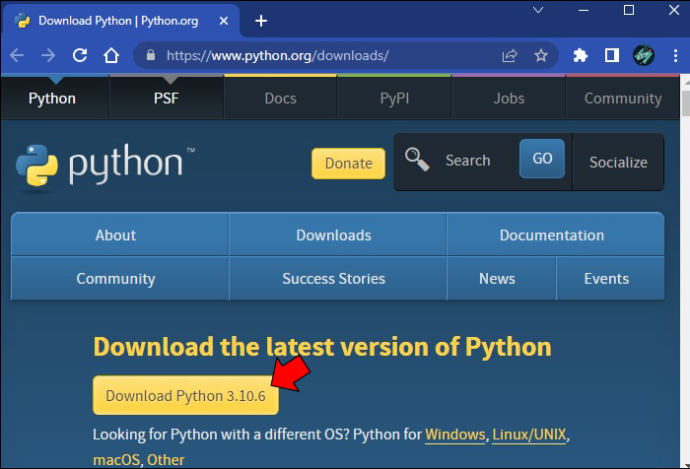
- Klicken Sie auf die Schaltfläche „Installation anpassen“.
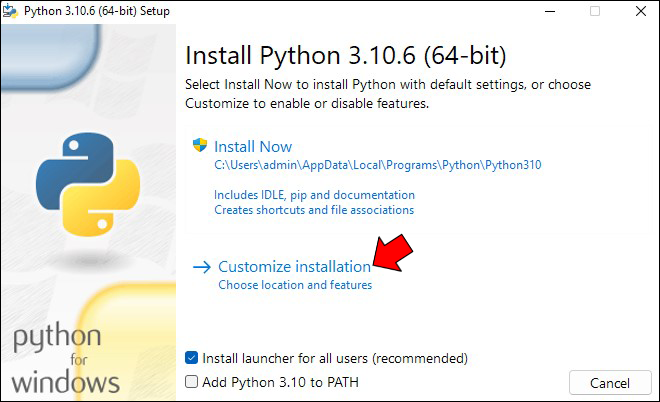
- Aktivieren Sie das Kontrollkästchen neben dem Abschnitt „PIP“, um sicherzustellen, dass das System es installiert. Neuere Versionen erfordern dies möglicherweise nicht – sie installieren den Manager automatisch.
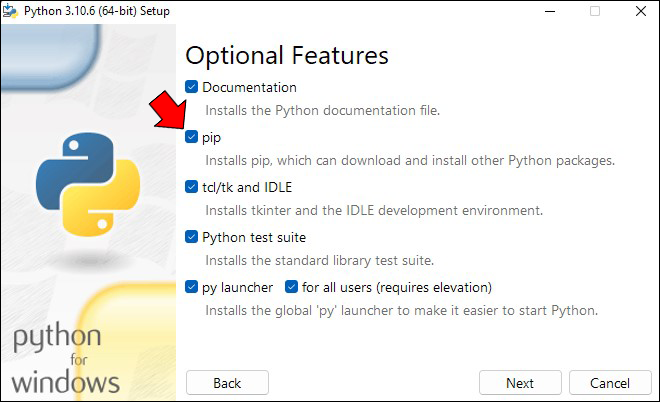
- Klicken Sie im Fenster „Optionale Funktionen“ unten rechts auf „Weiter“.
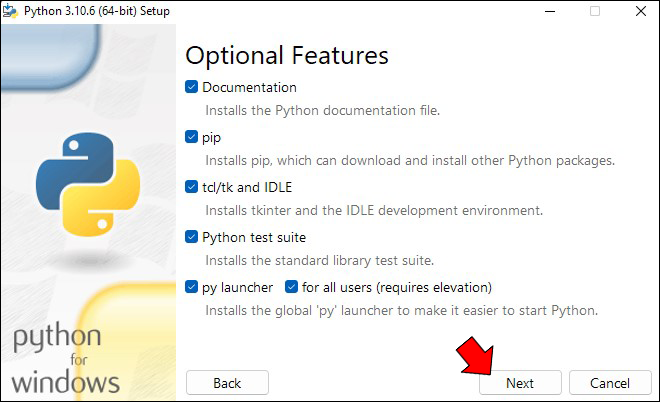
- Klicken Sie im erscheinenden Fenster „Erweiterte Optionen“ auf „Installieren“.
- Wählen Sie „Ja“ im Popup-Fenster der Benutzerkontensteuerung (UAC), um Python für Windows zu installieren.
- Klicken Sie im Bildschirm „Setup war erfolgreich“ auf „Schließen“, um das Installationsprogramm zu beenden.
PIP ist jetzt installiert, aber die Arbeit ist noch nicht beendet. Sie können es für verschiedene Zwecke von überall auf Ihrem Computer ausführen. Das Öffnen von bestimmten Orten aus kann jedoch einen Fehler auslösen. Sie müssen den PIP-Manager-Standort zu Ihren Umgebungsvariablen hinzufügen, um den Fehler zu vermeiden, was nicht allzu schwierig sein sollte.
- Einstellungen öffnen.'
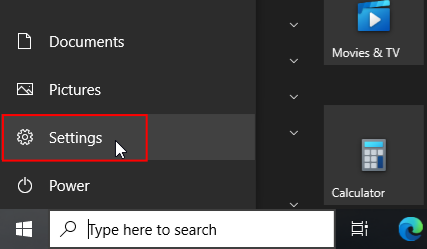
- Wählen Sie „System“.
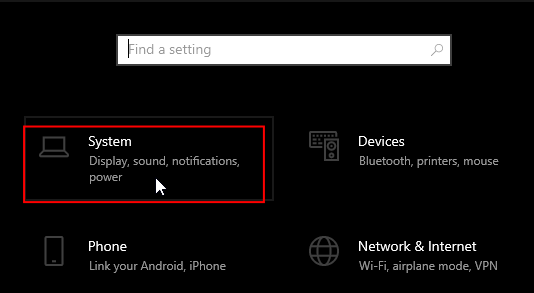
- Klicken Sie auf „Über“.
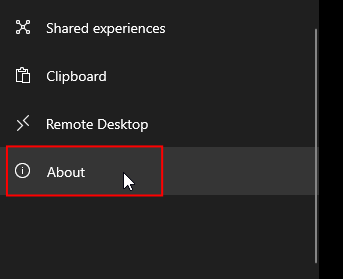
- Scrollen Sie im Fenster nach unten zum Abschnitt 'Verwandte Einstellungen' und klicken Sie auf 'Erweiterte Systemeinstellungen'.
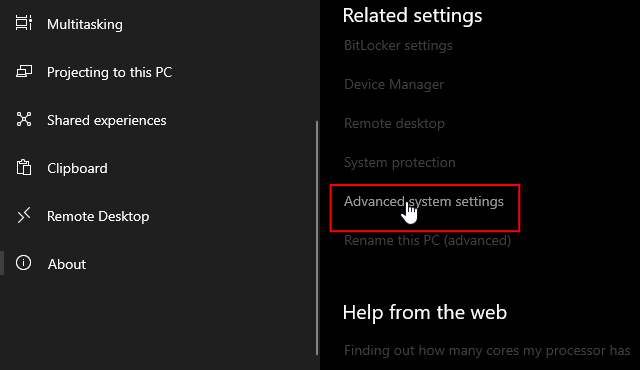
- Klicken Sie auf „Umgebungsvariablen“.
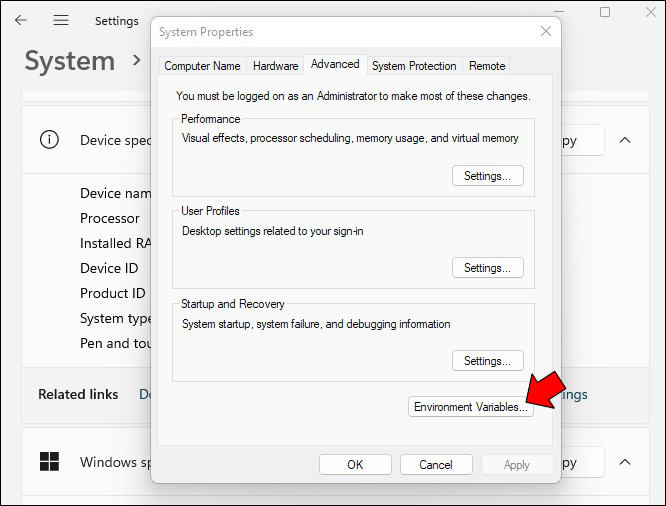
- Doppelklicken Sie im Abschnitt „Systemvariablen“ auf die Variable „Pfad“.
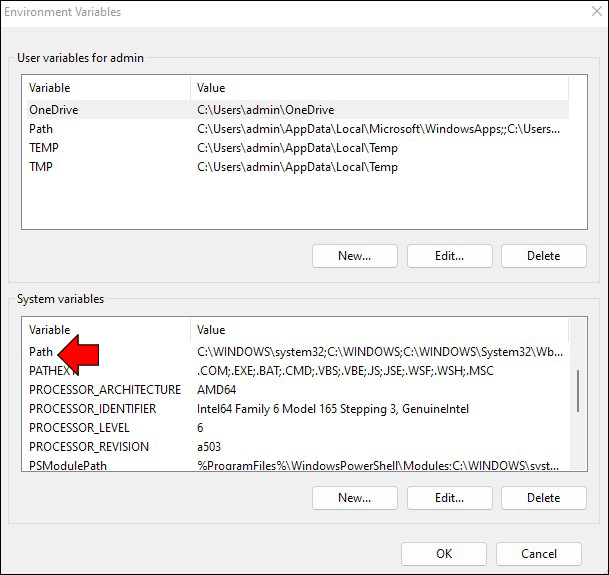
- Wählen Sie „Neu“.
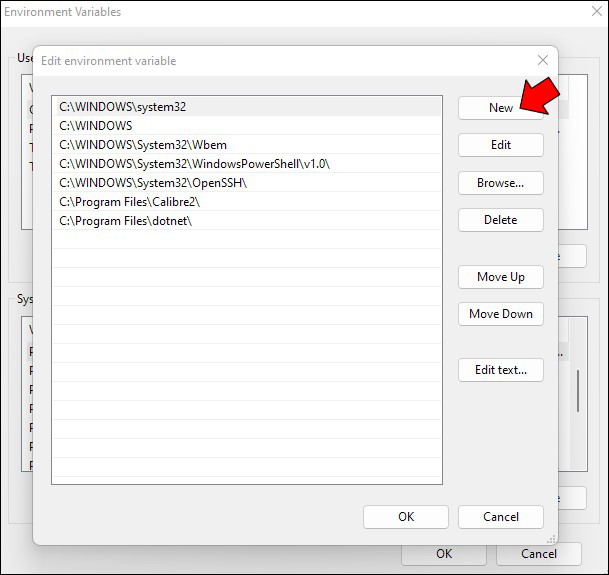
- Ergänzen Sie die installierter Speicherort des PIP-Verzeichnisses als neuen Eintrag, z. B. „C:\Python27\Scripts“. Sie finden den Ordner im Allgemeinen im Stammverzeichnis Ihres Laufwerks „C:\“.
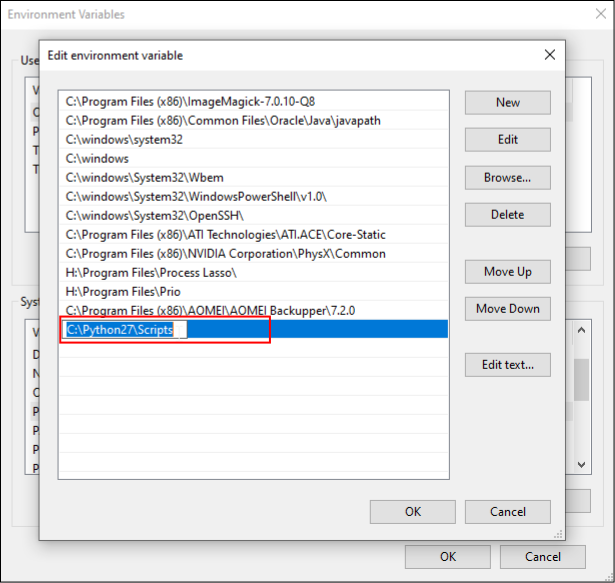
- Klicken Sie auf die Schaltfläche „OK“, um Ihre Änderungen zu speichern.
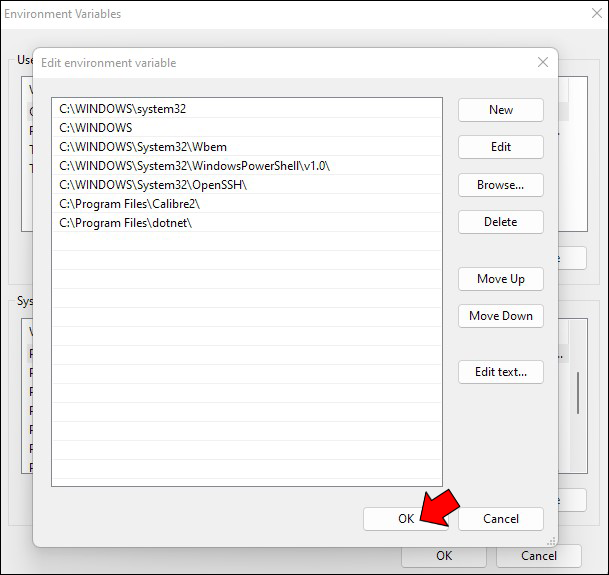
- Starten Sie den PC neu.
So installieren Sie PIP in Windows über CMD
Es ist keine erweiterte Programmierung erforderlich, um PIP in Windows zu installieren. Sie können grundlegende Funktionen verwenden, um diesen Manager hinzuzufügen. Zum Beispiel könnte cmd Ihre beste Option sein.
So funktioniert es.
- Öffnen Sie einen Browser und gehen Sie zu diese Webseite .
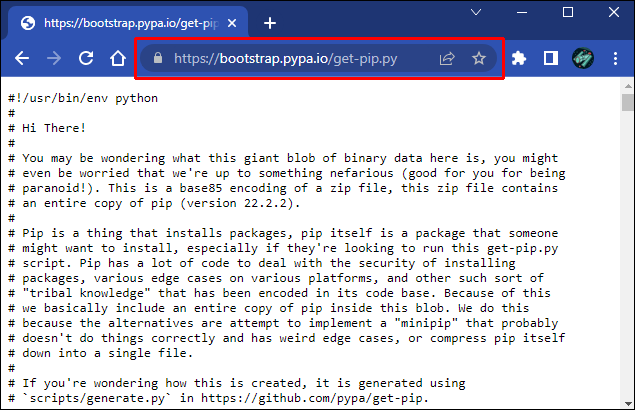
- Laden Sie get-pip.py herunter und speichern Sie es in einem Ordner.
- Öffnen Sie Ihre Eingabeaufforderung.

- Suchen Sie den Ordner, der die heruntergeladene Datei enthält.
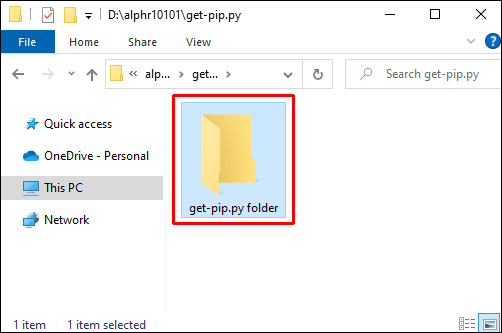
- Führen Sie diesen Befehl aus:
python get-pip.py.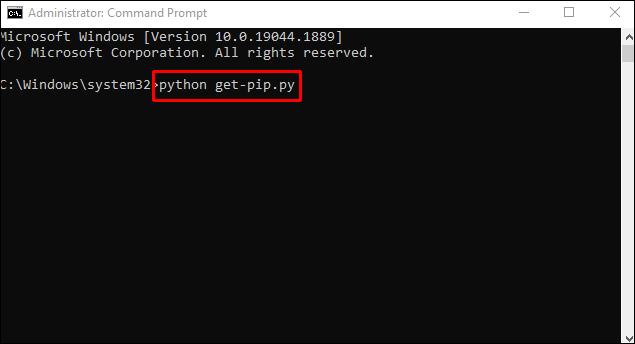
- Ihr Programm sollte in wenigen Sekunden einsatzbereit sein.
Wenn Sie eine Meldung erhalten, dass das System Ihre Datei nicht finden kann, überprüfen Sie Ihren Verzeichnispfad. Sie können den Befehl „dir“ verwenden, um den Inhalt einzelner Ordner auszuchecken.
So installieren Sie PIP neu
Wie bereits erwähnt, kann PIP beim Start manchmal einen Fehler erzeugen. Die spezifische Fehlersprache hängt vom Betriebssystem ab:
- Windows – Das System kann PIP nicht als externen oder internen Befehl, Batch-Datei oder lauffähiges Programm erkennen
- Linux – Befehl nicht gefunden
- macOS – Befehl nicht gefunden: PIP
Diese Fehler weisen normalerweise darauf hin, dass die Installation nicht korrekt durchgeführt wurde. Aber unabhängig von der Ursache sind sie frustrierend, weil Sie den Manager nicht verwenden können, um kritische Pakete zu organisieren.
Obwohl die Meldungen unterschiedlich sind, weisen sie auf ein allgemeines Problem hin – der Computer kann PIP nicht an den Orten der Pfadvariablen finden. Diese Variable ist je nach Gerät Teil Ihrer Systemvariablen oder Umgebungsvariablen.
Um das Problem zu beheben, müssen Sie zuerst die Pfadvariable mit diesen Schritten überprüfen:
- Führen Sie Ihre Eingabeaufforderung aus

- Geben Sie den folgenden Befehl ein, wenn Sie ein Windows-Benutzer sind:
C:\> echo %PATH%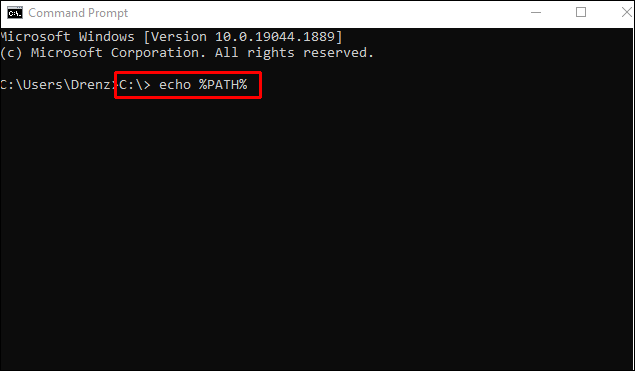
- Geben Sie den folgenden Befehl ein, wenn Sie ein Linux- oder Mac-Benutzer sind:
$ echo $PATH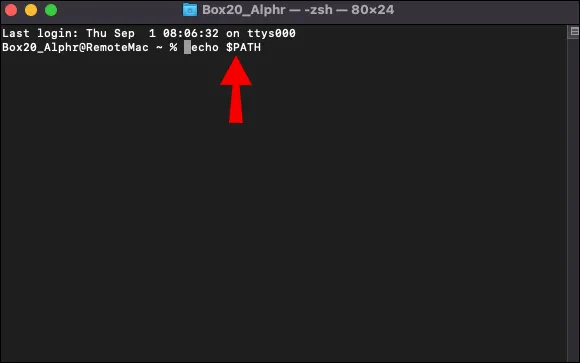
Sobald der Befehl verarbeitet wurde, sehen Sie den Speicherort auf der Festplatte, an dem Ihr Betriebssystem nach Ihren ausführbaren Programmen sucht. Je nach System werden die Orte durch Semikolon oder Doppelpunkt getrennt.
Das Verzeichnis mit der PIP-Datei sollte sich in der Pfadvariablen befinden, nachdem Sie Ihre virtuelle Umgebung erstellt oder Python installiert haben. Es kann jedoch aus vielen Gründen immer noch fehlen. Es gibt eine Methode, mit der Sie PIP neu installieren und zum richtigen Verzeichnis hinzufügen können.
- Eingabeaufforderung öffnen.

- Geben Sie den folgenden Befehl ein, wenn Sie Python unter Windows verwenden:
C:\> python -m ensurepip –upgrade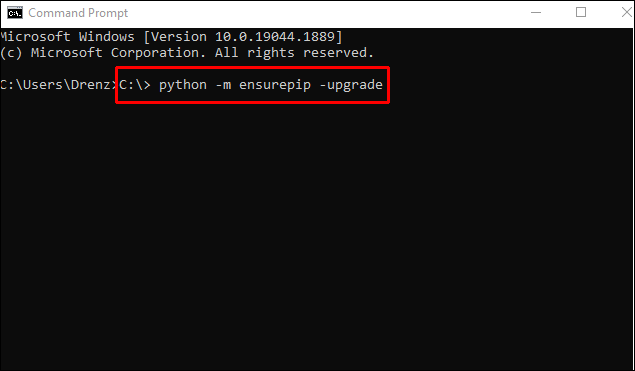
- Geben Sie den folgenden Befehl ein, wenn Sie Python unter Linux oder macOS verwenden:
$ python3 -m ensurepip –upgrade
Nahtlose Python-Erfahrung
Die einzige Möglichkeit, Ihre Python-Kenntnisse auf die nächste Stufe zu heben, besteht darin, auf alle Funktionen zugreifen zu können. Mit den obigen Tipps integrieren Sie ganz einfach PIP, eine der wichtigsten Funktionen dieser Programmiersprache. Vermeiden Sie außerdem frustrierende Fehler, indem Sie sich während der Installation die Zeit nehmen, das Verzeichnis zu überprüfen.
So blockieren Sie YouTube-Kanäle auf Smart-TV
Warum verwenden Sie PIP in Python? Hatten Sie Probleme bei der Installation von PIP? Teilen Sie Ihre Erfahrungen im Kommentarbereich unten.