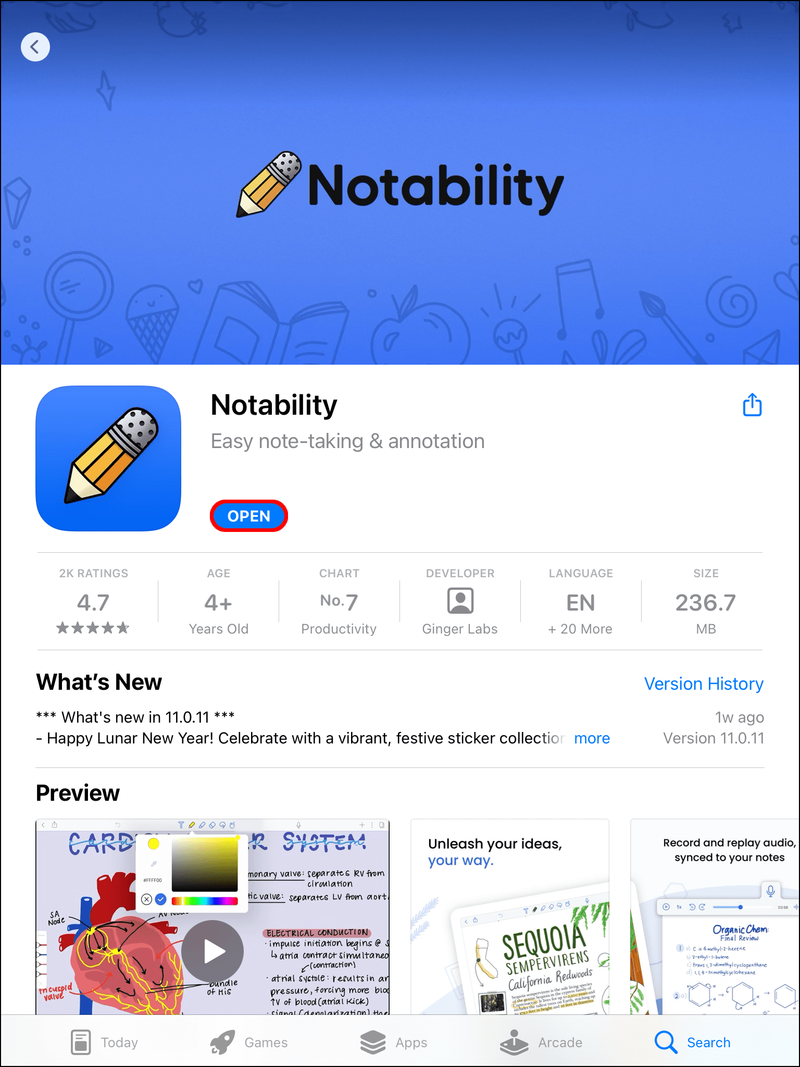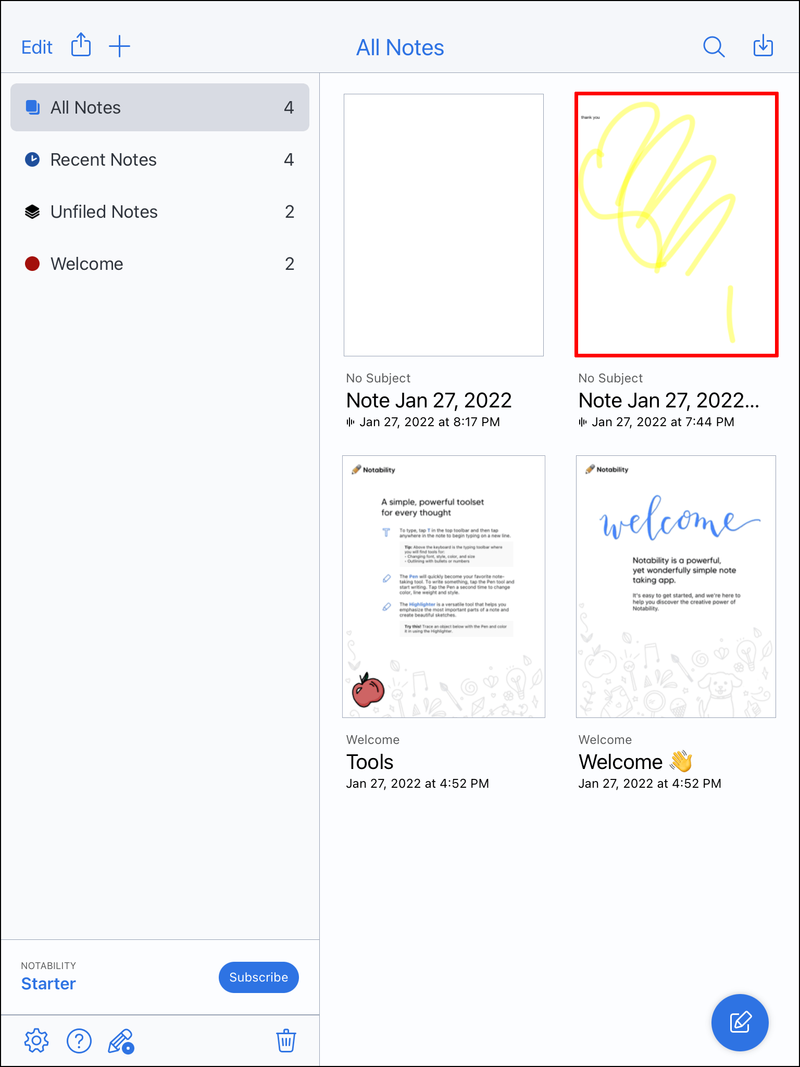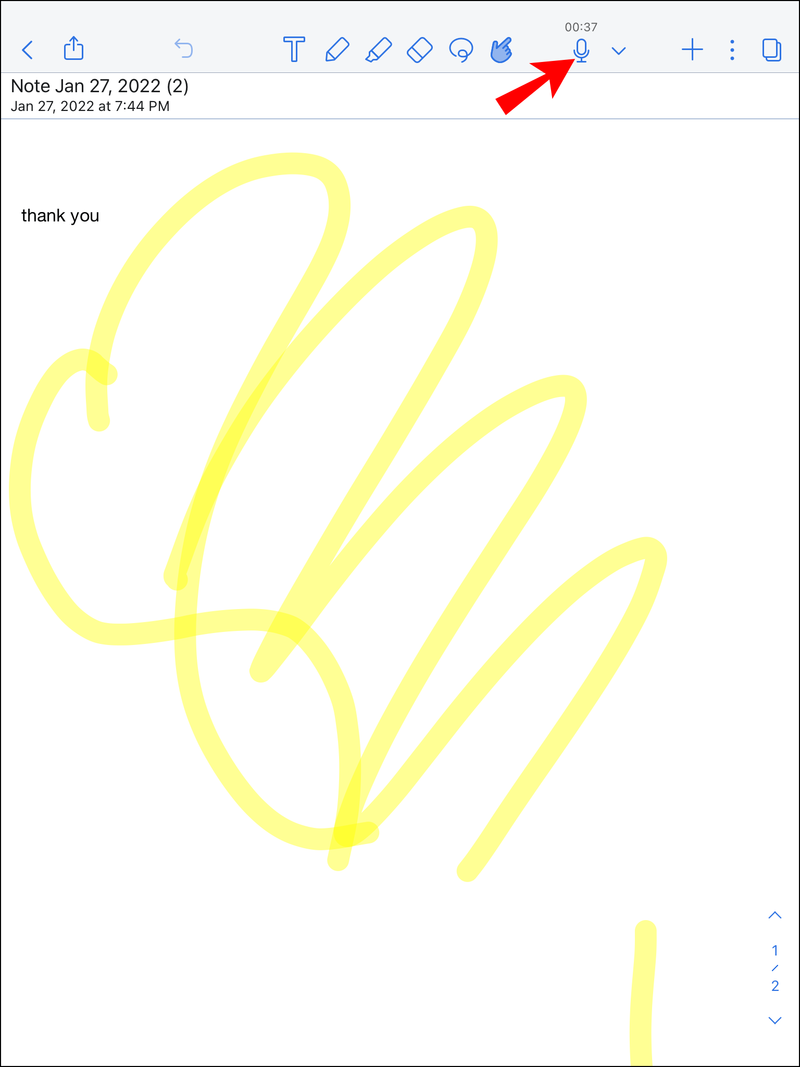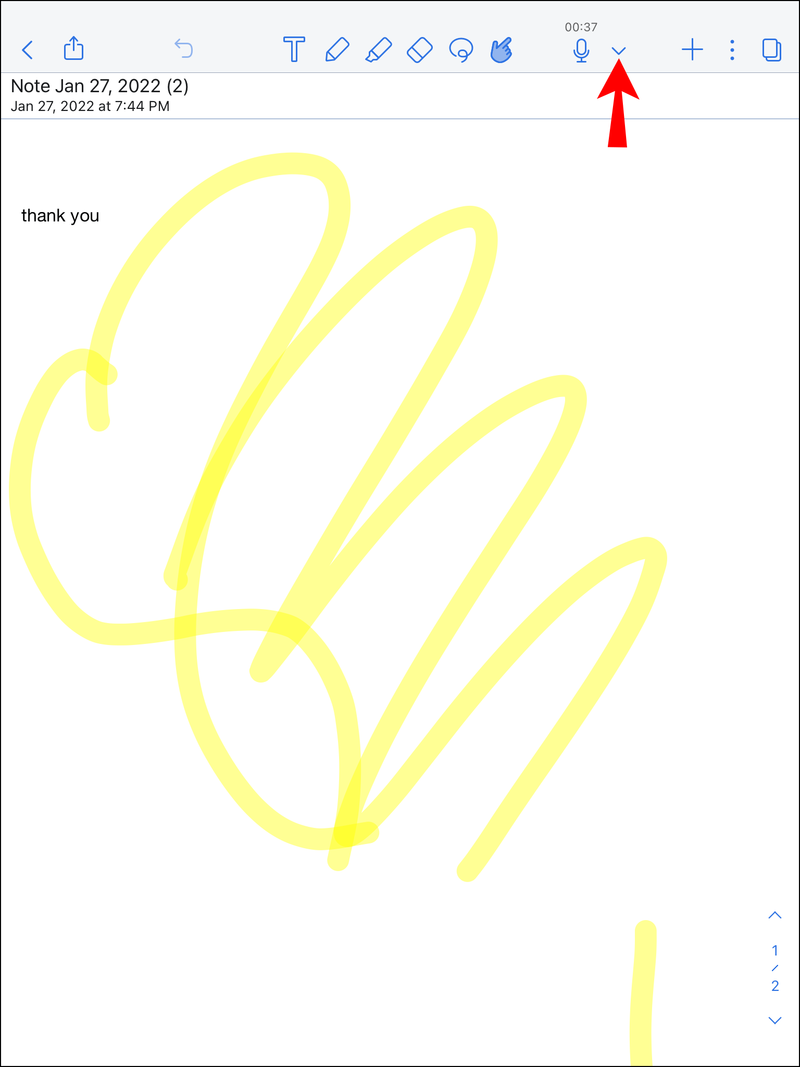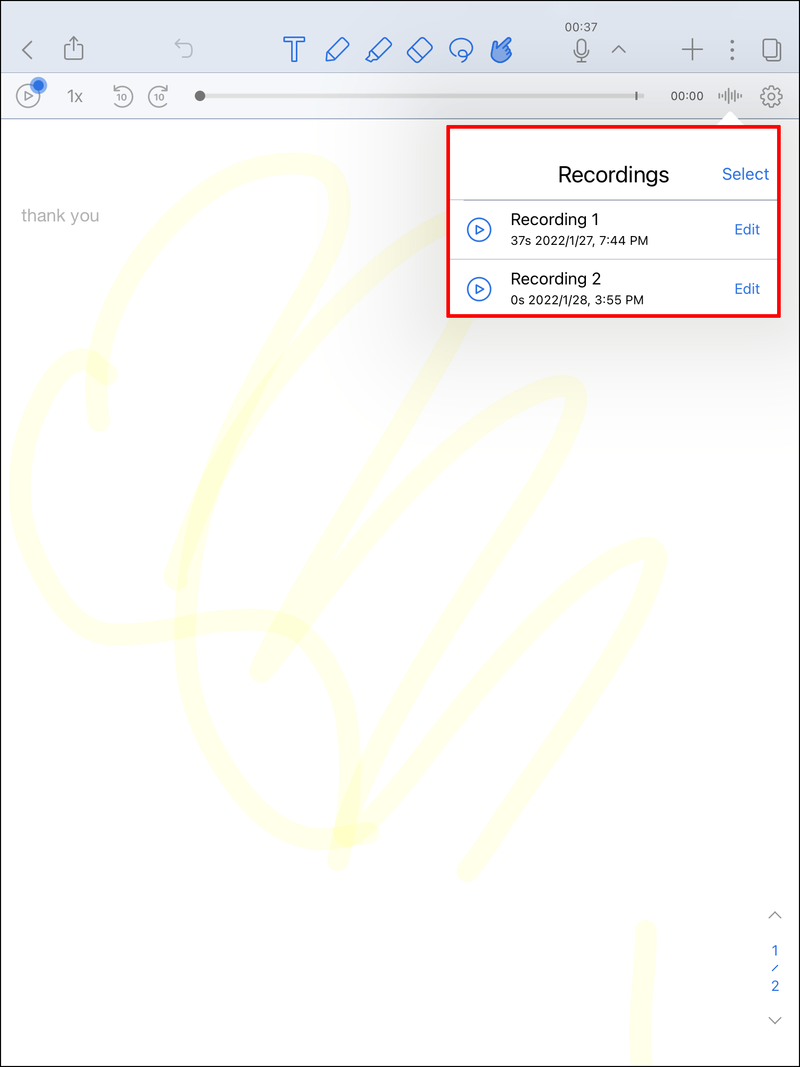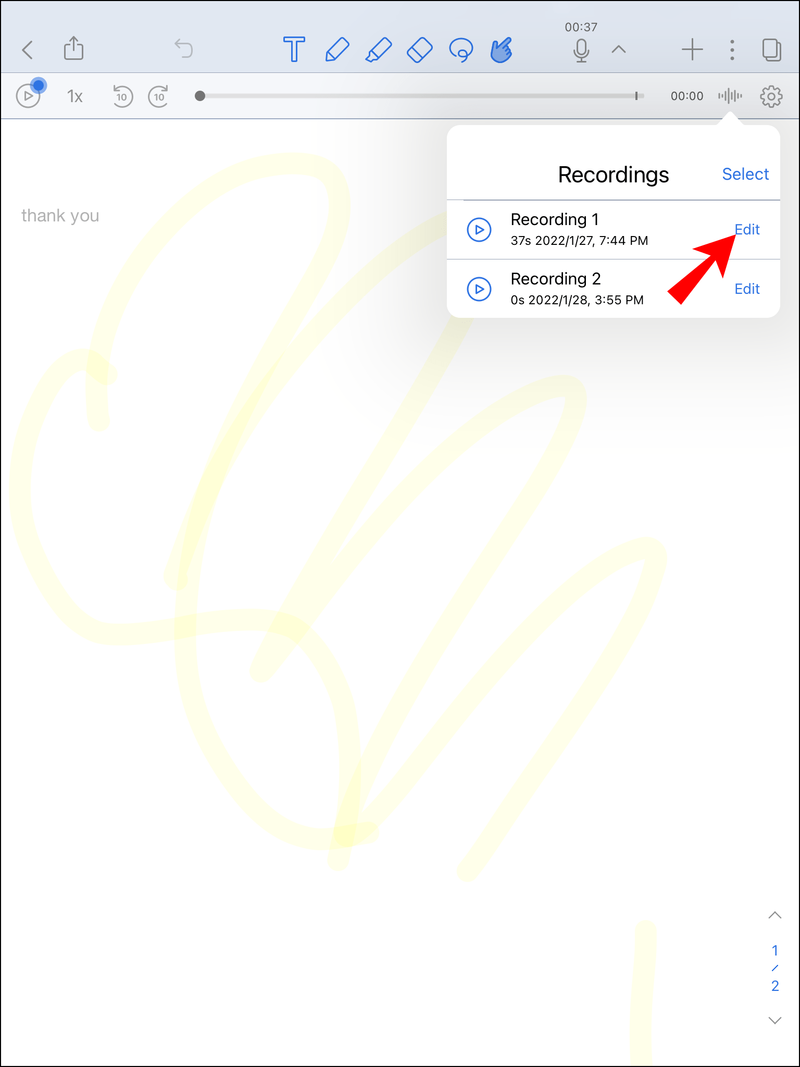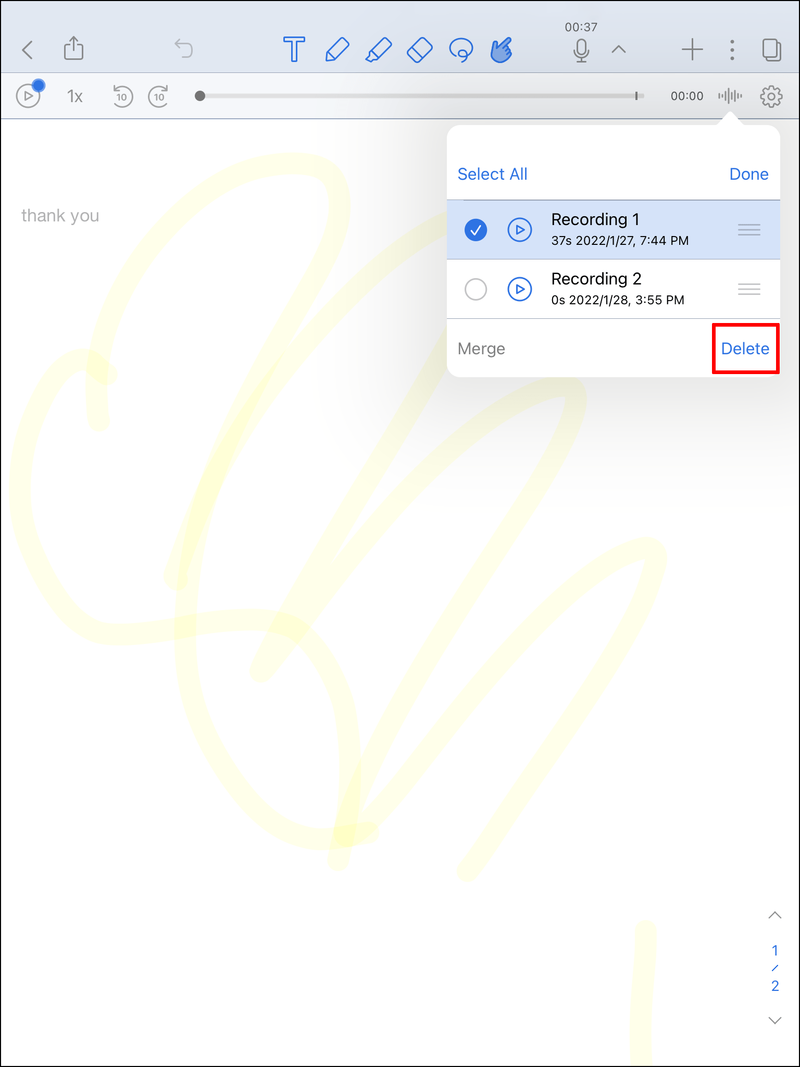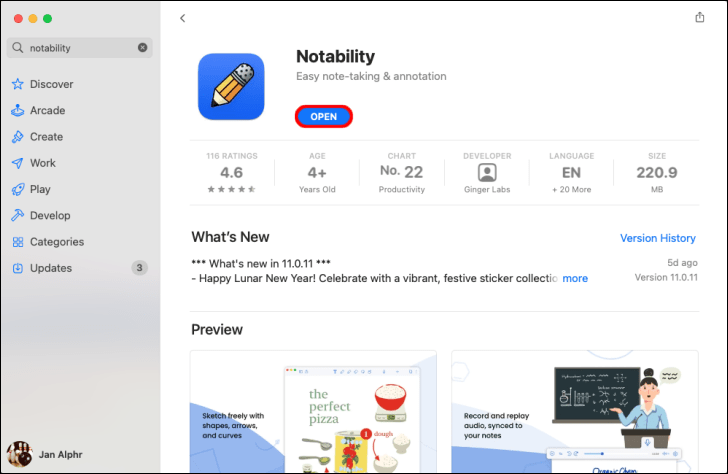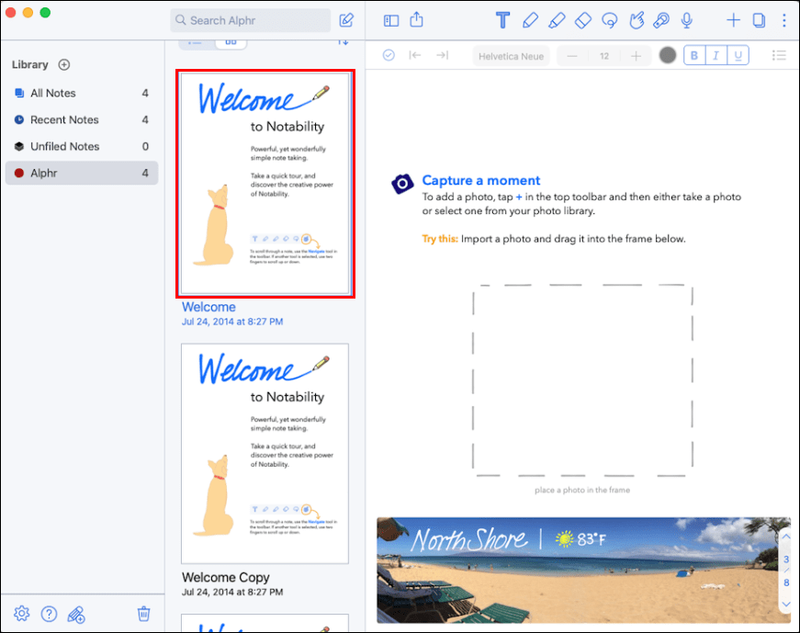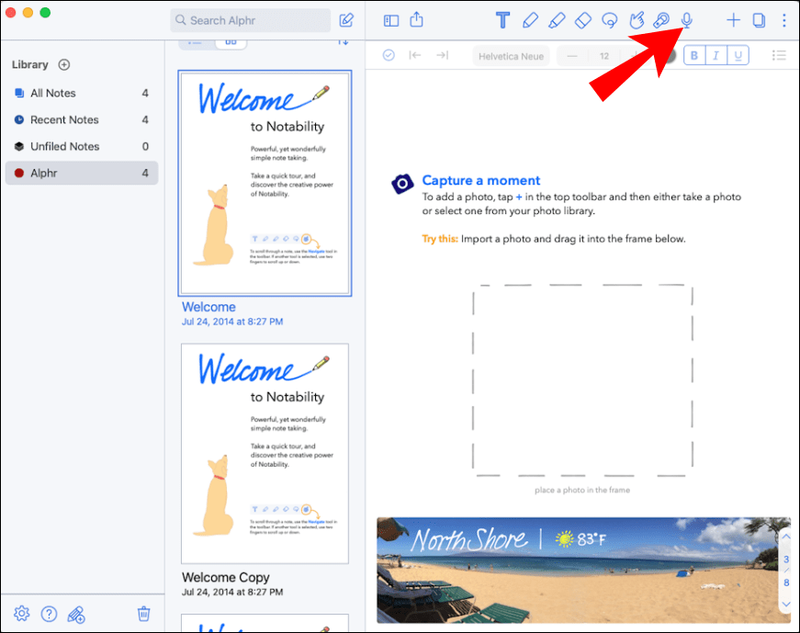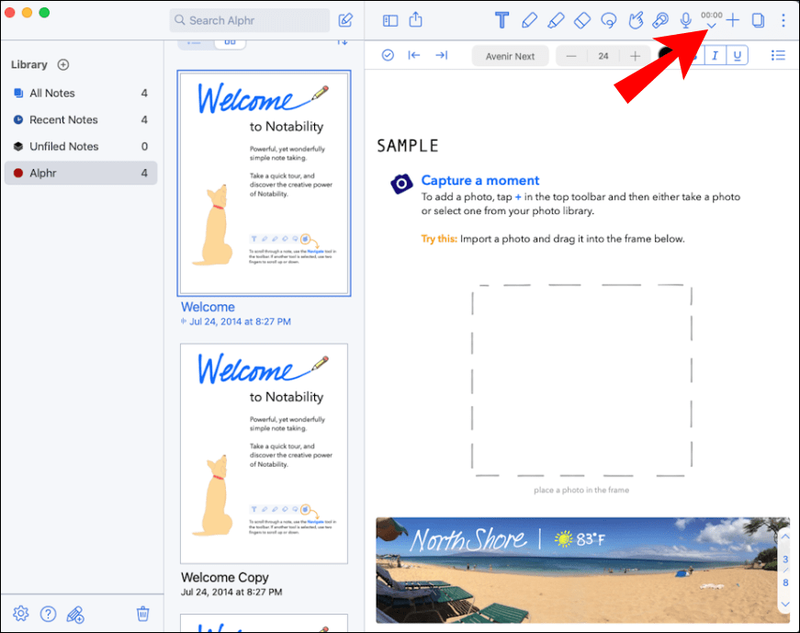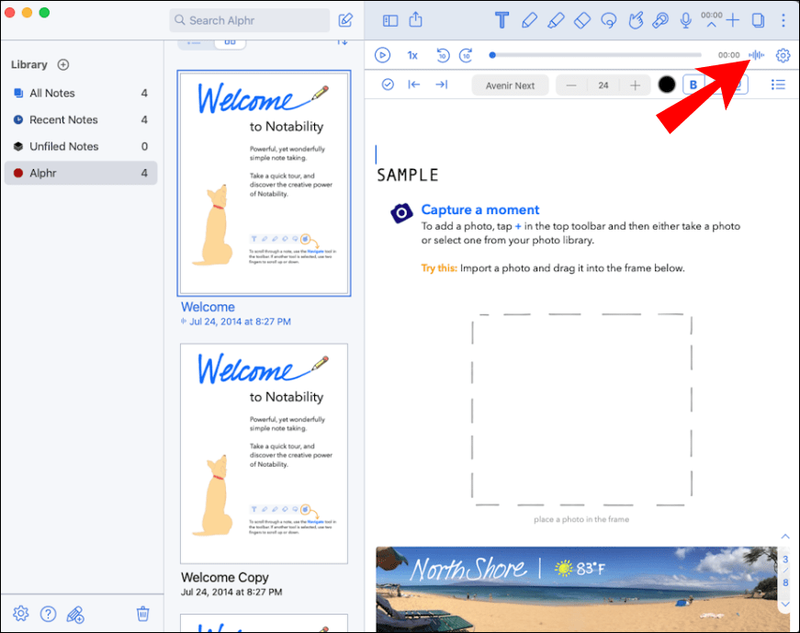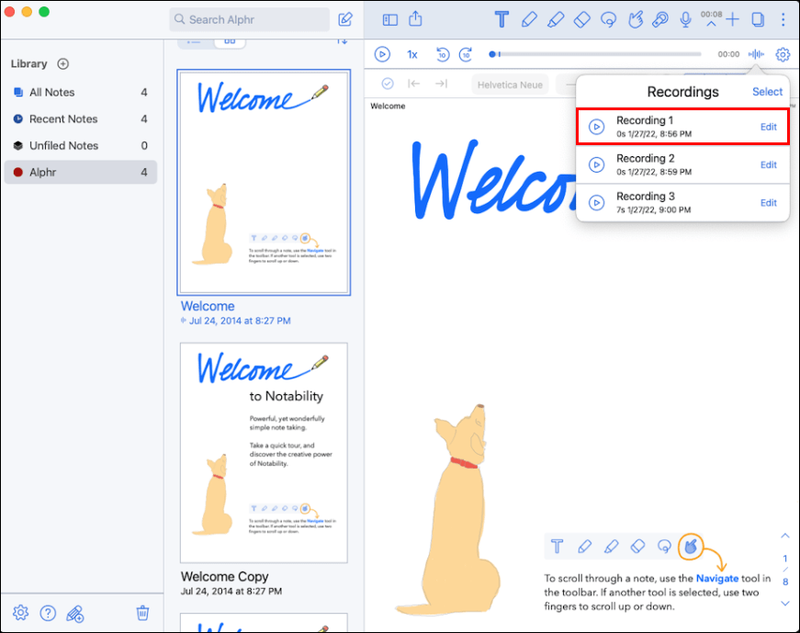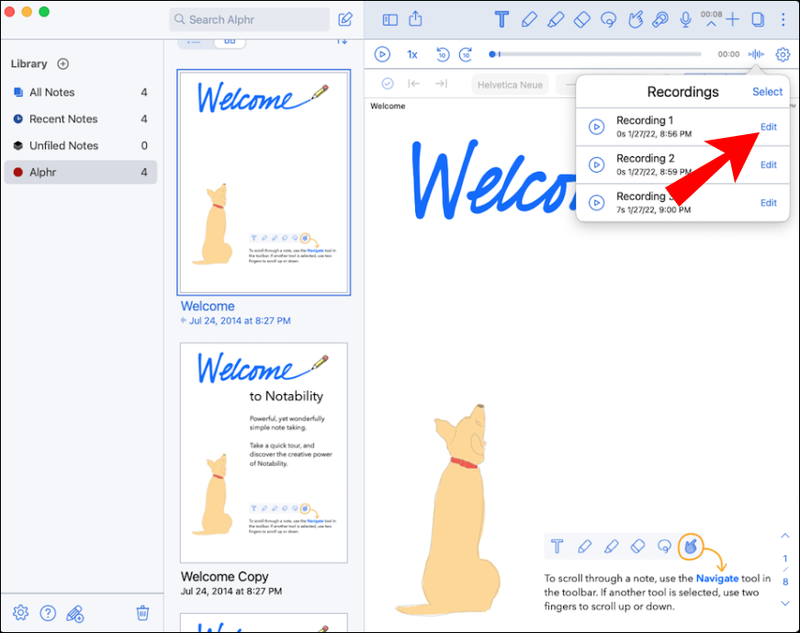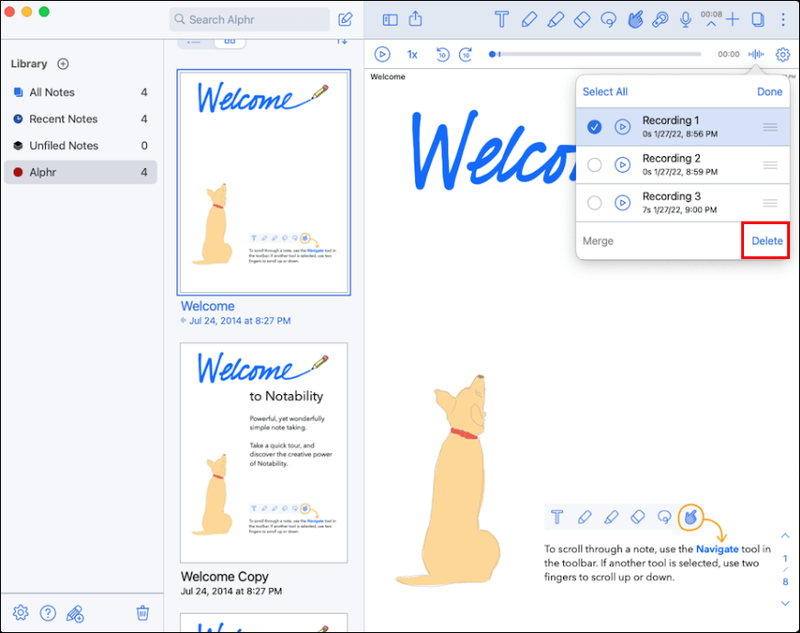Notability ist die beliebteste Notizen-App für iPads und andere iOS-Geräte. Mit dieser App können Sie viel mehr tun, als Notizen zu machen und Anmerkungen in PDF-Dateien zu machen. Sie können auch eine Audioaufnahme machen, sie wiedergeben und mit Ihren Notizen synchronisieren. Wenn Sie die Audioaufnahme nicht mehr benötigen, können Sie sie jederzeit löschen.

In diesem Artikel erklären wir, wie Sie eine Audioaufnahme in Notability auf Ihrem iPad und Mac löschen. Wir besprechen auch alles andere, was Sie mit Ihren Aufnahmen in dieser App machen können.
Notability – So löschen Sie eine Aufnahme auf einem iPad
Notability wurde hauptsächlich für iPads entwickelt, aber Sie können es auch auf iPhones und MacBooks verwenden. Mit dieser App können Sie so viele Dinge tun, außer Notizen zu machen. Sie können PDF-Dateien mit Anmerkungen versehen, Ihre Notizen präsentieren und teilen, zeichnen, mathematische Gleichungen erstellen und vieles mehr.
Eine beeindruckende Funktion, die Notability bietet, ist die Audioaufnahmefunktion, mit der Sie gleichzeitig Aufnahmen machen und Notizen machen können. Tippen Sie dazu einfach auf das Mikrofonsymbol im oberen Menü in der oberen rechten Ecke des Bildschirms. Wenn Sie die Aufnahme beenden möchten, tippen Sie erneut auf das Mikrofonsymbol.
Notability bringt Aufzeichnungen auf eine andere Ebene, indem es Ihnen ermöglicht, sie in Text umzuwandeln. Sie können dies tun, indem Sie auf den Abwärtspfeil neben dem Mikrofon tippen und dann die Wiedergabeschaltfläche ganz links auf der Registerkarte auswählen. Dadurch werden Ihre Aufnahmen in geschriebenen Text umgewandelt. Diese Funktion spart Ihnen nicht nur viel Zeit, sondern ermöglicht es Ihnen auch, sich auf Ihren Unterricht, Ihre Vorlesung oder Ihr Meeting zu konzentrieren. Sie können dieselbe Audioaufnahme beliebig oft wiedergeben.
So fügen Sie Sticker zu Bildern hinzu
Sobald Sie eine Audioaufnahme in Text konvertiert haben, können Sie sie aus der App löschen. Denken Sie daran, dass es auf Notability keinen einzigen Ort gibt, an dem alle Ihre Audioaufnahmen gespeichert sind. Stattdessen können Sie auf jede Aufzeichnung von der Notiz aus zugreifen, in der sie erstellt wurde. Um eine bestimmte Aufnahme zu löschen, müssen Sie sich daher die Notizdatei merken, in der sie erstellt wurde.
So können Sie eine Aufnahme in Notability auf Ihrem iPad löschen:
- Führen Sie die Notability-App auf Ihrem iPad aus:
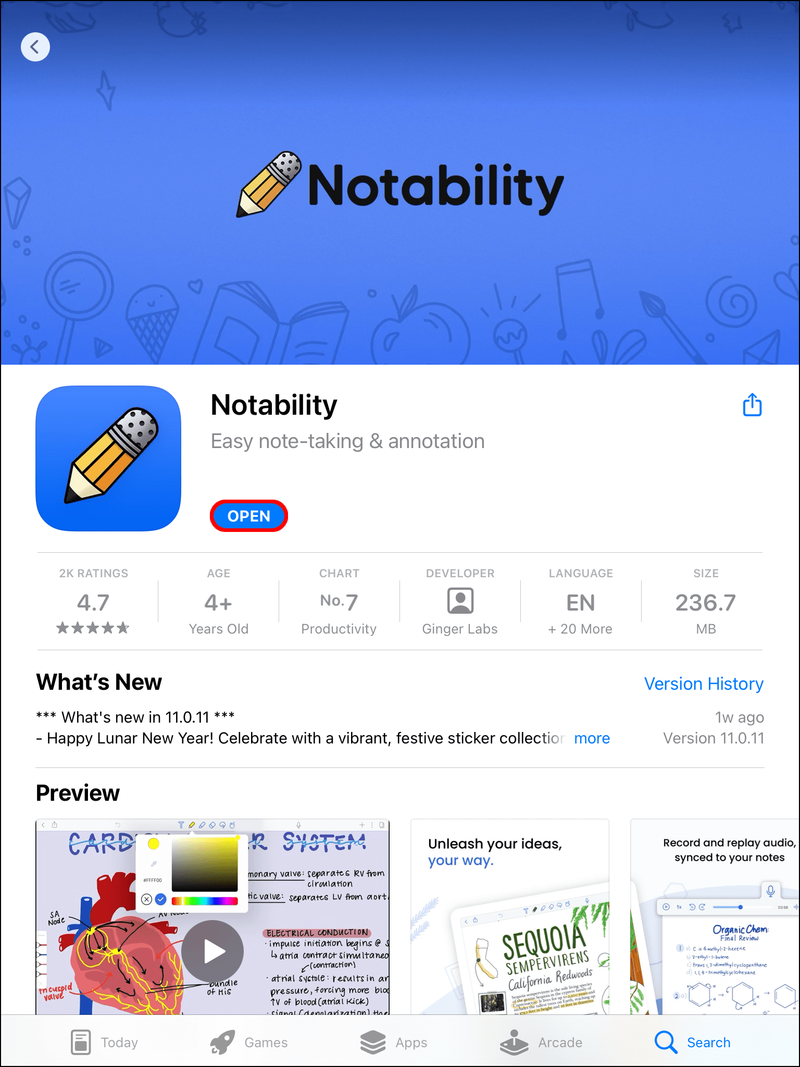
- Öffnen Sie die Notiz, in der die Aufnahme gemacht wurde.
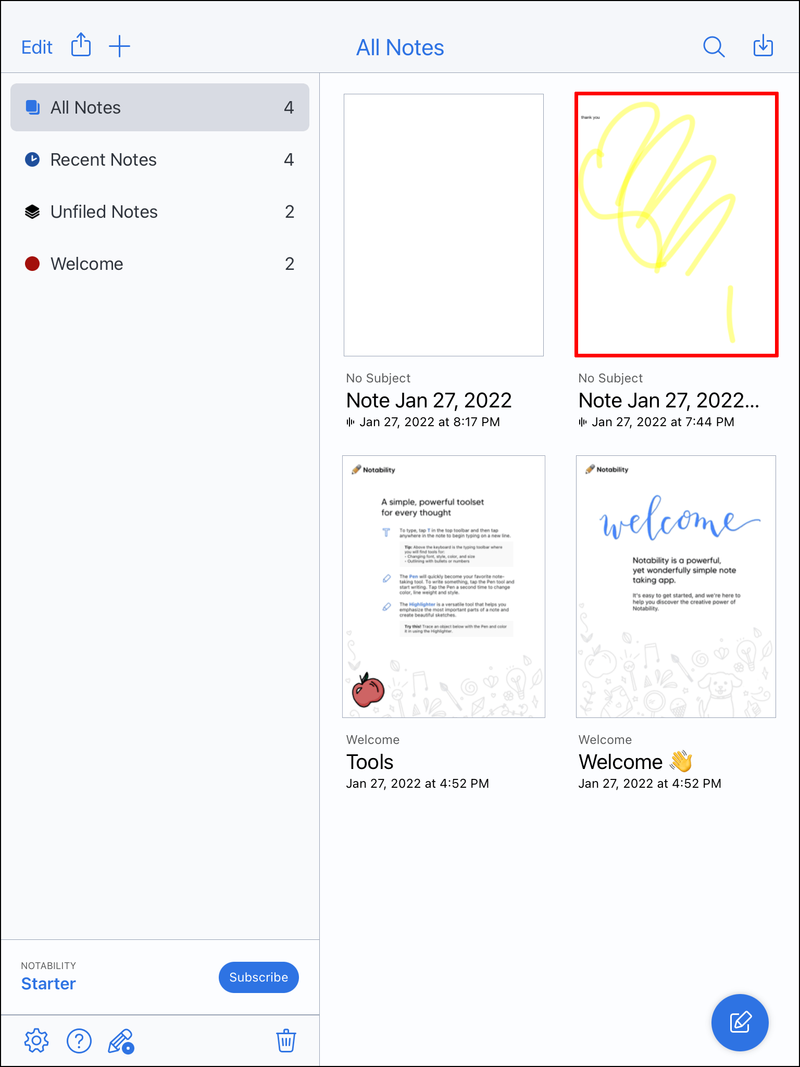
- Gehen Sie zum Mikrofonsymbol in der oberen rechten Ecke Ihres Bildschirms.
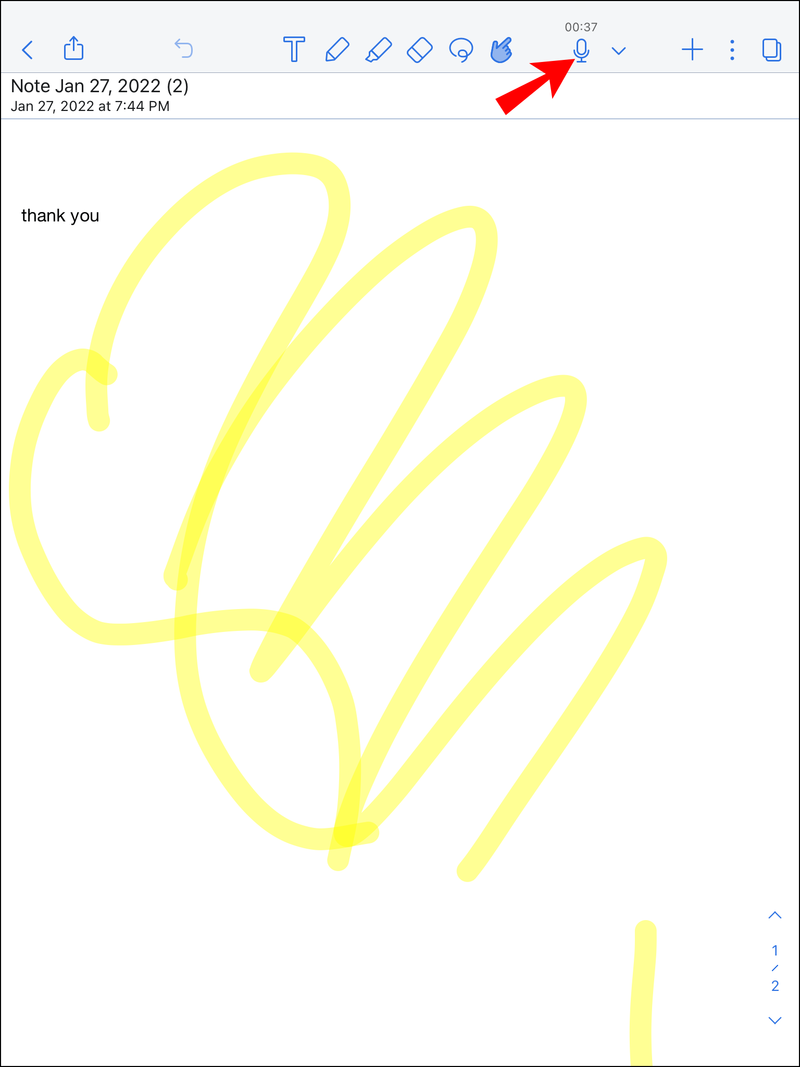
- Tippen Sie auf den Abwärtspfeil neben dem Mikrofon
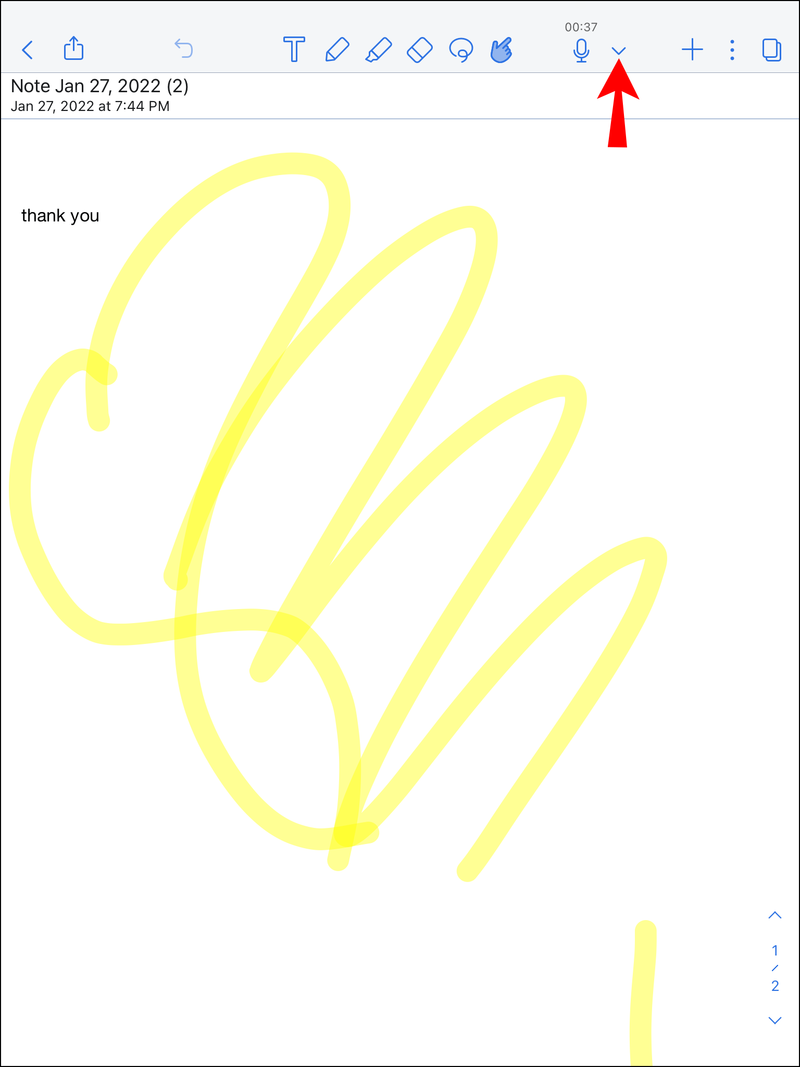
- Gehen Sie zum Aufnahmesymbol in Ihrem Menü. Dies öffnet die Liste aller Aufnahmen, die Sie in dieser Datei gemacht haben.
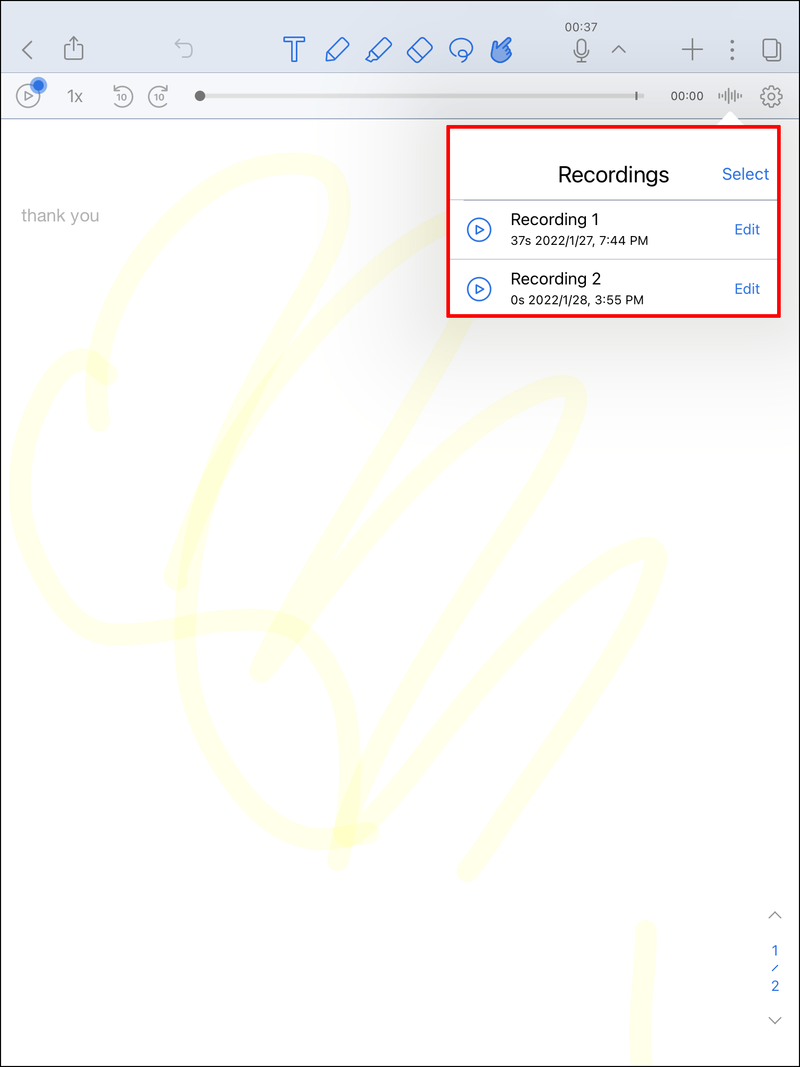
- Suchen Sie die Aufnahme, die Sie löschen möchten, und tippen Sie auf Bearbeiten.
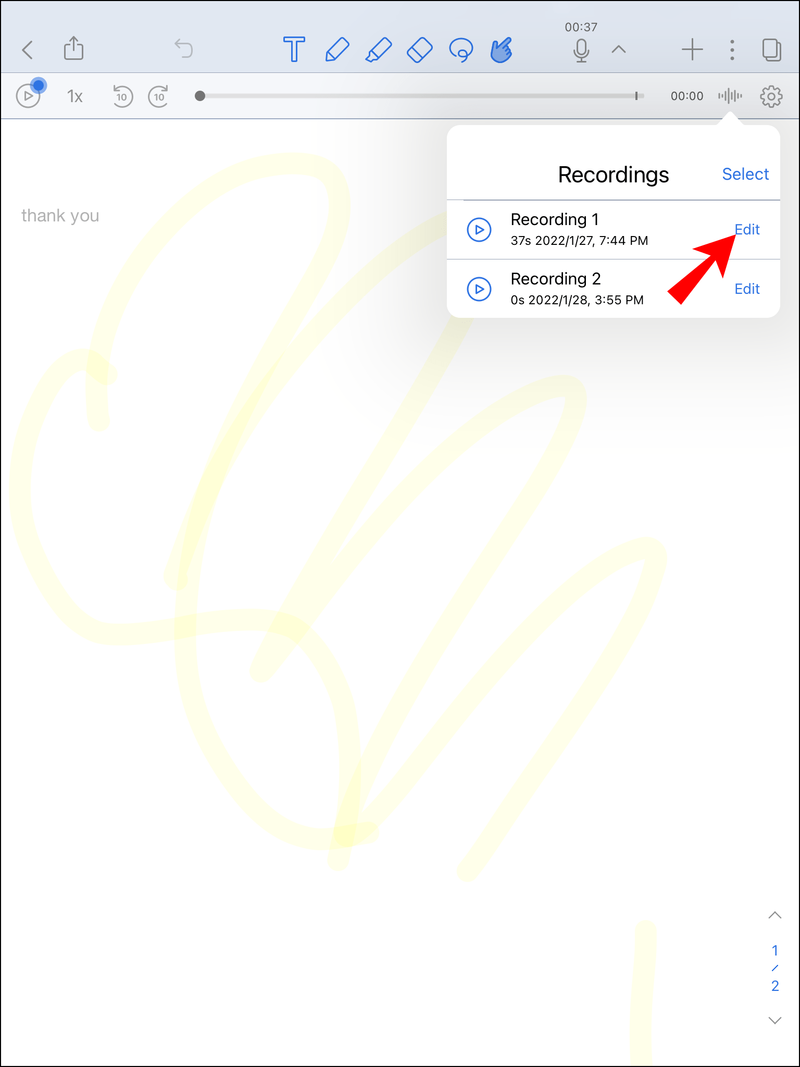
- Wählen Sie neben der Notiz die Schaltfläche Löschen aus.
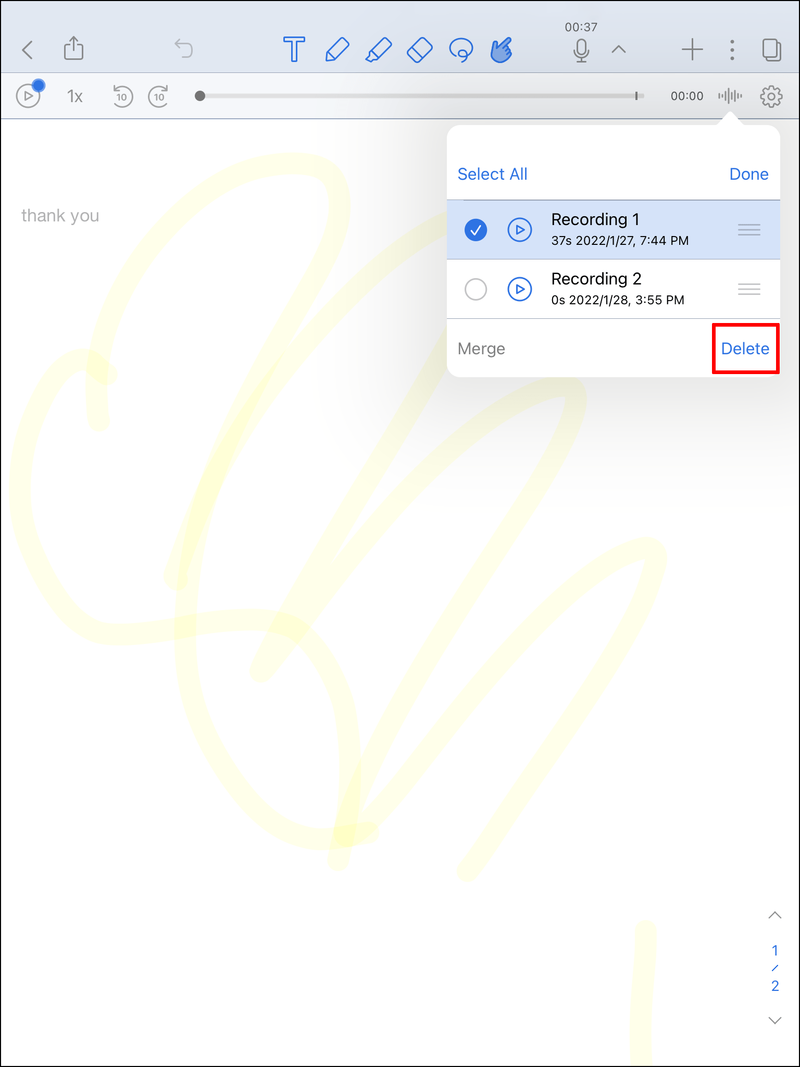
Das ist alles dazu. Während diese Schritte Ihnen zeigen, wie Sie eine Audioaufnahme auf Notability auf einem iPad löschen, gelten die gleichen Anweisungen für die iPhone-App. Sobald Sie eine Audioaufnahme auf Notability gelöscht haben, können Sie sie nicht wiederherstellen.
Mit Notability können Sie so viele andere Dinge mit Ihren Aufnahmen machen. Sie können beispielsweise mehrere Aufnahmen zu einer zusammenführen, zurückspulen, in zwei Hälften teilen, teilen, exportieren und vieles mehr.
lol wie bekomme ich mehr Runenseiten?
Notability – So löschen Sie eine Aufnahme auf einem Mac
Wie bereits erwähnt, ist Notability für die Verwendung mit dem iPad konzipiert. Sie können diese Notizen-App jedoch auch auf Ihrem Mac verwenden. Darüber hinaus ist die Audioaufnahmefunktion auch in der Desktop-App verfügbar. Um diese Funktion zu aktivieren, klicken Sie einfach auf das Mikrofonsymbol in der oberen rechten Ecke des Bildschirms, wenn Sie etwas in der App schreiben.
Sie können auch Aufnahmen löschen, die Sie in der App gemacht haben. So wird es auf einem Mac gemacht:
- Starten Sie die Notability-Desktop-App.
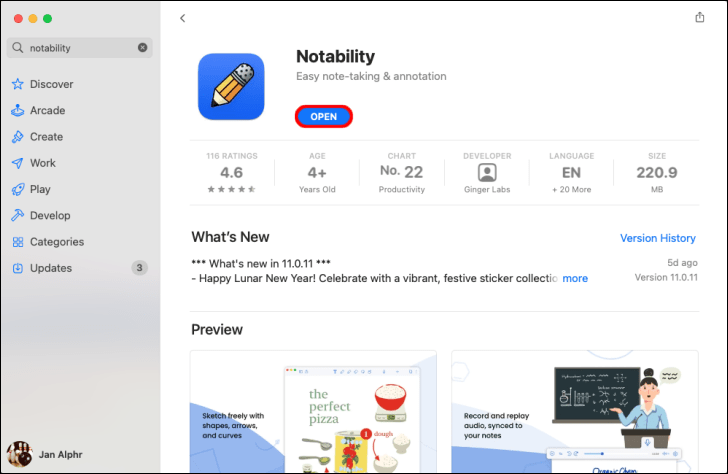
- Öffnen Sie die Notiz, in der die zu löschende Aufnahme gespeichert ist.
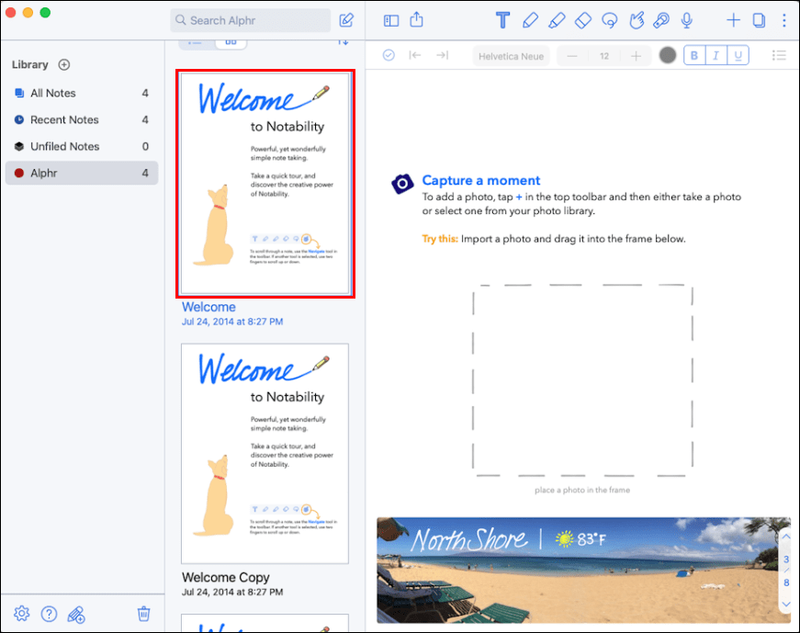
- Navigieren Sie zum Mikrofonsymbol im oberen Menü.
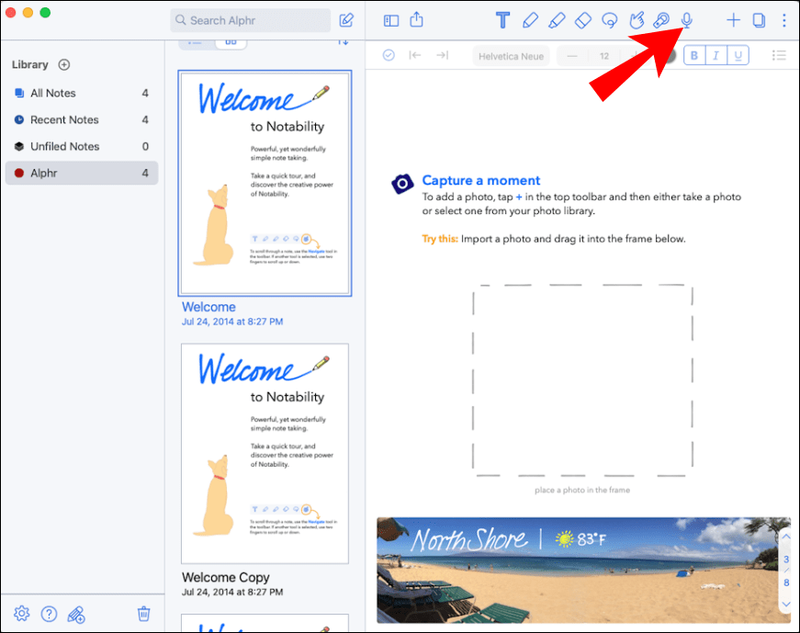
- Klicken Sie auf den Abwärtspfeil neben dem Mikrofonsymbol.
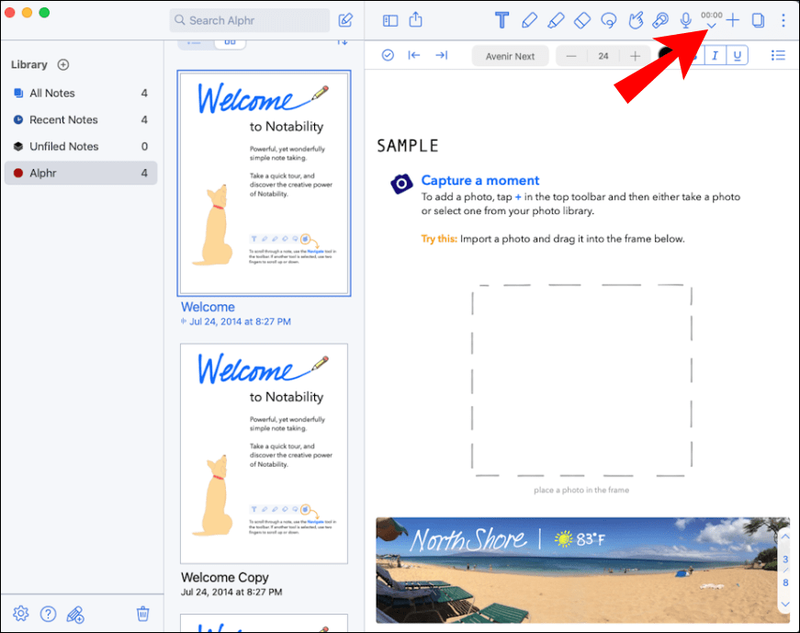
- Gehen Sie zum Aufnahmesymbol auf der rechten Seite.
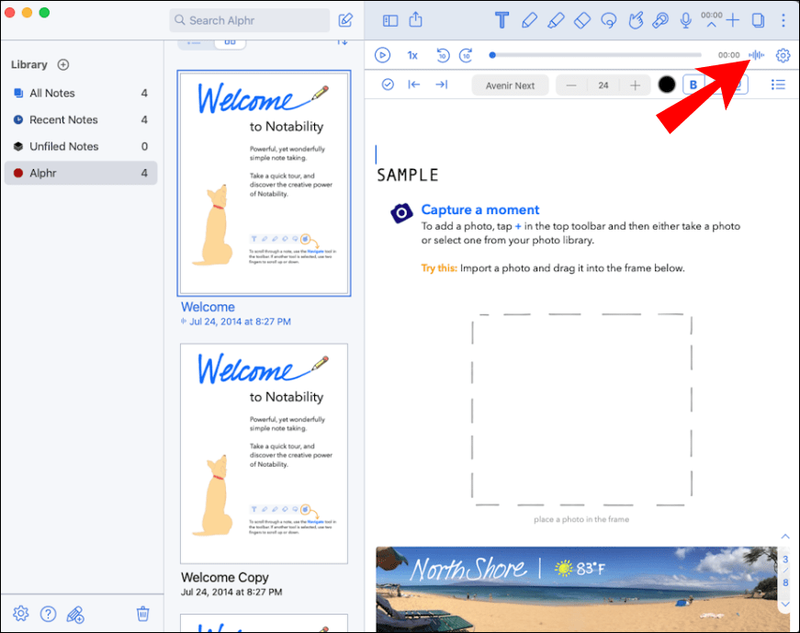
- Wählen Sie die Audioaufnahme aus, die Sie löschen möchten.
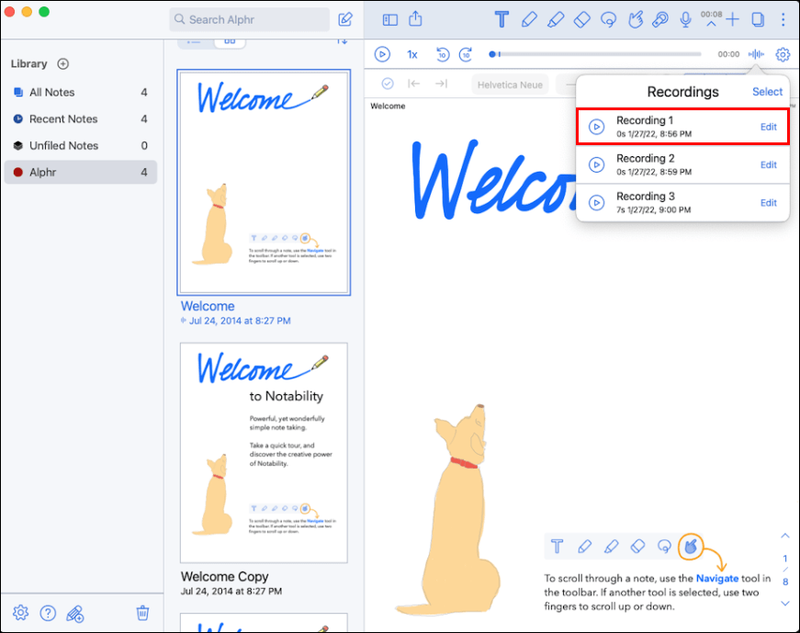
- Klicken Sie auf Bearbeiten.
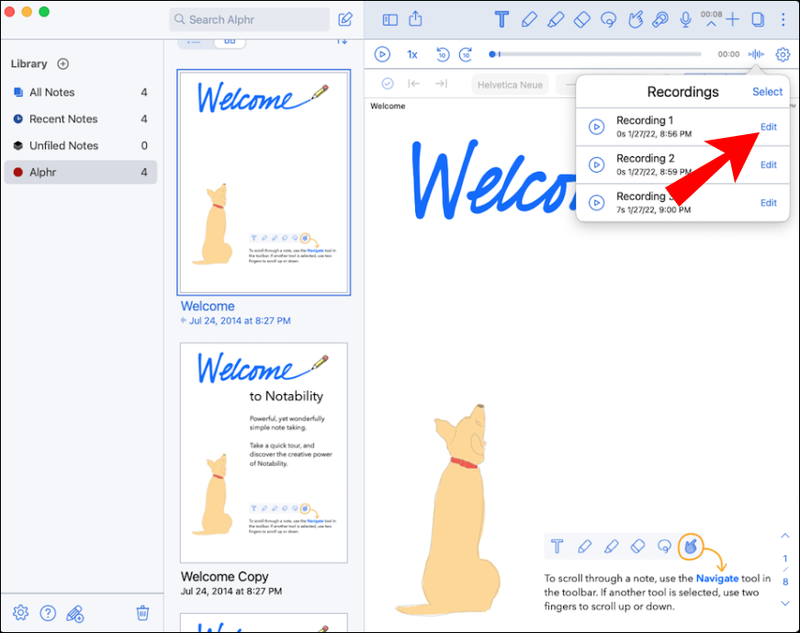
- Wählen Sie die Option Löschen.
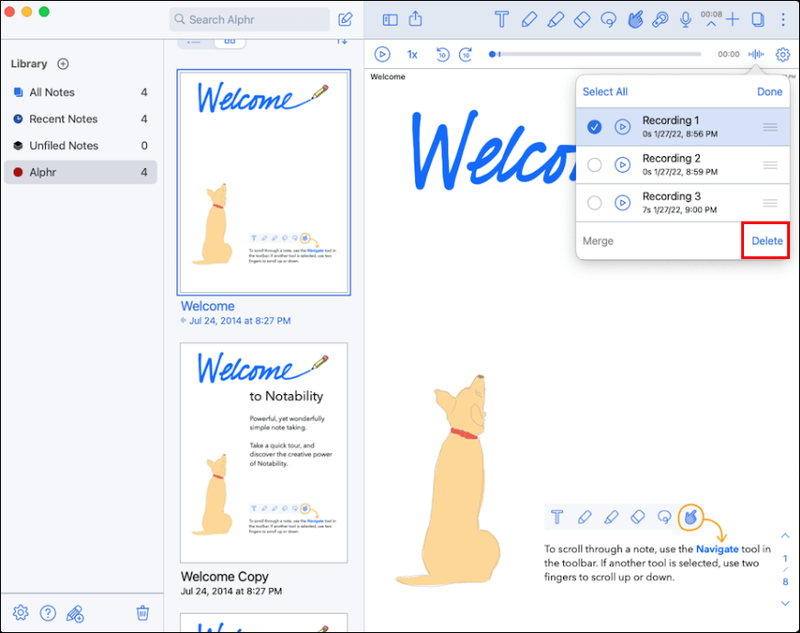
Sie haben Ihre Notability-Audioaufnahme erfolgreich auf Ihrem Mac gelöscht.
Räumen Sie Ihren Notability-Speicher auf
Notability ist eine praktische App zum Notieren, Kommentieren, Zeichnen und Aufzeichnen. Sobald Sie jedoch mit der Notiz fertig sind, gibt es keinen Grund, Ihren Speicher mit langen Aufnahmen zu überladen. Um mehr Platz für neue Aufnahmen zu schaffen, können Sie Ihre alten Audioaufnahmen einfach aus der App löschen.
Haben Sie schon einmal eine Audioaufnahme in Notability gelöscht? Haben Sie dieselbe Methode wie in der Anleitung beschrieben verwendet? Lassen Sie es uns im Kommentarbereich unten wissen.