Es ist zwar nichts falsch daran, Minecraft alleine zu spielen, aber das Spiel macht zusätzlichen Spaß, wenn ein paar Freunde mitmachen. Viele Spieler erstellen Server für langwierige Bauprojekte oder spielen mit Mods, weil die Möglichkeiten endlos sind. Allerdings weiß nicht jeder, wie man einen erstellt, da der Prozess einige leicht verwirrende Schritte enthält.

Suchen Sie nicht weiter, wenn Sie nach der Anleitung suchen. Wir werden auch die Schritte behandeln, die Mac-Benutzer verwenden müssen, um einen zu erstellen.
Erstellen eines Minecraft-Servers unter Windows
Diese Schritte in diesem Abschnitt funktionieren nur für Minecraft: Java Edition. Wenn Sie auf Bedrock Edition spielen, müssen Sie andere Anweisungen lesen. Sie benötigen die neueste Version von Java auf Ihrem Computer, da dieses Programm das einzige ist, das JAR-Dateien ausführen kann.
Wenn Sie sich nicht sicher sind, laden Sie Java herunter und installieren Sie es, um zu sehen, ob es auf dem neuesten Stand ist. Ihr PC sollte es automatisch aktualisieren.
Teil 1
- Laden Sie die herunter Java Edition-Server Datei.
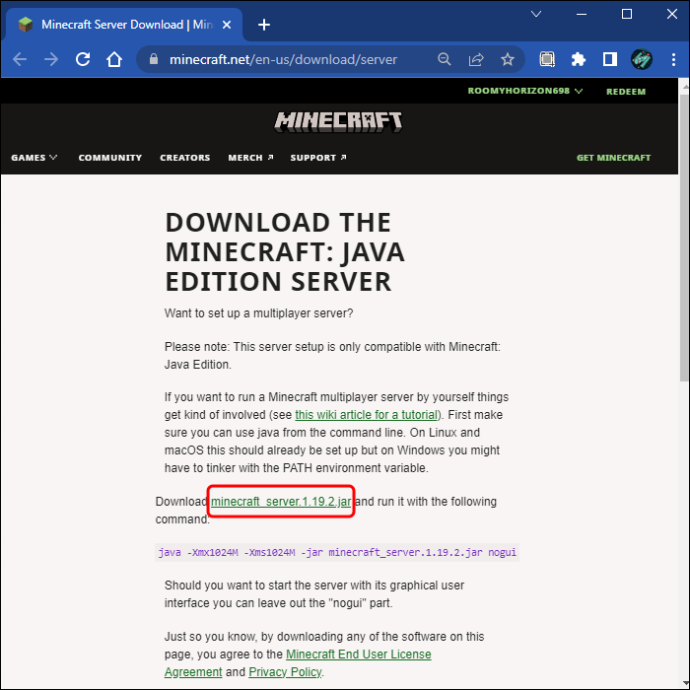
- Erstellen Sie einen Ordner auf Ihrem Desktop und nennen Sie ihn etwa „Minecraft-Server“.

- Ziehen Sie die JAR-Datei in den Ordner.
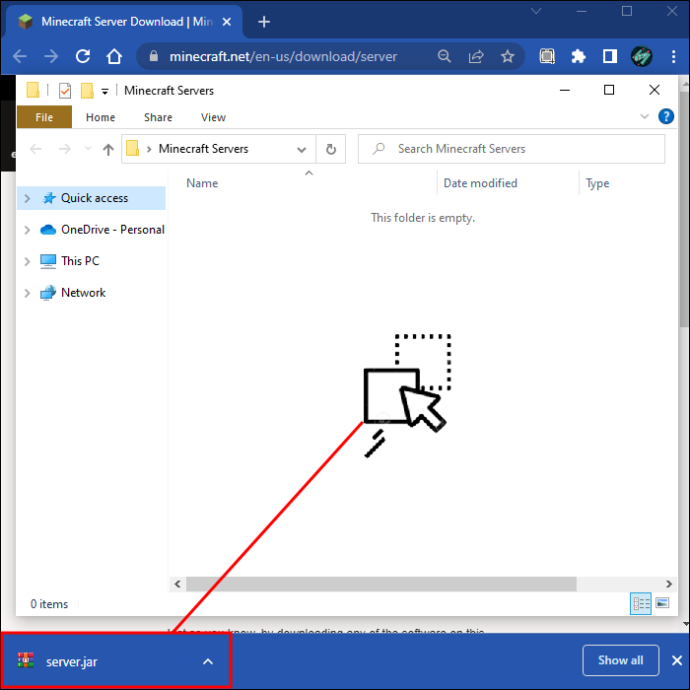
- Geben Sie „Eingabeaufforderung“ in die Windows-Suchleiste ein und öffnen Sie sie.

- Gehen Sie zurück zum Windows Explorer-Fenster und kopieren Sie das Verzeichnis.
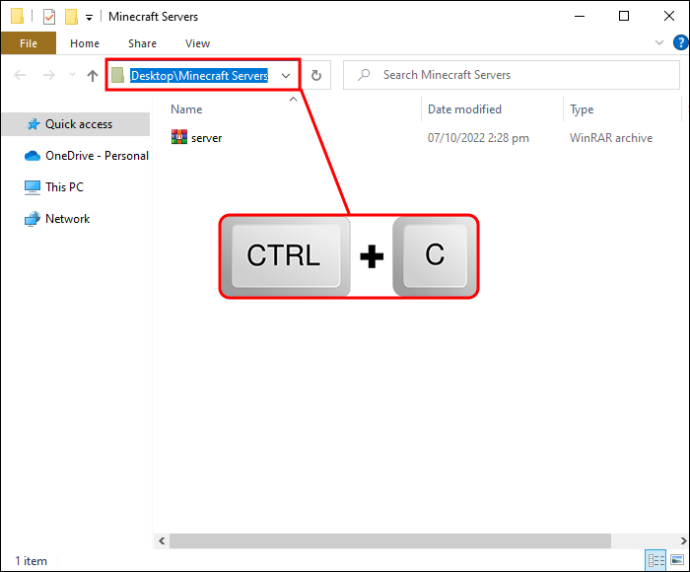
- Geben Sie „cd“ ein und fügen Sie die Adresse ein, bevor Sie den Befehl ausführen.
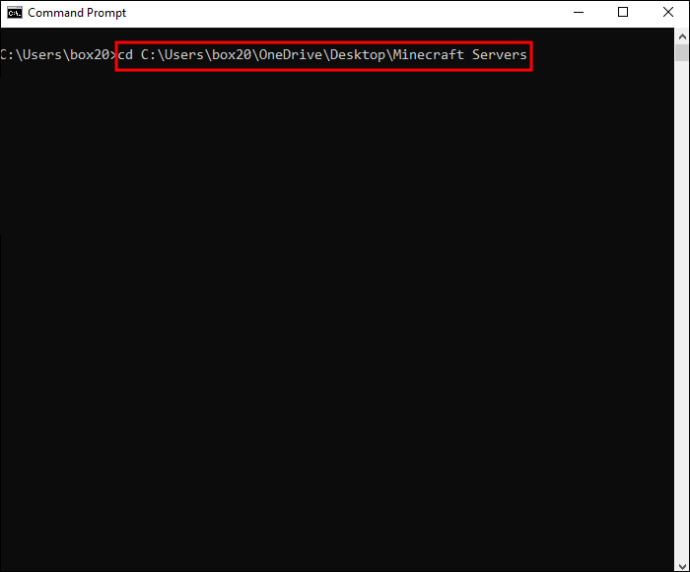
- Geben Sie „Java -jar filename.jar“ ein und drücken Sie die Eingabetaste. Keine Panik, wenn beim Laden ein Fehler auftritt.
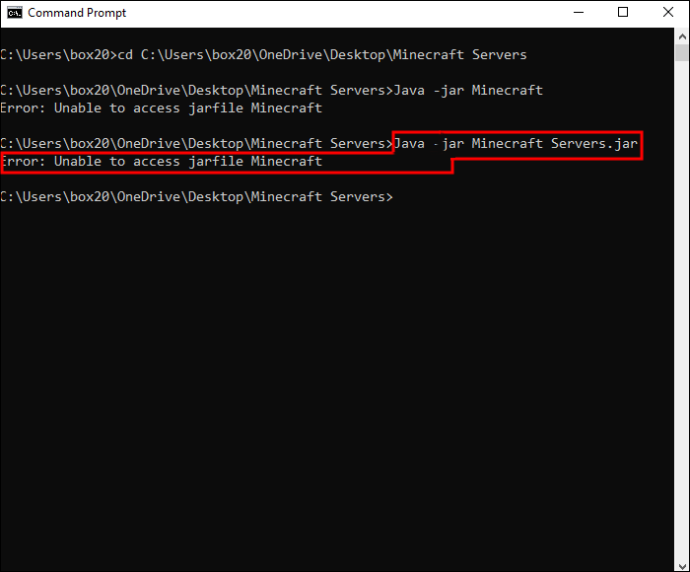
- Öffnen Sie „eula.txt“ im Serverordner.
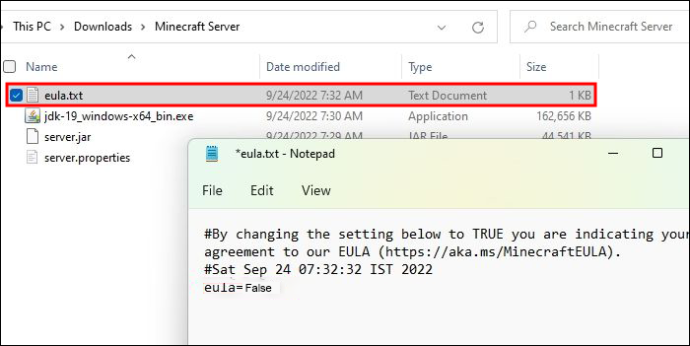
- Setzen Sie vor dem Speichern „eula=false“ auf „eula=true“.
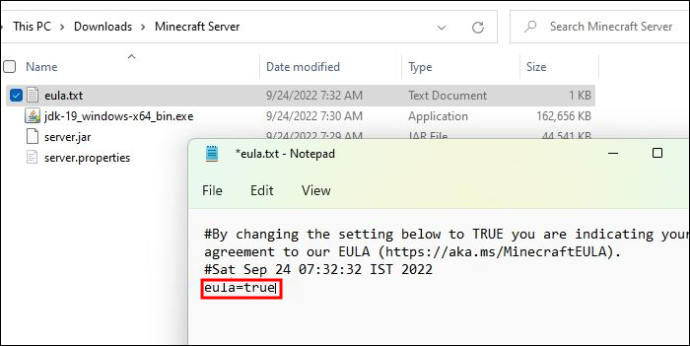
Teil 2
- Öffnen Sie „server.properties“, indem Sie mit der rechten Maustaste darauf klicken und Notepad verwenden.
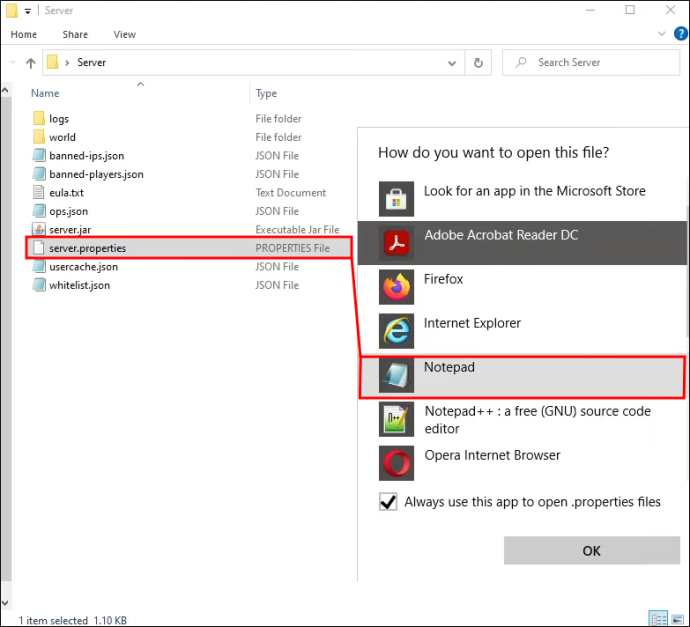
- Notieren Sie sich die Einstellung für „query.port“, da diese Nummer für die Portweiterleitung benötigt wird.
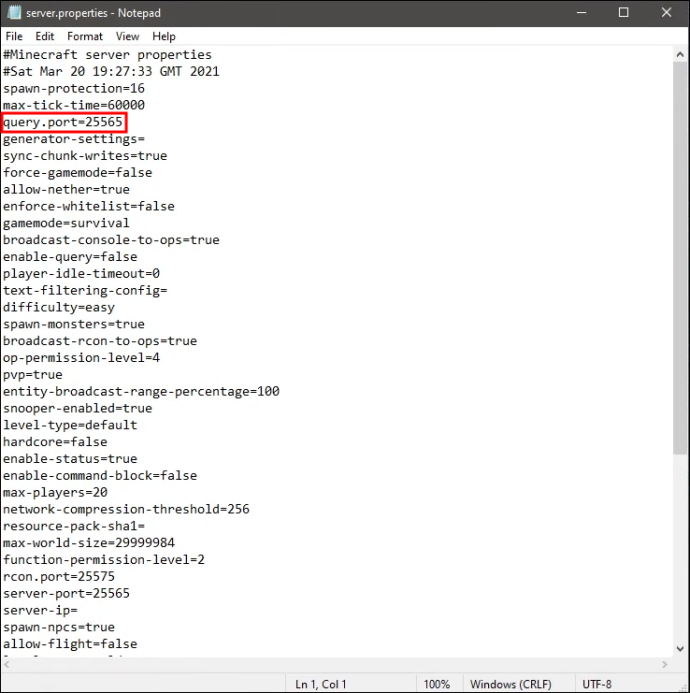
- Geben Sie „survival“ oder „creative“ nach „gamemode“ ein, um den Modus festzulegen.
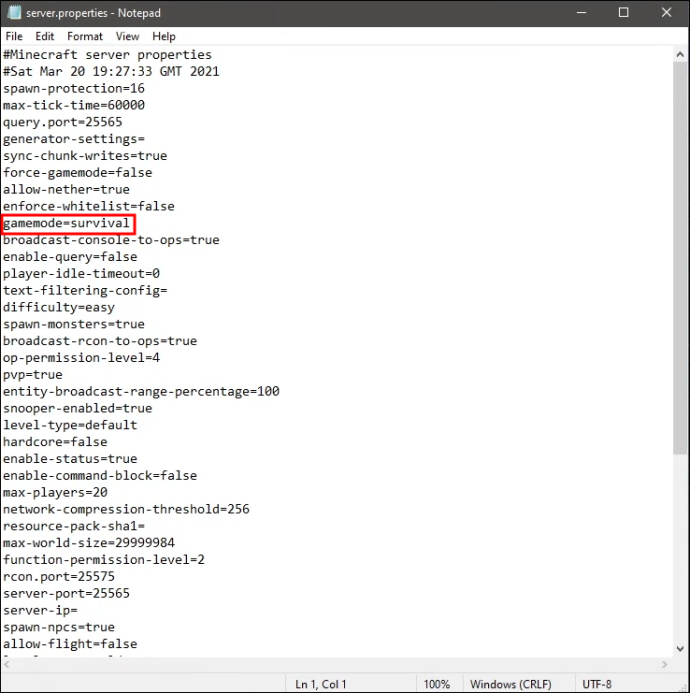
- Ändern Sie den „Spawn-Schutz“, wenn Sie möchten.
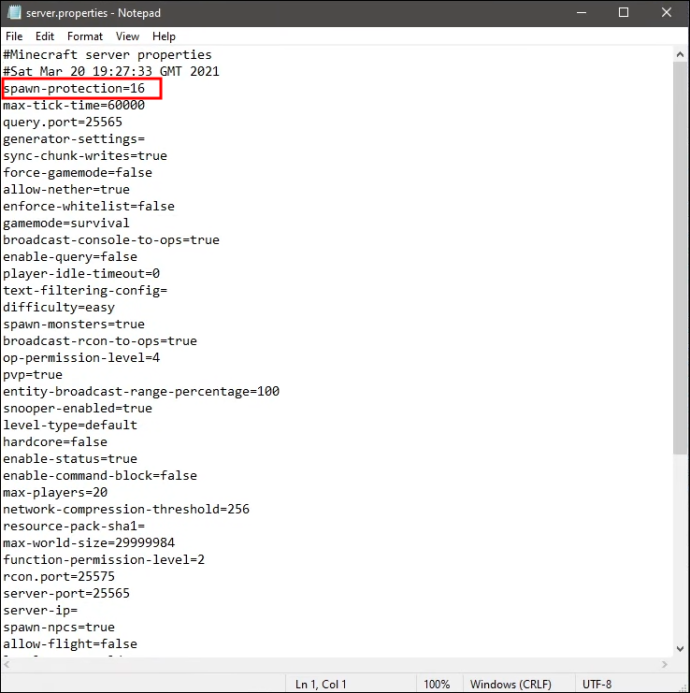
- Geben Sie „yes“ oder „no“ für „allow-nether“ ein.
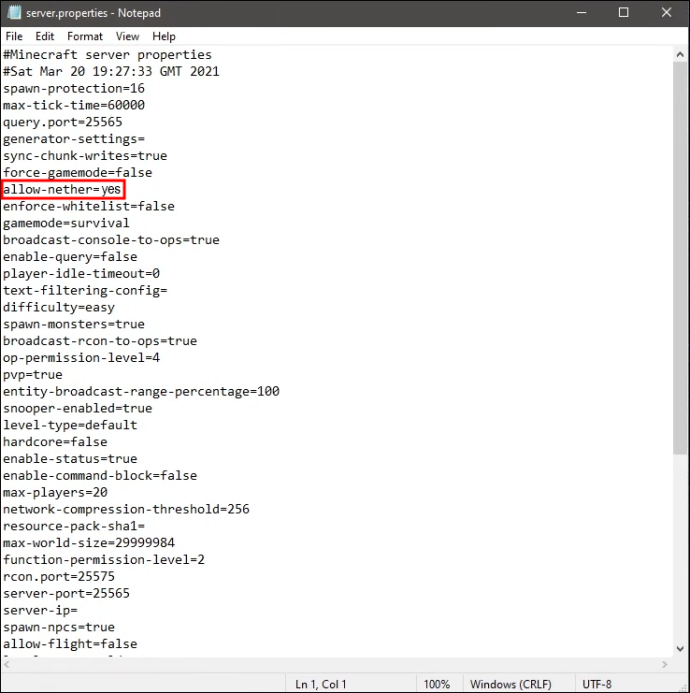
- Stellen Sie die Schwierigkeit auf „friedlich“, „einfach“, „normal“ oder „schwer“ ein.
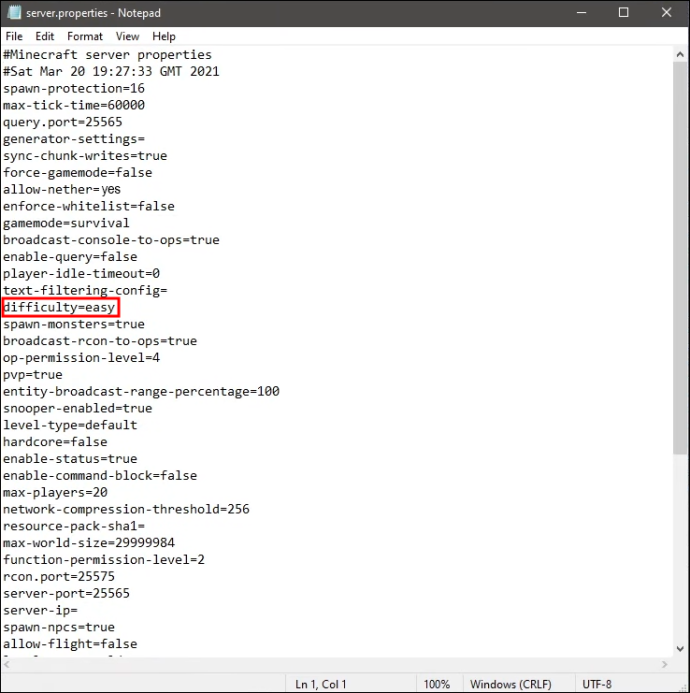
- Wählen Sie, ob Sie PVP möchten.
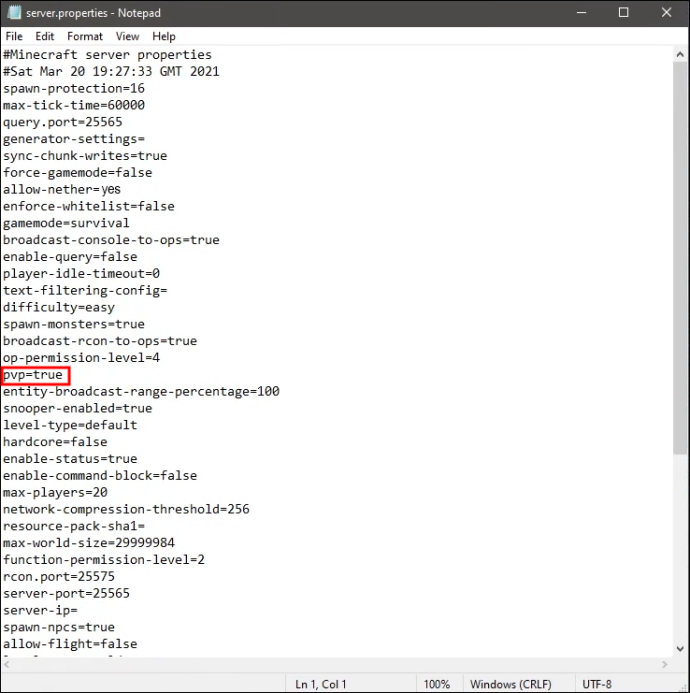
- Legen Sie die maximale Anzahl an Spielern fest, die der Server aufnehmen kann.
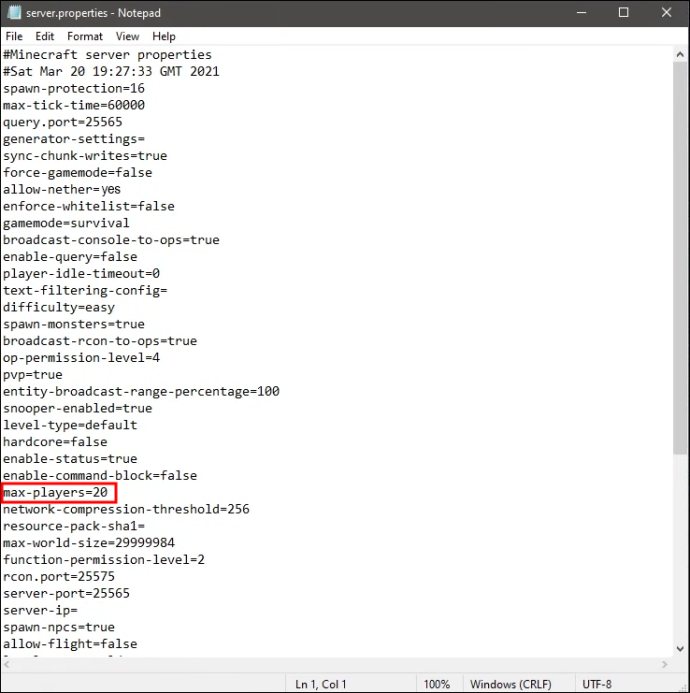
- Nach „Level-Seed“ können Sie einen Seed eingeben, wenn Sie eine bestimmte Welt hinzufügen möchten.
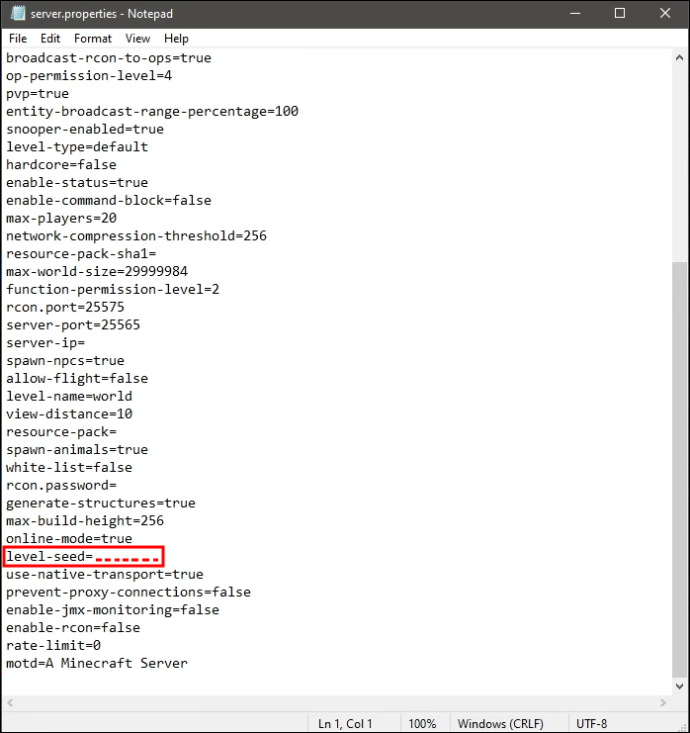
- Schließen Sie die Einrichtung der Datei „server.properties“ ab.
Teil 3
- Gehen Sie zurück zur Eingabeaufforderung.

- Wiederholen Sie die Schritte 6 und 7 aus Teil 1.
- Starten Sie Ihren Server.
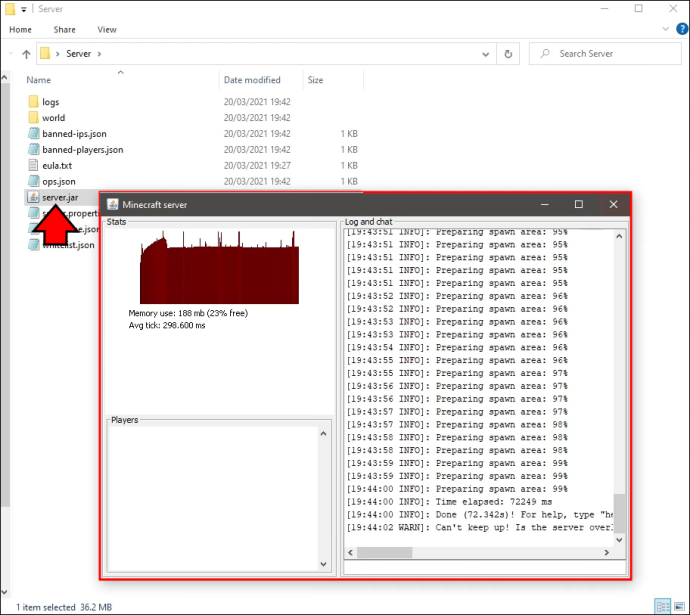
Nachdem Sie diese Schritte ausgeführt haben, müssen Sie den Port an die Nummer weiterleiten, die in der Eigenschaftendatei aufgeführt ist. Der Prozess jedes Routers ist anders, aber der Prozess ist nicht herausfordernd.
Sie sollten auch Ihre öffentliche IP-Adresse notieren. Die IP-Adresse sollte im IPv4-Format vorliegen, d. h. es gibt drei Dezimalstellen und keine Symbole außer Zahlen.
Die vollständige Liste der konfigurierbaren Servereigenschaften finden Sie hier Buchseite für die Einzelheiten. Zusätzlich zu einigen der oben behandelten Aspekte gibt es einige obskure Einstellungen, die Sie anpassen können.
Wie verbinde ich Disney Plus mit dem Fernseher vom Telefon?
Erstellen eines Minecraft-Servers auf dem Mac
Während Macs ein völlig anderes Betriebssystem verwenden, können sie immer noch dieselbe Serverdatei wie Windows-Benutzer ausführen. Es kann heruntergeladen werden Hier . Sie werden Befehle auch über das Terminal ausführen.
Teil 1
- Laden Sie die JAR-Datei herunter.
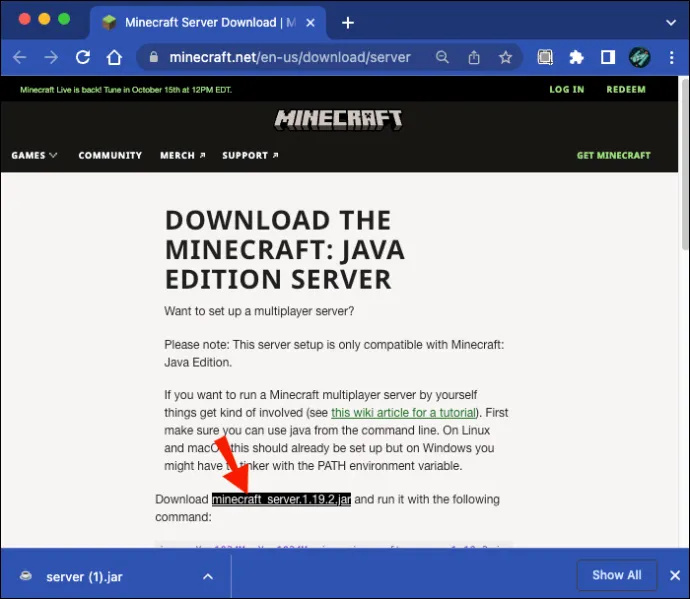
- Öffnen Sie TextEdit und stellen Sie das Format auf einfachen Text ein.
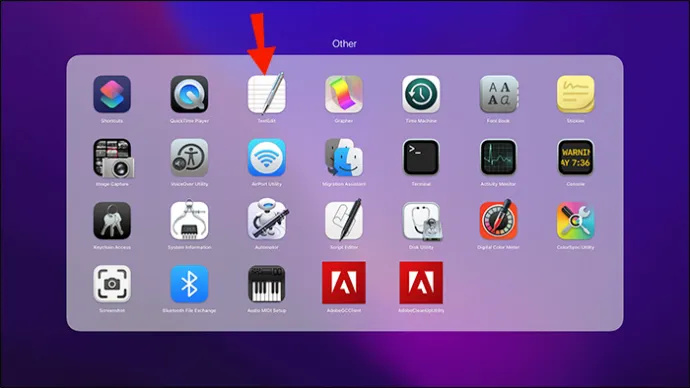
- Fügen Sie die folgenden Zeilen in die Datei ein.
#!/bin/bash
cd „$(dirname „Es ist zwar nichts falsch daran, Minecraft alleine zu spielen, aber das Spiel macht zusätzlichen Spaß, wenn ein paar Freunde mitmachen. Viele Spieler erstellen Server für langwierige Bauprojekte oder spielen mit Mods, weil die Möglichkeiten endlos sind. Allerdings weiß nicht jeder, wie man einen erstellt, da der Prozess einige leicht verwirrende Schritte enthält.

Suchen Sie nicht weiter, wenn Sie nach der Anleitung suchen. Wir werden auch die Schritte behandeln, die Mac-Benutzer verwenden müssen, um einen zu erstellen.
Erstellen eines Minecraft-Servers unter Windows
Diese Schritte in diesem Abschnitt funktionieren nur für Minecraft: Java Edition. Wenn Sie auf Bedrock Edition spielen, müssen Sie andere Anweisungen lesen. Sie benötigen die neueste Version von Java auf Ihrem Computer, da dieses Programm das einzige ist, das JAR-Dateien ausführen kann.
Wenn Sie sich nicht sicher sind, laden Sie Java herunter und installieren Sie es, um zu sehen, ob es auf dem neuesten Stand ist. Ihr PC sollte es automatisch aktualisieren.
Teil 1
- Laden Sie die herunter Java Edition-Server Datei.
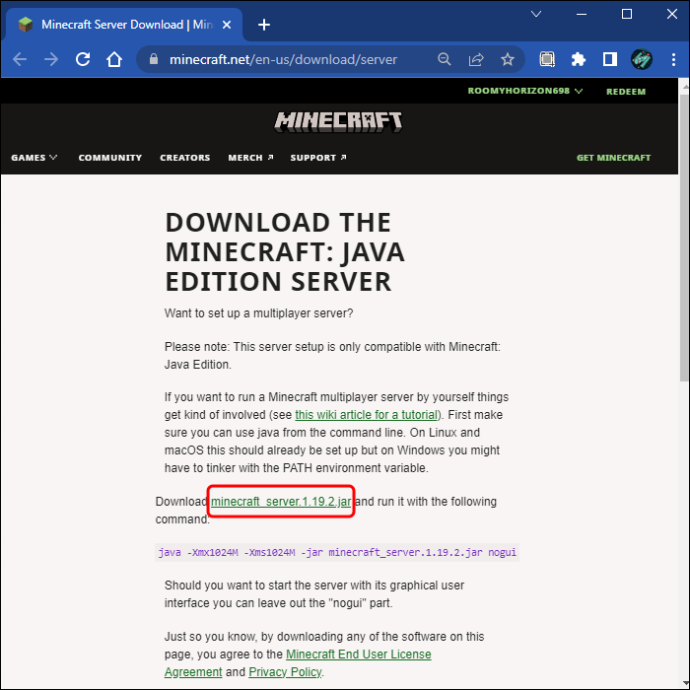
- Erstellen Sie einen Ordner auf Ihrem Desktop und nennen Sie ihn etwa „Minecraft-Server“.

- Ziehen Sie die JAR-Datei in den Ordner.
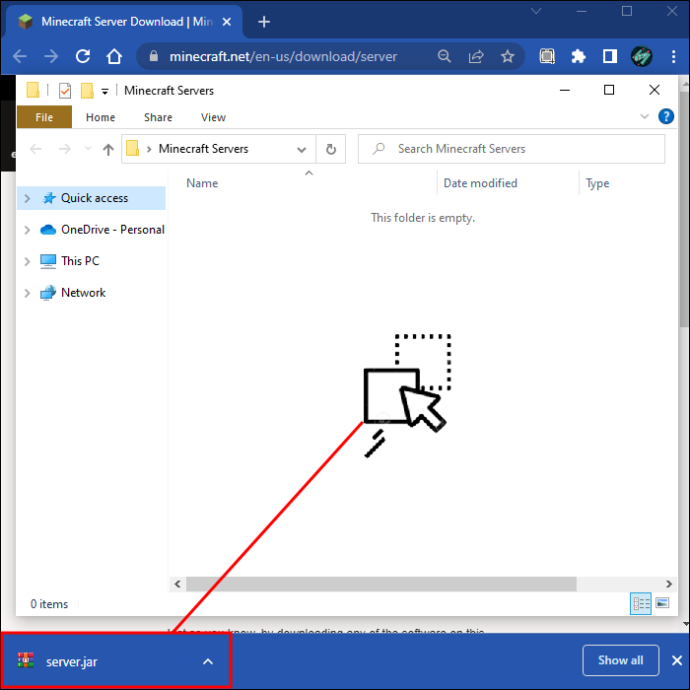
- Geben Sie „Eingabeaufforderung“ in die Windows-Suchleiste ein und öffnen Sie sie.

- Gehen Sie zurück zum Windows Explorer-Fenster und kopieren Sie das Verzeichnis.
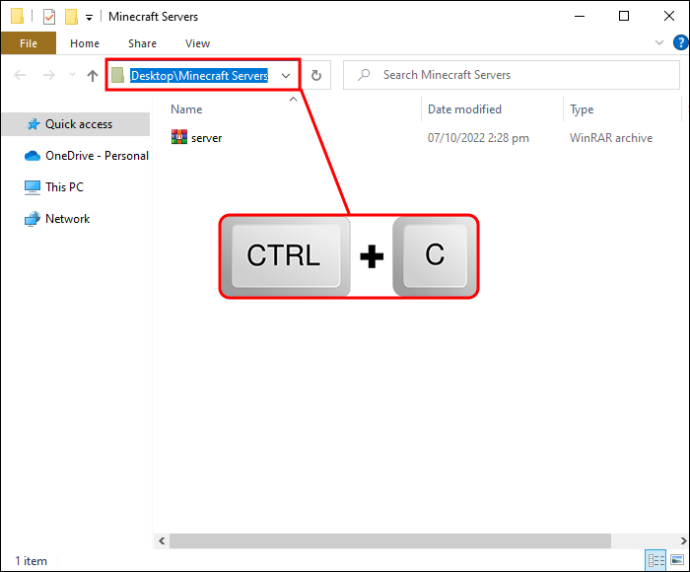
- Geben Sie „cd“ ein und fügen Sie die Adresse ein, bevor Sie den Befehl ausführen.
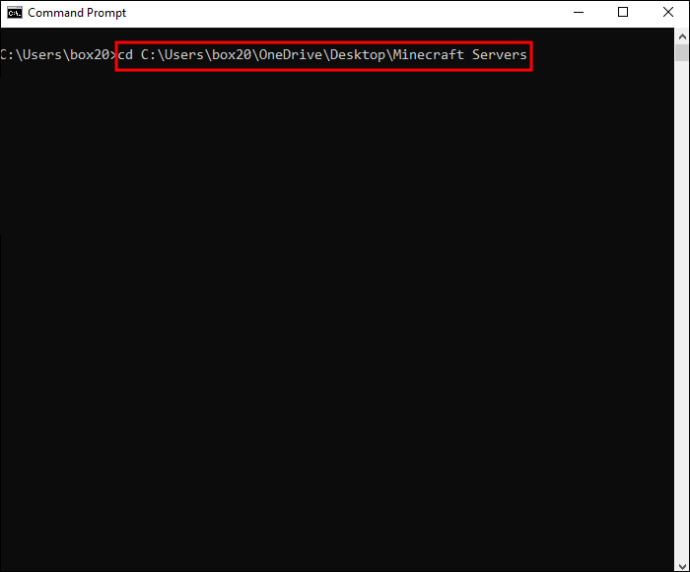
- Geben Sie „Java -jar filename.jar“ ein und drücken Sie die Eingabetaste. Keine Panik, wenn beim Laden ein Fehler auftritt.
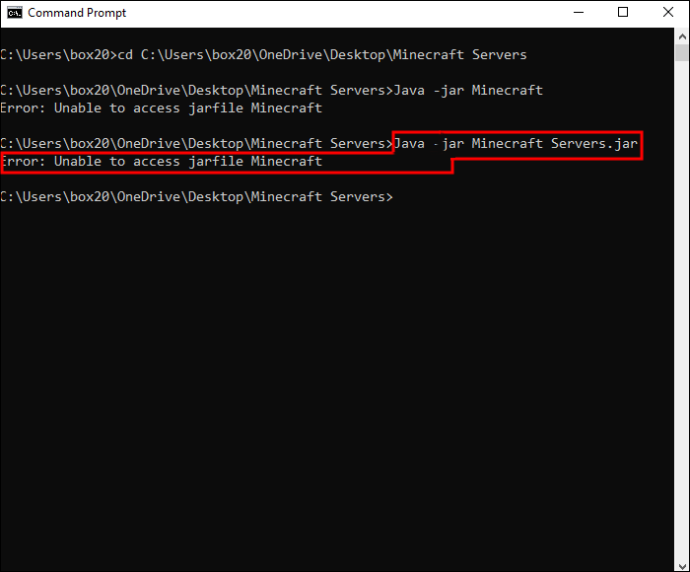
- Öffnen Sie „eula.txt“ im Serverordner.
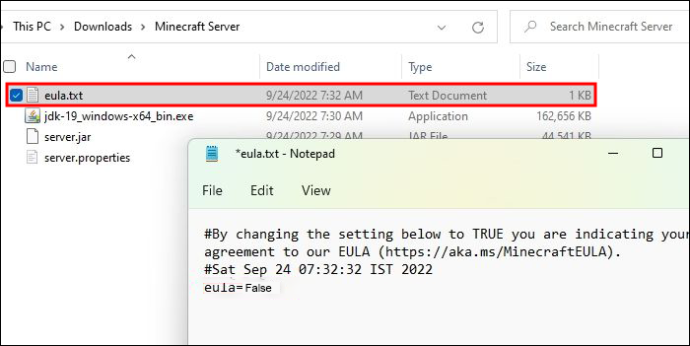
- Setzen Sie vor dem Speichern „eula=false“ auf „eula=true“.
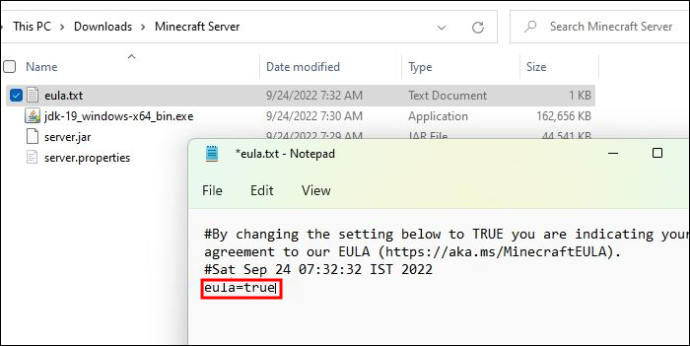
Teil 2
- Öffnen Sie „server.properties“, indem Sie mit der rechten Maustaste darauf klicken und Notepad verwenden.
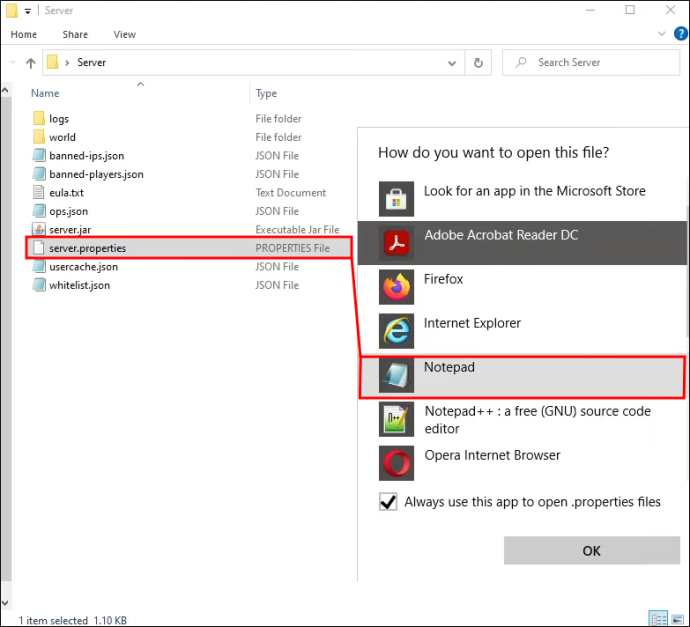
- Notieren Sie sich die Einstellung für „query.port“, da diese Nummer für die Portweiterleitung benötigt wird.
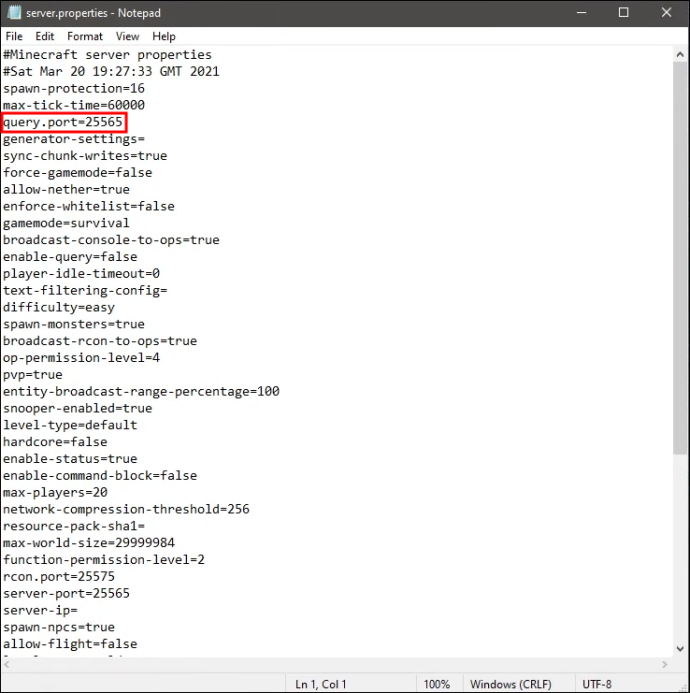
- Geben Sie „survival“ oder „creative“ nach „gamemode“ ein, um den Modus festzulegen.
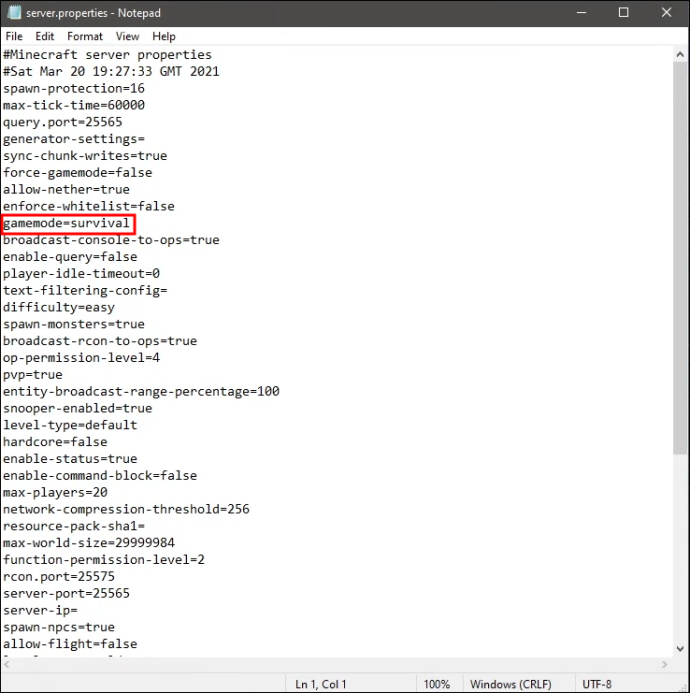
- Ändern Sie den „Spawn-Schutz“, wenn Sie möchten.
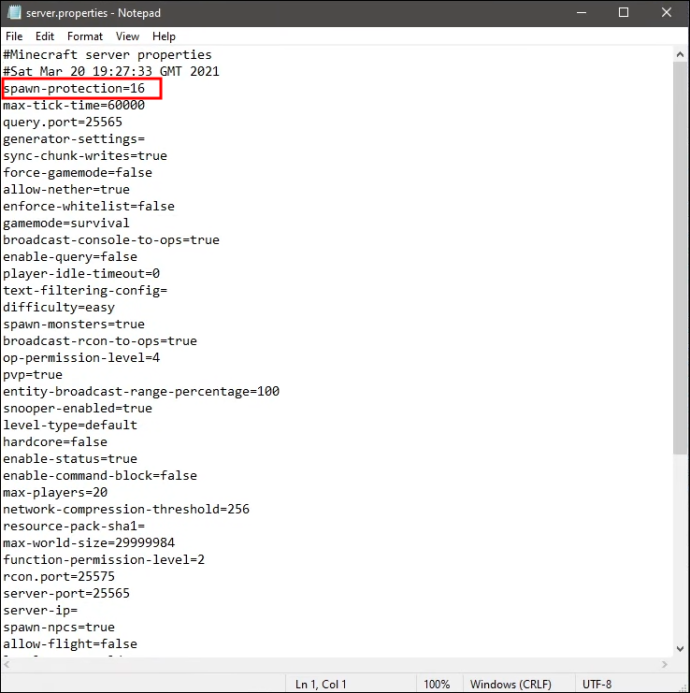
- Geben Sie „yes“ oder „no“ für „allow-nether“ ein.
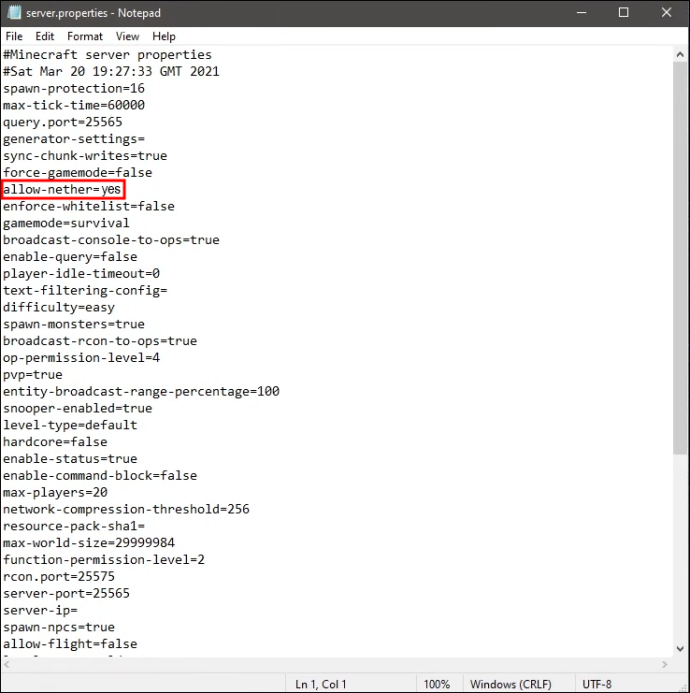
- Stellen Sie die Schwierigkeit auf „friedlich“, „einfach“, „normal“ oder „schwer“ ein.
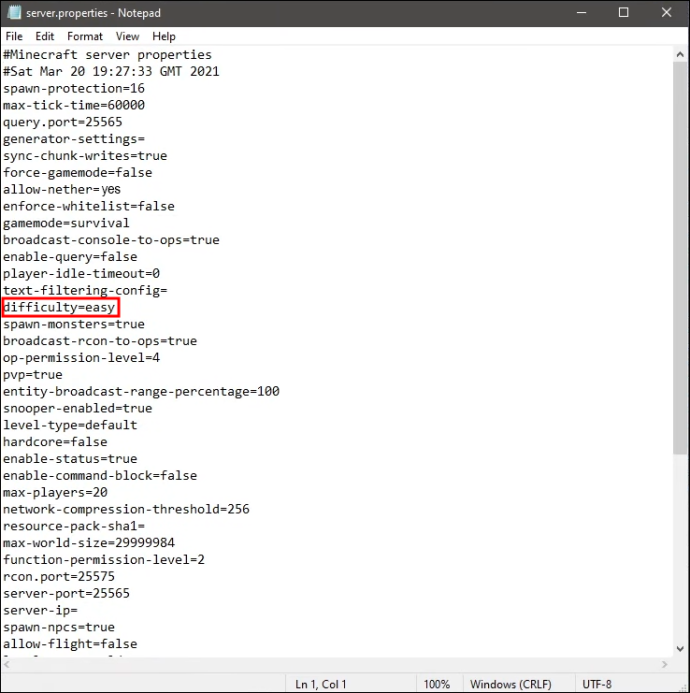
- Wählen Sie, ob Sie PVP möchten.
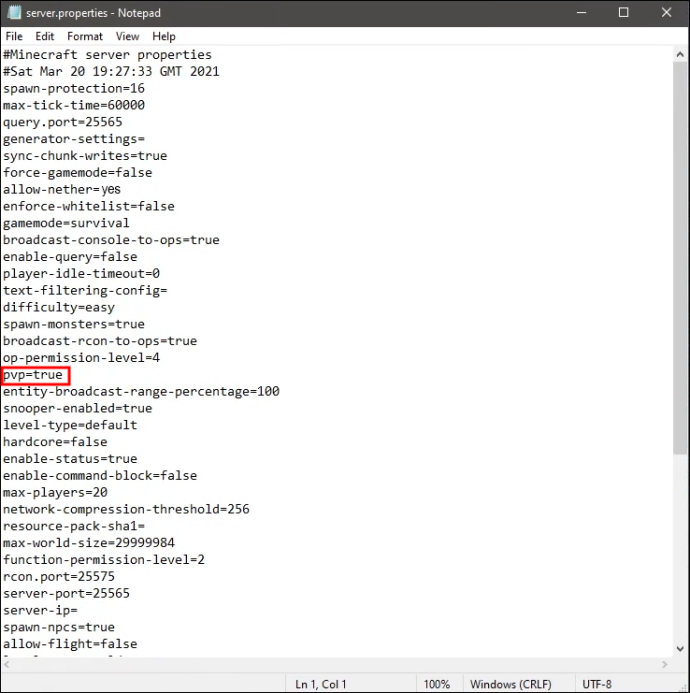
- Legen Sie die maximale Anzahl an Spielern fest, die der Server aufnehmen kann.
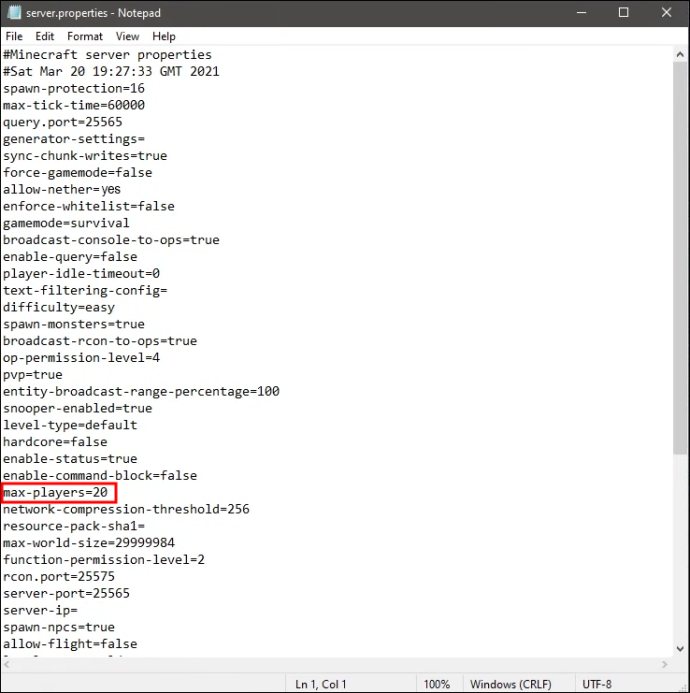
- Nach „Level-Seed“ können Sie einen Seed eingeben, wenn Sie eine bestimmte Welt hinzufügen möchten.
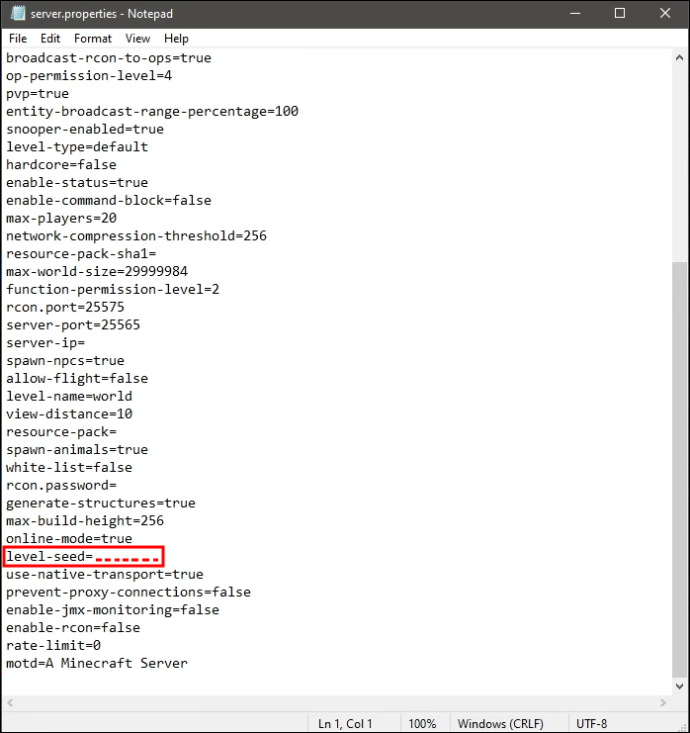
- Schließen Sie die Einrichtung der Datei „server.properties“ ab.
Teil 3
- Gehen Sie zurück zur Eingabeaufforderung.

- Wiederholen Sie die Schritte 6 und 7 aus Teil 1.
- Starten Sie Ihren Server.
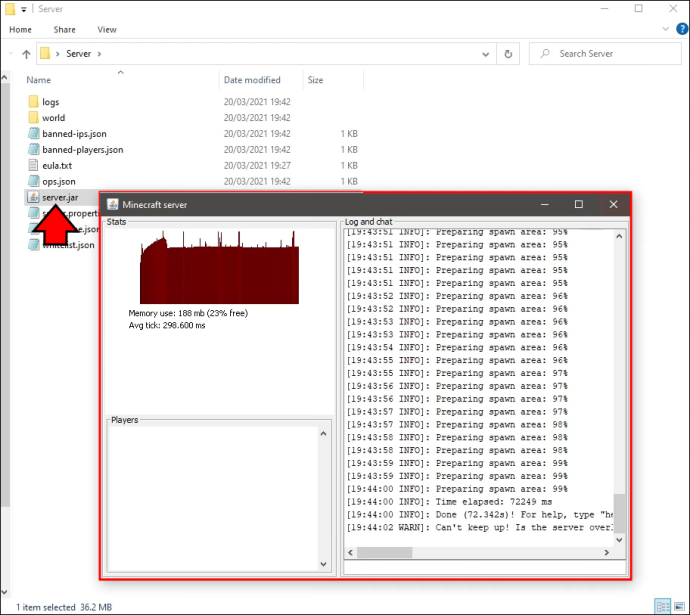
Nachdem Sie diese Schritte ausgeführt haben, müssen Sie den Port an die Nummer weiterleiten, die in der Eigenschaftendatei aufgeführt ist. Der Prozess jedes Routers ist anders, aber der Prozess ist nicht herausfordernd.
Sie sollten auch Ihre öffentliche IP-Adresse notieren. Die IP-Adresse sollte im IPv4-Format vorliegen, d. h. es gibt drei Dezimalstellen und keine Symbole außer Zahlen.
Die vollständige Liste der konfigurierbaren Servereigenschaften finden Sie hier Buchseite für die Einzelheiten. Zusätzlich zu einigen der oben behandelten Aspekte gibt es einige obskure Einstellungen, die Sie anpassen können.
Erstellen eines Minecraft-Servers auf dem Mac
Während Macs ein völlig anderes Betriebssystem verwenden, können sie immer noch dieselbe Serverdatei wie Windows-Benutzer ausführen. Es kann heruntergeladen werden Hier . Sie werden Befehle auch über das Terminal ausführen.
Teil 1
- Laden Sie die JAR-Datei herunter.
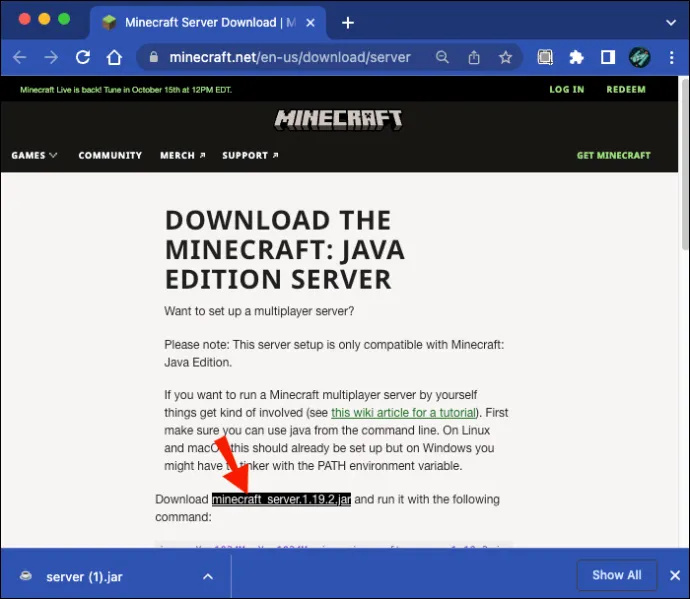
- Öffnen Sie TextEdit und stellen Sie das Format auf einfachen Text ein.
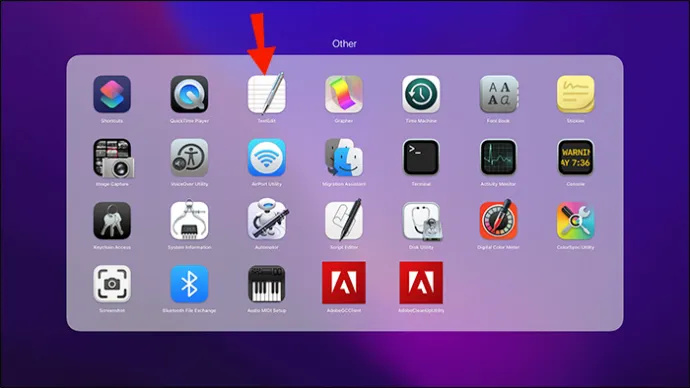
- Fügen Sie die folgenden Zeilen in die Datei ein.
#!/bin/bash
cd „$(dirname „$0″)“
exec java -Xmx1G -Xms1G -jar minecraft_server.jar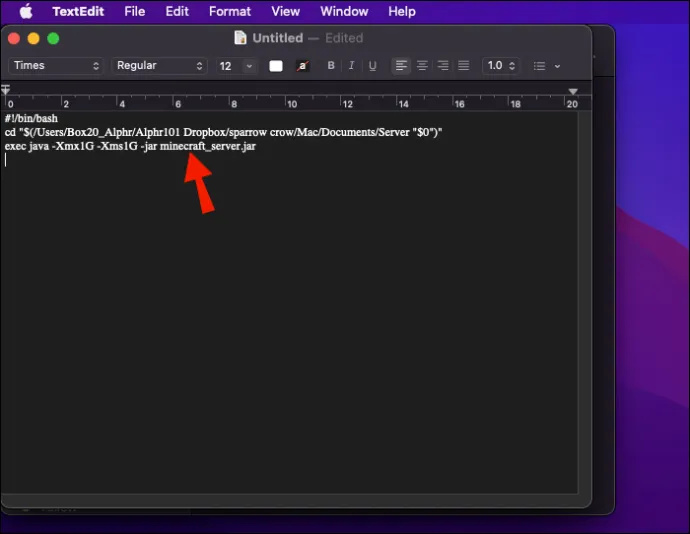
- Speichern Sie die Datei als „start.command“ ohne Anführungszeichen.
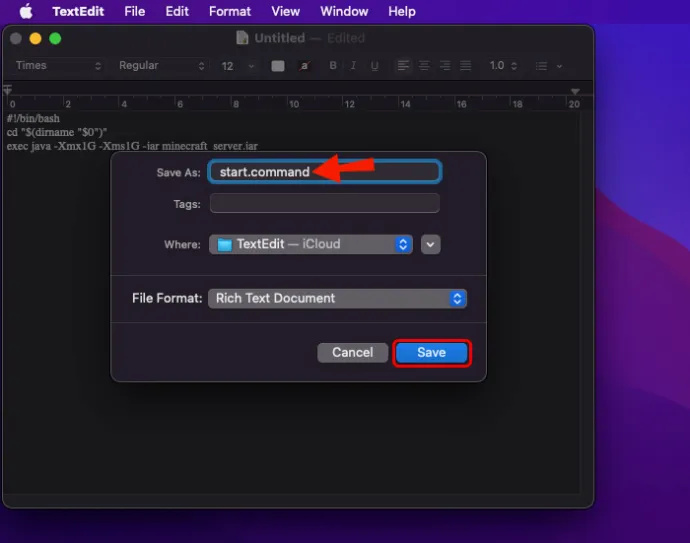
- Öffnen Sie das Terminal auf Ihrem Mac.
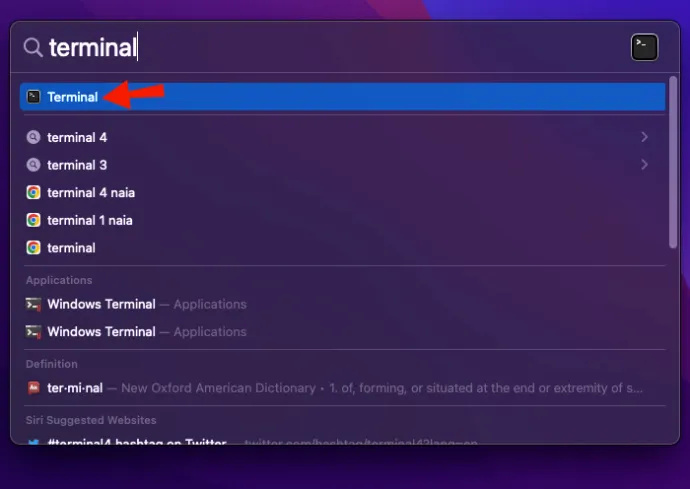
- Geben Sie „chmod A+x“ ein und ziehen Sie „start.command“ in das Terminal, um den richtigen Pfad bereitzustellen.
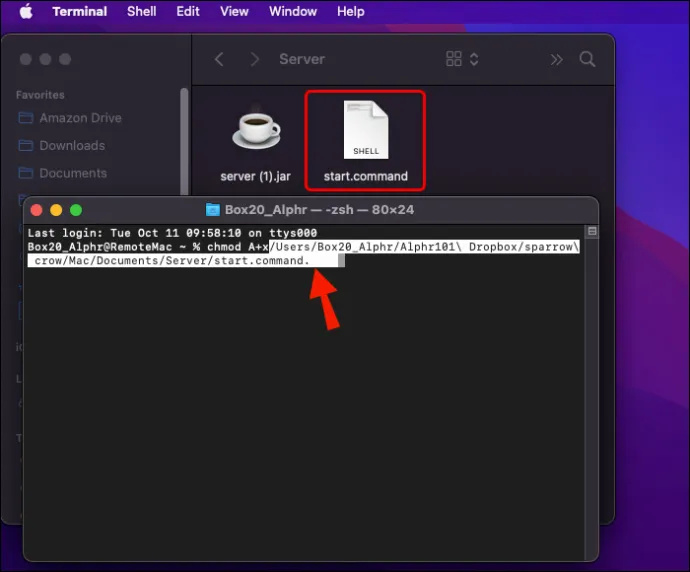
- Drücken Sie die Eingabetaste, um die Änderungen zu speichern.
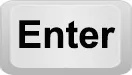
- Doppelklicken Sie auf die Datei, um den Server zu starten.
- Verlassen Sie den Server.
Teil 2
- Gehen Sie zur Server-Befehlszeile und geben Sie /op
ein. Ersetzen Sie durch Ihren Minecraft-Benutzernamen. Wenn Sie sich mit Ihrem Minecraft-Konto beim Server anmelden, erhalten Sie Administratorrechte. 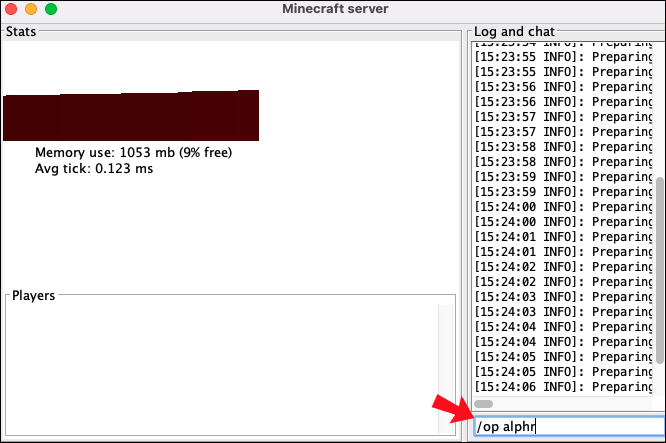
- Öffnen Sie „server.properties“.
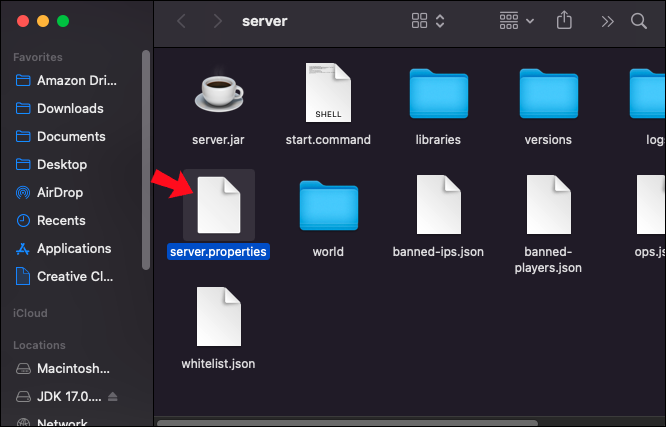
- Konfigurieren Sie den Server.
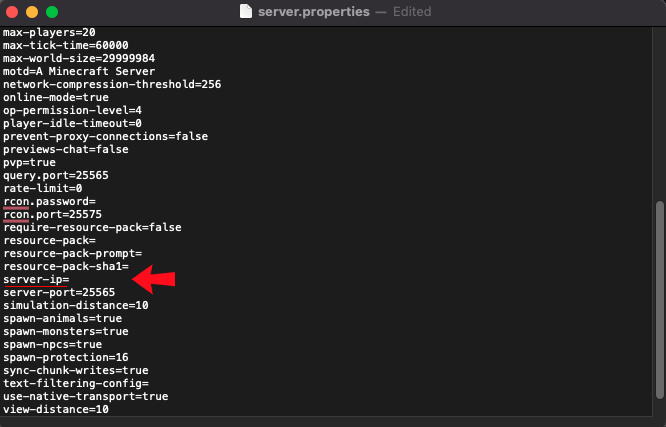
- Überprüfen Sie Ihre „query.port“-Nummer und notieren Sie sie.
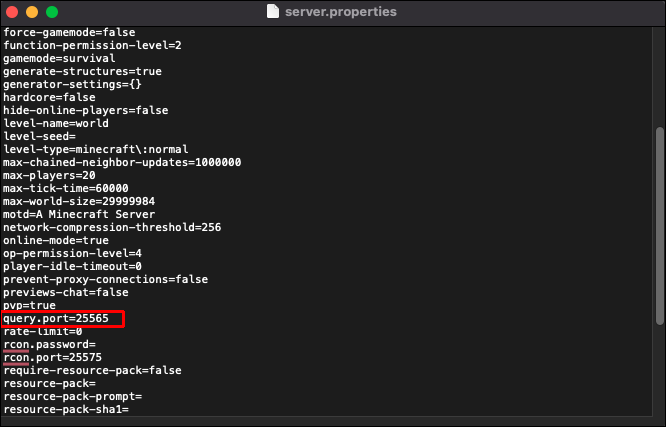
- Speicher die Datei.
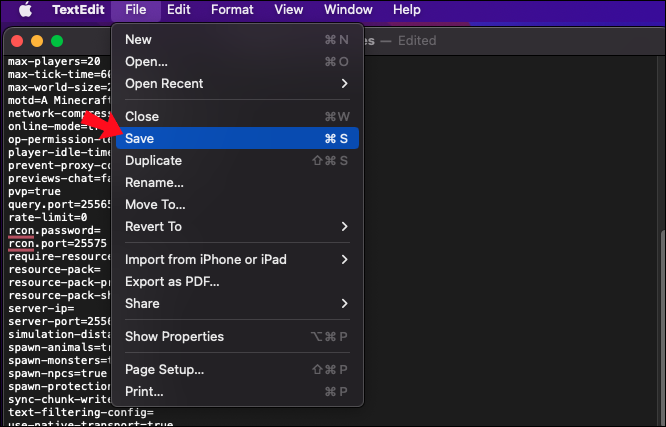
Nach diesen Schritten können Sie mit der Portweiterleitung beginnen und Ihre öffentliche IP-Adresse abrufen. Achten Sie darauf, die genauen Anweisungen zu lesen, wenn Sie auf Ihren Router zugreifen. Um eine öffentliche IP-Adresse zu erhalten, dauert es nur eine Google-Suche und mehrere Sekunden.
Das Webseite hilft Ihnen, Ihre IPv4-Adresse zu finden.
Weitere häufig gestellte Fragen
Wie viel kostet ein privater Minecraft-Server?
Private Minecraft-Server sind besonders sicher, aber Sie müssen bezahlen, um sie zu nutzen. Die günstigsten Optionen kosten weniger als 5 US-Dollar pro Monat, aber einige Pläne sind aufgrund des zusätzlichen Schutzes vor DDoS-Versuchen und anderen Bedrohungen teurer.
Wie viel kostet ein Minecraft-Realm?
Minecraft Realms sind persönliche Multiplayer-Server, die von Minecraft ausgeführt werden. Sie sind auch dann aktiv, wenn sich alle abgemeldet haben. Ein Minecraft Realm kostet 7,99 $ pro Monat.
Wer ist in der Nähe?
Mit Hilfe von Minecraft-Servern können Freunde an einer großartigen Rekonstruktion der Pyramiden von Gizeh zusammenarbeiten oder gemeinsam in freier Wildbahn überleben. Server können kostenlos sein, aber private Server sind als Abonnements verfügbar, wenn Sie zusätzlichen Schutz wünschen. Das Hosten Ihrer eigenen erfordert etwas RAM, aber das ist mit einem Gaming-PC machbar.
Was verwenden Sie, um Ihren persönlichen Minecraft-Server zu hosten? Was denkst du, wofür Minecraft Multiplayer gut ist? Lassen Sie es uns im Kommentarbereich unten wissen.
exec java -Xmx1G -Xms1G -jar minecraft_server.jar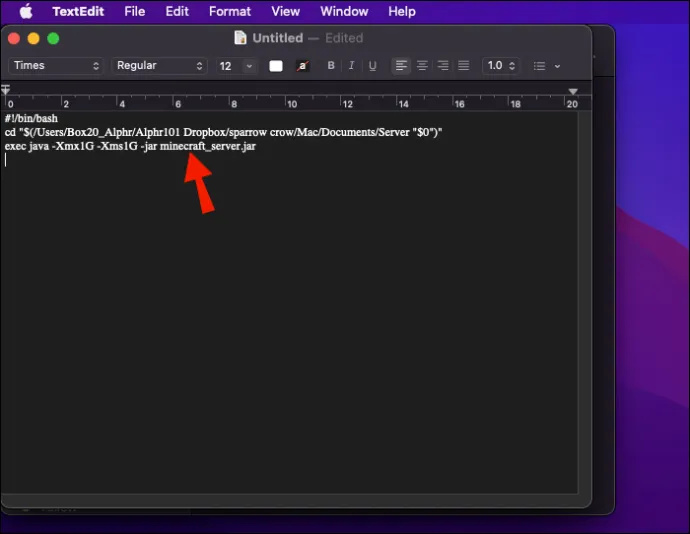
- Laden Sie die herunter Java Edition-Server Datei.
- Speichern Sie die Datei als „start.command“ ohne Anführungszeichen.
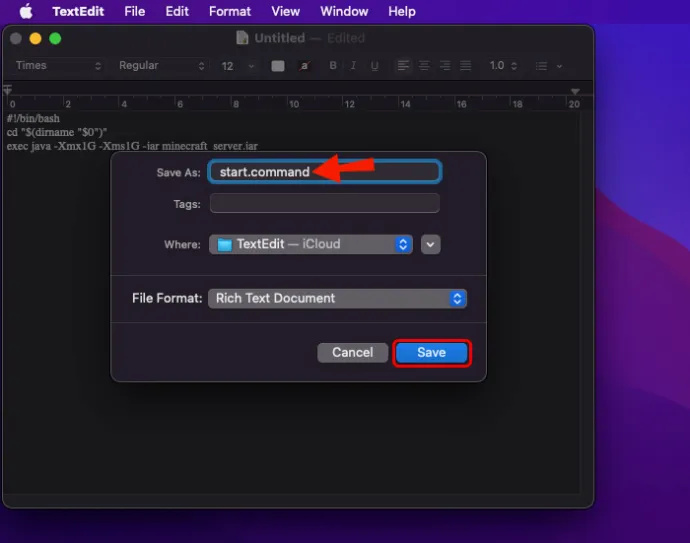
- Öffnen Sie das Terminal auf Ihrem Mac.
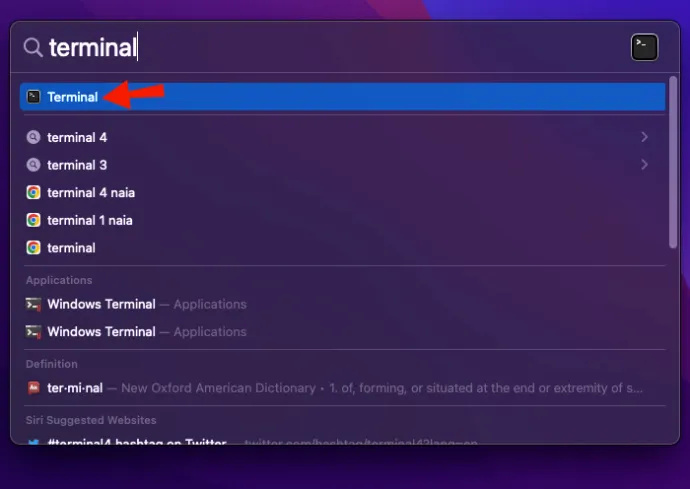
- Geben Sie „chmod A+x“ ein und ziehen Sie „start.command“ in das Terminal, um den richtigen Pfad bereitzustellen.
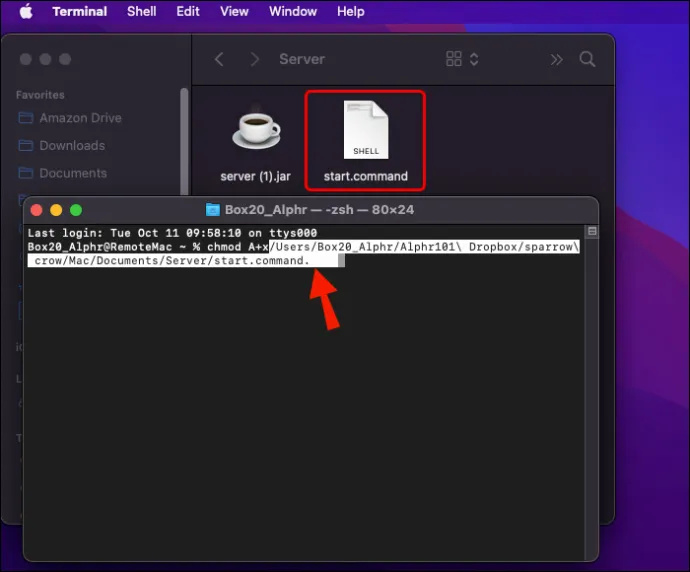
- Drücken Sie die Eingabetaste, um die Änderungen zu speichern.
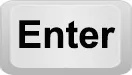
- Doppelklicken Sie auf die Datei, um den Server zu starten.
- Verlassen Sie den Server.
Teil 2
- Gehen Sie zur Server-Befehlszeile und geben Sie /op
ein. Ersetzen Sie durch Ihren Minecraft-Benutzernamen. Wenn Sie sich mit Ihrem Minecraft-Konto beim Server anmelden, erhalten Sie Administratorrechte. 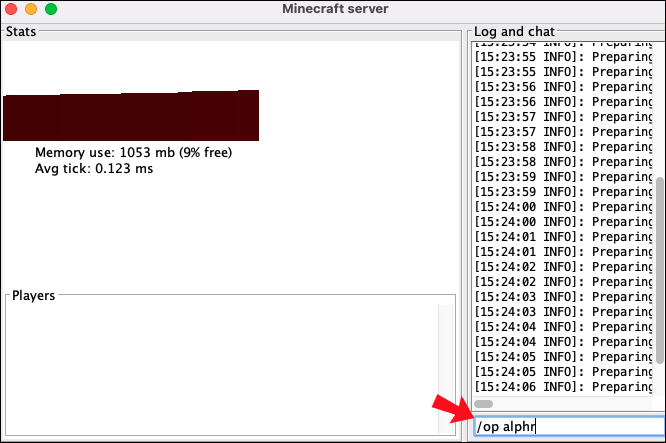
- Öffnen Sie „server.properties“.
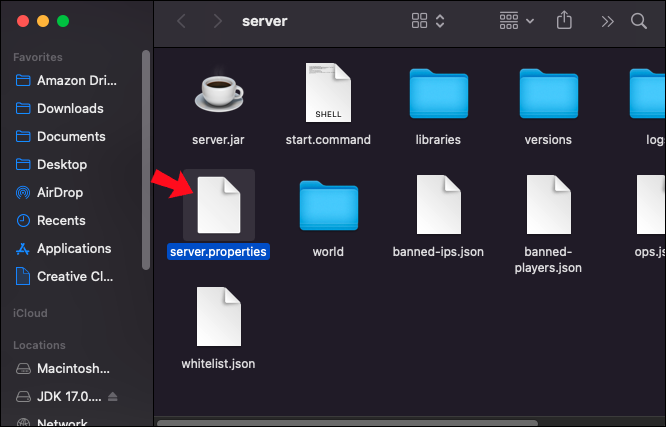
- Konfigurieren Sie den Server.
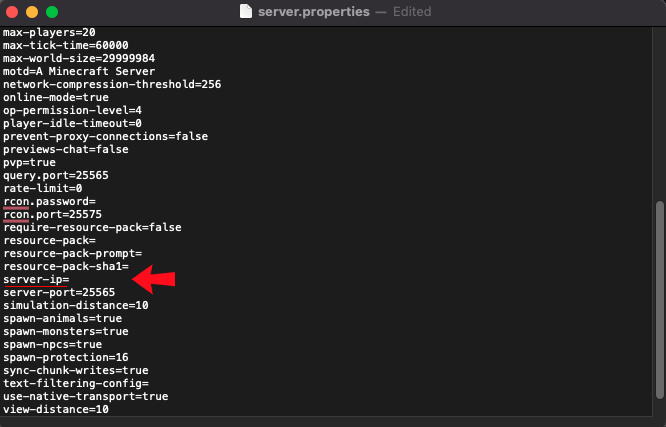
- Überprüfen Sie Ihre „query.port“-Nummer und notieren Sie sie.
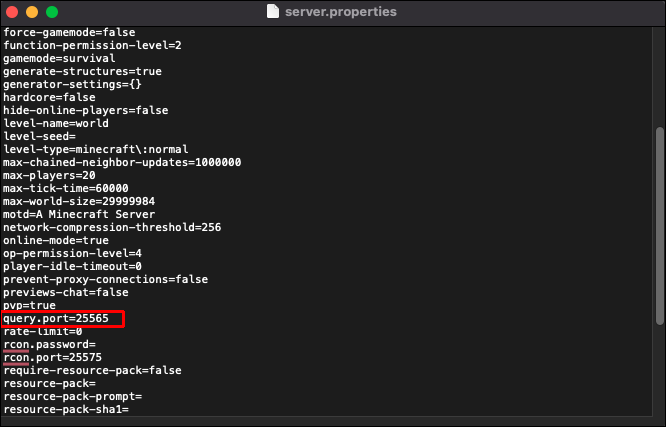
- Speicher die Datei.
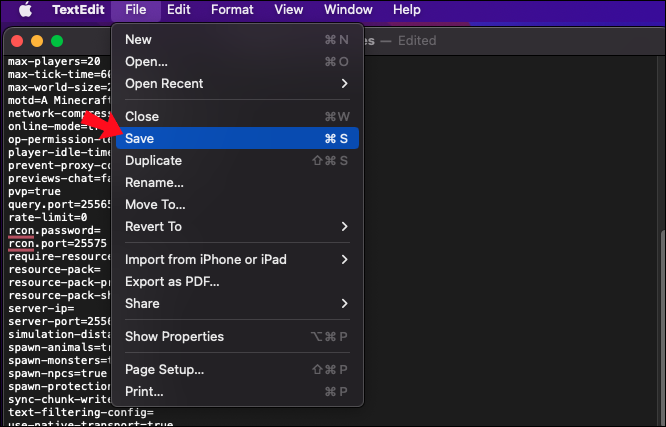
Nach diesen Schritten können Sie mit der Portweiterleitung beginnen und Ihre öffentliche IP-Adresse abrufen. Achten Sie darauf, die genauen Anweisungen zu lesen, wenn Sie auf Ihren Router zugreifen. Um eine öffentliche IP-Adresse zu erhalten, dauert es nur eine Google-Suche und mehrere Sekunden.
Das Webseite hilft Ihnen, Ihre IPv4-Adresse zu finden.
Weitere häufig gestellte Fragen
Wie viel kostet ein privater Minecraft-Server?
warum ist meine ps4 im abgesicherten modus
Private Minecraft-Server sind besonders sicher, aber Sie müssen bezahlen, um sie zu nutzen. Die günstigsten Optionen kosten weniger als 5 US-Dollar pro Monat, aber einige Pläne sind aufgrund des zusätzlichen Schutzes vor DDoS-Versuchen und anderen Bedrohungen teurer.
Wie viel kostet ein Minecraft-Realm?
Minecraft Realms sind persönliche Multiplayer-Server, die von Minecraft ausgeführt werden. Sie sind auch dann aktiv, wenn sich alle abgemeldet haben. Ein Minecraft Realm kostet 7,99 $ pro Monat.
Wer ist in der Nähe?
Mit Hilfe von Minecraft-Servern können Freunde an einer großartigen Rekonstruktion der Pyramiden von Gizeh zusammenarbeiten oder gemeinsam in freier Wildbahn überleben. Server können kostenlos sein, aber private Server sind als Abonnements verfügbar, wenn Sie zusätzlichen Schutz wünschen. Das Hosten Ihrer eigenen erfordert etwas RAM, aber das ist mit einem Gaming-PC machbar.
Was verwenden Sie, um Ihren persönlichen Minecraft-Server zu hosten? Was denkst du, wofür Minecraft Multiplayer gut ist? Lassen Sie es uns im Kommentarbereich unten wissen.









