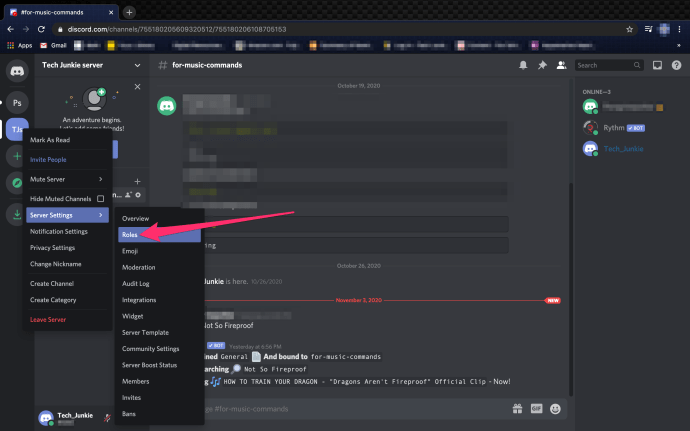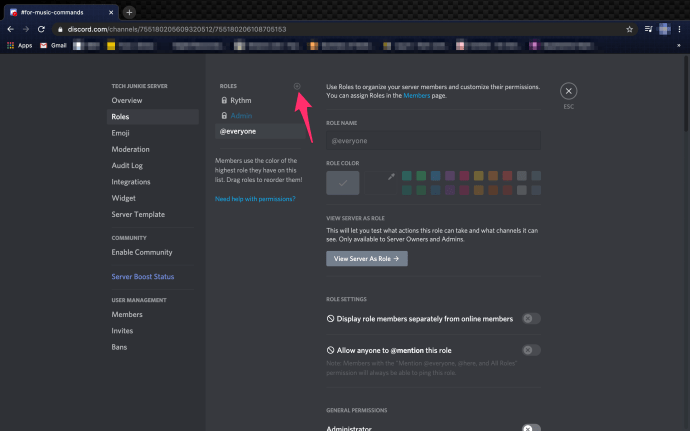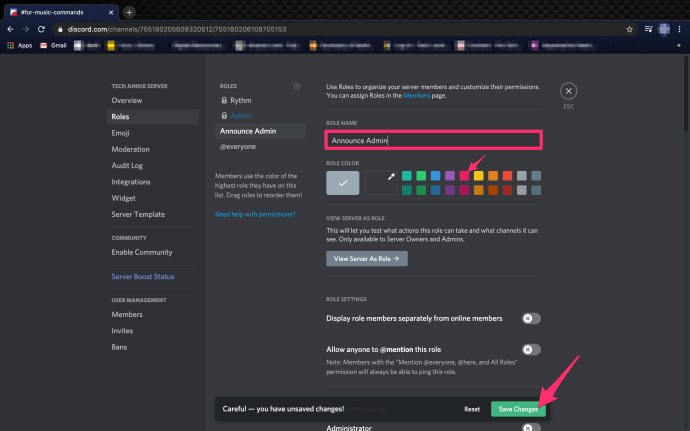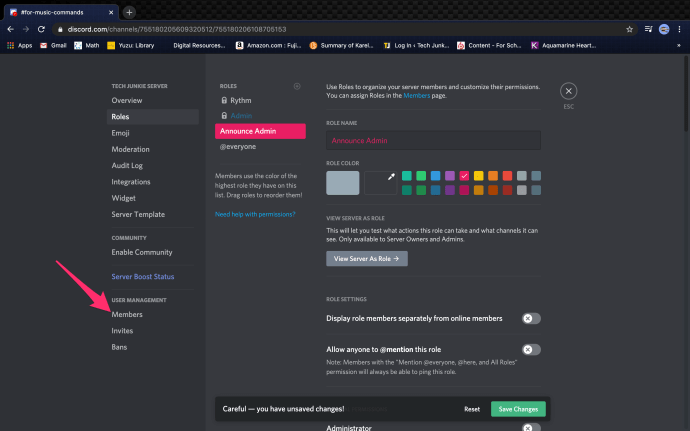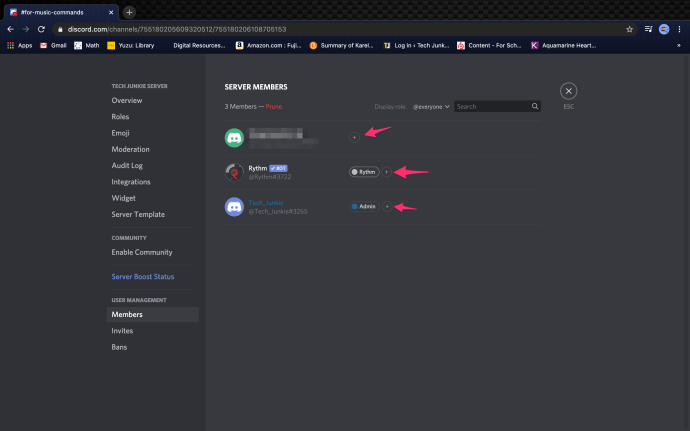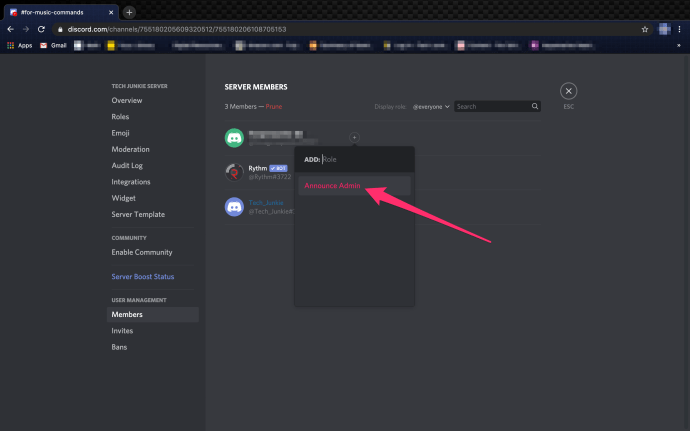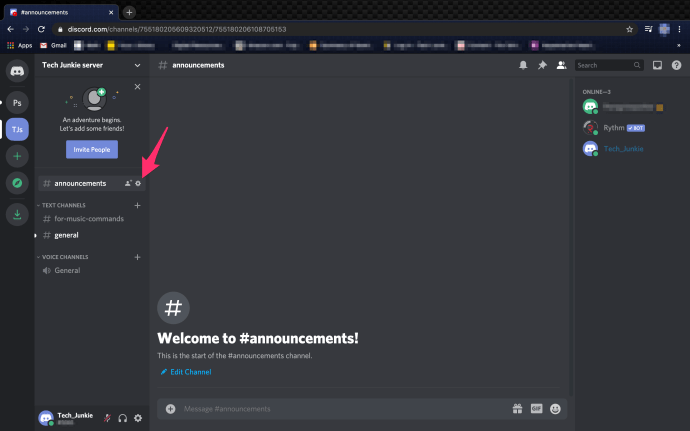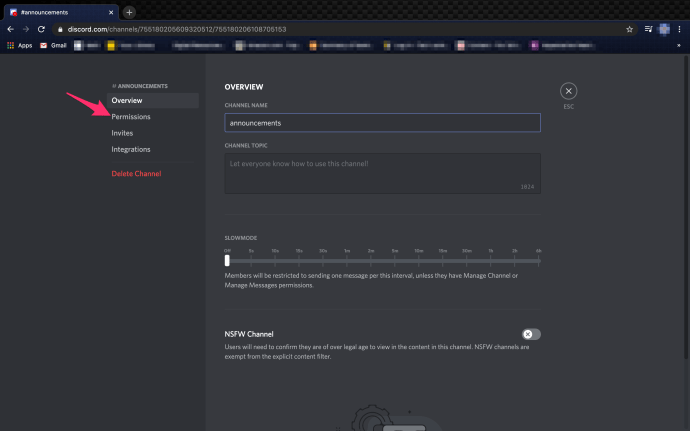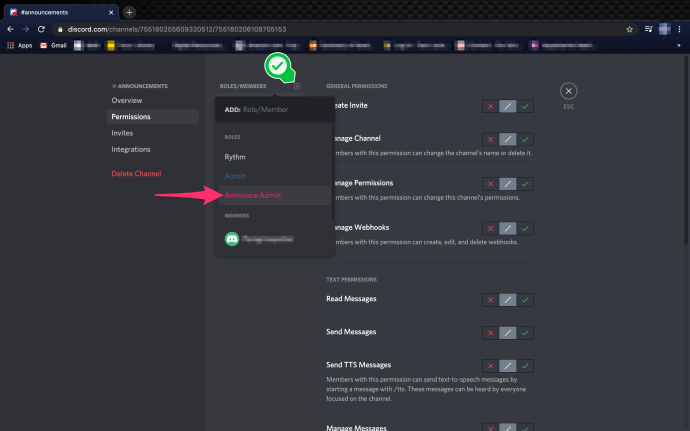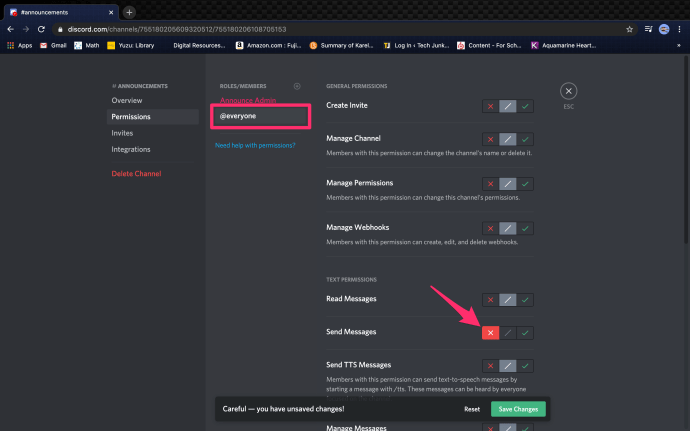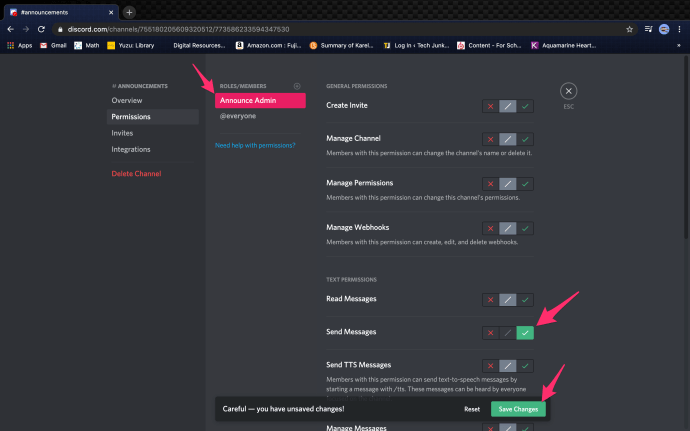Discord ist aus gutem Grund einer der beliebtesten Text- und Voice-Chat-Dienste der Welt: Es ist vollgepackt mit einer Vielzahl einzigartiger und leistungsstarker Funktionen. Es kann jedoch einige Zeit dauern, bis neuere Benutzer alle erstaunlichen Funktionen von Discord verwenden.
Haben Sie sich zum Beispiel jemals gefragt, wie ein Discord-Kanal eine Reihe von Informationen anzeigt, Sie aber nicht kommentieren oder sprechen können, während Sie sich darin befinden?
Diese speziellen Kanäle werden als schreibgeschützte Kanäle bezeichnet, die sich hervorragend zum Konsolidieren von Informationen wie den Grundregeln der Server-, Gruppen- und Raid-Informationen eignen, wenn es um Spiele, zukünftige Ereignisse und viele andere Dinge geht. Es wird oft für Kanäle verwendet, in denen neue Benutzer sich mit dem Thema des Discord-Servers vertraut machen dürfen, bevor ein Benutzer in eine exklusive Gruppe aufgenommen wird.
Das ist ziemlich toll. Wie mache ich das auf meinem Discord-Server?
Dies ist wahrscheinlich eine der einfacher zu verwendenden Funktionen in Discord und betrifft mehr das, was Sie nicht tun, als das, was Sie tatsächlich tun müssen. Um fair zu sein, so einfach es auch ist, es hat einige Schritte mehr, als Sie sich vorstellen können.
So finden Sie Entwürfe auf Instagram
Im Folgenden gebe ich Ihnen alle Anweisungen, die Sie zum Einrichten eines schreibgeschützten Kanals im Stil von Ankündigungen auf Ihrem Discord-Server benötigen.
Einrichten eines schreibgeschützten Kanals in Discord
Bevor wir beginnen, müssen Sie sich natürlich in Ihrem eigenen Discord-Server befinden oder die Berechtigungen zum Erstellen neuer Rollen und Kanäle auf einem anderen Discord-Server erhalten. Wenn das geklärt ist, können wir damit beginnen, eine neue Rolle zu erstellen.
Gehen Sie dazu wie folgt vor:
- Gehen Sie zum Menü Servereinstellungen, indem Sie mit der rechten Maustaste auf den Servernamen klicken, um ein Dropdown-Menü zu öffnen, und wählen Sie dann Server Einstellungen und Rollen .
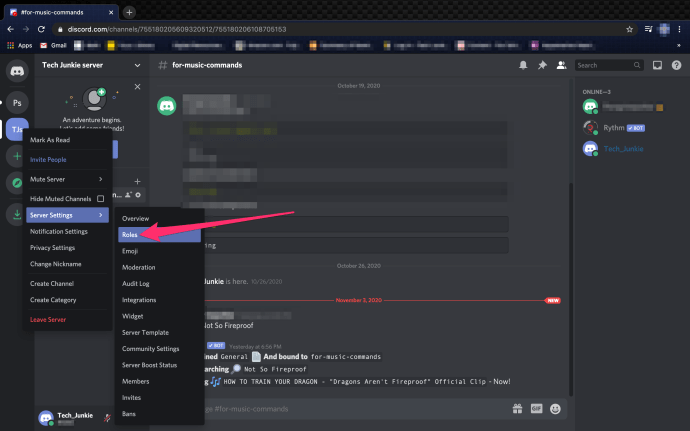
- Nachdem sich das Fenster geöffnet hat, klicken Sie auf „ + ‘ auf der rechten Seite des side Rollen Fenster.
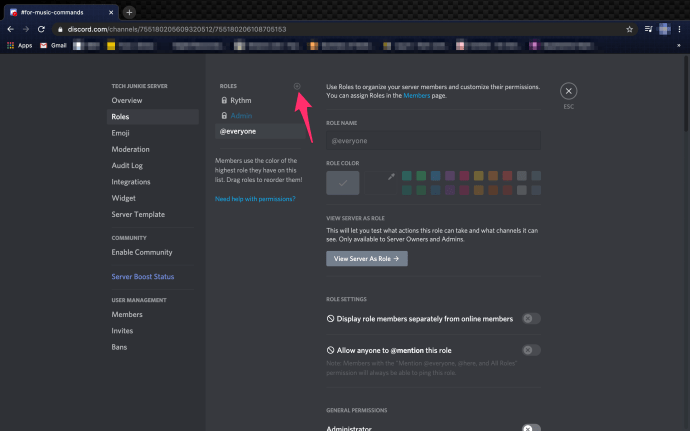
- Dadurch wird ein Textfeld geöffnet, in das Sie den Namen der Rolle eingeben können. Sie können es benennen, wie Sie möchten, aber für dieses Tutorial gehe ich mit 'Administrator ankündigen' vor. Wählen Sie die Farbe der Rolle (rosa gewinnt) und klicken Sie dann auf das Änderungen speichern Taste.
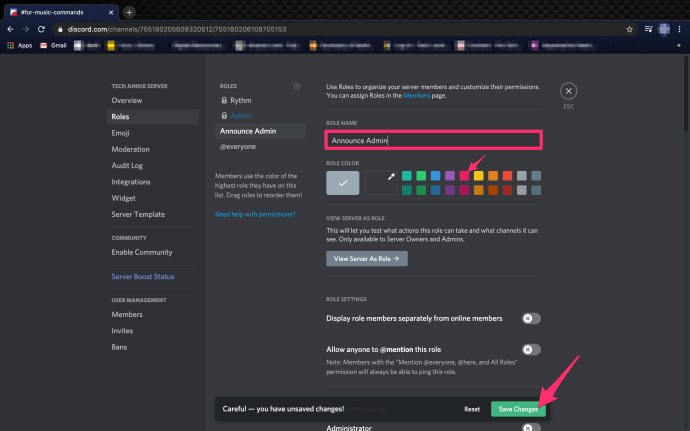
- Jetzt müssen Sie den entsprechenden Mitgliedern, denen Sie sie zuweisen möchten, die neue Rolle 'Administrator bekanntgeben' zuweisen, indem Sie auf die Registerkarte 'Mitglieder' in der rechten Seitenleiste klicken (ähnlich der Registerkarte 'Rollen').
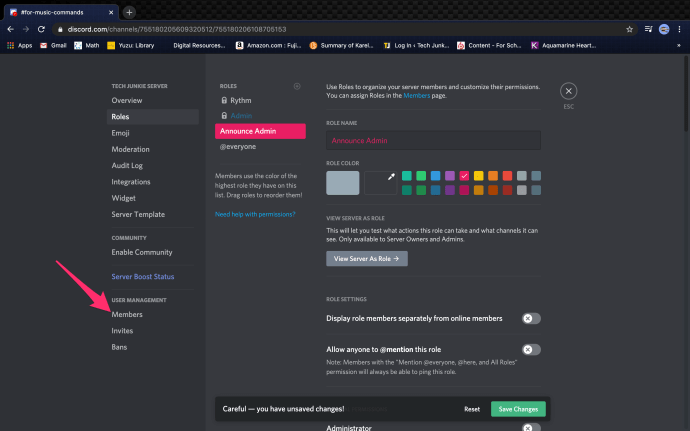
- Klicken Sie auf das „+“ rechts neben den ausgewählten Mitgliedern und wählen Sie die neue Rolle aus den bereitgestellten Optionen aus.
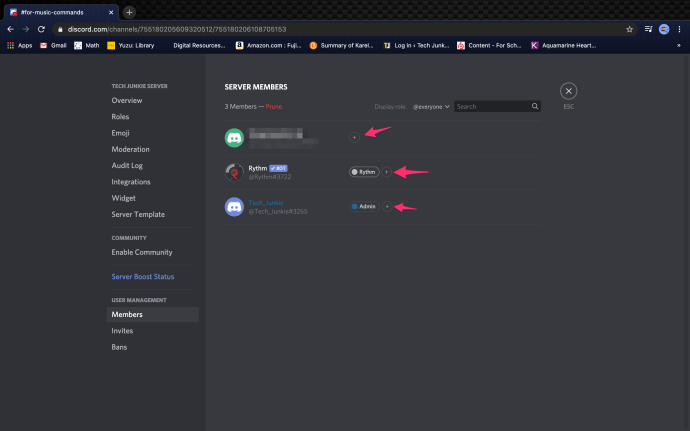
- Sobald Sie alle ernannten Mitglieder für die begehrte Rolle des „Announce Admin“ ausgewählt haben, müssen Sie einen neuen Kanal erstellen. Klicken Sie unterhalb Ihrer Kanäle mit der rechten Maustaste auf einen offenen Bereich und wählen Sie Channe erstellen l aus den Optionen im Dialogfenster.
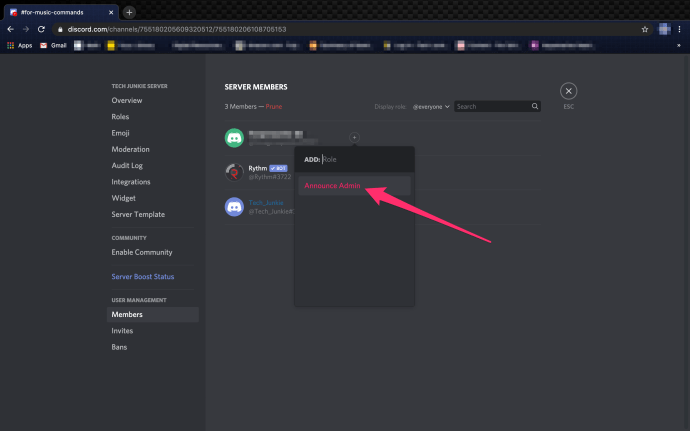
- Erstellen Sie als Nächstes einen Namen für Ihren schreibgeschützten Kanal. Um bei unserem aktuellen Thema zu bleiben, werde ich diesen Kanal „Ankündigungen“ nennen. Sobald ein Name festgelegt und ausgefüllt wurde, klicken Sie auf das Kanal erstellen (stellen Sie sicher, dass die #Textkanal Option angeklickt.)
- Um den Kanal auf einen schreibgeschützten Kanal zu beschränken (sowie Berechtigungen nur für diejenigen mit der neuen Rolle 'Administrator ankündigen'), müssen Sie die Kanalberechtigungen festlegen. Sie können darauf zugreifen, indem Sie auf die Zahn Symbol rechts neben dem Kanal, auf den Sie sich konzentrieren.
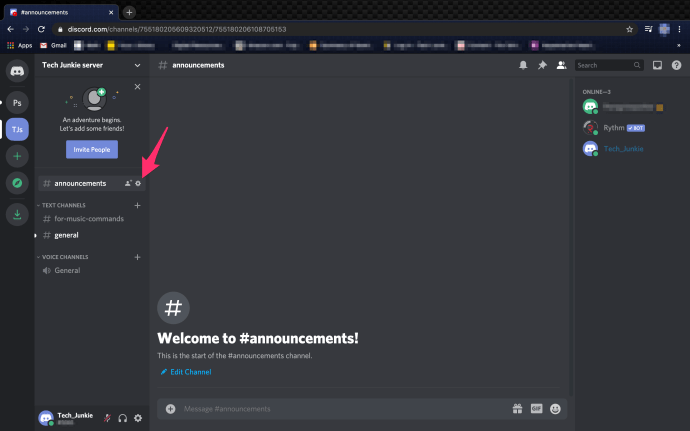
- Klicken Sie im Menü Kanal bearbeiten auf die Registerkarte Berechtigungen. Dies öffnet die Allgemeine Berechtigungen Fenster, in dem Sie bestimmte Berechtigungen aktivieren oder deaktivieren können, die auf einzelne Rollen zugeschnitten sind.
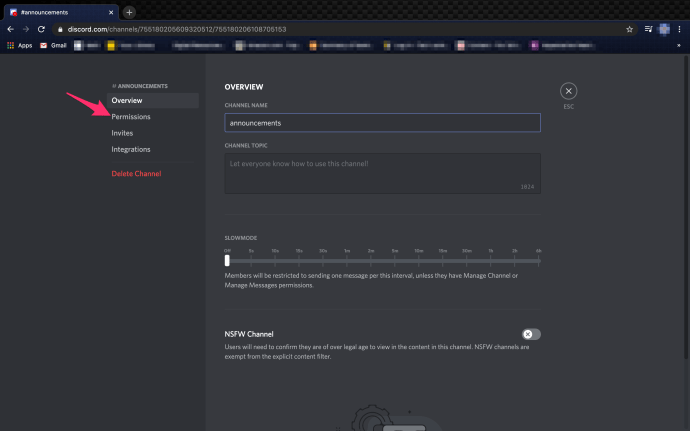
- Fahren Sie fort und klicken Sie auf das allmächtige „+“-Symbol, das wir lieben gelernt haben. Es befindet sich rechts neben Rollen/Mitglieder . Suchen Sie die neue Rolle, die Sie ändern möchten, und wählen Sie sie aus.
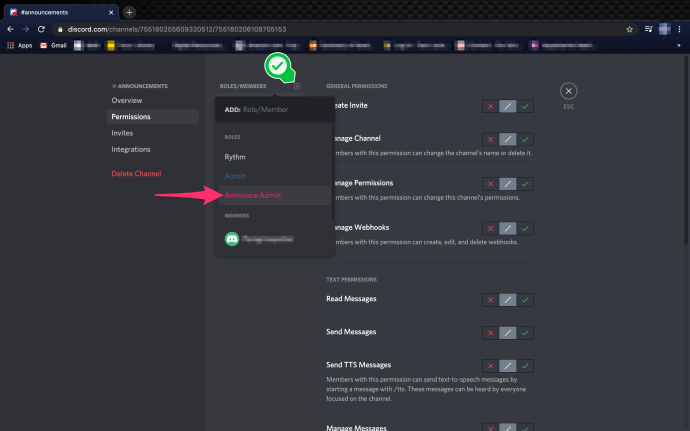
- Mit dem @jeder Wenn die Rolle ausgewählt und hervorgehoben ist, scrollen Sie nach unten und verweigern Sie die Berechtigung zum Senden von Nachrichten, indem Sie das rote X . Dann klicke auf das Änderungen speichern Schaltfläche, die auftaucht.
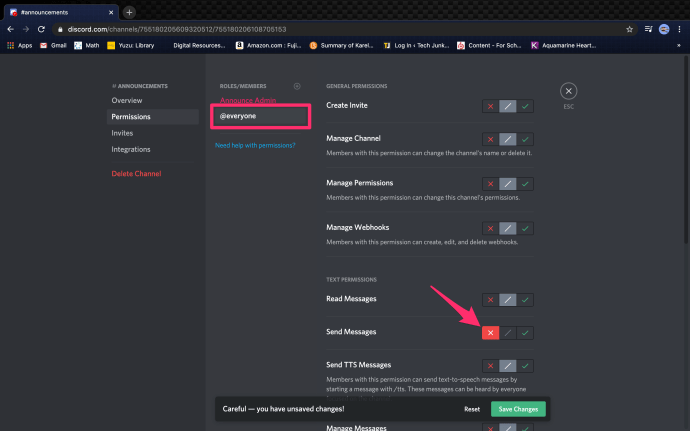
- Wählen Sie als Nächstes die von Ihnen erstellte neue Rolle aus und markieren Sie sie, und scrollen Sie nach unten, um die Berechtigung zum Senden von Nachrichten zu akzeptieren, indem Sie das grünes Häkchen . Dann klicke auf das Änderungen speichern Schaltfläche, die auftaucht.
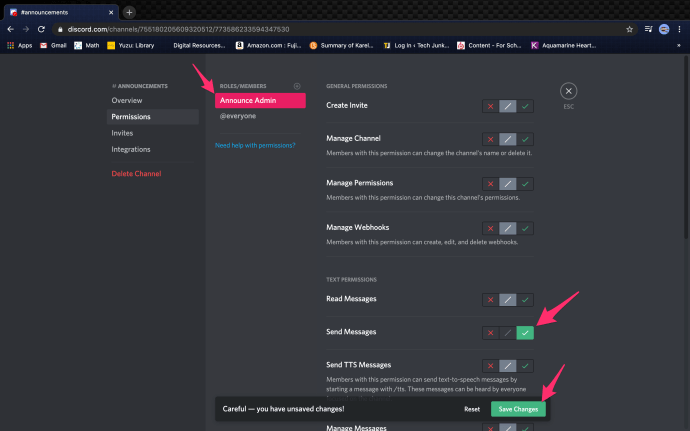
Dadurch können jetzt nur noch diejenigen, die derzeit die Rolle „Administrator ankündigen“ (oder wie auch immer Sie Ihre Namen nennen) beibehalten, Nachrichten innerhalb des Kanals senden.
Dies ist besonders nützlich für andere Admins, die Sie für würdig genug halten, um zukünftige Ankündigungen zu organisieren und mit ihnen Schritt zu halten, wenn Sie dies nicht selbst tun können oder einfach nicht möchten. Alle anderen innerhalb des Kanals haben die Berechtigung zum Lesen.
Was ist, wenn ich Nachrichten einschränken möchte?
Wenn Sie möchten, dass Benutzer Nachrichten senden können, aber nicht möchten, dass Neulinge Ihren Chat spammen, können Sie die Funktion 'Langsamer Modus' in den Servereinstellungen verwenden. Gehen Sie zur Registerkarte „Übersicht“ des Servers und bewegen Sie den Schieberegler zwischen fünf Sekunden und sechs Stunden. Die neuesten Benutzer haben nur die Möglichkeit, alle fünf Sekunden oder wie auch immer Sie es eingestellt haben, Nachrichten zu senden.
Kann ich den Kanal für Nachrichten wieder öffnen?
Befolgen Sie auf jeden Fall die gleichen Anweisungen wie oben, klicken Sie jedoch auf die grünen Häkchen statt auf die roten X.
So öffnen Sie APK-Dateien unter Windows