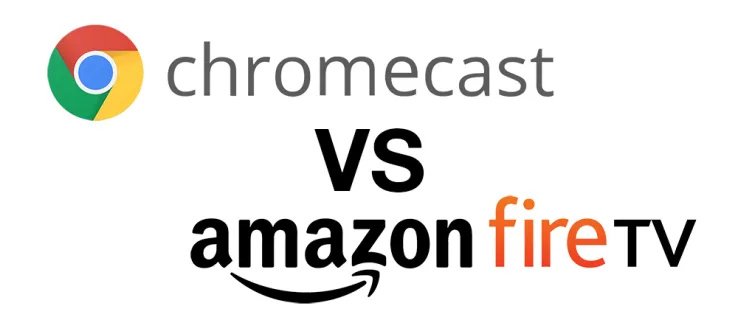Zoho ist ein Technologieunternehmen mit einer breiten Palette von Softwarelösungen, die Unternehmen auf verschiedene Weise bei der Führung unterstützen. Bei so vielen verfügbaren Systemen und Produkten werden viele Menschen in ihrer Karriere auf Zoho stoßen und sich möglicherweise sogar dafür verantwortlich fühlen. Wenn Sie feststellen, dass Sie einen Benutzer zu einem von hinzufügen müssen Zoho ’s vielen Produkten fragen Sie sich vielleicht, wie Sie das bewerkstelligen können.

Lesen Sie weiter, um zu erfahren, wie Sie neue Benutzer auf den Plattformen von Zoho eingeben.
Fügen Sie Benutzer in Zoho One hinzu
Zoho One ist ein Cloud-basierter Dienst, der das gesamte Zoho-Ökosystem vereint und damit eine zentrale Arbeitsplattform für die meisten Mitarbeiter darstellt. Das Hinzufügen von Benutzern zu diesem Konto ist wahrscheinlich entscheidend für das Unternehmen und seine Produktivität. Lesen Sie unten die vollständige Anleitung zum Hinzufügen eines neuen Benutzers zu Zoho One in allen Mobil- und Webanwendungen.
Führen Sie zunächst die folgenden Schritte aus, wenn Sie Benutzer über die Zoho One-App für iOS hinzufügen:
- Öffnen Sie Ihre Zoho One-App auf Ihrem iOS-Gerät.

- Tippen Sie auf das Quadrat mit einem Computersymbol in der oberen rechten Ecke.

- Suchen Sie am Ende der neuen Liste den gelben Kreis mit einem Symbol darin. Tippen Sie auf den Kreis.

- Wenn Sie „BENUTZER HINZUFÜGEN“ sehen, tippen Sie darauf.

- Im Abschnitt „Grundlegende Informationen“ können Sie eine Reihe von Informationen eingeben. Beginnen Sie mit der Eingabe von „Vorname“ und „Nachname“.

- Fügen Sie eine E-Mail zum Feld „E-Mail-ID“ hinzu.

- Wählen Sie ein Passwort aus, indem Sie Ihr eigenes oder ein automatisch generiertes Passwort in das Feld „Passwort“ eingeben.
- Geben Sie im Feld „Firmeninfo“ die Mitarbeiter-ID des Benutzers ein.

- Füllen Sie die folgenden Mitarbeiterfelder aus: „Bezeichnung“, „Abteilung“, „Bericht an“ und „Arbeitsort“.
- Wenn Sie benutzerdefinierte Felder haben, füllen Sie diese aus.

- Aktivieren Sie die Schaltfläche „Benachrichtigungsmail senden“.

- Speichern Sie den neuen Benutzer, indem Sie oben rechts auf „Hinzufügen“ tippen.

Alternativ können Sie Benutzer mit der Android-App zu Zoho One hinzufügen:
- Suchen und öffnen Sie die Zoho One-App auf Ihrem Android-Gerät.

- Suchen Sie in der unteren rechten Ecke das graue Symbol mit einem Computerbildschirm darauf und tippen Sie darauf.

- Wenn ein neues Menü erscheint, tippen Sie auf „Benutzer“.

- Tippen Sie auf den gelben Kreis.

- Es erscheint eine Reihe von Feldern namens „Basic Info“. Geben Sie zunächst den „Vornamen“ und den „Nachnamen“ des neuen Benutzers ein.

- Geben Sie eine E-Mail-Adresse in das Feld „E-Mail-ID“ ein.

- Verwenden Sie im Feld „Passwort festlegen“ ein benutzerdefiniertes oder automatisch generiertes Passwort.
- Geben Sie unter „Unternehmensinformationen“ eine Mitarbeiter-ID ein.

- Wählen Sie die „Bezeichnung“, „Abteilung“, „Bericht an“, „Arbeitsort“ und „Eintrittsdatum“ des Mitarbeiters aus.

- Achten Sie darauf, alle zuvor erstellten benutzerdefinierten Felder auszufüllen.

- Klicken Sie auf „Benachrichtigungsmail senden“.

- Sie können den neuen Benutzer speichern, indem Sie oben rechts auf „HINZUFÜGEN“ tippen.

Das Hinzufügen von Benutzern über die verschiedenen Telefon-Apps ist für jedes Unternehmen mit Mitarbeitern, die im Büro ein- und ausgehen oder remote arbeiten, von großem Vorteil.
So erkennen Sie, wie viele Songs Sie auf Apple Music haben
Die letzte Option zum Hinzufügen eines neuen Benutzers zu Zoho One erfolgt über die Webanwendung. Sie sollten beachten, dass die Verwendung der Webanwendung neuen Benutzern mehr Auswahlmöglichkeiten bei der Dateneingabe bietet. Ein Beispiel wäre das Geburtsdatum oder das Geschlecht.
So fügen Sie Benutzer zur Webanwendung von Zoho One hinzu:
- Anmelden bei Zoho One .

- Gehen Sie im linken Menü auf „Verzeichnis“.

- Klicken Sie auf „Benutzer“.

- Suchen und wählen Sie „Benutzer hinzufügen“.

- Es erscheinen Felder für „Grundlegende Informationen“. Geben Sie zunächst den „Vornamen“ und den „Nachnamen“ des neuen Benutzers ein.

- Geben Sie eine E-Mail in das Feld „E-Mail-Adresse“ ein.

- Fahren Sie unter „Firmeninformationen“ fort, indem Sie die „Mitarbeiter-ID“ des Benutzers eingeben.

- Wählen Sie die „Bezeichnung“, „Abteilung“, „Reporting Manager“ und „Arbeitsort“ des Mitarbeiters aus.

- Gehen Sie nach unten zu 'Lokale Informationen'.

- Fügen Sie „Sprache“, „Land“, „Zeitzone“ und „Arbeitsort“ des Benutzers hinzu.

- In den Feldern „Geburtsdatum“, „Geschlecht“, „Eintrittsdatum“ und „Sitzort“ können zusätzliche Angaben gemacht werden.

- Füllen Sie alle zuvor erstellten benutzerdefinierten Felder aus.


- Das Kontrollkästchen „Benachrichtigungsmail senden“ sollte automatisch aktiviert sein.
- Sie können den neuen Benutzer speichern, indem Sie auf „Hinzufügen“ klicken.

Zoho One bietet viele Optionen zum Hinzufügen von Benutzern zu Ihrem System, die sehr einfach sind. Nachdem Sie dieses Tutorial abgeschlossen haben, sollten Sie in der Lage sein, Zoho One-Benutzer wie einen Champion hinzuzufügen.
Fügen Sie Benutzer in Zoho Creator hinzu
Ihr Kreativ- oder Designteam hat sich aufgrund des schnellen Wachstums um ein Mitglied oder vielleicht sogar um fünf erweitert. Jetzt müssen Sie diese neuen Benutzer dem Zoho Creator-Konto des Unternehmens hinzufügen, um mit dem Erstellen von Apps zu beginnen. Glücklicherweise können Sie mit Zoho Creator einen Benutzer einzeln oder als Gruppe durch einen Import hinzufügen.
So fügen Sie einen einzelnen neuen Benutzer hinzu:
- Gehen Sie zur Seite „Einstellungen“ und suchen Sie den Abschnitt „Benutzer und Kontrolle“.
- Klicken Sie auf die Option „Benutzer“.

- Suchen Sie die Schaltfläche „Benutzer hinzufügen“ und klicken Sie darauf.

- Geben Sie auf der Registerkarte „Benutzer“ die E-Mail-Adresse ein.

- Wählen Sie die Berechtigung für den neuen Benutzer.

- Klicken Sie auf „Teilen“.

Dadurch wird der neue Benutzer gespeichert und kann mit der Arbeit beginnen.
Wenn Sie jedoch mehrere Benutzer gleichzeitig hinzufügen müssen, können Sie eine Liste neuer Benutzer in Zoho Creator importieren. Dazu:
So deaktivieren Sie die 2-Faktor-Authentifizierung
- Navigieren Sie zur Seite „Einstellungen“ und zum Abschnitt „Benutzer und Kontrolle“.
- Klicken Sie auf die Option „Benutzer“.

- Klicken Sie rechts neben der Schaltfläche „Benutzer hinzufügen“ auf den Abwärtspfeil.

- Wählen Sie „Benutzer importieren“.

- Ziehen Sie Ihre Datei entweder per Drag-and-Drop in das Feld oder wählen Sie „Zum Durchsuchen hier klicken“, um die Datei auf Ihrem Computer zu finden.

- Wählen Sie die richtige Berechtigung für diese Benutzer aus.

- Drücken Sie zum Abschluss auf „Speichern“.

Zoho Creator verfügt über einen sehr optimierten Prozess zum gleichzeitigen Hinzufügen mehrerer Benutzer. Dies ist auch nützlich, wenn Sie Zoho Creator für Ihr Unternehmen eingerichtet haben und alle Ihre Mitarbeiter auf einmal hinzufügen müssen.
Fügen Sie Benutzer in Zoho Desk hinzu
Das sofortige Hinzufügen von Benutzern zu Zoho Desk ist der beste Weg, um sicherzustellen, dass Ihr Geschäft reibungslos läuft und der Kundenservice zeitnah erfolgt. Um zu erfahren, wie Sie schnell einen neuen Benutzer zu Zoho Desk hinzufügen, lesen Sie weiter:
- Klicken Sie oben auf das Setup-Symbol.

- Gehen Sie auf der Seite „Setup Landing“ zu „Users and Control“ und klicken Sie auf „Agents“.

- Gehen Sie zur Seite „Agentenliste“ und klicken Sie oben rechts auf „Neuer Agent“.

- Die Seite „Neuer Agent“ wird angezeigt.

- Geben Sie „Vorname“, „Nachname“ und „E-Mail-Adresse“ ein.

- Als nächstes weisen Sie dem neuen Benutzer die „Rolle“ und „Berechtigungen“ zu.

- Wählen Sie die „Abteilung“ des neuen Benutzers aus.

- Sie können zusätzliche Informationen wie „Kanalexpertise“, „Biografie“, „Tischtelefon“ und „Handy“ eingeben.

- Um den neuen Benutzer zu speichern, klicken Sie auf „Neuer Agent“.

Sobald der neue Agent hinzugefügt wurde, kann er Tickets erhalten und Kunden kontaktieren!
Hinzufügen von Benutzern in Zoho Projects
Neben seinen anderen Cloud-basierten Produkten bietet Zoho auch Projektmanagement-Software an. Zoho Projects macht das Hinzufügen von Benutzern zu Ihren Projekten einfach und verhindert Verzögerungen oder verpasste Fristen.
So fügen Sie einen neuen Benutzer in Zoho Projects hinzu:
- Navigieren Sie zu dem Projekt, dem Sie einen Benutzer hinzufügen möchten.

- Wählen Sie „Benutzer“.

- Klicken Sie auf der Registerkarte „Benutzer“ oben rechts auf „Benutzer hinzufügen“.

- Füllen Sie die Benutzerdaten aus.

- Klicken Sie auf „Zuweisen“.

Nachdem der Benutzer erstellt wurde, ist Ihr Projekt besetzt und kann abgeschlossen werden.
Wie installiere ich einen Discord-Bot?
Fügen Sie Benutzer in Zoho Books hinzu
Als Online-Buchhaltungssoftware bietet Zoho Books eine Menge Funktionen, mit denen Unternehmen das bekommen, was sie brauchen. Einer der Vorteile der Verwendung von Zoho Books ist, wie einfach es ist, neue Benutzer hinzuzufügen.
Wenn Sie Zoho Books einen Benutzer hinzufügen möchten:
- Gehe zu den Einstellungen.'

- Suchen Sie nach „Benutzer & Rollen“.

- Klicken Sie oben rechts auf die Schaltfläche „Benutzer einladen“.

- Geben Sie die E-Mail-Adresse, den Namen und die Rolle des Benutzers ein.

- Drücken Sie die Schaltfläche „Senden“.

Sobald der neue Benutzer seine Einladungs-E-Mail erhalten hat, kann er sich anmelden und mit der Arbeit beginnen.
Zoho Recruit Benutzer hinzufügen
Zur Abrundung der Unternehmenssoftware-Suite bietet Zoho mit Zoho Recruit auch eine Einstellungsplattform an. Diese Plattform erleichtert HR-Management-Teams das Hinzufügen neuer Benutzer. So fügen Sie Zoho Recruit einen neuen Benutzer hinzu:
- Sie müssen sich mit Administratorrechten bei Zoho Recruit anmelden.
- Navigieren Sie zur Seite „Setup“.

- Gehen Sie zu „Benutzer & Kontrolle“ und klicken Sie auf „Benutzer“.

- Klicken Sie auf „+Neuen Benutzer hinzufügen“.

- „Vorname“, „Nachname“, „E-Mail“, „Rolle“, „Profil“ und „Gebiet“ des neuen Benutzers müssen alle eingegeben werden.

- Drücken Sie „Hinzufügen“.

Sobald der Administrator den neuen Benutzer gespeichert hat, kann das Profil verwendet werden.
Zoho – Hinzufügen aller Benutzer
Zoho ist eine umfassende Suite von Geschäftstools, die die Kunden, die sie verwenden, sehr schätzen. Ihre vielen Tools sind nicht nur leicht zugänglich, sondern auch einfach zu bedienen. Das Hinzufügen neuer Benutzer zu jeder Zoho-Plattform ist unkompliziert. Für Zoho Create und Zoho One kann die Flexibilität beim Hinzufügen von Benutzern in großen Mengen oder über die Telefon-App eine große Hilfe für vielbeschäftigte Mitarbeiter sein.
Verwenden Sie eine der hier erwähnten Zoho-Plattformen? Welche Erfahrungen haben Sie mit dem Hinzufügen neuer Benutzer gemacht? Lass es uns in den Kommentaren wissen!