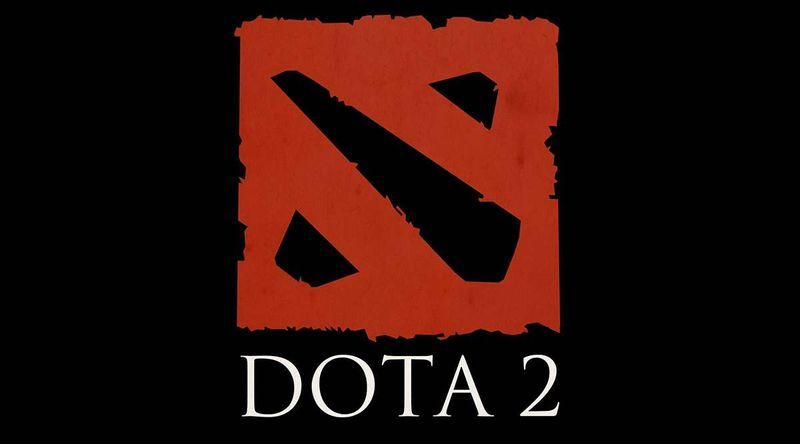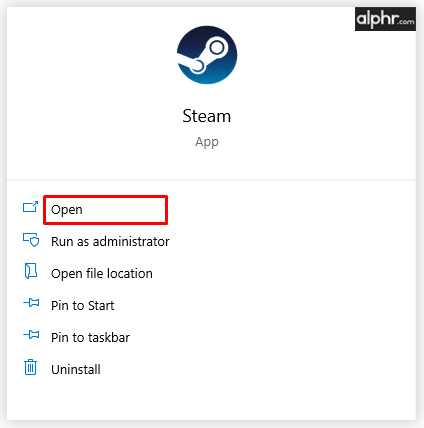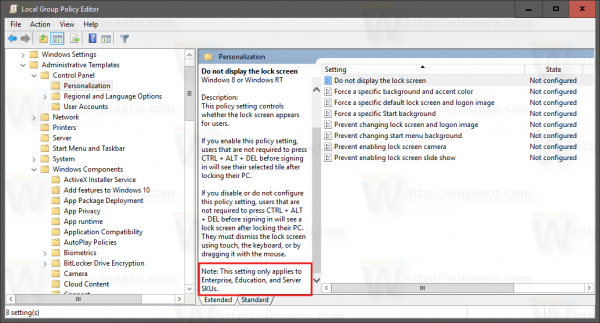Google leistet hervorragende Arbeit bei der Integration aller seiner Dienste. Sie arbeiten reibungslos miteinander, um Ihnen das Leben zu erleichtern. Amazon spielt jedoch nicht gerne gut mit Google, da es sich um so starke Konkurrenten handelt.

Da Kindle Fire das Produkt von Amazon ist, gelten dieselben Regeln. Sie können den Google Play Store nicht einmal auf Ihrem Kindle Fire installieren, wenn Sie kein fortgeschrittener Tech-Nutzer sind. Es ist nicht ganz unmöglich, aber schwierig, da es sich um APKs und Downloads von Drittanbietern handelt.
Lesen Sie weiter, um herauszufinden, wie Sie Google Text & Tabellen auf jedem Kindle Fire-Gerät auf einfache Weise bearbeiten können.
So funktionieren Google Text & Tabellen auf dem Kindle Fire
Dies mag redundant klingen, es muss jedoch erläutert werden, warum Google Text & Tabellen auf dem Kindle Fire nicht einfach bearbeitet werden kann. Google Text & Tabellen werden in Google Drive gespeichert, der Cloud-Speicher-App von Google. Sie können Google Drive nicht auf Ihren Kindle Fire herunterladen, da Sie den Google Play Store nicht einmal installieren können.
Daher scheint es unmöglich zu sein, Google Text & Tabellen auf dem Kindle Fire zu bearbeiten. Zum Glück gibt es jedoch einige Problemumgehungen, die jeder tun kann, nicht nur die technisch versierten unter uns. Das Bearbeiten von Google Text & Tabellen auf dem Kindle Fire ist aufgrund des größeren Bildschirms viel einfacher als das Bearbeiten auf einem Smartphone.
So fügen Sie Musik zu Instagram-Videos hinzu
Wenn Sie einen Computer haben, können Sie dieses Problem viel einfacher umgehen. Sie können die App 'An Kindle senden' verwenden und die Google Text & Tabellen-Datei an Ihren Kindle Fire senden. Alternativ können Sie einen USB-Anschluss an Ihrem Computer verwenden oder die Datei sogar per E-Mail senden.
Natürlich können Sie auch den Silk-Browser auf Ihrem Kindle Fire verwenden, ohne Apps zu installieren und die Dinge zu komplizieren. Sie können problemlos über Silk auf Ihr Google Drive zugreifen. Grundsätzlich sind dies alle Ihre Optionen. Lassen Sie uns sie daher genauer betrachten.

Verwenden Ihres Desktop- oder Laptop-Computers
Wenn Sie einen funktionierenden Computer haben, wird das Bearbeiten von Google Text & Tabellen auf dem Kindle Fire viel einfacher. Sie benötigen lediglich ein Google Drive-Konto mit dem gewünschten Dokument, einen beliebigen Webbrowser (Safari, Chrome, Firefox, Opera, Microsoft Edge usw.) und die App 'An Kindle senden'.
Sie können diese raffinierte App von der offiziellen Amazon-Website herunterladen. Es wurde entwickelt, um Dokumente von Ihrem Computer an Ihren Kindle Fire zu senden. Genau das benötigen Sie. Amazon hat mit dieser App wirklich gute Arbeit geleistet, da sie alle wichtigen Textformate (PDF, Word, Notepad, Textdateien) unterstützt.
Hier sind die Download-Links für Windows , Android , und Mac . Installieren Sie einfach die App auf Ihrem Gerät (es hat sehr geringe Systemanforderungen) und folgen Sie den Anweisungen auf Ihrem Bildschirm.
Rufen Sie das Google Text & Tabellen-Dokument mit Ihrem Browser von Ihrem Google Drive ab. Dies ist einfach. Melden Sie sich einfach mit Ihren Anmeldeinformationen an und speichern Sie das gewünschte Dokument an einem Ort, an dem es sichtbar ist, z. auf Ihrem Desktop.
Klicken Sie mit der rechten Maustaste auf das gewünschte Dokument und drücken Sie Auf Kindle senden. Sie können auch mehrere Dokumente auswählen und alle gleichzeitig senden. Alternativ können Sie die App An Kindle senden öffnen und alle Dokumente, die Sie senden möchten, darauf ziehen.
Wenn Sie das nächste Mal eine Verbindung zu einem Wi-Fi-Netzwerk auf Ihrem Kindle Fire herstellen, werden die gesendeten Dateien empfangen. Anschließend können Sie das Dokument anzeigen und beliebig bearbeiten.
Wie man Snapchat 2020 heimlich Screenshots macht
Verwenden Ihrer Kindle Fire-E-Mail
Das Senden an den Kindle funktioniert auch per E-Mail. Jeder Benutzer von Kindle Fire erhält eine eindeutige E-Mail-Adresse zum Senden an Kindle (z. B. [E-Mail geschützt]). Es gibt viele unterstützte Dateitypen für diese Option, einschließlich der zu sendenden doc- und docx-Dateien.
Sie können Ihren Freunden oder Kollegen Ihre Kindle-E-Mail-Adresse geben, damit diese Ihnen auch Google Text & Tabellen-Dateien senden können. Wenn Sie Ihre Kindle-E-Mail-Adresse nicht kennen, melden Sie sich bei Ihrem Amazon-Konto an, besuchen Sie 'Gerät verwalten' und anschließend 'Kindle verwalten'.
Beachten Sie, dass Sie die E-Mail-Adresse Ihres Absenders genehmigen müssen, auch wenn Sie von einem anderen Gerät stammen. Besuchen Sie die Seite 'Kindle verwalten' erneut und fügen Sie Ihre E-Mail-Adresse zur Liste der genehmigten Kontakte hinzu.
Nachdem Sie alle Einstellungen vorgenommen haben, können Sie eine E-Mail an Ihre Kindle-E-Mail schreiben (oder leer lassen) und einfach die gewünschte Google Text & Tabellen-Datei anhängen. Sie können dazu jeden E-Mail-Client verwenden.
Wenn Sie Ihren Kindle Fire das nächste Mal mit einem Wi-Fi-Netzwerk verbinden, wird Ihr gesendetes Dokument in der Dokumentliste angezeigt.

Schließen Sie Ihren Kindle Fire an Ihren Computer an
Wenn Sie die Dinge einfach halten möchten, verwenden Sie immer einen USB-Anschluss, um Ihre Google Text & Tabellen an Kindle Fire zu senden. Befolgen Sie einfach diese Schritte:
- Rufen Sie das gewünschte Dokument von Ihrem Google Drive ab und platzieren Sie es an einem denkwürdigen Ort, z. B. auf Ihrem Desktop.
- Schließen Sie dann Ihren Kindle Fire an den USB-Anschluss Ihres PCs an. Es wird in der Laufwerksliste angezeigt.
- Öffnen Sie es und klicken Sie dann auf das Verzeichnis Interner Speicher.
- Als nächstes müssen Sie auf den Ordner Dokumente klicken.
- Suchen Sie Ihre Google Doc-Datei auf Ihrem Computer und ziehen Sie sie in diesen Ordner 'Dokumente'.
- Jetzt können Sie Ihren Kindle Fire von Ihrem PC trennen. Das Dokument ist dort und kann bearbeitet werden.
Verwenden des Seidenbrowsers
Schließlich können Sie den Silk-Browser auf Ihrem Kindle Fire verwenden, um auf Ihr Google Drive zuzugreifen. Beachten Sie, dass diese Option manchmal nicht praktikabel ist, auch wenn sie als einfachste Lösung erscheint. Aus irgendeinem Grund kann es bei Google Drive zu Störungen kommen, wenn Sie über Kindle Fire darauf zugreifen.
Stellen Sie sicher, dass Ihr Gerät aktualisiert ist, bevor Sie dies tun. In den meisten Fällen sollte es funktionieren und Sie sollten in der Lage sein, sich bei Ihrem Google Drive anzumelden, auf die gewünschte Google Doc-Datei zuzugreifen und diese frei zu bearbeiten.
Fahren Sie mit der Bearbeitung fort
Hier hast du es. Das Bearbeiten von Google Text & Tabellen auf dem Kindle Fire sollte einfacher sein, es gibt jedoch zumindest einige Problemumgehungen. Hoffentlich wird Amazon in Zukunft mit Google zusammenarbeiten und an einer besseren Integration seiner Dienste arbeiten.
Bis dahin haben Sie diese tollen Tricks im Ärmel. Welches hat am besten für Sie funktioniert? Lass es uns in den Kommentaren unten wissen.