Videos auf iMovie werden im MOV gespeichert. Dieses Format ist exklusiv für Apple und nicht weltweit kompatibel. Wenn Sie Ihre Videos in mp4 konvertieren möchten, müssen Sie die Dateien exportieren.

Machen Sie sich keine Sorgen, wenn Sie sich nicht sicher sind, wie Sie MOV-Dateien in MP4 exportieren. Sie können iMovie-Videos problemlos in Dateiformate wie MP4 konvertieren. In diesem Artikel erfahren Sie alles, was Sie wissen müssen.
Exportieren von iMovie-Videos in MP4 auf einem Mac
Wenn Sie einen Mac verwenden, benötigen Sie keine Apps von Drittanbietern, um den Konvertierungsprozess zu starten. Befolgen Sie einfach diese Schritte:
- Gehen Sie zur iMovie-Bibliothek und wählen Sie das Video aus.
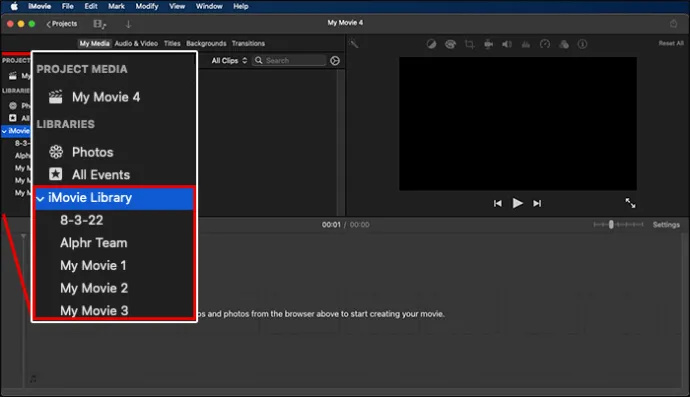
- Klicken Sie auf die Schaltfläche „Teilen“ in der oberen rechten Ecke des Bildschirms.
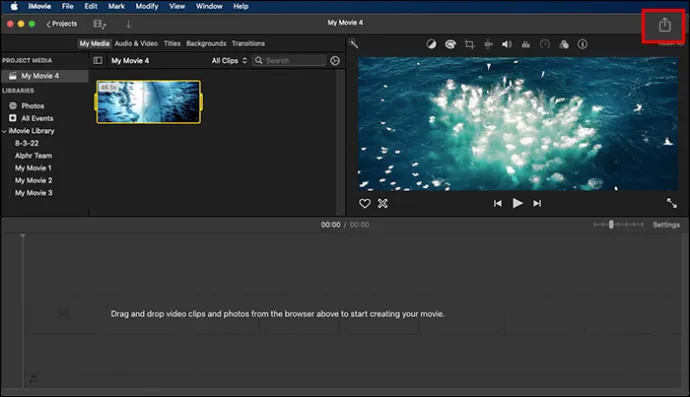
- Klicken Sie auf „Datei exportieren“.
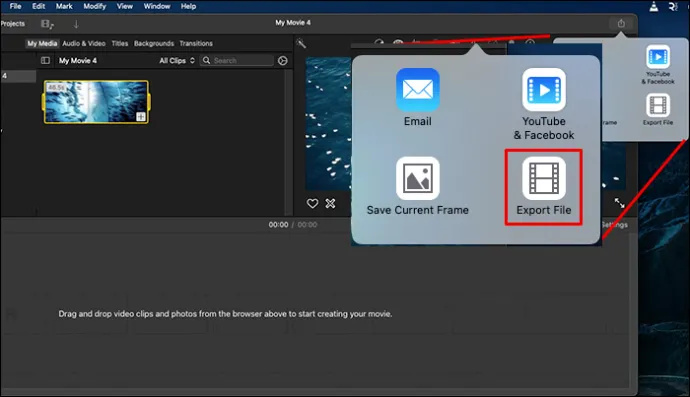
- Wählen Sie das MP4-Format. Klicken Sie auf die Schaltfläche „Weiter“.
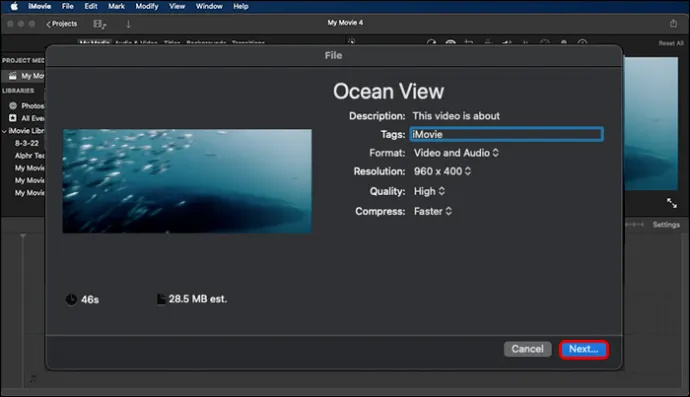
- Benennen Sie die Datei und speichern Sie Ihr Video am richtigen Ort. Beachten Sie, dass Sie die Datei in niedriger, mittlerer oder hoher Qualität speichern können.
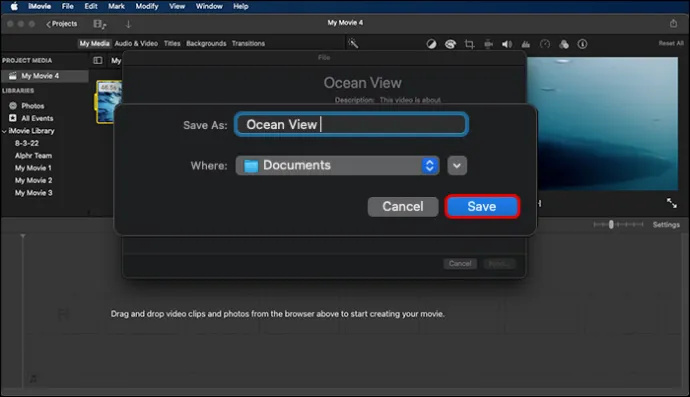
Verwenden von QuickTime Pro auf Ihrem Mac
Zum Konvertieren von Mediendateien benötigen Sie keine speziellen Apps. Wenn Sie jedoch gerne QuickTime Pro verwenden, ist die gute Nachricht, dass Sie Dateien mit dieser App konvertieren können.
- Stellen Sie sicher, dass Sie über die neueste Version verfügen, sonst funktioniert der Export nicht und wählen Sie im „Hauptmenü“ die Option „Datei“.
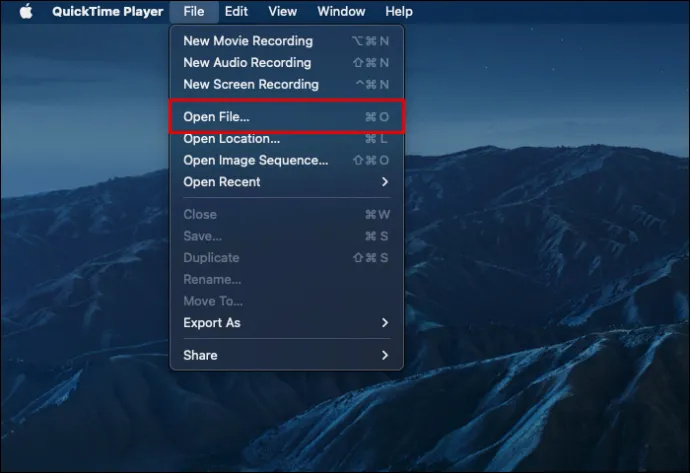
- Wählen Sie die Videodatei aus, die Sie konvertieren möchten.
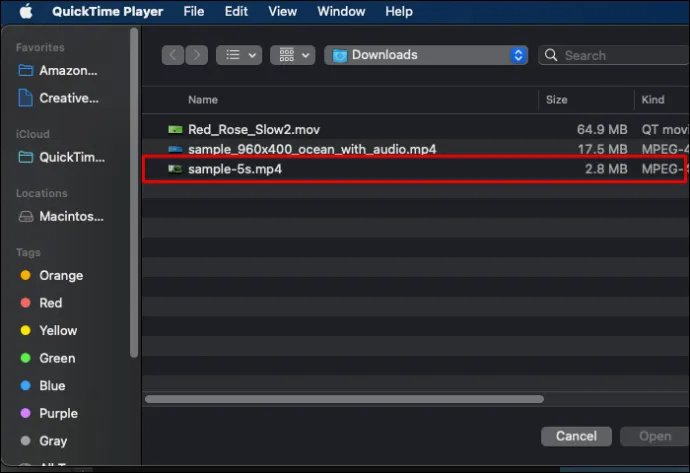
- Klicken Sie auf die Option „Datei“.
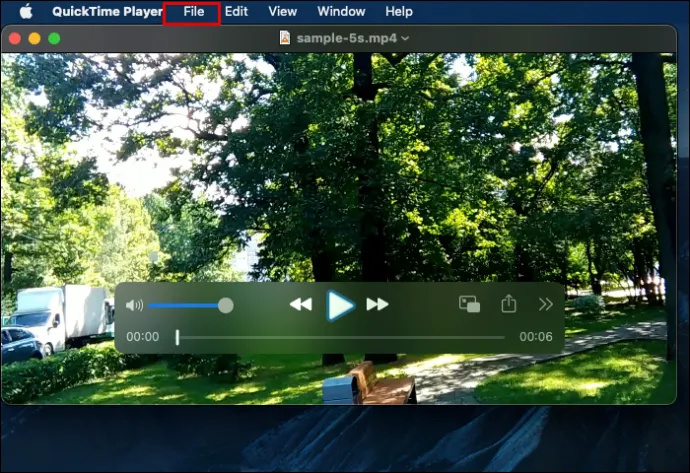
- Wählen Sie „Exportieren“ aus dem Dropdown-Menü. Wählen Sie zum Exportieren „Film in MP4“.
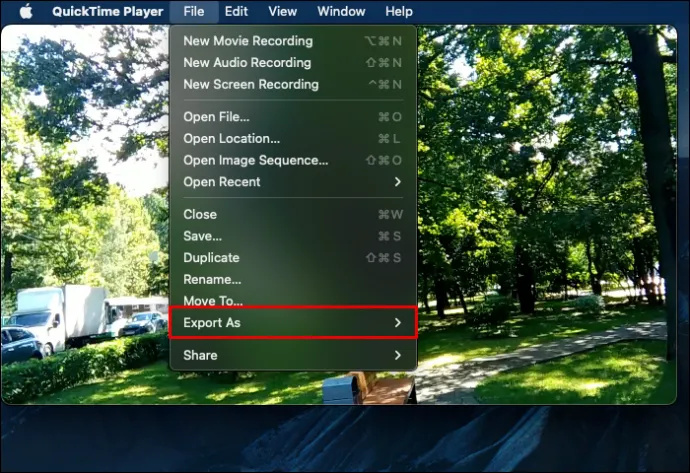
- Wählen Sie die Option „Speichern“ und warten Sie, bis das Video konvertiert ist, bevor Sie auf etwas klicken.
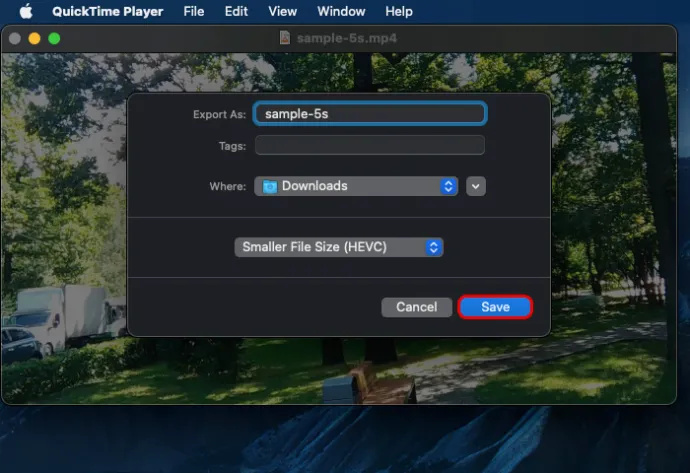
Sobald Ihre Datei fertig ist, liegt sie im MP4-Format vor.
Konvertieren Sie MOV in MP4 unter Windows
Windows Media Player unterstützt das MOV-Format nicht. Aus diesem Grund sollten Sie eine Videokonvertersoftware herunterladen, die die Konvertierung von iMovie in mp4 unterstützt.
Einige Apps, aus denen Sie wählen können, sind VLC-Player oder Zamzar . Bei allen Optionen handelt es sich um benutzerfreundliche Optionen, sodass Sie die Wahl haben.
Nachdem Sie die Software heruntergeladen haben, befolgen Sie einfach die folgenden Schritte. Beachten Sie, dass die unten aufgeführten Schritte für den VLC-Player gelten und nicht für Zamzar oder andere Programme gelten.
- Öffnen Sie die VLC-Software.
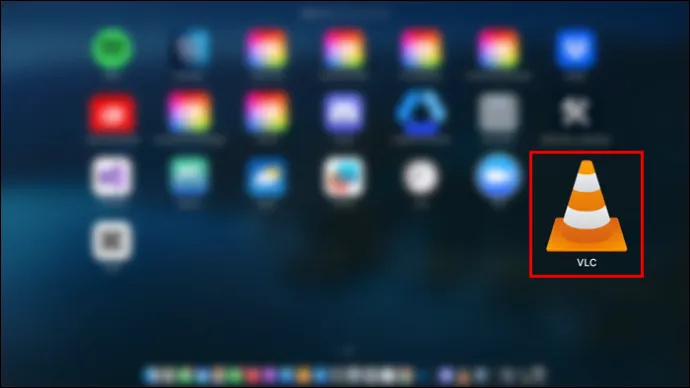
- Wählen Sie die Registerkarte „Videokonvertierung“. Sie finden dies im Hauptmenü unter „Medien“.
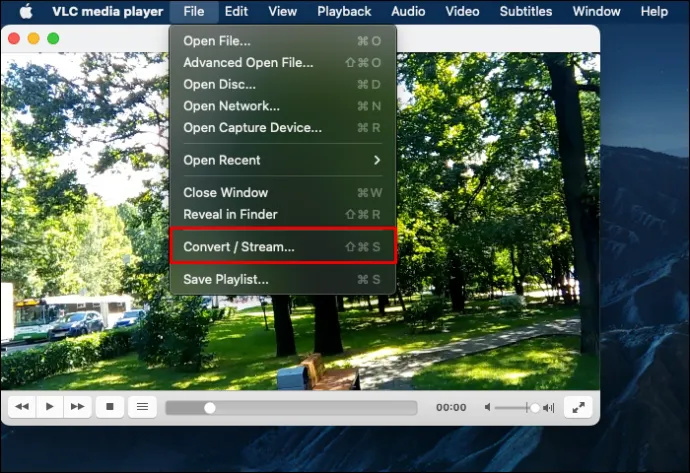
- Klicken Sie auf „Dateien hinzufügen“. Wählen Sie das Video aus, das Sie konvertieren möchten.
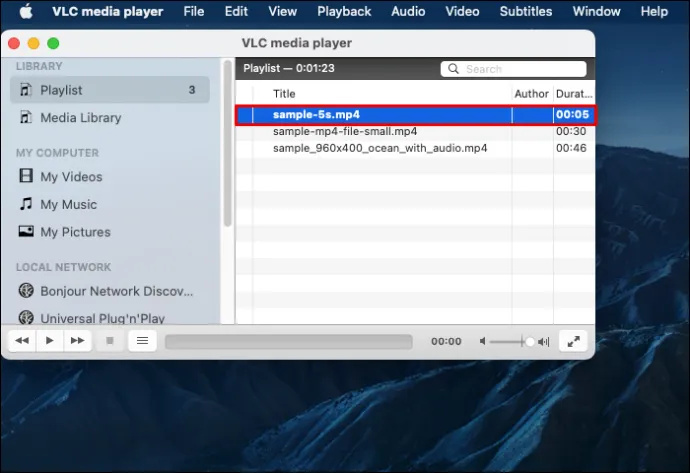
- Klicken Sie auf „Öffnen“.
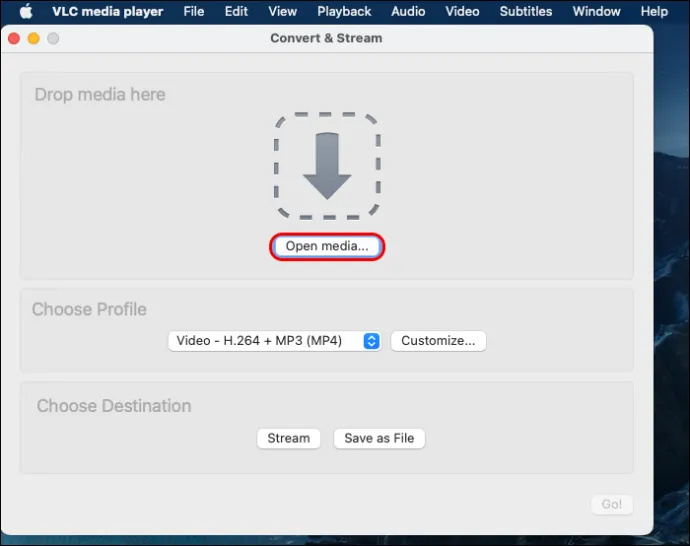
- Als Ausgabeformat sollten Sie mp4 wählen. Stellen Sie sicher, dass Sie den richtigen Ordner zum Speichern der Datei auswählen.
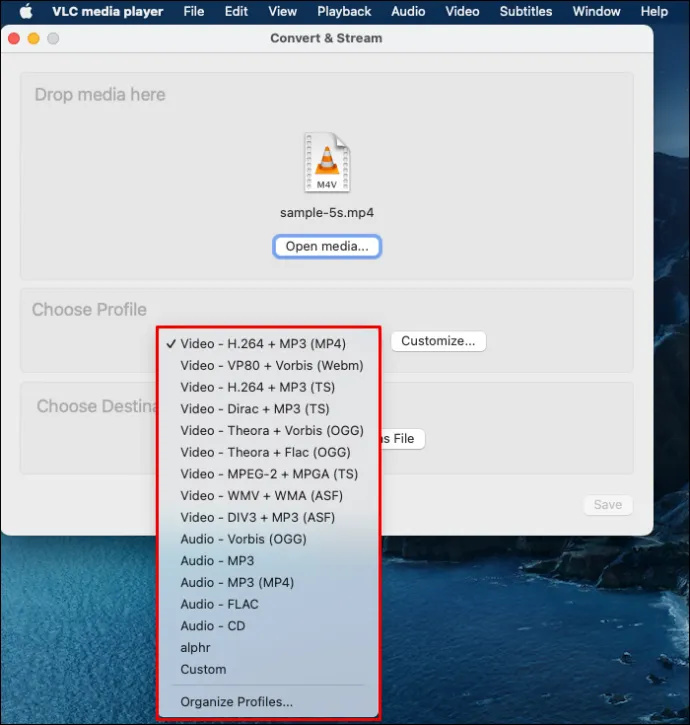
- Klicken Sie auf die Schaltfläche „Verdeckt“. Warten Sie, bis der Vorgang abgeschlossen ist.
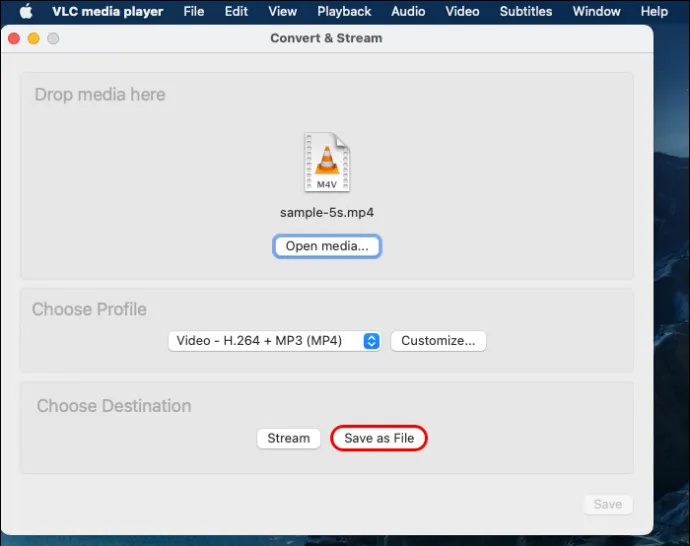
Exportieren von iMovie in MP4 auf Ihrem iPhone
Wenn Sie auf Ihrem iPhone exportieren, führen Sie die folgenden Schritte aus, um Ihr Video zu konvertieren:
- Öffnen Sie die iMovie-App.
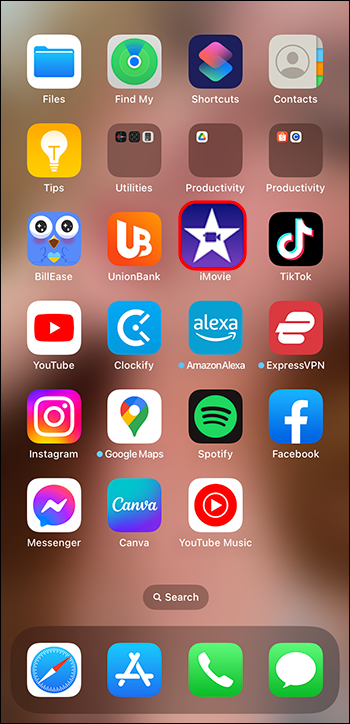
- Fügen Sie das Video als „neues Projekt“ hinzu.
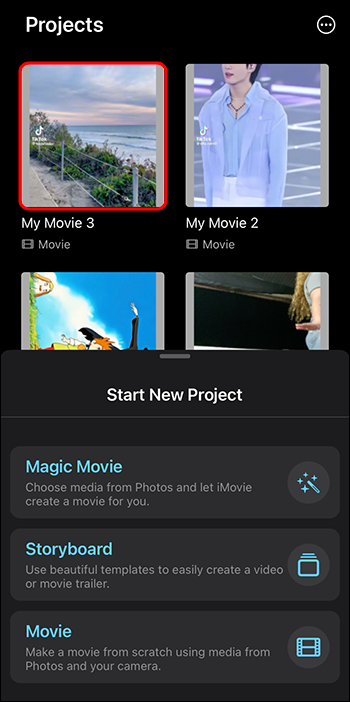
- Sie können das Video bearbeiten, wenn Sie möchten. Nach der Bearbeitung sehen Sie in der oberen linken Ecke die Option „Fertig“. Tippen Sie darauf.
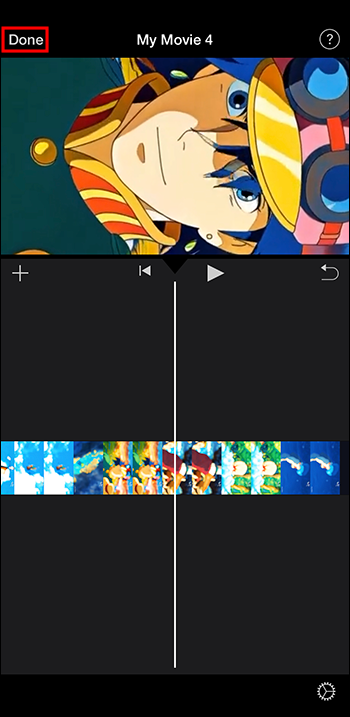
- Wählen Sie das Video aus, das Sie exportieren möchten. Tippen Sie auf „Teilen“.
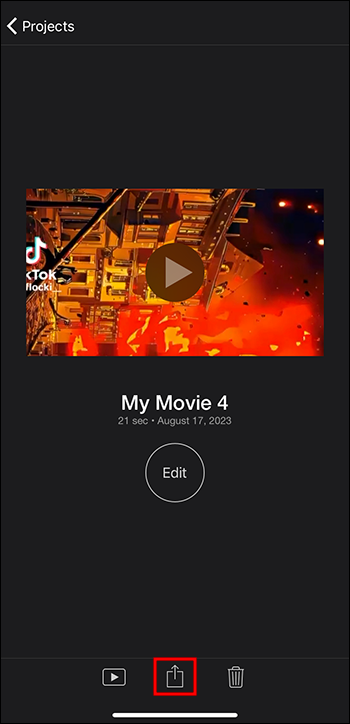
- Optionen wählen.'
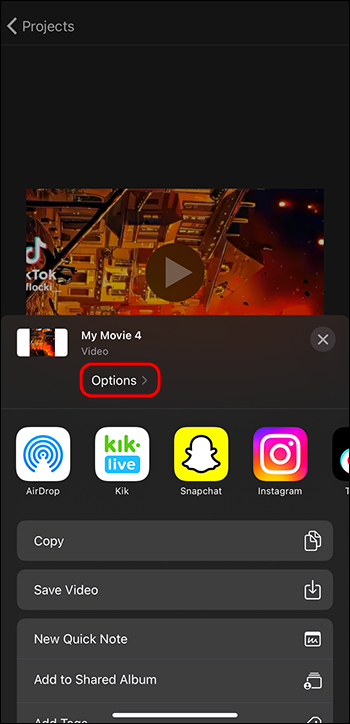
- Wählen Sie als „Videotyp“ mp4. Sie können die Auflösung und Bildrate auswählen, wenn Sie möchten.
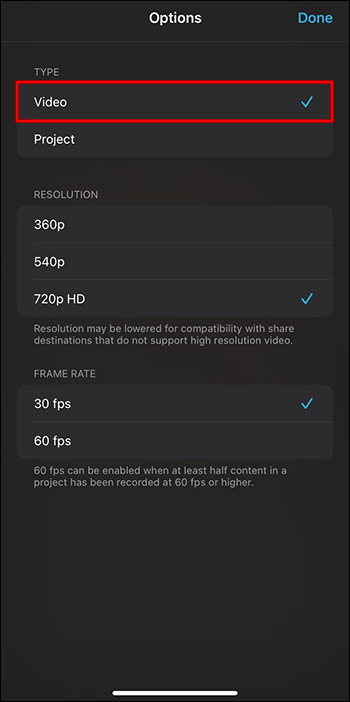
- Tippen Sie auf „Fertig“, wenn Sie fertig sind.
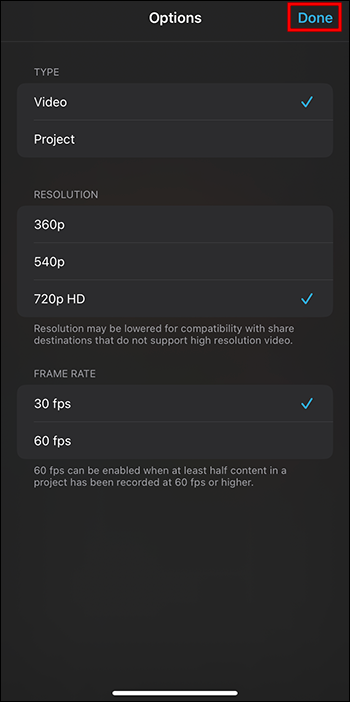
- Wählen Sie die Option „Video speichern“. Dadurch wird der Konvertierungsprozess gestartet.
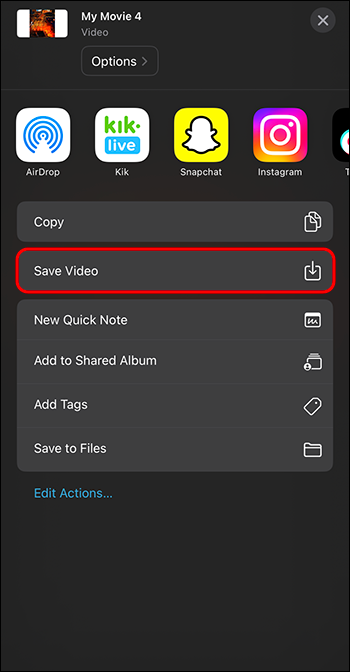
Ihr Video wird in der Fotobibliothek gespeichert.
Probleme beim Konvertierungsprozess
Nehmen wir an, Sie haben alles richtig gemacht, aber Ihre Datei wird nicht abgespielt. Schauen wir uns einige der Gründe dafür und mögliche Lösungen an.
Videoreparatur
Der wahrscheinlichste Grund dafür, dass die Datei nicht abgespielt wird, ist, dass sie beschädigt oder beschädigt ist. Wenn Ihr Computer oder Telefon während des Konvertierungsvorgangs herunterfährt, wird die Datei beschädigt. Dateien können auch beschädigt werden, wenn Sie Ihre Internetverbindung verlieren oder die App beim Exportieren einfriert.
Aber woher wissen Sie sicher, ob Ihr Video beschädigt ist? Wenn das Laden langsam ist, der Ton verzerrt ist oder beim Abspielen des Videos Fehlermeldungen auftauchen, ist wahrscheinlich etwas mit der Datei passiert. Außerdem lässt sich das Video möglicherweise auch nicht vollständig öffnen.
Sie können eine Videoreparatursoftware ausprobieren. Kasse RepairIt-Software . Eine Alternative ist Hervorragende Videoreparatursoftware . Hoffentlich hilft Ihnen eine dieser Optionen bei der Reparatur Ihres Videos.
Fehlerbehebung bei „Export fehlgeschlagen“-Meldungen
Sehen Sie eine Meldung, dass der Export fehlgeschlagen ist? Mach dir keine Sorge. Es gibt Lösungen für das Problem. Als erstes sollten Sie Ihren Speicher überprüfen. Filme nehmen viel Platz ein. Um Speicherplatz freizugeben, löschen Sie die Dateien, die Sie nicht mehr benötigen. Wenn Sie nicht wissen, wie viel Speicherplatz Sie haben, können Sie dies leicht überprüfen.
So hacken Sie Ihren Snapchat-Score
- Gehen Sie zum Apple-Menü.
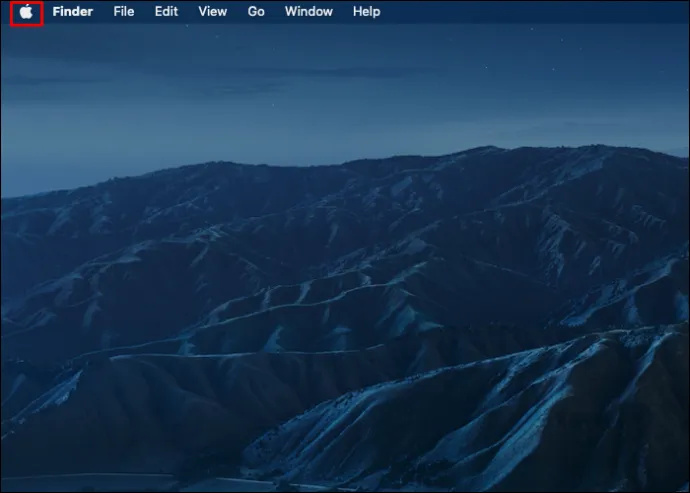
- Klicken Sie dann auf „Über diesen Mac“.
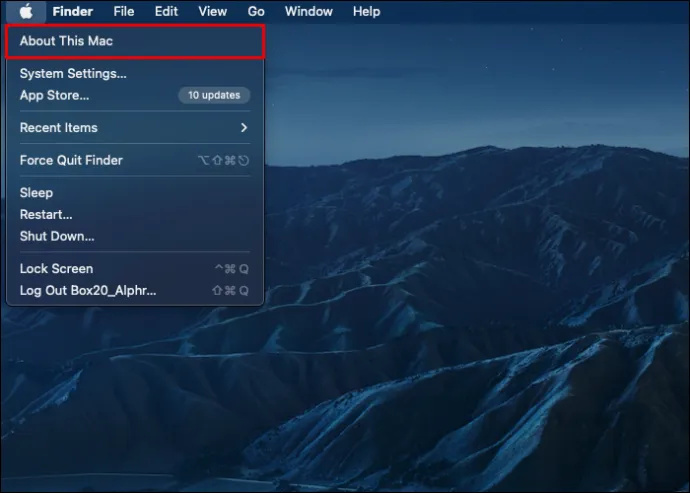
- Klicken Sie auf „Weitere Informationen“.
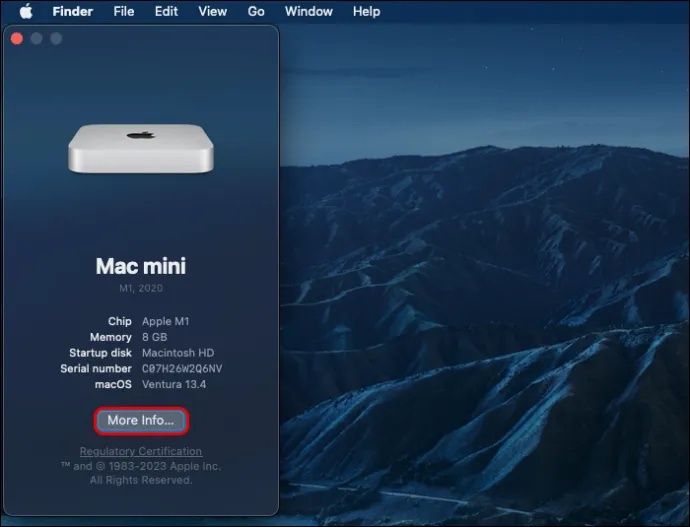
- Auf der rechten Seite sehen Sie „Speicher“.
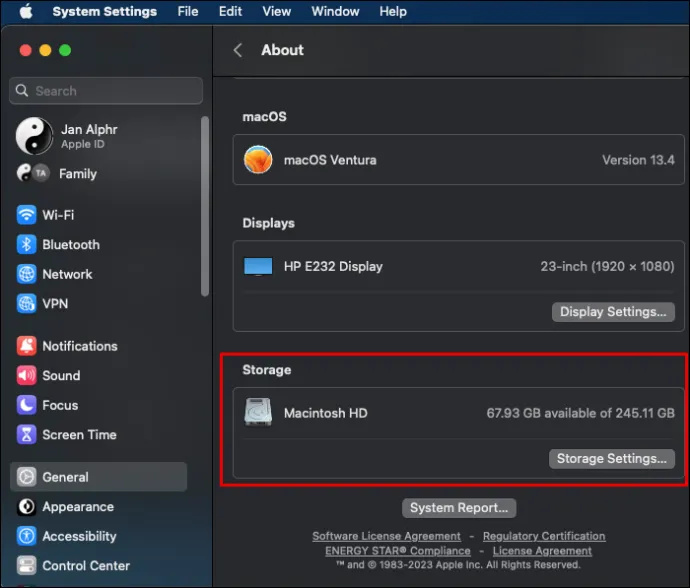
- Klicken Sie auf „Speichereinstellungen“, um den verfügbaren Speicherplatz anzuzeigen.
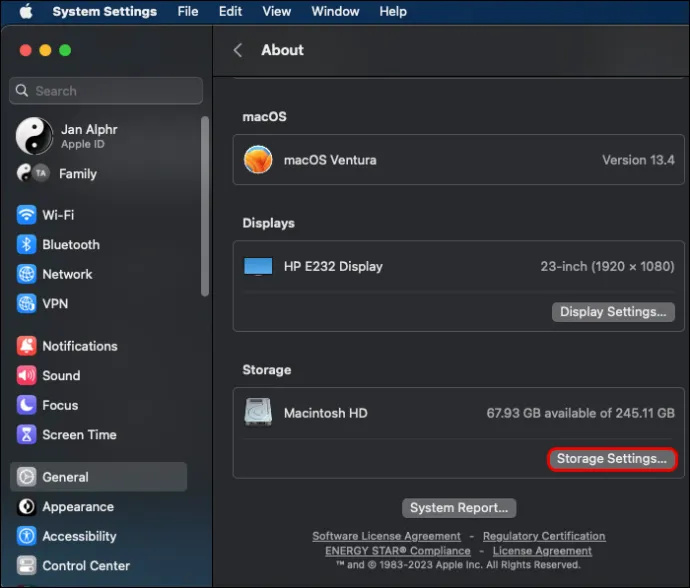
- Wenn der Speicher voll oder fast voll ist, können Sie Speicherplatz freigeben, indem Sie „ CleanMyMacX .“
Eine weitere zu überprüfende Sache sind die Audioeinstellungen. Wenn Ihr Audio nicht kompatibel ist, schlägt der Export möglicherweise fehl.
Wer den VLC-Player heruntergeladen hat, kann versuchen, das Video mit der VLC-App zu reparieren. Ändern Sie das Dateiformat in AVI. Benennen Sie einfach die Videoerweiterung um. Wenn es funktioniert, müssen Sie sicherstellen, dass Sie das haben MP4-Codec .
Wenn nichts funktioniert, müssen Sie die Videodatei erneut in ein mp4-Format exportieren. Erwägen Sie die Verwendung von iMyMac-Videokonverter um den Prozess zu vereinfachen.
Exportieren von iMovie nach MP4
Das MOV-Format ist nur in der iMovie-App abspielbar. Sie müssen die Datei in ein MP4-Format exportieren, um sie in anderen Anwendungen abzuspielen. Glücklicherweise ist es nicht schwierig, das Video zu exportieren. In nur wenigen Schritten können Sie die Datei konvertieren. Bedenken Sie jedoch die unterschiedlichen Prozesse, die Sie je nach Gerät durchlaufen müssen. Im Handumdrehen sehen Sie sich die konvertierten Dateien an.
Hast du dein Video in mp4 konvertiert? Wenn ja, sind bei Ihnen Probleme aufgetreten? Lassen Sie es uns im Kommentarbereich unten wissen.









