Wenn Sie von zu Hause aus arbeiten, möchten Sie vielleicht Ihren Zoom-Hintergrund für Geschäftstreffen anpassen. Glücklicherweise gibt es eine Lösung für das Problem: Sie können einen einzigartigen Canva Zoom-Hintergrund erstellen und sich von häuslichen Kulissen verabschieden, die Ihre berufliche Präsenz beeinträchtigen.
Kannst du dich auf zwei Geräten bei Snapchat einloggen?

In diesem Artikel findest du alles, was du über das Entwerfen eines originellen Zoom-Hintergrunds mit Canva wissen musst.
So erstellen Sie einen Canva-Zoom-Hintergrund
Wenn Sie sich Sorgen machen, nicht den richtigen Hintergrund zu finden, seien Sie es nicht. Canva bietet Millionen von Bildern, Illustrationen, Bildern, Symbolen und Schriftarten, aus denen Sie auswählen können.
So erstellen Sie einen Zoom-Hintergrund:
- Eröffnen Sie Ihr Canva-Konto.
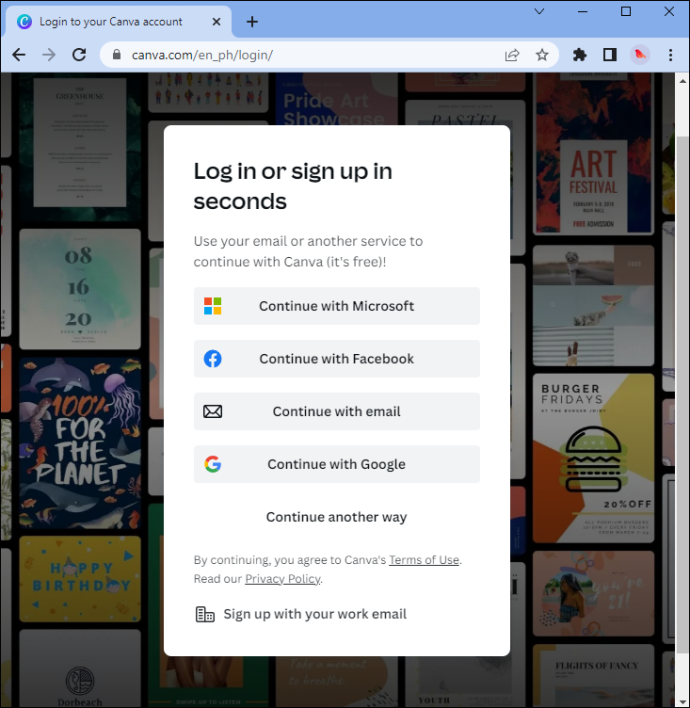
- Suchen Sie die Suchleiste der Website. Geben Sie Folgendes ein: „Zoom Virtual Background“.
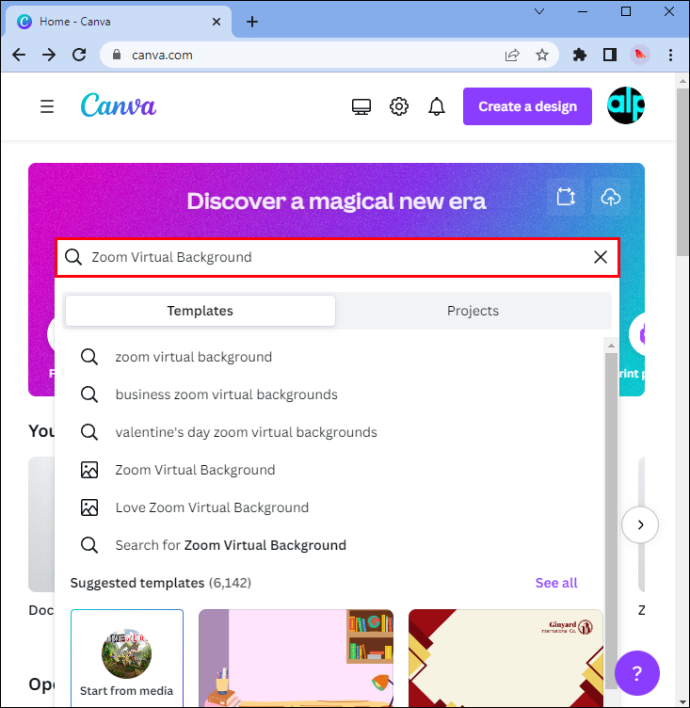
- Sie können es von Grund auf neu entwerfen oder aus einem soliden Angebot an Vorlagen auswählen. Verwenden Sie das Suchwerkzeug, um die Designmuster herauszufiltern. Geben Sie die Farbe, den Stil oder einen Begriff (Büro, Klassenzimmer usw.) ein.
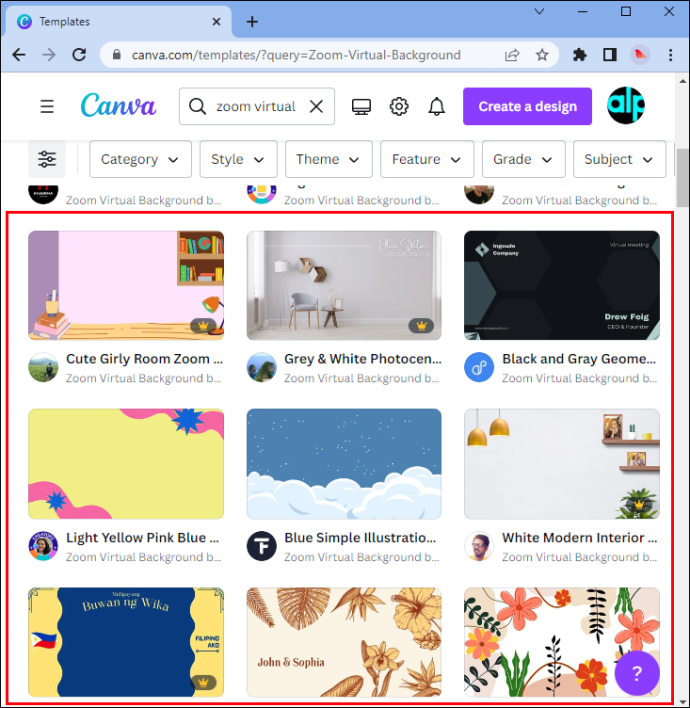
- Scheuen Sie sich nicht, die Vorlage zu bearbeiten. Passen Sie das vorgefertigte Design an, indem Sie die Farben, den Schriftstil und die Größe oder verschiedene andere Elemente ändern. Ihnen steht eine große Auswahl an Möglichkeiten zur Verfügung.
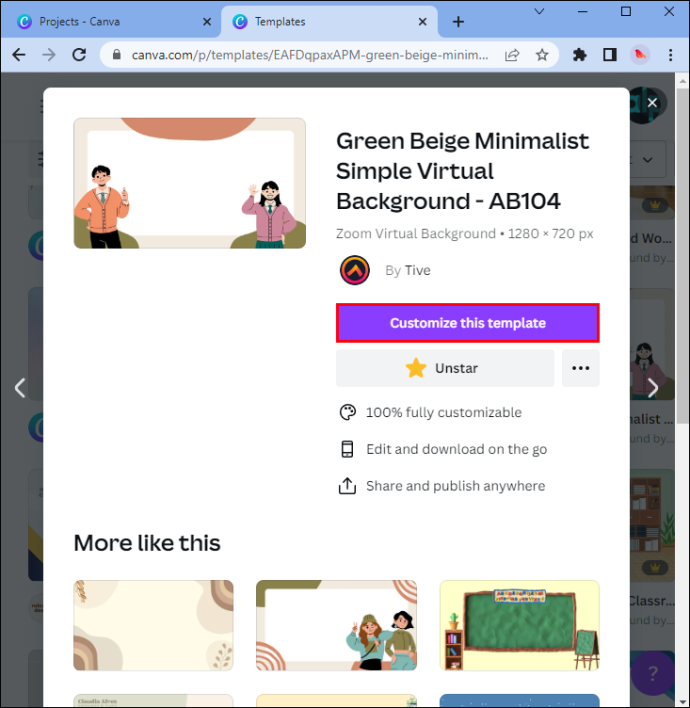
- Personalisieren Sie Ihr Designmuster: Fügen Sie einige Ihrer Fotos, Logos oder Ähnliches hinzu. Ziehen Sie diese Elemente per Drag-and-Drop, bis sie gut passen.
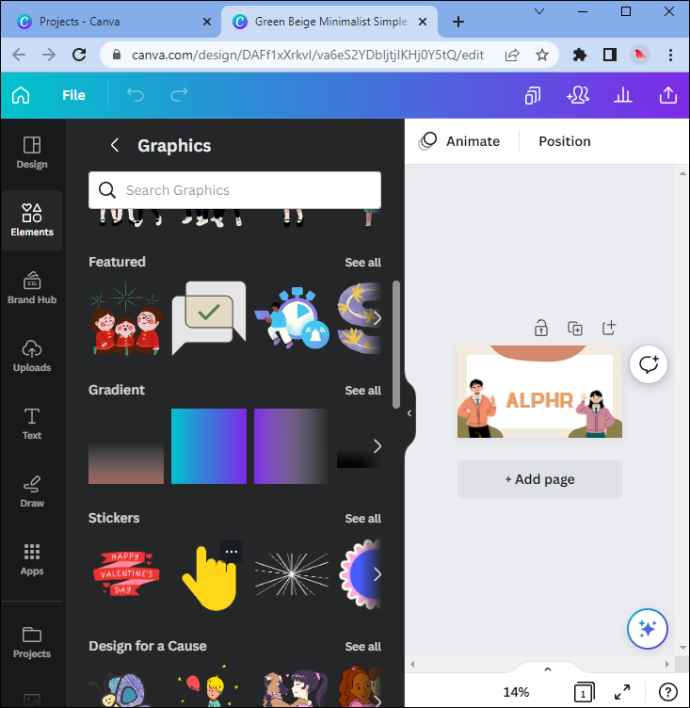
- Speichern und laden Sie Ihren virtuellen Zoom-Hintergrund als hochwertige Bilddatei herunter. Sobald Sie fertig sind, kann Ihr neuer Hintergrund Ihren Kollegen gezeigt werden.
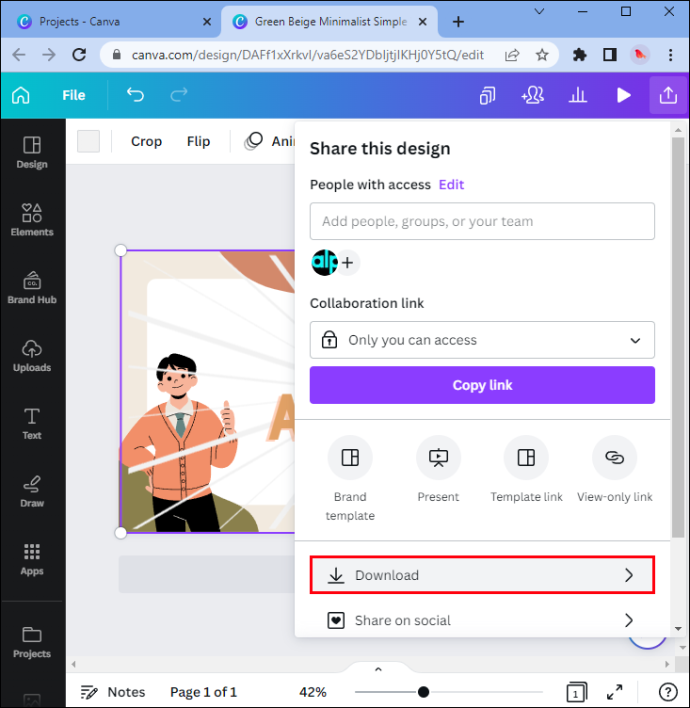
So ändern Sie Ihren Zoom-Hintergrund (ohne Greenscreen)
Nachdem Sie nun wissen, wie Sie in Canva einen originellen Home-Office-Hintergrund erstellen, müssen Sie wissen, wie Sie Ihren Zoom-Hintergrund ändern. Beachten Sie, dass Sie dazu keinen Greenscreen benötigen.
- Melden Sie sich bei Ihrem Zoom-Konto an.
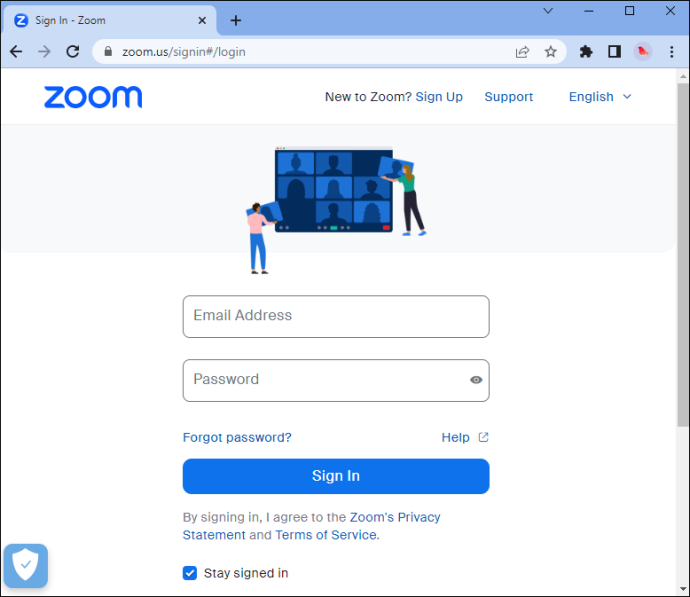
- Finden Sie Ihr Profilsymbol in der oberen rechten Ecke des Fensters. Es ist entweder Ihr Profilbild oder Ihre Initialen.
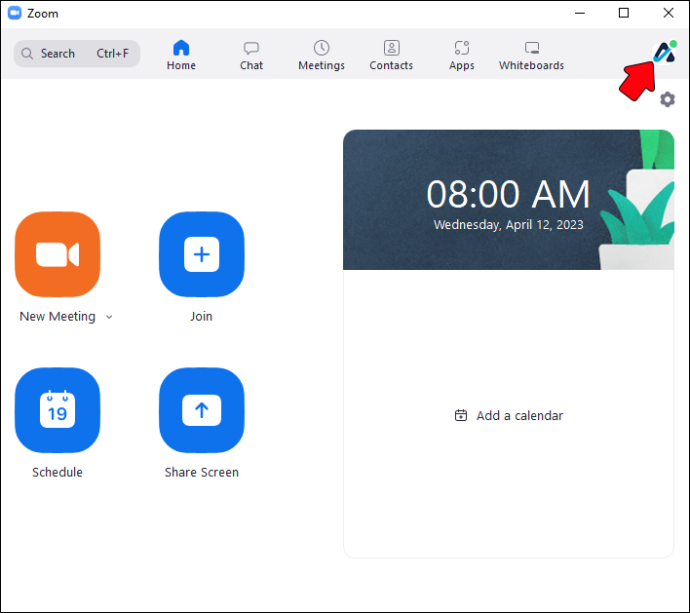
- Sie sehen eine Dropdown-Liste mit Dingen, auf die Sie klicken können. Wählen Sie den Abschnitt „Einstellungen“.
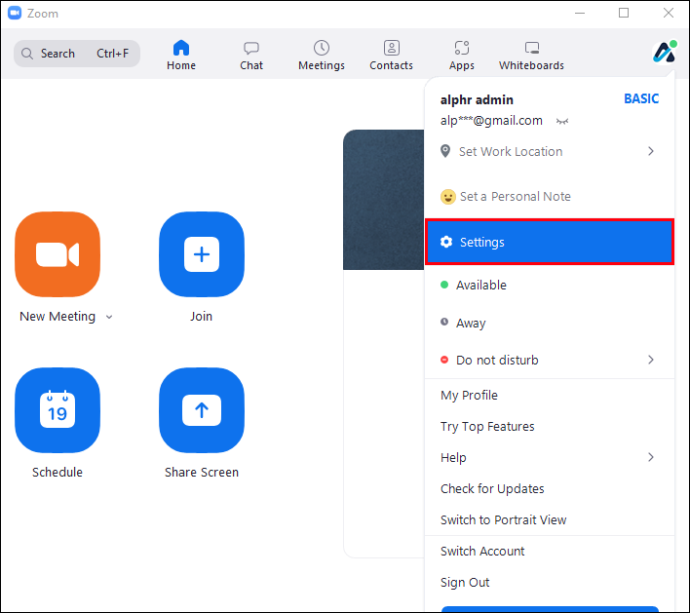
- Klicken Sie in der linken Seitenleiste auf die Registerkarte „Hintergründe & Filter“. Wenn Sie diese Option nicht sehen, gehen Sie zu Ihren Profileinstellungen, nachdem Sie sich auf der offiziellen Zoom-Website bei Ihrem Konto angemeldet haben. Suchen Sie unter „In Meeting“ nach „Virtueller Hintergrund“ und aktivieren Sie ihn. Wenn Sie einen Videohintergrund verwenden möchten, aktivieren Sie außerdem das Kontrollkästchen unter der Option „Virtueller Hintergrund“.
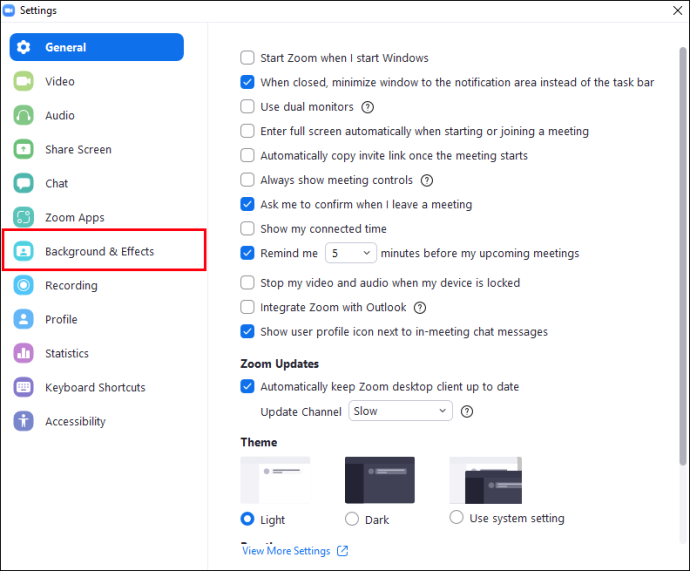
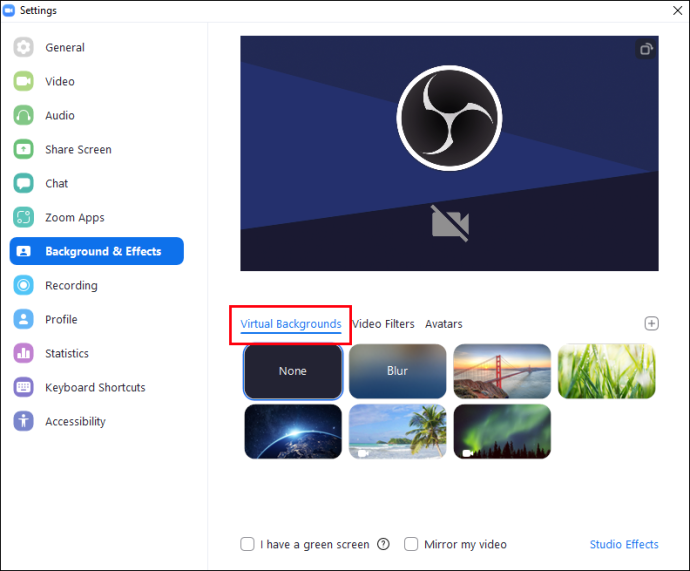
- In der Rubrik „Hintergründe & Filter“ finden Sie das kleine Pluszeichen. Klicken Sie auf , um ein auf Ihrem PC gespeichertes Bild als Ihren Zoom-Hintergrund hinzuzufügen. Sie können beliebig viele Bilder hinzufügen.
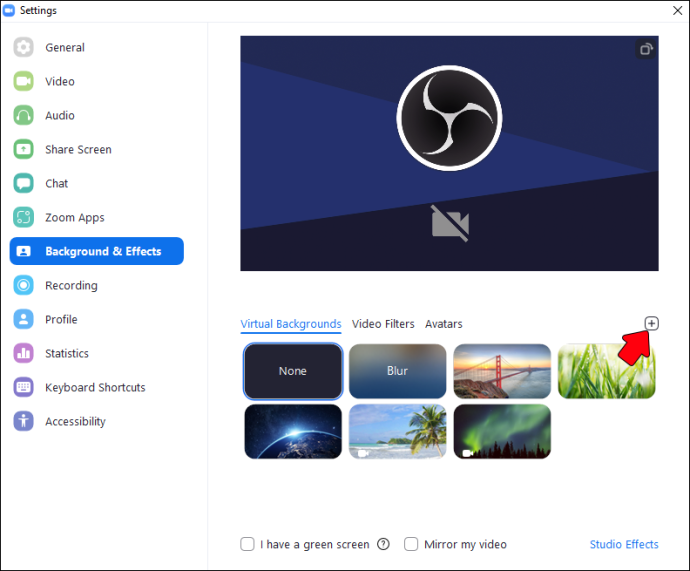
- Falls Sie bemerken, dass Ihr virtueller Zoom-Hintergrund in Ihre Kleidung „blutet“, deaktivieren Sie das Kontrollkästchen „Ich habe einen grünen Bildschirm“. Dies sollten Sie auch tun, wenn Sie Leerstellen im Bild sehen. Beachten Sie, dass dies Ihren PC verlangsamen könnte.
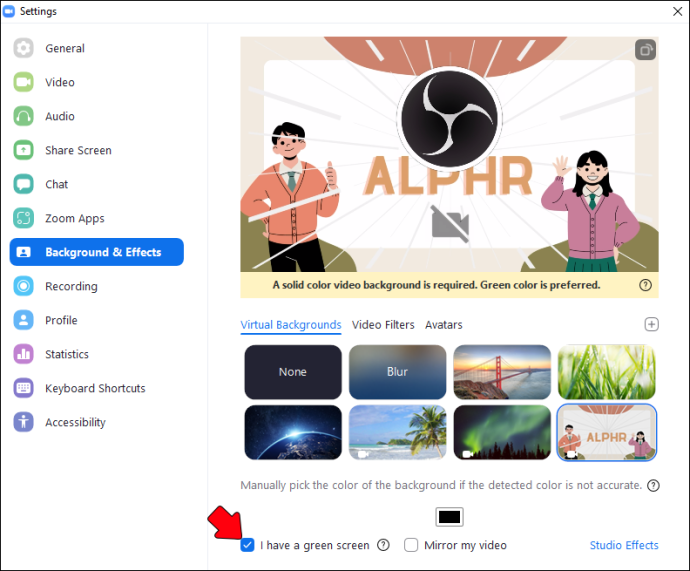
So machen Sie das Beste aus Ihrem Zoom-Hintergrund
Hier sind einige Tipps, wie Sie Ihren Zoom-Hintergrund effizient nutzen können. Egal, ob Sie sich auf ein Vorstellungsgespräch oder einen längeren Chat mit im Ausland lebenden Freunden vorbereiten, unten finden Sie etwas, das Ihnen gefällt.
Vermeiden Sie es, Text hinzuzufügen (oder eine Vorlage zu verwenden, die ihn enthält)
Am besten entscheiden Sie sich für einen hochauflösenden HQ-Hintergrund, der wenig bis gar keinen Text enthält. Wenn das Design Ihrer Wahl Text enthält, deaktivieren Sie das Kontrollkästchen „Mein Video spiegeln“ in den Einstellungen (sehen Sie in der Anleitung oben nach, wo Sie sie finden können). Die Sache mit Text ist, dass er verschwommen oder ablenkend erscheinen kann.
Erzielen Sie die beste Beleuchtung (und so geht's)
Okay, Ihr Bild könnte also perfekt sein, aber das bedeutet nicht, dass Sie nicht einige Änderungen an Ihrem „tatsächlichen“ Zoom-Hintergrund vornehmen sollten. Mit anderen Worten, Sie müssen sicherstellen, dass der Raum die richtige Beleuchtung hat. Wenn Sie einen Greenscreen haben, cool, zögern Sie nicht, ihn zu verwenden. Wenn Sie dies jedoch nicht tun, können Sie jeden matten, nicht reflektierenden Hintergrund verwenden.
Halten Sie den (DIY) Greenscreen in Ihrer Nähe, um die besten Ergebnisse zu erzielen. Vermeiden Sie auch das Tragen von Kleidung, die dieselbe Farbe oder dasselbe Design wie Ihr realer (oder virtueller) Zoom-Hintergrund hat. Halten Sie sich von Fenstern fern und stellen Sie eine Lampe vor sich auf. Dies wird Ihnen helfen, ein professionelleres Aussehen zu erreichen.
Wählen Sie kein vertikales Bild
Versuchen Sie, kein vertikales Bild als virtuellen Zoom-Hintergrund zu verwenden. Sie sind besser dran mit einer horizontalen Breitbildansicht. Es sei denn natürlich, Sie möchten ein verzerrtes Bild.
Vermeiden Sie auch die Verwendung eines Bildes, bei dem das Hauptaugenmerk in der Mitte liegt. Du wirst es mit deinem Körper blockieren. Anstatt sich für „zentrierte“ Bilder zu entscheiden, wählen Sie Bilder mit betonten Seiten.
Verwenden Sie angenehme Farbmuster und Designschemata
Denken Sie sorgfältig über die Farben Ihres virtuellen Zoom-Hintergrunds nach. Sie sind entscheidend dafür, wie Ihre Kollegen oder Freunde Ihre Online-Präsenz wahrnehmen. Wenn Sie beispielsweise nicht möchten, dass die Leute wissen, dass Sie einen virtuellen Hintergrund verwenden, halten Sie sich an einfachere Farbschemata.
Die Farben Ihres virtuellen Zoom-Hintergrunds wirken sich auf Ihren Ausschnitt aus (ob er fest bleibt oder nicht). Wenn Sie dunkles Haar haben, können Sie sich auch für ein helleres Farbschema entscheiden. Und umgekehrt.
Was die Designschemata betrifft, wird empfohlen, dass Sie sich für einen minimalistischeren, subtileren Ansatz entscheiden. Mit anderen Worten, halten Sie es einfach.
So inszenieren Sie Ihren nicht-virtuellen Zoom-Hintergrund
Wenn Sie den Luxus haben, einen nicht virtuellen Zoom-Hintergrund zu genießen, finden Sie hier einige Tipps, wie Sie ihn inszenieren können.
- Hängen Sie etwas Wandkunst auf – Scheuen Sie sich nicht, einige Frames in den Hintergrund Ihrer Zoom-Gespräche zu hängen. Stöbern Sie in der lokalen Kunstszene, besuchen Sie einige Galerien usw. Sie werden bestimmt einige Bilder finden, die Ihnen gefallen. Außerdem muss es nicht teuer sein. Sie können Abzüge anstelle von Originalen kaufen.
- Fügen Sie Ihrem Wohnraum Pflanzen hinzu – Positionieren Sie eine Pflanze in Ihrem Zoom-Hintergrund. Pflanzen verhelfen Ihnen zu einem natürlichen und frischen Aussehen. Sie lassen Ihr Zuhause heller und lebendiger aussehen. Außerdem haben viele Forschungsstudien bewiesen, dass Pflanzen eine positive Wirkung auf das Produktionsniveau der Mitarbeiter haben. Oh, und hier ist ein Profi-Tipp: Erwägen Sie die Verwendung von Töpfen, die Ihren Stil widerspiegeln oder zu Ihrer Inneneinrichtung passen.
- Halte es einfach – Wenn Sie die Möglichkeit haben, sollten Sie sich für einen Raum entscheiden, der eine leere Wand hat. Und halten Sie es einfach: Überladen Sie Ihre Hintergrundwand nicht mit verschiedenen Gegenständen. Folgen Sie dem berühmten minimalistischen Sprichwort: Weniger ist mehr.
- Entrümpeln Sie Ihren Hintergrund – Entfernen Sie jegliche Unordnung aus dem Hintergrund. Egal, ob es sich um einen Stapel Bücher oder Ihre Frühstückssachen handelt, stellen Sie sicher, dass es nicht in Ihren Hintergrund gelangt.
- Haben Sie keine Angst zu experimentieren (zeigen Sie der Welt, wer Sie sind) – Auch wenn Sie vielleicht denken, dass das Hinzufügen dieser albernen Vase Ihr Image ruiniert, denken Sie noch einmal darüber nach. Zeigen Sie Ihre Persönlichkeit, indem Sie einige einzigartige Gegenstände hinzufügen – aber übertreiben Sie es nicht.
Häufig gestellte Fragen
Welche Farbe eignet sich am besten für einen Zoom-Hintergrund?
Die meisten Experten würden vorschlagen, dass Sie sich für hellere Farben entscheiden. Sie wirken beruhigend und bilden eine bezaubernde Kulisse für Bilder.
Benötigen Sie ein Zoom-Konto, um einen Hintergrund zu haben?
Sie benötigen kein Konto, um Ihren Hintergrund zu ändern. Wenn Sie sich in einem Meeting befinden, passen Sie einfach den Hintergrund und die Effekte an, indem Sie die oben gezeigten Schritte befolgen.
So löschen Sie Ihren Snapchat-Verlauf
Können Sie ein Video als Zoom-Hintergrund verwenden?
Mit Zoom können Sie ein Video als virtuellen Hintergrund verwenden. Sie sollten jedoch bedenken, dass dies möglicherweise mehr PC-Leistung und eine schnelle Internetverbindung erfordert.
Können Sie bei allen Zoom-Anrufen einen virtuellen Hintergrund verwenden?
Der virtuelle Hintergrund steht Ihnen in den meisten Zoom-Meetings zur Verfügung. Bestimmte ältere Versionen von Zoom unterstützen sie jedoch möglicherweise nicht. Wenn Ihre Internetverbindung nicht so schnell wie erforderlich ist, deaktiviert Zoom diese Funktion möglicherweise automatisch, damit Ihr PC nicht langsamer wird.
Gibt es Einschränkungen bei der Verwendung von Zoom-Hintergründen?
Ja, es gibt bestimmte Einschränkungen bei der Verwendung virtueller Zoom-Hintergründe. Beispielsweise funktioniert die Option möglicherweise nicht richtig, wenn sich Ihre Webcam in einem schlecht beleuchteten Raum befindet. Wenn Ihre Webcam alt ist, kann dies auch bedeuten, dass Sie mit Zoom-Hintergründen eine schlechte Zeit haben werden. Außerdem gibt es außerhalb der App eine Einschränkung: Bestimmte Organisationen schlagen möglicherweise spezifische Regeln oder Richtlinien für die Verwendung virtueller Hintergründe in offiziellen Videokonferenzen vor.
Wie deaktiviert man den virtuellen Zoom-Hintergrund?
Chrome warnt vor dem Beenden
Durchsuchen Sie die Einstellungen, um die Registerkarte „Virtueller Hintergrund“ zu finden. Wählen Sie die Option „Keine“. Diese Aktion wird auf Ihren tatsächlichen Hintergrund zurückgesetzt.
Ein einfacher Weg, um ein professionelles Image zu erreichen
Ein angemessener Hintergrund während Ihrer Zoom-Meetings lässt Sie viel professioneller erscheinen. Mit ein paar einfachen Tricks in Canva entwerfen Sie eine originelle Kulisse für Ihre E-Meetings. Außerdem müssen Sie nicht einmal ein Zoom-Konto erstellen, um Ihren virtuellen Hintergrund zu ändern.
Stellen Sie für beste Ergebnisse sicher, dass sich Ihre Webcam in einem gut beleuchteten Raum befindet. Versuchen Sie auch, keine Kleidung zu tragen, die dem Design Ihres virtuellen Zoom-Hintergrunds ähnelt. Es wird höchstwahrscheinlich Ihr Aussehen auf den Bildschirmen anderer Leute durcheinander bringen.
Haben Sie schon einmal versucht, einen Canva Zoom-Hintergrund zu erstellen? Wenn ja, haben Sie einen der Tipps in diesem Artikel verwendet? Lassen Sie es uns im Kommentarbereich unten wissen.









