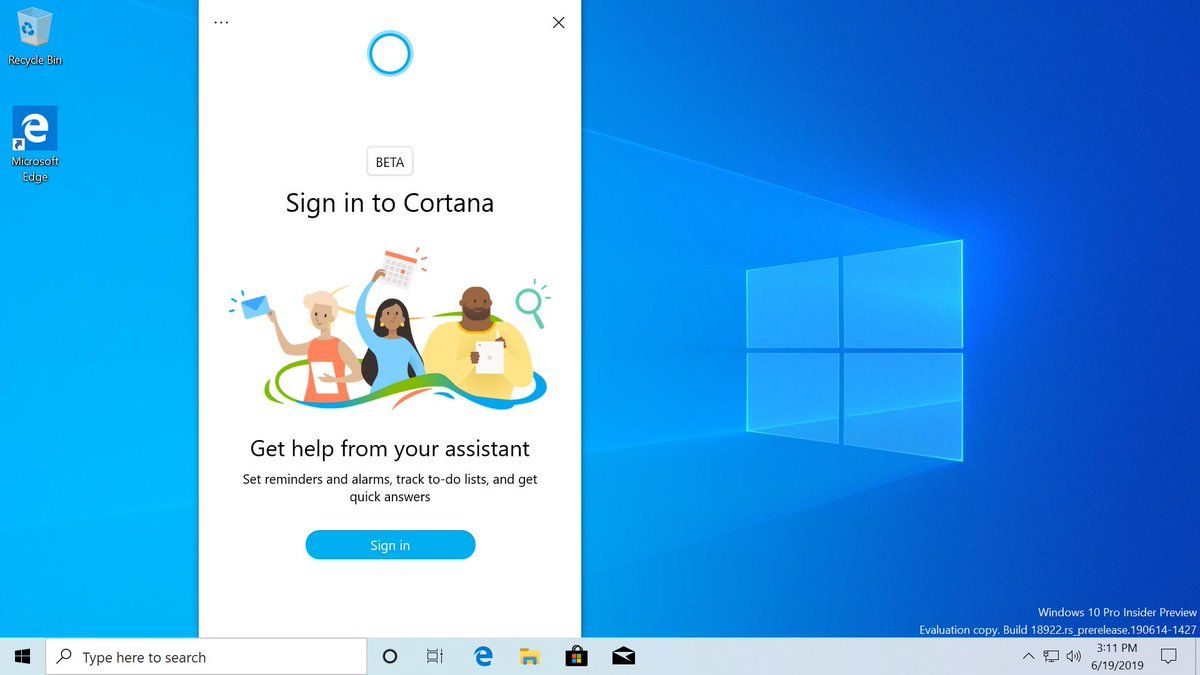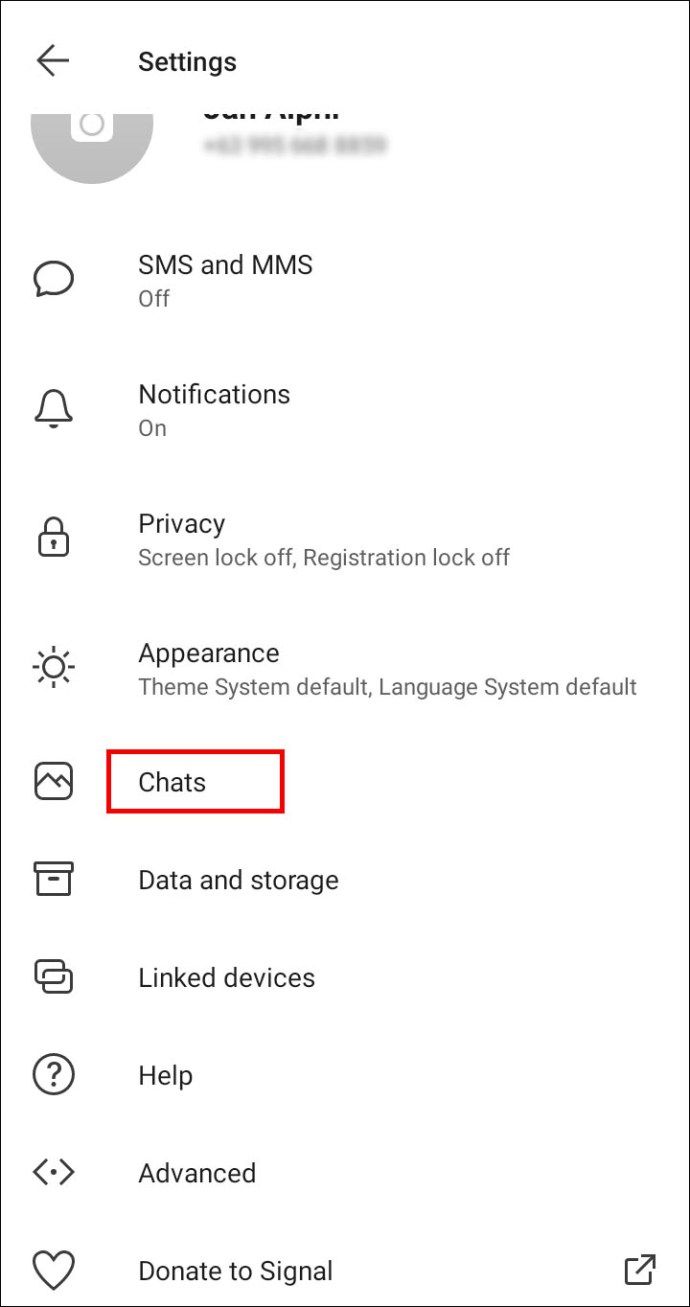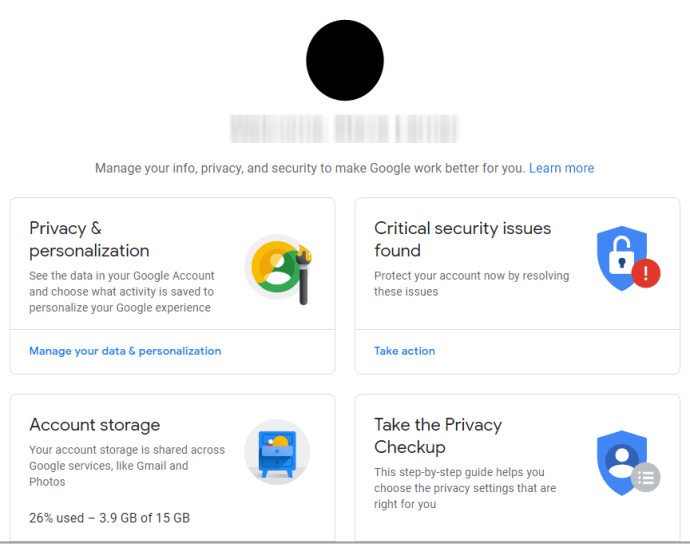Es gibt so viele Dinge, die Sie mit Microsoft Word tun können. Für viele ist es das absolute Lieblings-Textverarbeitungsprogramm und auf verschiedenen Plattformen verfügbar.
Die Grundlagen von Word sind ziemlich einfach, aber wenn es um das Einfügen von Bildern geht, werden die Dinge etwas komplizierter. Manchmal haben Sie einen Anker an Ihr Bild angehängt, der Ihnen im Weg steht. Also, wie entfernt man es?
Entfernen der Ankeroption 1
Bevor wir auf den Zweck des kleinen Ankers in Word eingehen und wie man ihn am besten nutzt, wollen wir uns ansehen, wie man ihn entfernt, wenn man damit zu kämpfen hat. Wenn Sie den Anker ganz vermeiden möchten, deaktivieren Sie diese Funktion am besten im Word-Dokument. Es ist unkompliziert. Das ist alles, was Sie tun müssen:
So übertragen Sie Dateien von Google Drive auf ein anderes Google Drive
- Erstellen Sie ein neues oder öffnen Sie ein Word-Dokument.

- Gehe zu Datei (obere linke Ecke).
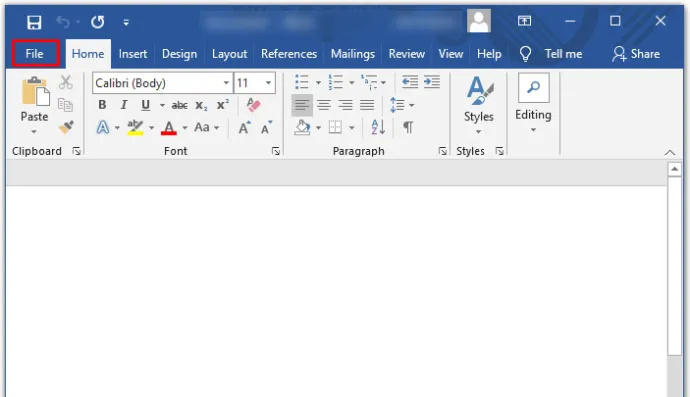
- Wählen Sie unten auf der Seite aus Optionen .
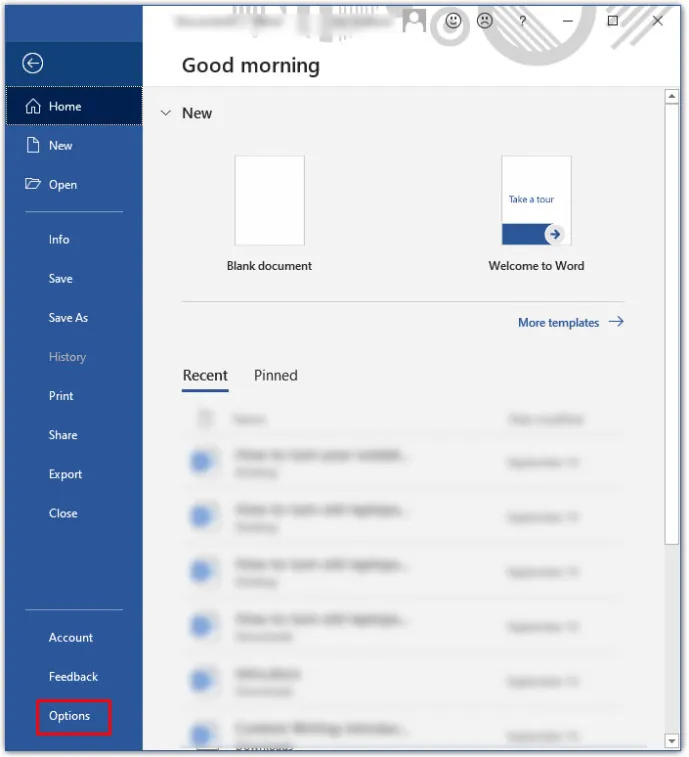
- Wählen Sie im Popup-Fenster aus Anzeige .
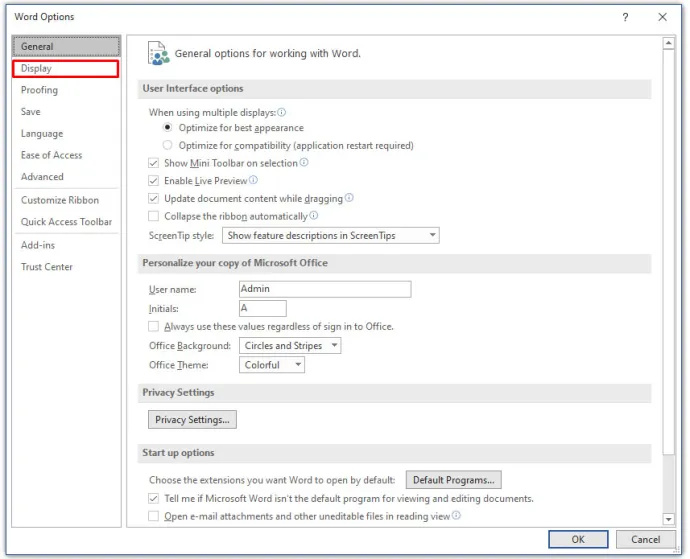
- Unter Zeigen Sie diese Formatierungszeichen immer auf dem Bildschirm an , stellen Sie sicher, dass die Objektanker Kontrollkästchen ist deaktiviert.
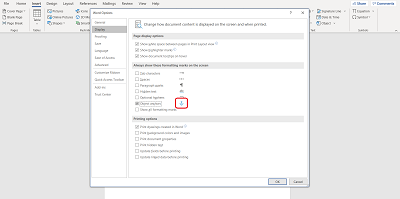
Wenn Sie jetzt ein Objekt, Bild oder Symbol einfügen, wird das kleine Ankersymbol nicht angezeigt.
Entfernen der Ankeroption 2
Eine andere Möglichkeit besteht darin, das Objekt oder Bild von Floating auf Inline zu ändern. Das bedeutet, dass sich ein schwebendes Objekt auf viele verschiedene Arten mit dem Text bewegt. Aber wenn das Objekt oder ein Bild mit dem Text übereinstimmt, bedeutet das, dass sie sich wie der Text selbst verhalten.
Es sitzt dort, wo es ist, und bewegt sich genauso wie Textzeilen. Wenn Sie die Bilder in Ihrem Word-Dokument nicht speziell sortieren und formatieren müssen, stellen Sie sicher, dass das Bild in Übereinstimmung mit dem Text bleibt, um sicherzustellen, dass der Anker entfernt wird. Daher sollten Sie Folgendes tun:
- Klicken Sie auf das Objekt, neben dem sich der Anker befindet, den Sie entfernen möchten.
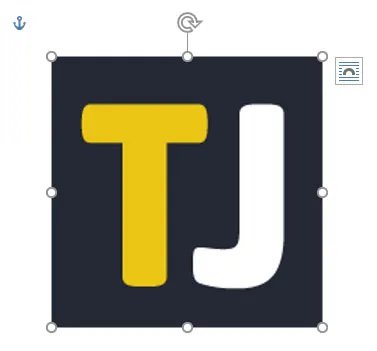
- Auf der oberen rechten Seite des Objekts sehen Sie das Symbol für die Layoutoptionen.
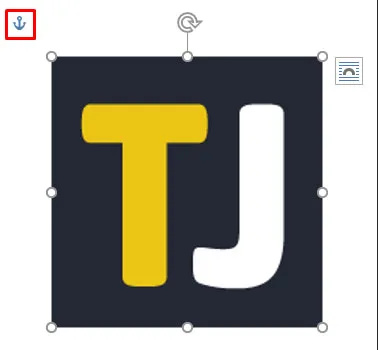
- Klicken Sie auf die Option „In Linie mit Text“.
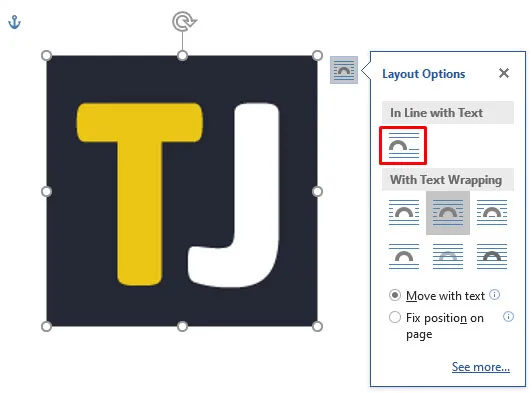
- Der Anker verschwindet, und Ihr Bild ist jetzt eingebettet, anstatt zu schweben.
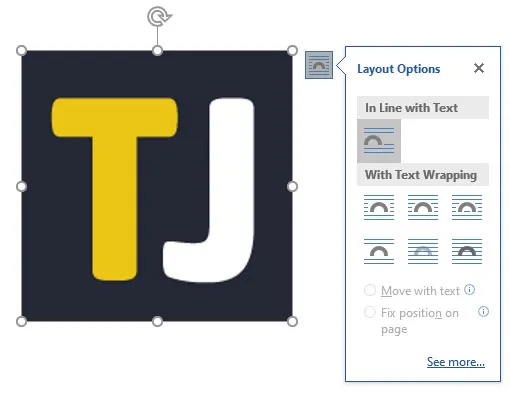
Falls Sie Ihre Meinung ändern, können Sie jederzeit erneut auf das Objekt klicken und es auswählen Mit Textumbruch um das Objekt wieder schwebend zu machen. In diesem Fall wird Anchor erneut angezeigt.
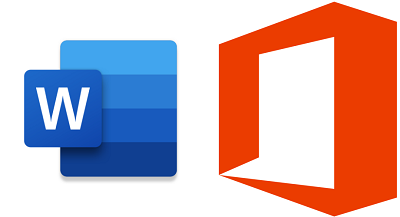
Was macht der Anker genau?
Sie fragen sich vielleicht, warum diese Funktion überhaupt „Anker“ heißt. Nun, die Symbolik eines Ankers erklärt es. Wenn Sie ein Objekt in ein Word-Dokument einfügen, sehen Sie den kleinen Anker in der oberen linken Ecke. Wenn Sie den Mauszeiger über den Anker bewegen, wird Ihnen mitgeteilt, dass das betreffende Objekt mit dem Text an dieser Stelle im Dokument verankert ist.
Dies bedeutet im Wesentlichen, dass dieses spezifische Objekt an einem bestimmten Absatz verankert ist. Und wenn Sie sich entscheiden, das Objekt zu verschieben, bewegt sich der Absatz mit. Eine einfache Möglichkeit, dies zu überprüfen, besteht darin, einfach zu schlagen Eingeben ein paar Mal und prüfen Sie, ob sich das Objekt mit dem Text bewegt.
Sie können die Position eines Objekts auf der Seite auch korrigieren, indem Sie das Objekt erneut auswählen und erneut auf die Layoutoptionen klicken. Unten sehen Sie diese Option. Das bedeutet, dass das Objekt dann auf der Seite bleibt, der Text sich aber ohne es bewegen kann. Der Anker bleibt jedoch neben dem Absatz. Und sobald der Text die nächste Seite erreicht, folgt das Objekt.
Sie können auch zu den Layout-Optionen gelangen, um die Option „Anker sperren“ zu verwenden. Gehen Sie einfach zu Layoutoptionen > Position und überprüfe dann die Anker sperren Kasten. Auf diese Weise bleiben sowohl der Anker als auch das Objekt an der gleichen Stelle auf der Seite.
Textumbruch in Word
Alles über den Anker hat mit der Positionierung von Objekten und Text zu tun. Und all das hat mit dem Textumbruch in Word zu tun. Wenn Sie sich für die Verwendung eines schwebenden Objekts in Ihrem Word-Dokument entscheiden, können Sie mehrere verschiedene Möglichkeiten auswählen, wie dieses Objekt in Text integriert wird. Sie können „Quadrat“ auswählen, und der Text wird um das Objekt fließen.
Es gibt auch obere und untere Optionen und für das Objekt hinter dem Text oder über dem Text. Diese Optionen stellen so ziemlich sicher, dass Sie die Bilder und den Text so zusammenarbeiten lassen können, wie Sie es beabsichtigt haben.
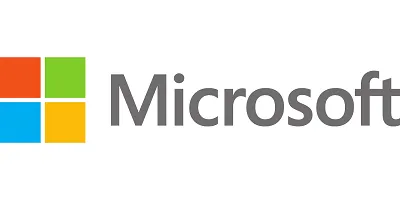
Lassen Sie den Anker nicht im Weg stehen
Der Anker ist ein großartiges Tool, mit dem Sie beim Einfügen von Bildern in Ihr Word-Dokument mehr kreative Freiheit haben. Aber wenn es da ist, wenn Sie es nicht brauchen, kann es störend sein. Denken Sie daran, dass Sie am besten zu gehen, wenn Sie das Ankersymbol überhaupt nicht sehen möchten Optionen Erste.
Wie finde ich heraus, welchen Speicher mein Computer hat?
Dann können Sie schwebende Objekte haben, aber der Anker wird nicht da sein. Alternativ können Sie die Objekte in einer Linie halten.
Teilen Sie uns Ihre Meinung zu Anchor in Word im Kommentarbereich unten mit.