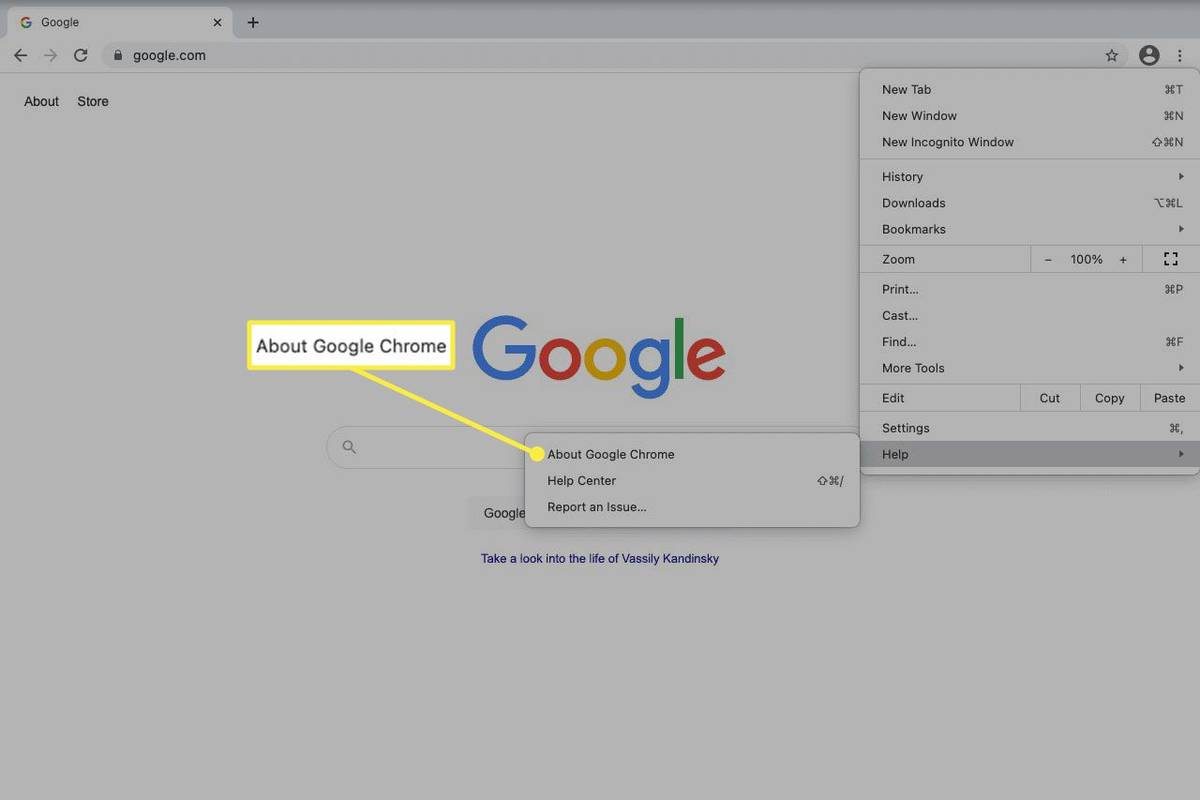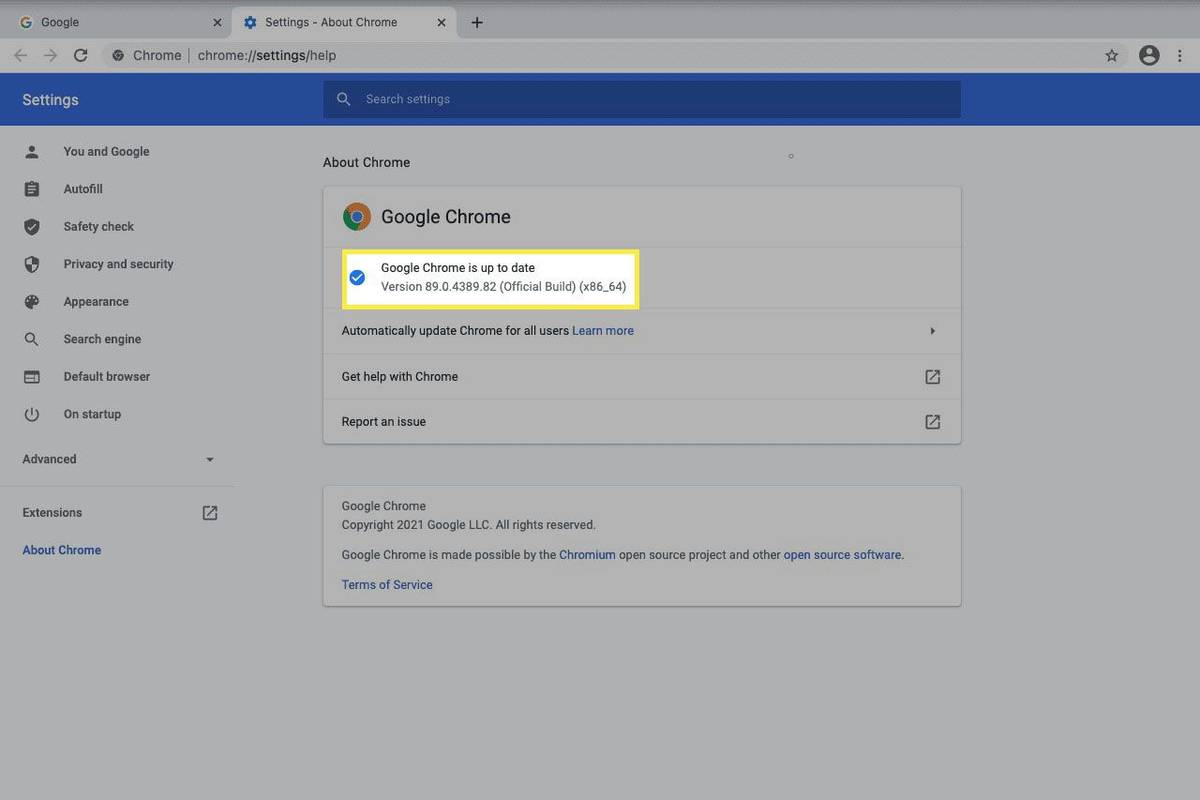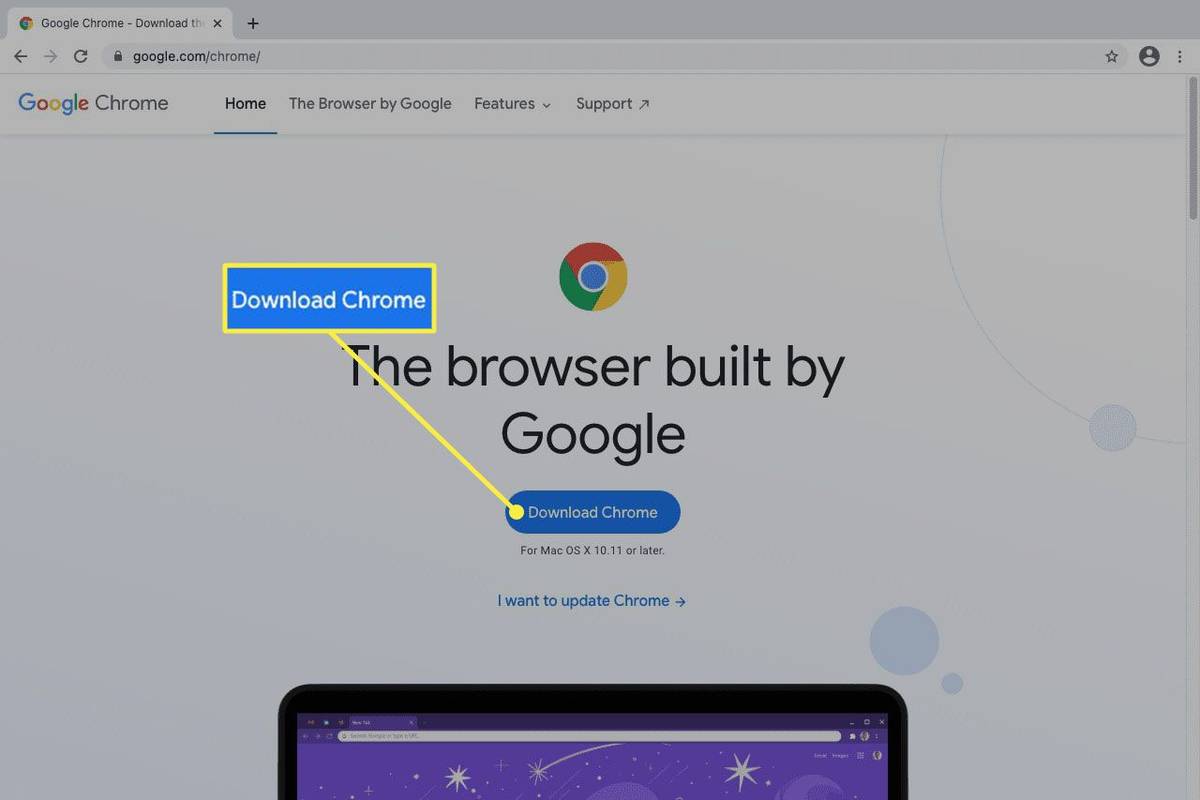Was Sie wissen sollten
- Chrome installiert Updates automatisch, wenn der Browser neu gestartet wird.
- Überprüfen Sie manuell im Menü: Helfen > Über Google Chrome .
- Grüne, orange und rote Warnungen müssen aktualisiert werden. Klicken Sie hier, um sich zu bewerben.
In diesem Artikel wird erläutert, wie Sie ein Google Chrome-Update auf einem Mac anwenden. Es sollte für alle Mac-Versionen gleich funktionieren, auf denen eine moderne Edition des Browsers ausgeführt wird.
So aktualisieren Sie Chrome manuell auf einem Mac
Sie sind sich nicht sicher, ob ein Update bereit ist? Weitere Informationen finden Sie im Bereich „Über Chrome“ der Einstellungen.
-
Wählen Sie das Dreipunktmenü oben rechts im Browser aus.
-
Gehe zu Helfen > Über Google Chrome .
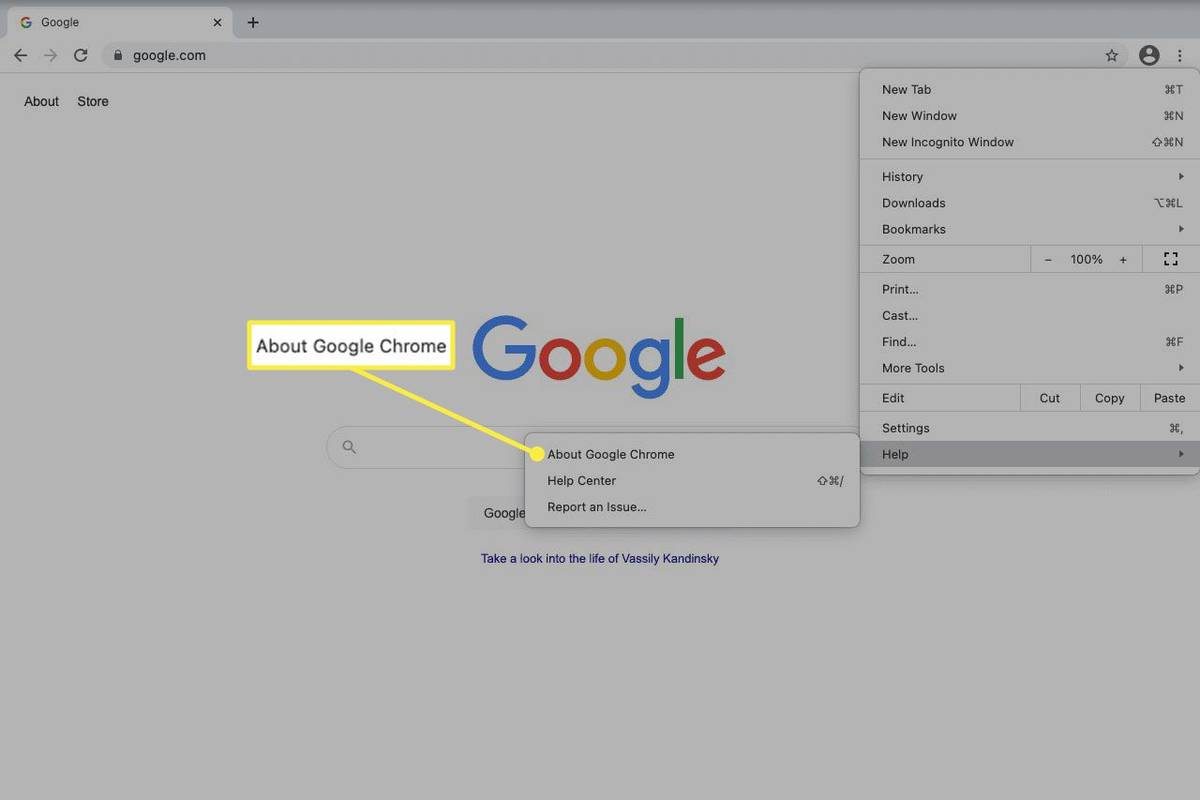
-
Wenn ein Update erforderlich ist, können Sie es jetzt herunterladen. Anschließend werden Sie aufgefordert, den Browser neu zu starten. Andernfalls wird die Meldung angezeigtGoogle Chrome ist aktuell.
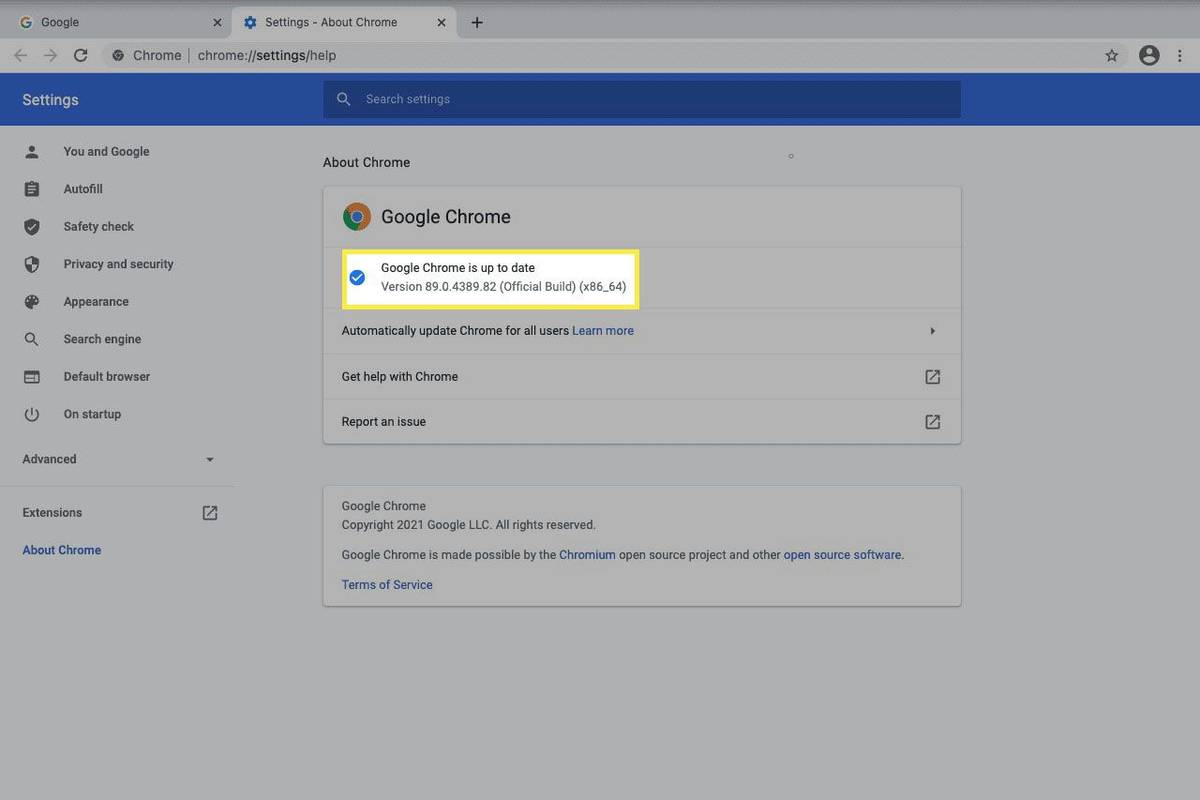
So wenden Sie ausstehende Chrome-Updates auf einem Mac an
Eine andere Situation, in der Chrome aktualisiert werden kann, ist, wenn seit der Veröffentlichung des Updates eine Weile vergangen ist und Sie die Anwendung aufgeschoben haben.
In diesem Fall ändert sich die Farbe der Menüschaltfläche oben rechts, um die Dringlichkeit anzuzeigen:
Kannst du Kik Messenger auf dem Computer bekommen?
-
Chrome deinstallieren.
Um sicherzustellen, dass während des Deinstallationsvorgangs nichts entfernt wird, sollten Sie sich bei Ihrem Google-Konto anmelden Synchronisieren Sie Ihre Lesezeichen , Passwörter usw., sodass diese Elemente bei einer Neuinstallation mit Sicherheit weiterhin verfügbar sind.
-
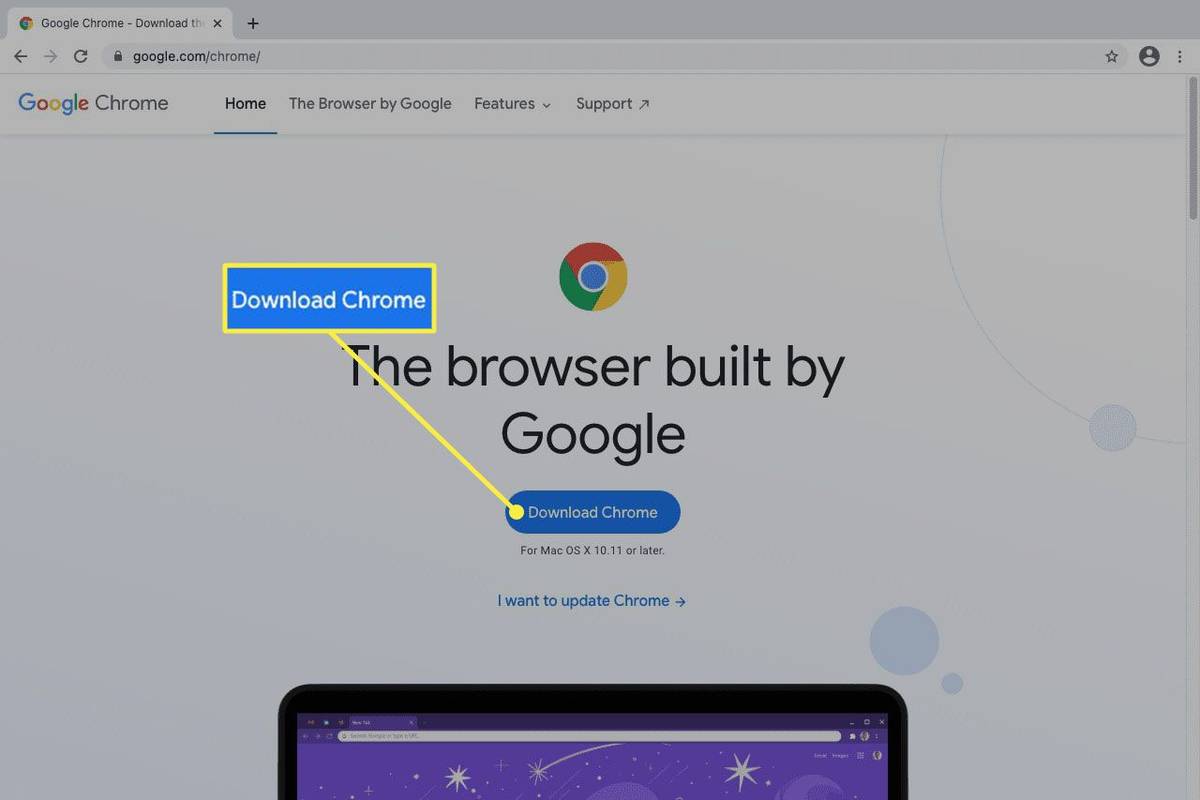
-
Befolgen Sie die Installationsschritte, um es zu installieren.
Wenn Sie auf die farbige Schaltfläche klicken, wird eine Aufforderung zum Anwenden des Updates angezeigt. Klicken Sie hier, um Chrome neu zu starten und zu installieren.
Chrome kann auch automatisch aktualisiert werden
Normalerweise aktualisiert sich der Browser automatisch im Hintergrund. Wenn Sie Chrome regelmäßig schließen und erneut öffnen, werden sie weitgehend unbemerkt angewendet. Dies ist die beste Möglichkeit, die Software durch Updates auf dem neuesten Stand zu halten.
Der einzige Grund, die anderen oben genannten Anweisungen zu befolgen, besteht darin, dass Sie wissen, dass Chrome kürzlich ein Update veröffentlicht hat, Ihnen aber die grüne Warnung nicht angezeigt wird oder Sie seit einiger Zeit kein Update mehr installiert haben.
Chrome kann nicht aktualisiert werden?
Manchmal funktioniert das Update-Dienstprogramm nicht und Sie können keine neuen Updates von Google erhalten. In dieser Situation ist es am besten, den Browser zu löschen und eine neue Kopie von der Google-Website zu installieren.
Sind Chrome-Updates notwendig?
Updates sind die einzige Möglichkeit, Verbesserungen von Softwareherstellern zu erhalten. Dadurch erhalten wir ein schnelleres und stabileres Programm und neue und aufregende Funktionen werden verfügbar.
Aber auch wenn Sie kein Interesse an neuen Funktionen haben, sind Updates die einzige Möglichkeit, Sicherheitslücken und andere Schwachstellen zu schließen, was im Umgang mit einem Browser unerlässlich ist, da es sich um Ihre direkte Kommunikation mit dem Internet handelt.
Wenn Sie die Erfahrung gemacht haben, dass ein Chrome-Update Ihren Computer zum Absturz bringt oder mehr schadet als nützt, warten Sie ein oder zwei Tage, bis Sie das Update installieren. Warten Sie ruhig auf den grünen Menü-Button; Bis dahin haben Sie hoffentlich von schwerwiegenden Problemen mit dem Update gehört und können auf eine Lösung von Google warten.
Interessante Artikel
Tipp Der Redaktion

Tag-Archiv: Flash Player Firefox wechseln

So löschen Sie die Zwischenablage auf einem iPad
Das Kopieren von Inhalten in die Zwischenablage Ihres iPad ist praktisch, da es Benutzern einfachen Zugriff auf Texte, Fotos, Videos usw. ermöglicht. Sie können jedoch Informationen dorthin kopieren, die Sie möglicherweise nur einmal verwenden und für immer löschen möchten, z. B. ein Bankkonto

So aktivieren Sie den Dunkelmodus in Google Chrome auf jedem Gerät
So aktivieren Sie den Dunkelmodus in Google Chrome auf iPhone, Android, Mac und Windows-PC.

Sphero SPRK + Bewertung: Ein kleiner Ball voller Lernspaß
Codierung ist die Zukunft. Ich habe aus erster Hand gesehen, welche brillanten Projekte Kinder mit nur einem Raspberry Pi und ihren eigenen Vorstellungen erstellen konnten, aber es ist möglich, noch früher zu beginnen. Treffen Sie den Sphero SPRK +, den

Aktivieren Sie das Laden von userChrome.css und userContent.css in Firefox
Aktivieren des Ladens von userChrome.css und userContent.css in Firefox. Ab Firefox 69 lädt der Browser weder userChrome.css noch userContent.css

Verhindern Sie, dass Cortana unter Windows 10 automatisch gestartet wird
So verhindern Sie, dass Cortana in Windows 10 automatisch gestartet wird In Windows 10 Version 2004 wurde eine Änderung vorgenommen. Seit Microsoft Cortana in den Store verschoben hat, ist es jetzt möglich, das Startverhalten zu verwalten und den Starteintrag zu aktivieren oder zu deaktivieren. Es gibt viele Benutzer, die Cortana schon immer automatisch daran hindern wollten