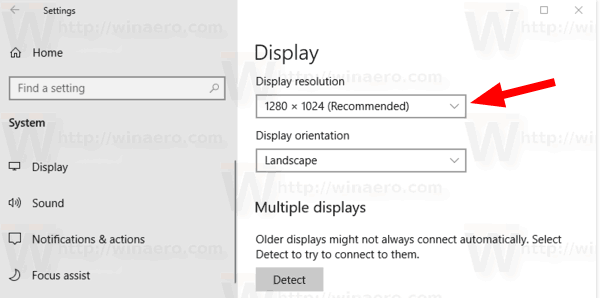Das Öffnen einer Website ist heute oft mit unzähligen Popups, Benachrichtigungen und unerwünschten Widgets verbunden, die extrem ablenken. Das Gleiche gilt für Google-eigene Websites, die dem Benutzer häufig empfehlen, beim Besuch von einem anderen Browser zu Google Chrome zu wechseln.

Wenn Sie nicht vorhaben, zum Browser von Google zu wechseln, kann es lästig sein, dieses Popup jedes Mal zu schließen. Gibt es eine Möglichkeit, es ganz loszuwerden? Sehen wir uns die Methoden an, die Sie unten ausprobieren können.
Deaktivieren Sie Google empfiehlt die Verwendung von Chrome
Obwohl Google den Großteil des globalen Marktanteils bei Desktop-Browsern besitzt, ist es bei weitem nicht die einzige Option da draußen. Um nur einige Alternativen zu nennen, behaupten sich Safari, Mozilla Firefox und Microsoft Edge immer noch bei Millionen von Benutzern.
Wie kann ich Popup-Anzeigen auf meinem Android-Startbildschirm stoppen?
Google lässt die Nutzer nicht so einfach davon ab. Jedes Mal, wenn Sie die Seite der Suchmaschine oder eine andere Website von Google besuchen, wird Ihnen ein Popup-Fenster in der Ecke mitteilen, dass „Google empfiehlt, Chrome zu verwenden“. Sie können das Pop-up ignorieren, indem Sie auf „Nicht wechseln“ klicken, aber dies verhindert nicht, dass die Nachricht jedes Mal zurückkehrt, wenn Sie eine Google-eigene Seite besuchen. Wenn Sie die Nachricht nicht erneut sehen möchten, ist die Verwendung einer Werbeblocker-Erweiterung der richtige Weg.
Verwenden Sie AdGuard Belästigungen mit uBlock Origin
uBlock Origin ist eine beliebte Browsererweiterung, die ein ablenkungsfreies Surfen durch das Blockieren von Werbung gewährleistet. Es ist für Chrome, Firefox, Microsoft Edge und Opera verfügbar, aber Sie können es auch manuell installieren, wenn Sie andere Browser wie Chromium oder Thunderbird verwenden.
So speichern Sie ein Gif auf dem iPhone von Twitter
Obwohl die Erweiterung ziemlich gut funktioniert, indem man sie einfach installiert und einschaltet, hat sie zahlreiche Optionen, mit denen Sie Ihr Surferlebnis optimieren können. Eine dieser Optionen kann Ihnen dabei helfen, das Google Chrome-Werbe-Widget zu entfernen. Wenn Sie diese Methode ausprobieren möchten, führen Sie die folgenden Schritte aus.
- Herunterladen und installieren uBlock Origin für Ihren Browser.

- Das Symbol der Erweiterung sollte in der Symbolleiste Ihres Browsers erscheinen.
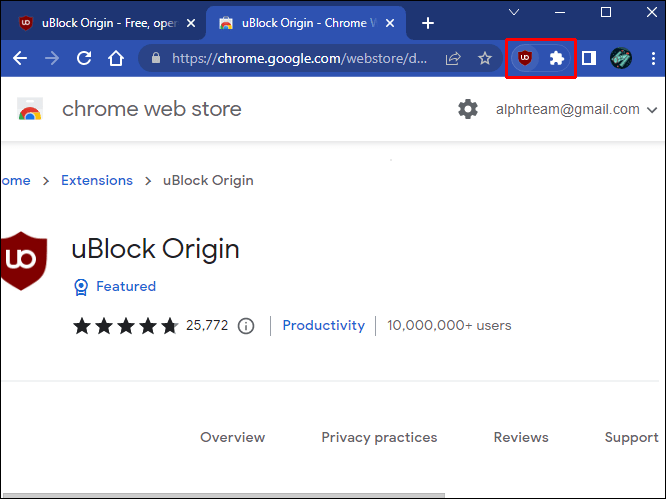
- Klicken Sie auf das Symbol und stellen Sie sicher, dass Sie den Werbeblocker aktivieren, indem Sie auf die Schaltfläche klicken.

- Suchen Sie im selben Fenster die Zahnradschaltfläche „Gehe zum Dashboard“. Die Einstellungen werden in einem neuen Browserfenster geöffnet.

- Wechseln Sie auf die Registerkarte „Listen filtern“.
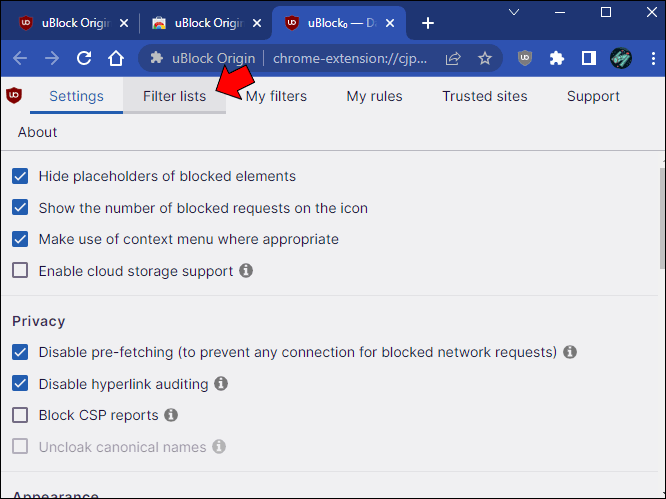
- Scrollen Sie nach unten, bis Sie „Ärger“ finden, und erweitern Sie diesen Abschnitt.
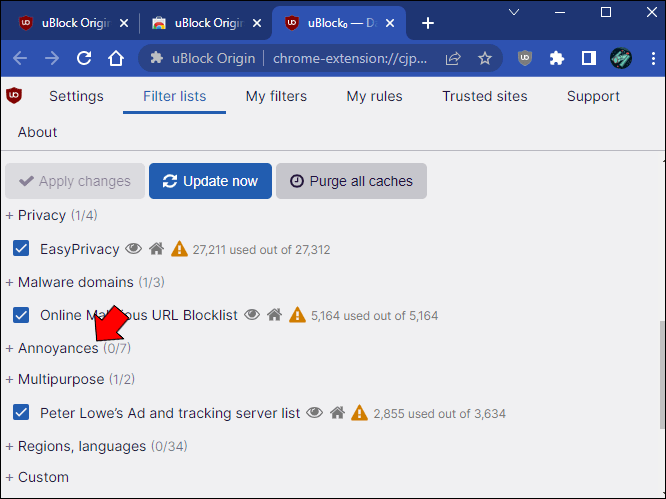
- Die erste Option sollte „AdGuard Belästigungen“ sein. Stellen Sie sicher, dass es aktiviert ist.
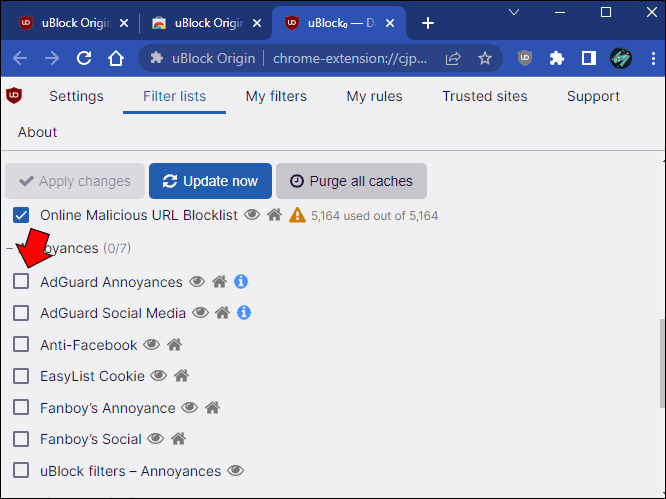
- Klicken Sie oben auf der Seite auf die blaue Schaltfläche „Änderungen übernehmen“.
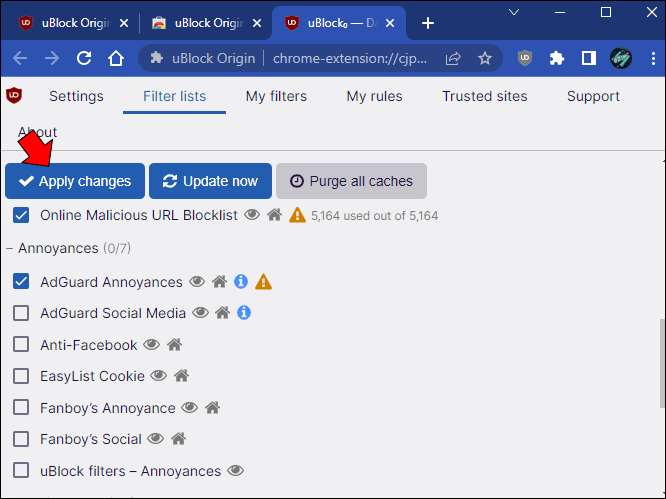
- Schließen Sie das Dashboard, und Sie sind fertig.
AdGuard Annoyances verfügt über mehr als 56.000 verschiedene Filter, um verschiedene Popups und Widgets im gesamten Internet zu blockieren. Eine davon blendet die Chrome-Anzeige von Google aus, wenn Sie mit einem anderen Browser auf Google-Websites zugreifen. Sie müssen sich keine Sorgen um das Widget machen, selbst wenn Google seinen Code ändert. Die Entwickler aktualisieren die Liste regelmäßig, und alle Änderungen werden in der Erweiterung widergespiegelt. Ein zusätzlicher Vorteil dieser Methode ist, dass Sie auch auf anderen Websites auf weniger Popups und Ablenkungen stoßen.
Erstellen Sie Ihren eigenen Filter
Obwohl AdGuard Annoyances in uBlock Origin eine großartige Allround-Lösung für aufdringliche Popups ist, ist es eine Alles-oder-Nichts-Lösung. Wenn Sie nur diese bestimmte Google Chrome-Anzeige ausblenden möchten, ist AdGuard Annoyances möglicherweise nicht der beste Weg. Eine alternative Lösung besteht darin, einen eigenen Filter für dieses Google-Widget hinzuzufügen. Für diese Methode benötigen Sie weiterhin einen Inhaltsfilter wie uBlock Origin.
Ghacks Technology News hat einen großartigen benutzerdefinierten Filter entwickelt, den Sie in Ihre Inhaltsfiltererweiterung einfügen können, um die Popups zu stoppen. Laden Sie uBlock Origin oder eine ähnliche Erweiterung herunter und befolgen Sie die nachstehenden Anweisungen.
- Hinzufügen uBlock Origin zu Ihrem Browser.

- Aktivieren Sie die Erweiterung über Ihre Symbolleiste.

- Klicken Sie auf die Zahnradschaltfläche, um auf Ihr Dashboard zuzugreifen.

- Wechseln Sie auf die Registerkarte „Meine Filter“.
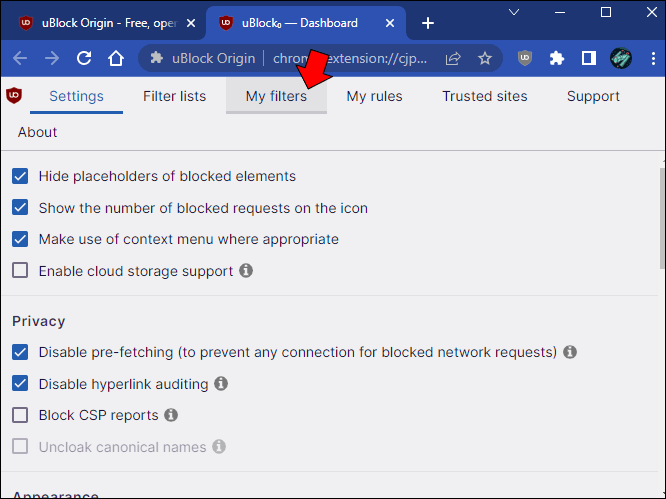
- Fügen Sie den folgenden Filter in Ihre Filterliste ein:
-
google.com##iframe[src^="https://ogs.google."][src*="/widget/callout?prid="]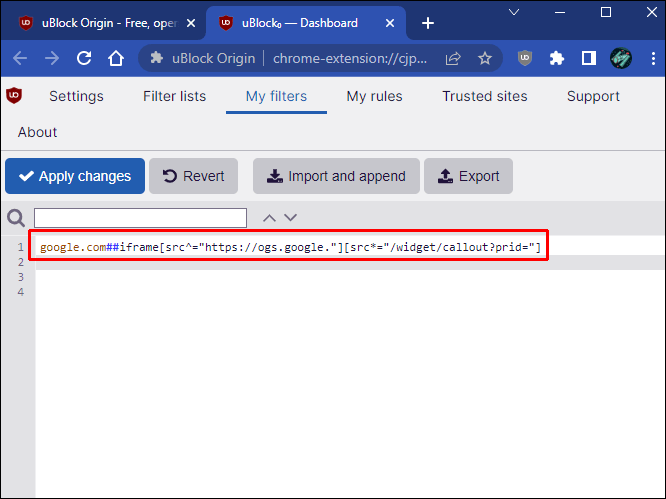
-
- Wenn Sie andere Google-Domains besuchen (z. B. google.es oder ähnliches), fügen Sie diese Domains Ihrem Code nach google.com hinzu, ohne Leerzeichen, getrennt durch ein Komma.
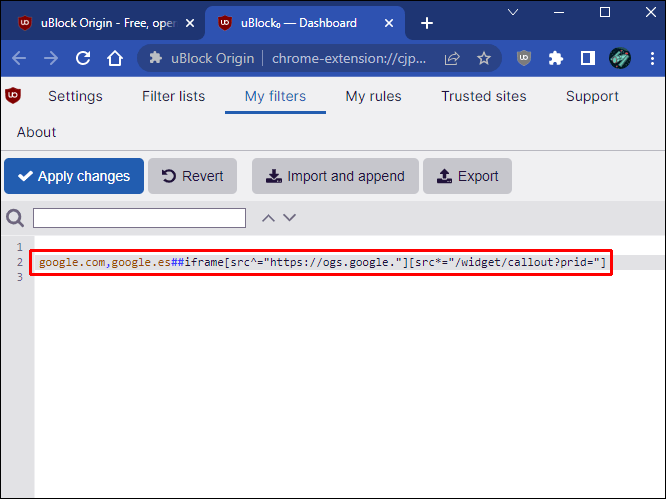
- Klicken Sie auf die Schaltfläche „Änderungen übernehmen“, um Ihren Filter zu speichern.
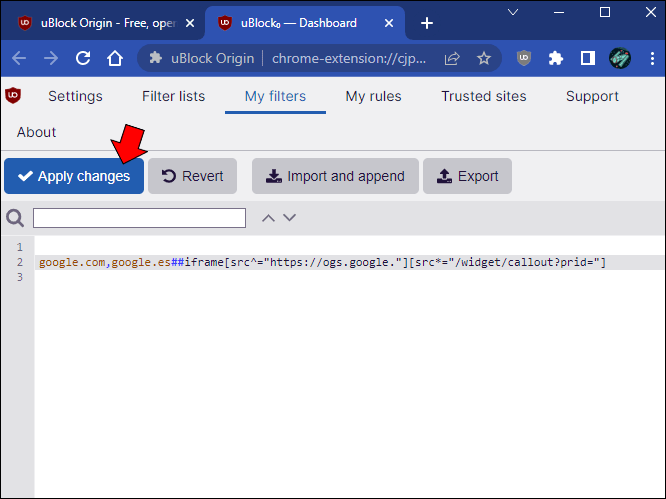
Dieser Filter funktioniert nur, solange Google seinen Code nicht ändert. Sie können Ihren Filter jedoch bei Bedarf jederzeit anpassen.
Deaktivieren Sie lästige Pop-ups
Das Widget „Google empfiehlt die Verwendung von Chrome“ kann nützlich sein, wenn Sie Ihren Browser sowieso wechseln. Es kann lästig sein, wenn Sie nur versuchen, in Ruhe im Internet zu surfen. Leider reicht es nicht, das Fenster einmal zu schließen. Sie müssen eine Werbeblocker-Erweiterung installieren und ihre Einstellungen anpassen, wenn Sie diese Nachricht entfernen möchten. Sie können auch einen benutzerdefinierten Filter erstellen, obwohl dies seine Einschränkungen hat.
Welche Methode zum Ausblenden der Werbung haben Sie gewählt und warum? Hast du es geschafft, das Popup auszublenden? Lassen Sie es uns im Kommentarbereich unten wissen.
wie finde ich die dpi eines bildes