Die Moderation von Inhalten in sozialen Medien ist ein wichtiger Aspekt, um Ruhe zu bewahren und die Website angenehmer zu gestalten. Wenn Sie eine Seite auf Facebook verwalten, müssen Sie nicht mit Benutzern interagieren, die Sie stören oder nerven.
Dieser Artikel zeigt Ihnen, wie Sie andere Facebook-Benutzer auf Ihrer Facebook-Seite sperren können.
So blockieren Sie jemanden von einer Seite auf Facebook
Im Gegensatz zu individuellen Facebook-Profilen sind Facebook-Seiten in der Regel öffentlich und haben ein ganz anderes Layout. Sie können Follower oder Konten blockieren, die Ihrer Seite nicht folgen.
So sperren Sie Personen auf Ihrer Facebook-Seite:
So löschen Sie ein Netflix-Profil auf dem iPhone
- Öffnen Sie Facebook und navigieren Sie zu Ihrer Facebook-Seite. Klicken Sie dann rechts auf das Drei-Punkte-Symbol.

- Klicke auf Seiten- und Tagging-Einstellungen .
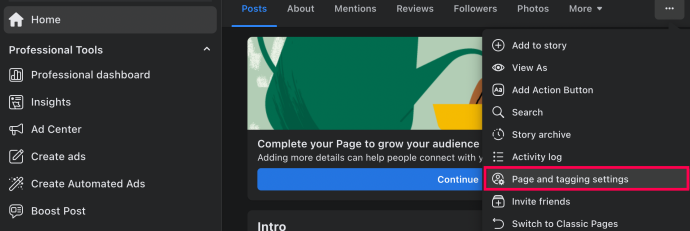
- Klicken Blockierung im Menü links.
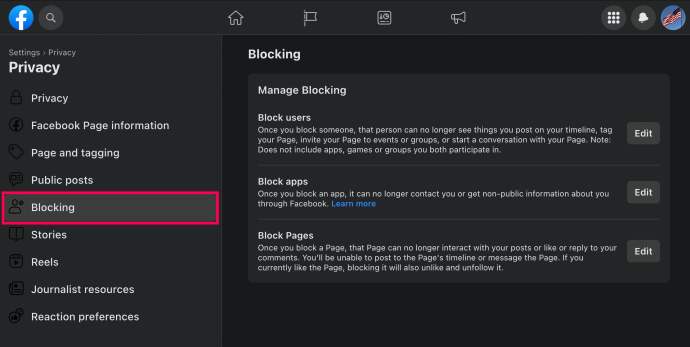
- Klicken Bearbeiten .
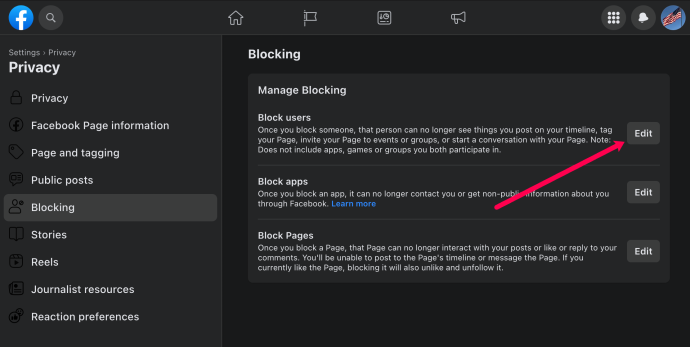
- Klicken Fügen Sie Benutzer zur Sperrliste hinzu oder Follower zur Sperrliste hinzufügen .
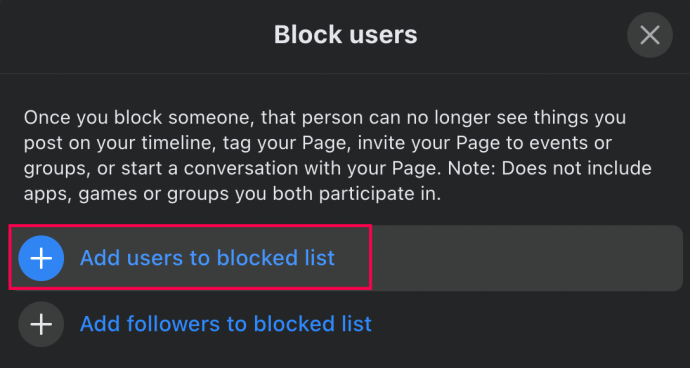
- Geben Sie den Namen des Benutzers ein, den Sie blockieren möchten. Wählen Sie dann aus Block .
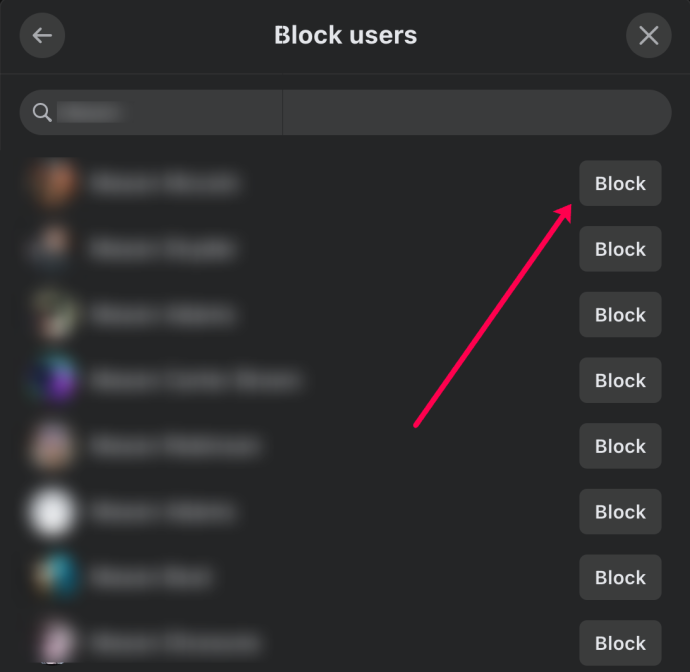
- Wählen Sie aus, ob Sie den Benutzer sperren oder den Benutzer und seine anderen Profile sperren möchten. Dann klick Bestätigen .
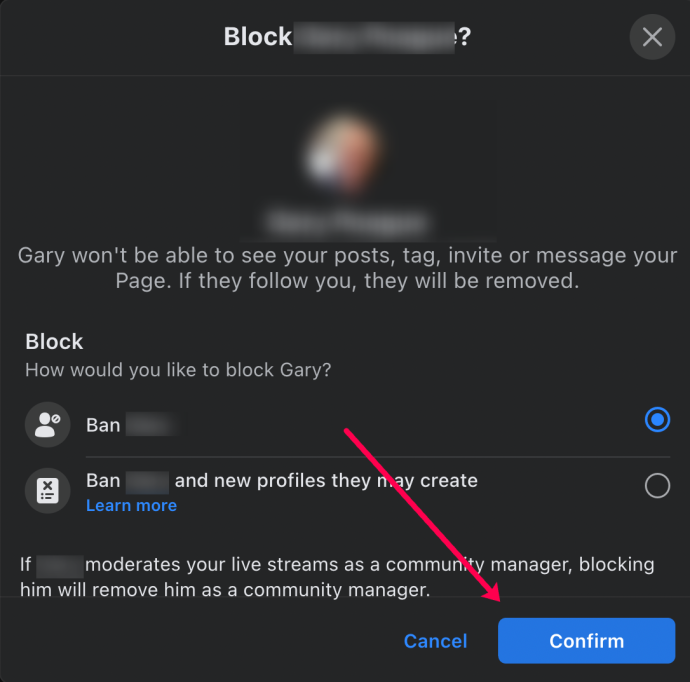
Wenn Sie jemanden entsperren möchten, folgen Sie Schritte 1-4 . Wählen Sie dann Ihre Sperrliste aus und klicken Sie auf Entsperren .
Als Administrator einer Facebook-Seite können Sie bestimmte Benutzer daran hindern, auf die von Ihnen verwaltete Seite zuzugreifen. Eine der einfachsten Möglichkeiten, dies zu tun, sind Ihre Seiteneinstellungen:
- Gehen Sie zum Einstellungsmenü auf der Seite und tippen Sie auf „Personen und andere Seiten“.
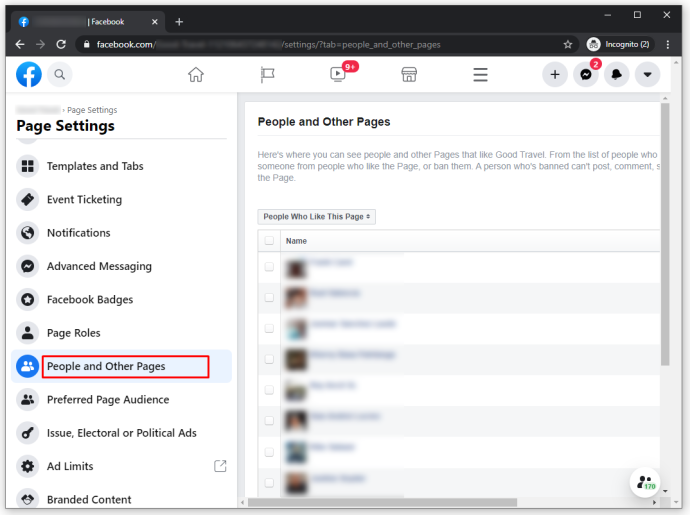
- Scrollen Sie nach unten, bis Sie zu der Person gelangen, die Sie sperren möchten, und wählen Sie die Option „Von Seite sperren“.
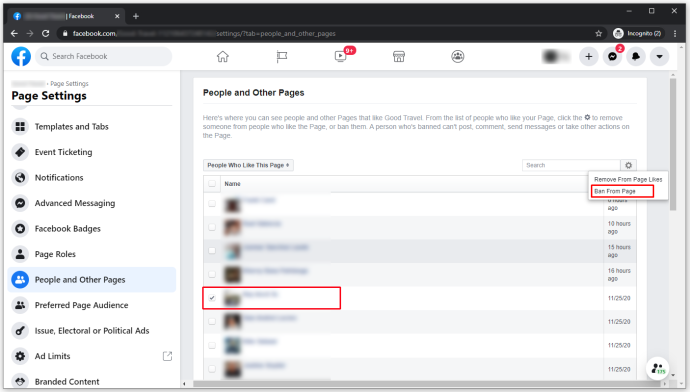
Sie können es rückgängig machen, indem Sie zu Ihren Einstellungen zurückkehren und neben dem Namen der Person „Von Seite entsperren“ auswählen.
Wenn Sie nicht mehr möchten, dass jemand Ihre persönliche Chronik sieht oder Sie markiert, folgen Sie diesen einfachen Schritten, um ihn zu blockieren.
- Starten Sie die Facebook-App.
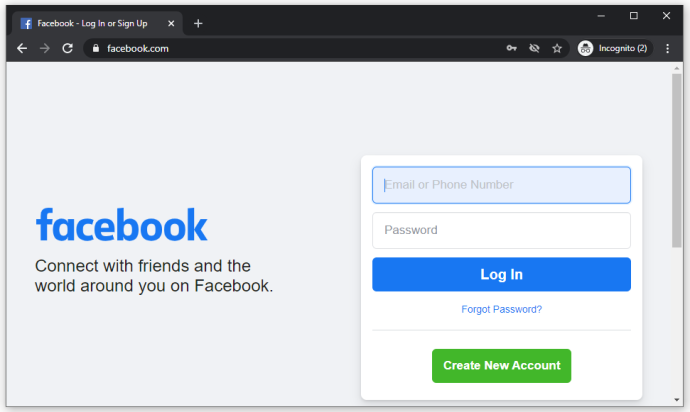
- Tippen Sie auf den nach unten zeigenden Pfeil innerhalb des Kreissymbols in der oberen rechten Ecke.
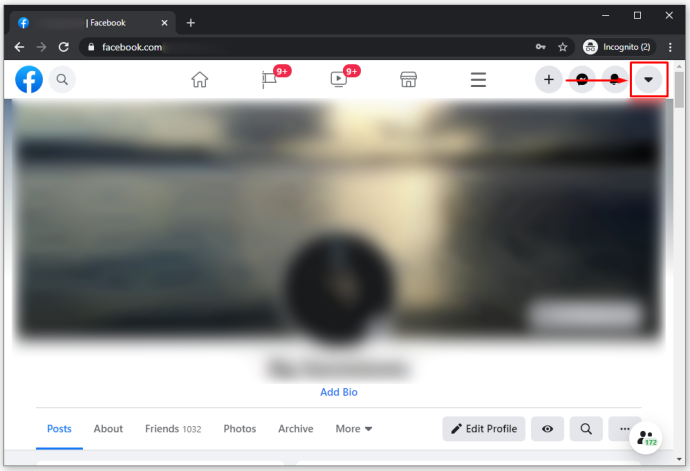
- Wählen Sie Einstellungen & Datenschutz.
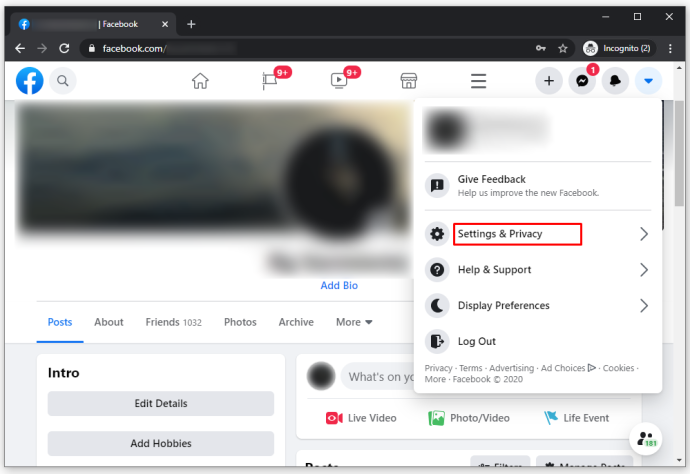
- Tippen Sie auf Einstellungen.
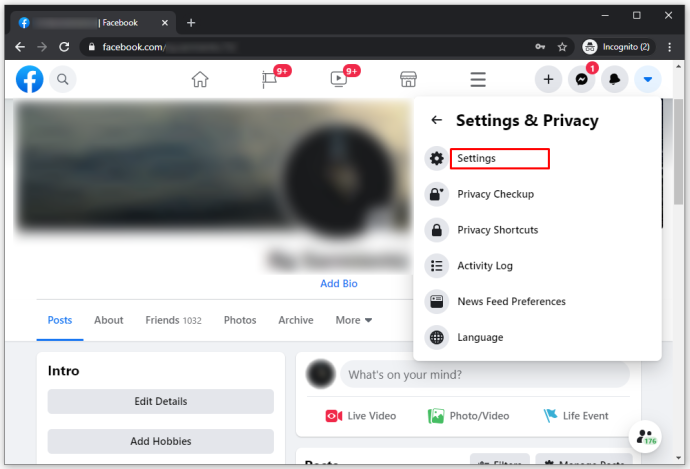
- Wählen Sie Blockieren und geben Sie den Namen der Person ein, die Sie blockieren möchten.
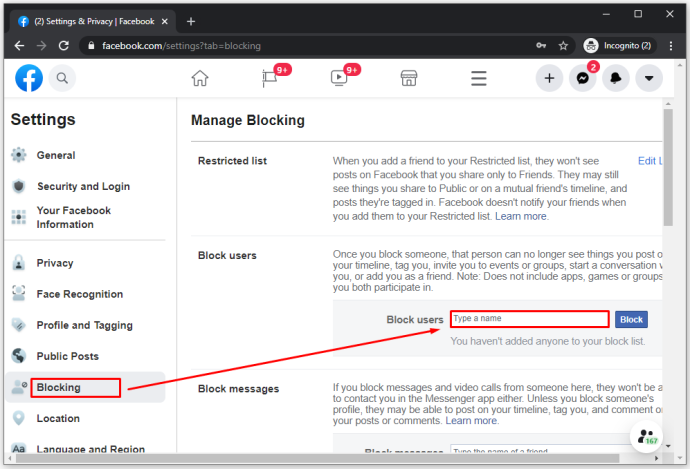
- Scrollen Sie nach unten und wählen Sie die Person aus der Liste aus.
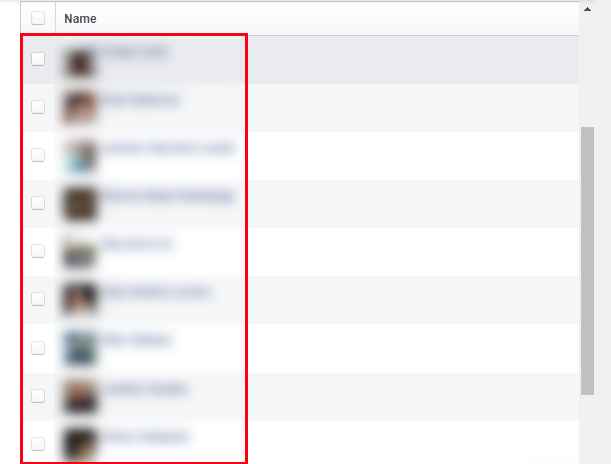
- Tippen Sie auf Blockieren und bestätigen Sie.
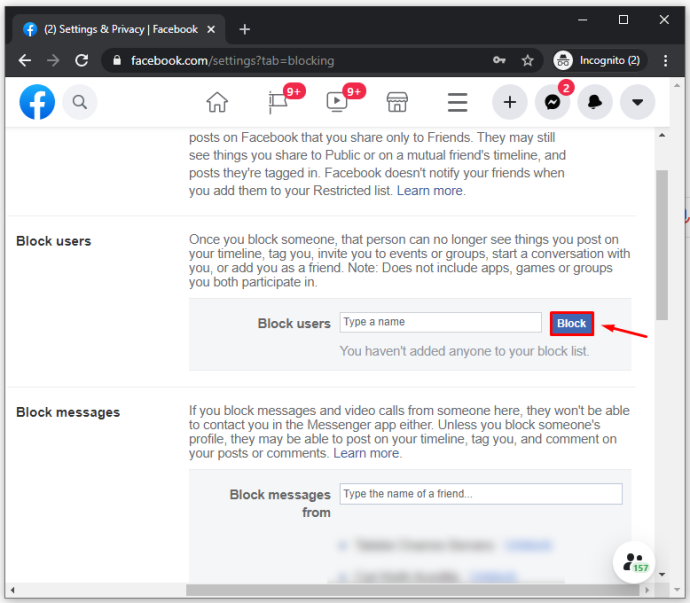
Sie können auch direkt auf die Profilseite der Person gehen, um sie zu blockieren. Tippen Sie auf die drei Punkte neben dem Titelbild, um das Menü zu öffnen, und wählen Sie Blockieren aus den Optionen aus.
So blockieren Sie jemanden von einer Facebook-Seite auf dem iPhone
Blockieren Sie mit diesen schnellen Schritten jemanden von einer Facebook-Seite mit Ihrem iPhone oder iPad:
- Starten Sie die Facebook-App
- Tippen Sie auf „…“ für Mehr
- Scrollen Sie nach unten und wählen Sie Einstellungen unter der Überschrift Einstellungen
- Tippen Sie auf Blockieren
- Geben Sie den Namen der Person ein und tippen Sie auf die blaue Schaltfläche „Blockieren“.
So blockieren Sie jemanden von einer Facebook-Seite auf Android
Blockieren Sie jemanden, der ein Android-Gerät wie folgt verwendet:
- Starten Sie die Facebook-App.
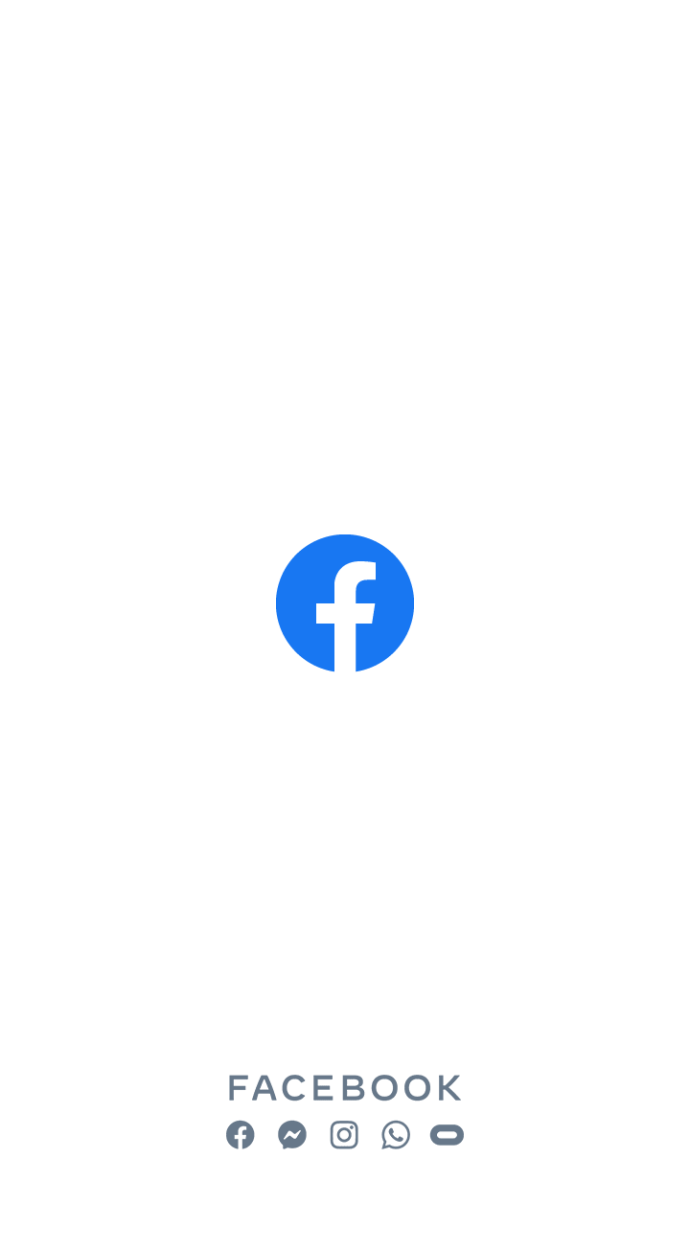
- Rufen Sie das Profil der bald gesperrten Person auf.
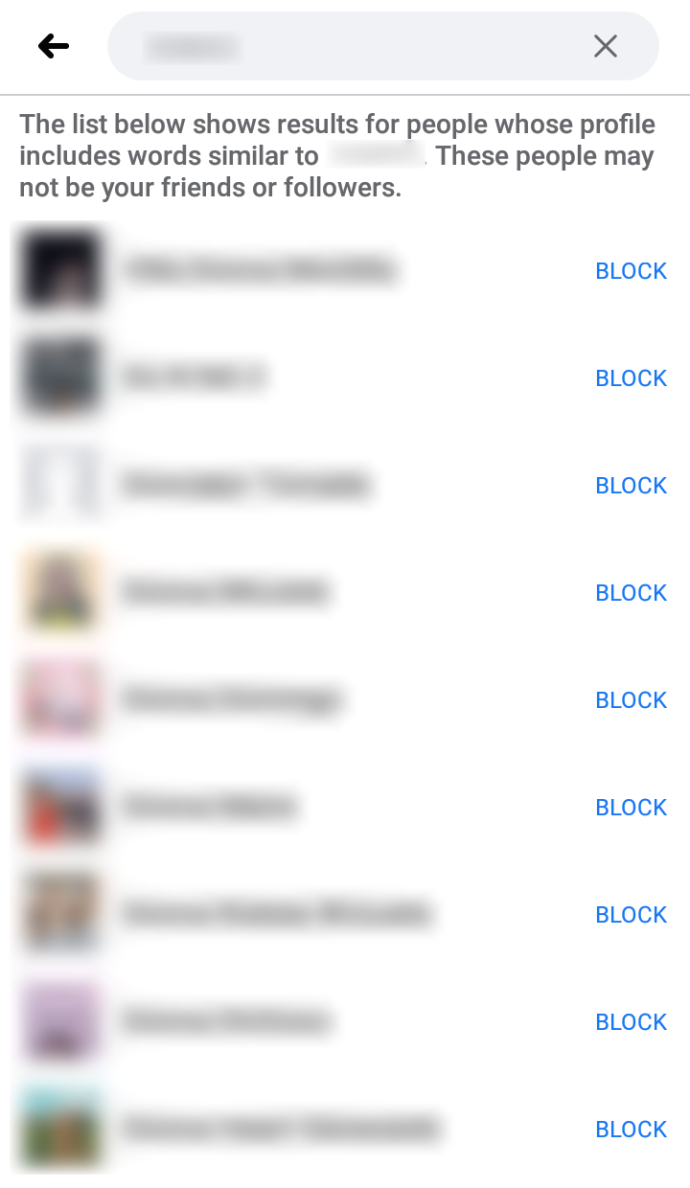
- Tippen Sie auf „…“ für Mehr.
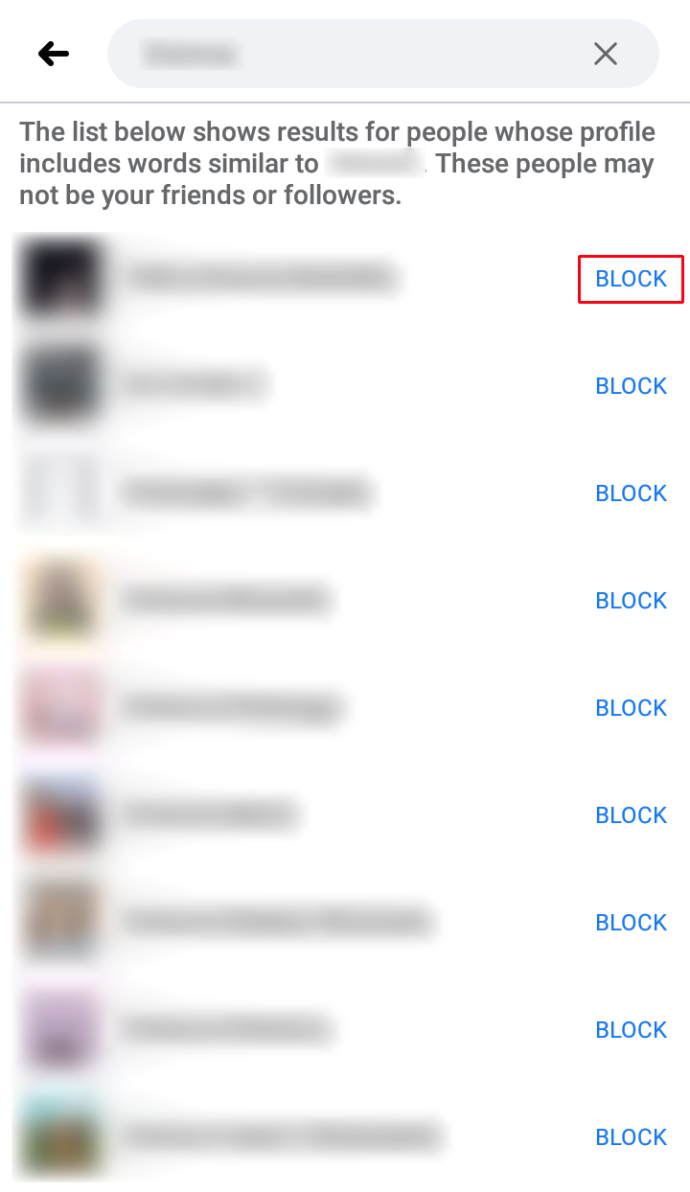
- Sperren auswählen und bestätigen.
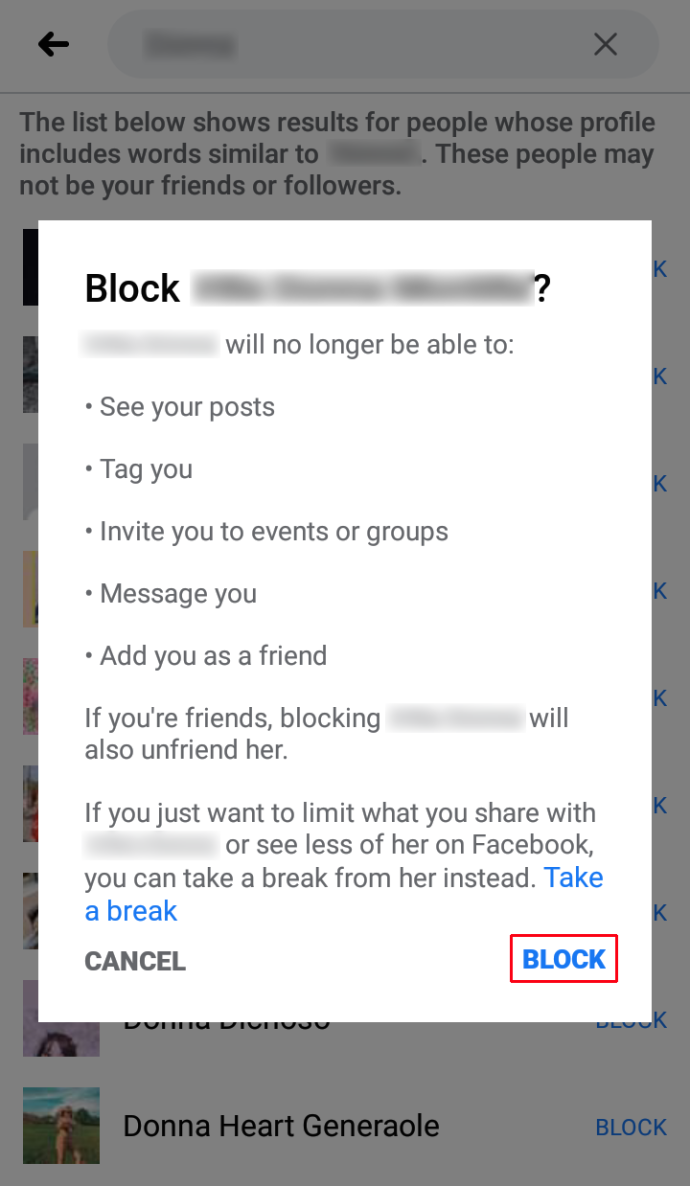
So blockieren Sie jemanden von einer Facebook-Gruppenseite
Nur Gruppenmoderatoren und Administratoren können Gruppenmitglieder blockieren oder entfernen. Gehen Sie folgendermaßen vor, um jemanden zu blockieren:
wie man den nat-Typ ändert, um ps4 zu öffnen?
- Öffnen Sie Facebook und tippen Sie auf die drei horizontalen Balken, um das Hauptmenü zu öffnen.
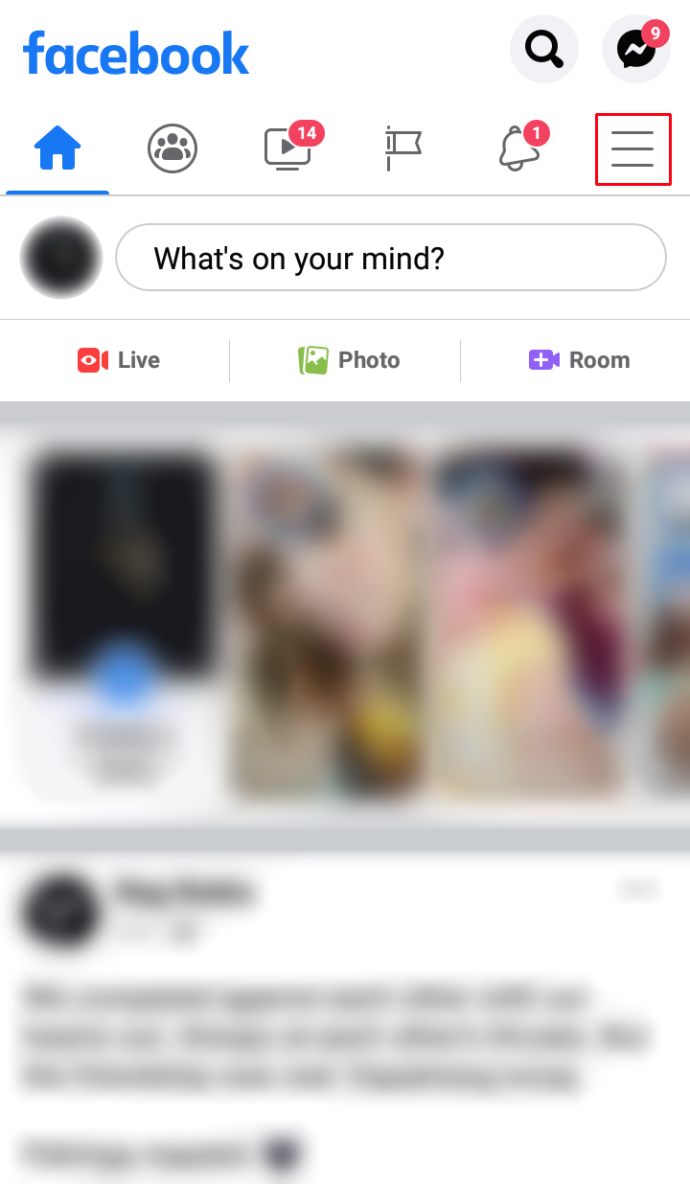
- Tippen Sie auf Gruppen und wählen Sie Ihre Gruppe aus.
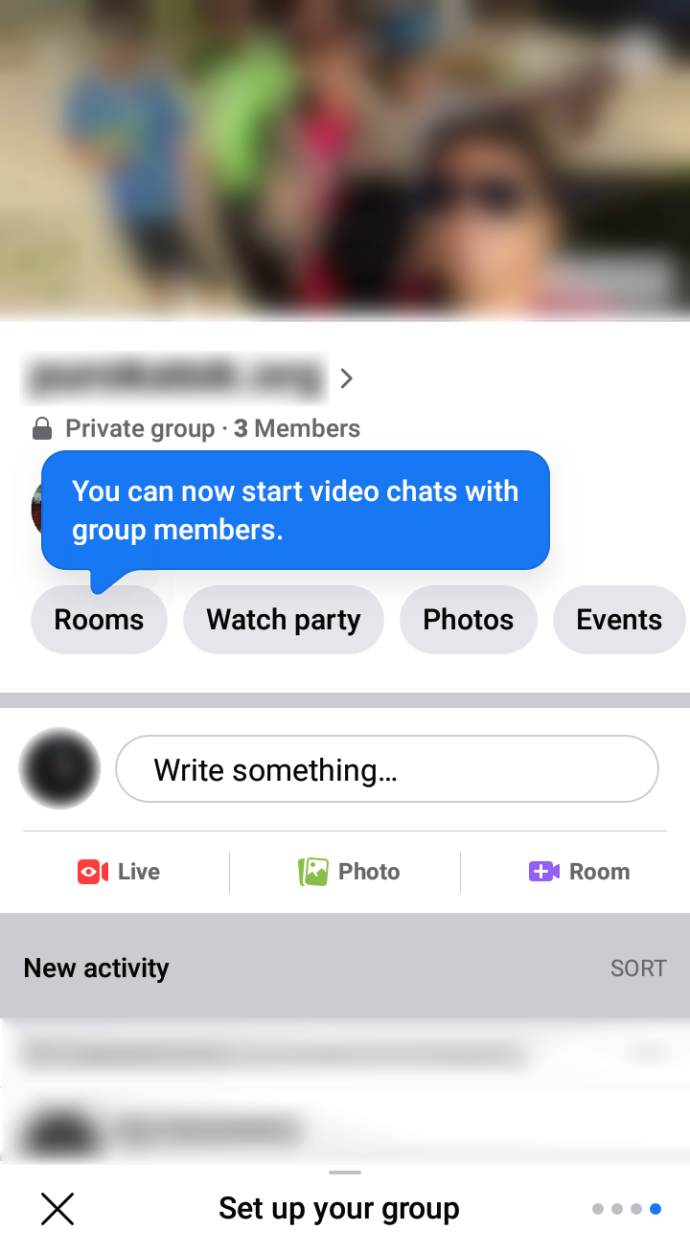
- Tippen Sie in der oberen rechten Ecke Ihrer Gruppe auf das Schildsymbol mit einem Stern in der Mitte.
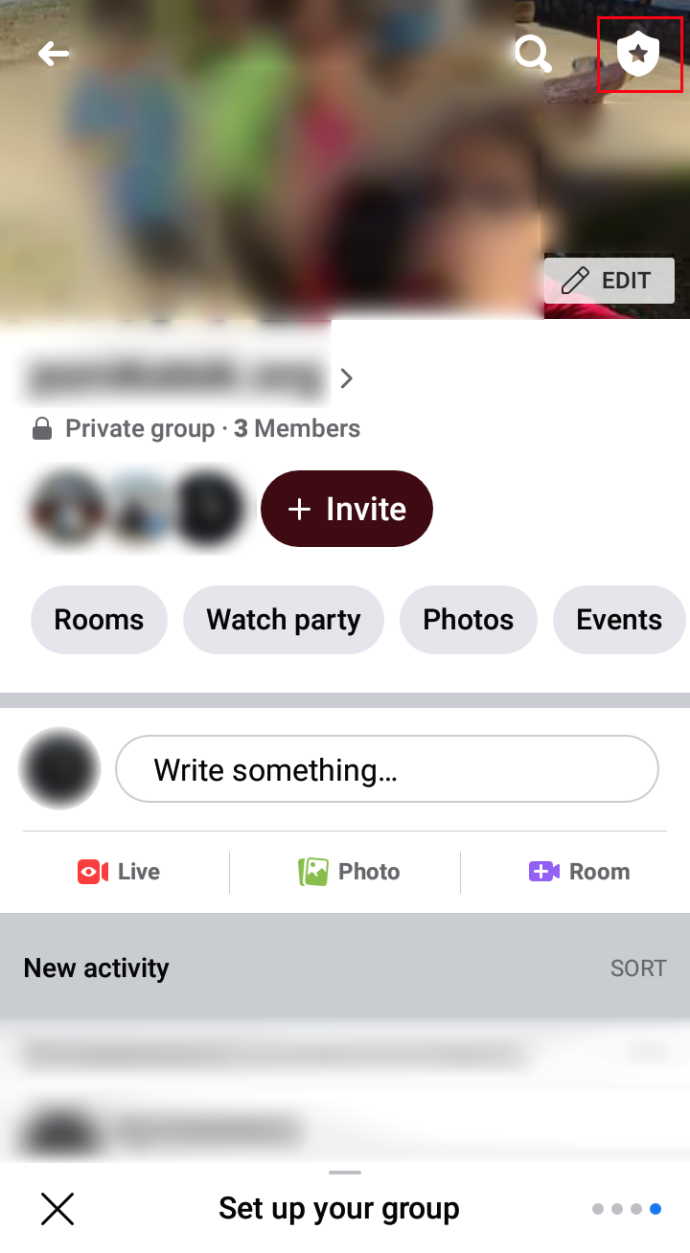
- Wählen Sie Mitglieder aus.
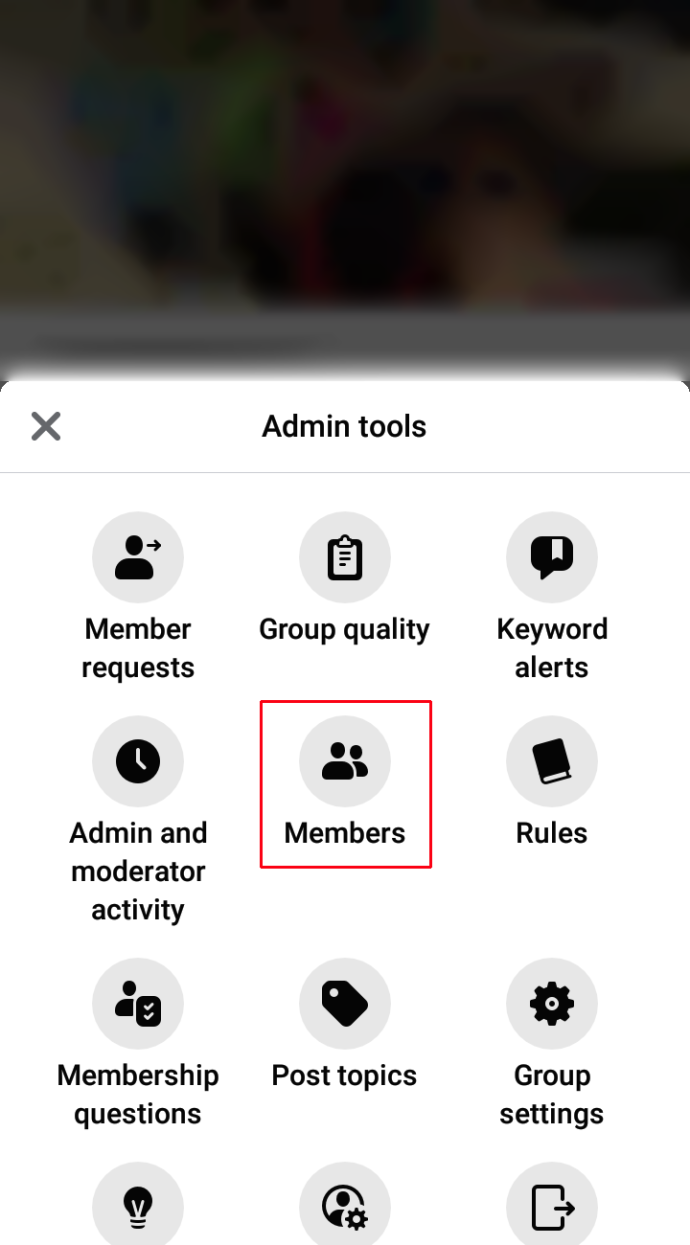
- Scrollen Sie nach unten und wählen Sie das Mitglied aus, das Sie blockieren möchten.
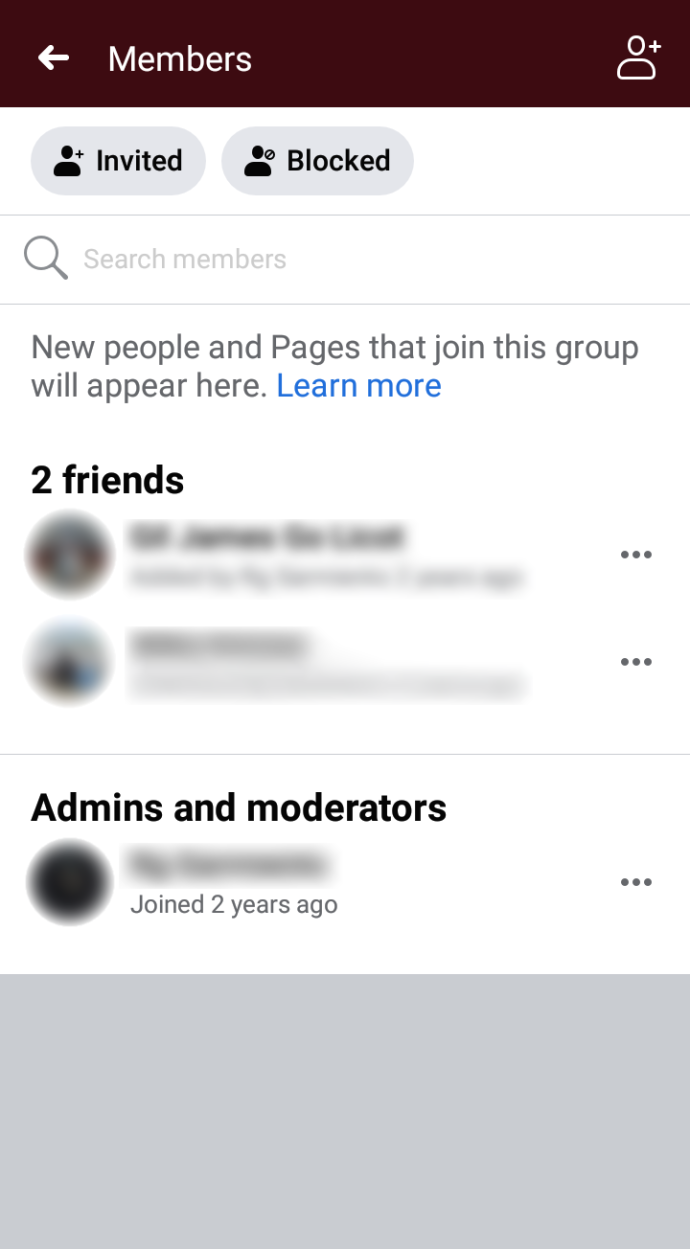
- Tippen Sie auf die drei Punkte neben dem Namen des Mitglieds und wählen Sie Mitglied blockieren
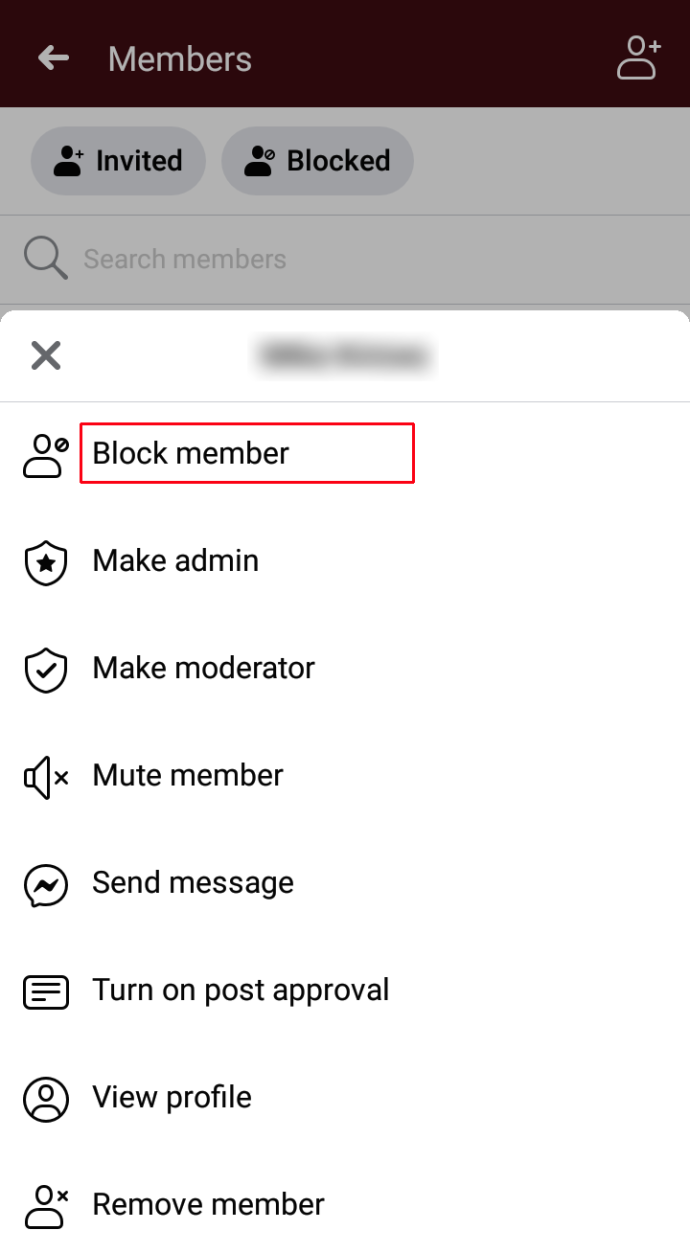
- Bestätigen Sie die Sperrung.
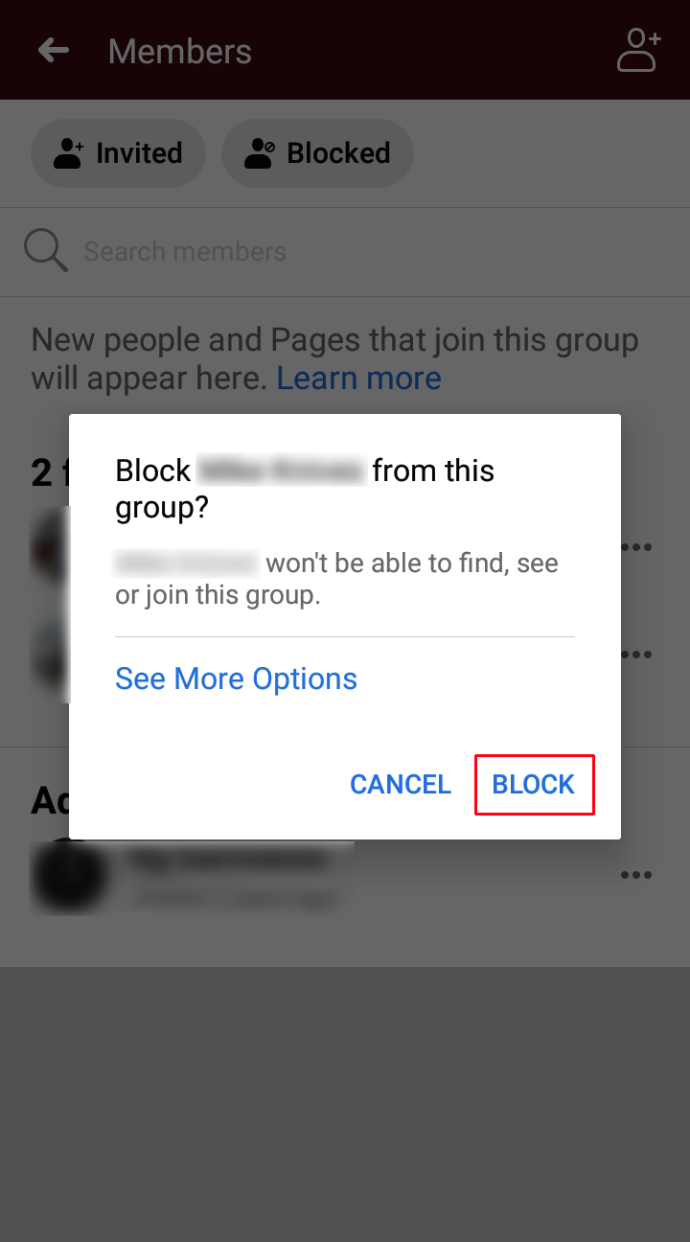
So blockieren Sie jemanden von einer Unternehmensseite auf Facebook
Das Sperren ist eine Funktion, die im Allgemeinen privaten Konten vorbehalten ist, aber Sie können jemanden von einer Unternehmensseite sperren. Hier ist wie:
- Öffnen Sie die Facebook-App und gehen Sie zum Kommentar der Person, die Sie sperren möchten
- Tippen Sie auf ihr Profilbild
- Scrollen Sie zum Ende des Profils und tippen Sie auf Seite verbieten
- Bestätigen Sie das Verbot
So blockieren Sie jemanden von Facebook-Seitennachrichten
Jemanden daran zu hindern, dir Nachrichten zu senden, ist nicht dasselbe wie jemanden auf Facebook zu blockieren. Wenn Sie nur unerwünschte Nachrichten stoppen möchten, gehen Sie wie folgt vor:
- Öffne Facebook auf deinem Computer und gehe zu deinem News Feed
- Wählen Sie im linken Menü die blaue und rote Dialogblase für Messenger aus
- Scrollen Sie nach unten und klicken Sie auf die Konversation mit der Person, die Sie blockieren möchten
- Wählen Sie im rechten Menü Datenschutz & Support
- Klicken Sie auf die Option Nachrichten blockieren und bestätigen Sie die Blockierung
So blockieren Sie jemanden von einer Facebook-Seite, dem sie nicht gefallen hat
Bring diese Trolle ein für alle Mal zum Schweigen. Befolgen Sie diese einfachen Schritte, um jemanden von einer Facebook-Unternehmensseite zu blockieren:
- Öffnen Sie Ihre Facebook-Unternehmensseite
- Gehen Sie zu den Seiteneinstellungen, die sich in der unteren linken Ecke des Bildschirms befinden
- Wählen Sie die Registerkarte Personen und andere aus
- Öffnen Sie das Dropdown-Menü und wählen Sie Gesperrte Personen und Seiten aus
- Klicken Sie auf die Schaltfläche +Person sperren
- Geben Sie die Vanity-URL der Person in die Suchleiste ein
- Klicken Sie auf Speichern, um die Person zur Sperrliste hinzuzufügen
So blockieren Sie einen Facebook-Benutzer schnell und anonym
Blockieren Sie jemanden schnell über Ihre Einstellungen & Datenschutzoptionen in Ihrem Hauptmenü. Wählen Sie Einstellungen und klicken Sie auf Blockieren. Geben Sie den Namen der Person ein, die Sie blockieren möchten, und bestätigen Sie die Aktion.
Die blockierte Person wird nie benachrichtigt, dass Sie sie aus Ihrem Facebook-Bereich verbannt haben.
Weitere häufig gestellte Fragen
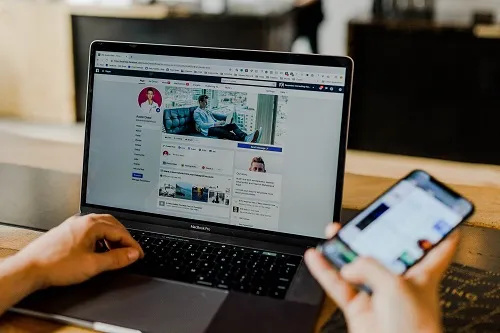
Was bewirkt das Sperren einer Person von einer Facebook-Seite?
Wenn Sie jemanden sperren, wird er daran gehindert, auf Ihrer Seite zu veröffentlichen. Sie können auch keine Posts und Nachrichten mit „Gefällt mir“ markieren oder kommentieren oder Ihre Seite mit „Gefällt mir“ markieren. Sie können jedoch weiterhin Inhalte von deiner Seite an anderen Orten auf Facebook teilen. Sie können nicht mehr direkt mit Ihnen interagieren.
Können Sie jemanden von Ihrer Unternehmensseite auf Facebook blockieren?
Sie können Benutzer nicht unbedingt von Ihrer Unternehmensseite „blockieren“, aber Sie können sie „sperren“. Dadurch können sie Ihre Inhalte teilen, ohne sich aktiv an Ihrer Seite beteiligen zu können.
Ein letztes Wort
Denken Sie daran, dass das Blockieren für immer gilt, oder zumindest bis Sie sich wieder mit dem Benutzer befreunden. Wenn Sie jemanden blockieren, müssen Sie sich erneut mit ihm befreunden, was zu einer unangenehmen Situation führen kann. Wenn Sie also eine Pause wünschen, sollten Sie stattdessen vorübergehende Lösungen in Betracht ziehen.









