Download-Probleme sind häufig und können viele verschiedene Formen annehmen. Normalerweise wird diese Fehlermeldung während eines Downloads angezeigt. Gelegentlich wird es sofort angezeigt, nachdem Sie auf die Option „Download“ geklickt haben. Sie können mehrmals versuchen, Ihre Dateien herunterzuladen, aber der Vorgang schlägt weiterhin fehl.

Während die Fehlermeldung anzeigt, dass „ein Netzwerk“ das Problem ist, ist dies nicht unbedingt der Fall. Untersuchen wir also die Wurzel des fehlgeschlagenen Netzwerkproblems und alle möglichen Korrekturen.
Netzwerkfehler beim Herunterladen auf einem Mac fehlgeschlagen
Auch wenn diese Probleme auf Macs nicht so häufig sind, können sie tatsächlich von Zeit zu Zeit auftreten. Hier ist, was Sie tun können, um sie zu beheben.
Überprüfen Sie die Verbindung
Stellen Sie sicher, dass Ihre Internetverbindung wie vorgesehen funktioniert, ist der erste Schritt zur Behebung dieses Fehlers. Besuchen speedtest.net und führe einen Test durch, um zu sehen, ob dies der Fall ist. Stellen Sie sicher, dass nur der Browser die Verbindung verwendet. Gaming-Clients oder andere Online-Dienste, die Daten herunterladen, können Bandbreite abschöpfen. Es gibt wahrscheinlich keine Probleme mit Ihrem Internetzugang, wenn Sie ein Ergebnis ohne Abwärtsspitzen erhalten.
Sie haben ein Verbindungsproblem, wenn die Ergebnisse unregelmäßig sind, erhebliche Geschwindigkeitsspitzen aufweisen oder sehr niedrig sind (deutlich niedriger als Ihre Vertragsgeschwindigkeit). Wenn Sie ein VPN oder einen Proxy in Betrieb haben, sollten Sie es zuerst ausschalten und wiederholen. Wenn das nicht funktioniert, sollten Sie Ihren Router zurücksetzen.
Wechseln Sie in den Inkognito-Modus
Wenn das Problem „Download fehlgeschlagen: Netzwerkfehler“ weiterhin besteht, verwenden Sie möglicherweise eine Erweiterung, die den Download stört. Die Verwendung des Inkognito-Modus, allgemein bekannt als privates Surfen, ist die einfachste Lösung für dieses Problem. Klicken Sie einfach auf die Option „Neues Inkognito-Fenster“, nachdem Sie die drei Punkte in der oberen rechten Ecke des Bildschirms ausgewählt haben, um den Inkognito-Modus zu aktivieren. Überprüfen Sie, ob der Fehler bei Verwendung dieser Methode weiterhin besteht.
Netzwerkfehler beim Herunterladen von Google Drive fehlgeschlagen
Beim Herunterladen von Dateien von Google Drive kann ein Netzwerkfehler auftreten. Dies passiert häufig beim Herunterladen großer Dateien, aber Sie können auch ein bösartiges, nicht damit zusammenhängendes Problem bekommen. Manchmal kann das Antivirenprogramm oder unerwünschte Software, die die Installation verhindert, die Ursache des Problems sein.
Wir führen Sie durch einige der Korrekturen für dieses spezielle Problem.
Überprüfen Sie die Sicherheitseinstellungen
Möglicherweise möchten Sie die Sicherheitseinstellungen überprüfen, wenn das Netzwerkproblem beim Herunterladen von Google Drive fehlgeschlagen ist. Im Allgemeinen kann das Verbot von Antivirensoftware für das Problem mit dem Google Drive-Download-Netzwerk verantwortlich sein. Daher müssen Sie den Download zunächst in Ihrem Antivirenprogramm aktivieren. Das ist wie man es macht:
- Öffnen Sie Ihre Antiviren-App.
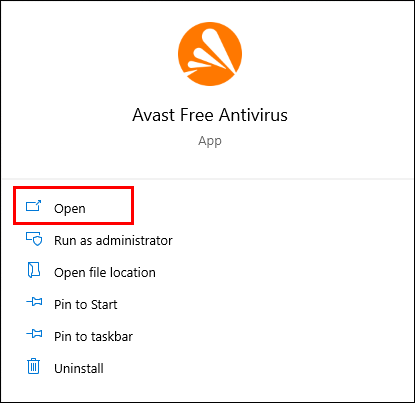
- Wählen Sie die Optionen „Komponenten“, „Zusätzlich“ oder „Erweitert“. Das hängt vom Antivirenprogramm ab.
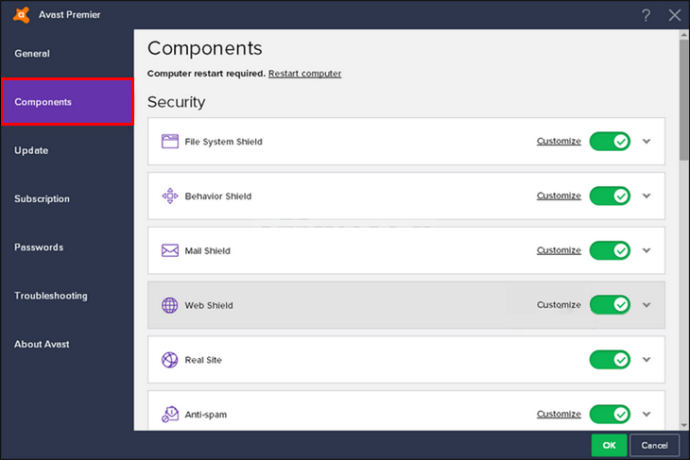
- Scannen verschlüsselter Verbindungen oder „HTTPS-Scannen aktivieren“ wird dort angezeigt.
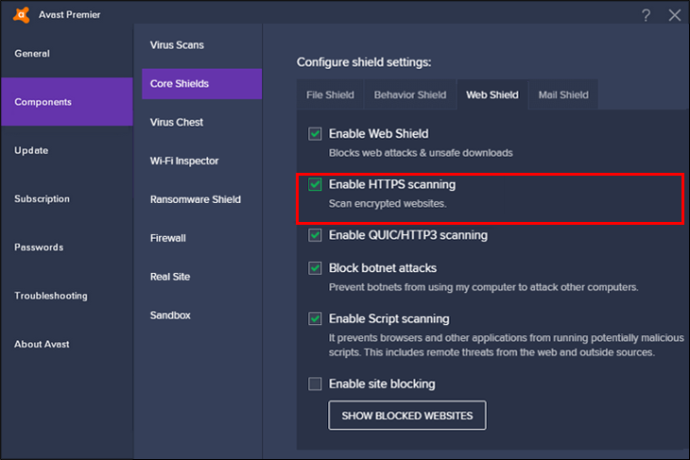
- Deaktivieren Sie das Kontrollkästchen, um es zu deaktivieren.
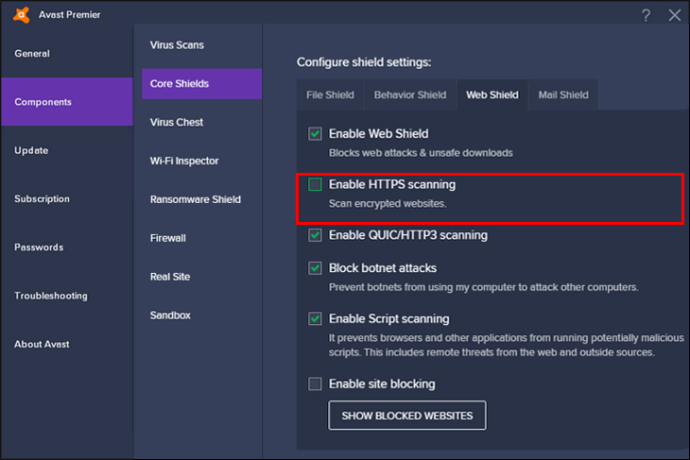
Sie können die Datei dann erneut herunterladen, um zu sehen, ob das Problem behoben wurde.
So erstellen Sie mehrere YouTube-Kanäle mit einer E-Mail
Chrom löschen
Wenn keine der oben genannten Abhilfemaßnahmen funktioniert, sollten Sie Chrome bereinigen, um die Schadsoftware loszuwerden. Folge diesen Schritten :
- Öffnen Sie die Einstellungen von Google Chrome.
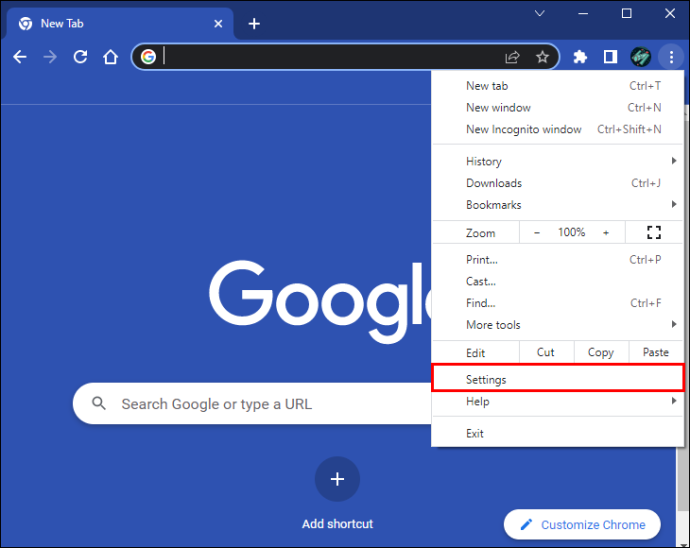
- Um fortzufahren, scrollen Sie nach unten und klicken Sie auf „Zurücksetzen und bereinigen“.
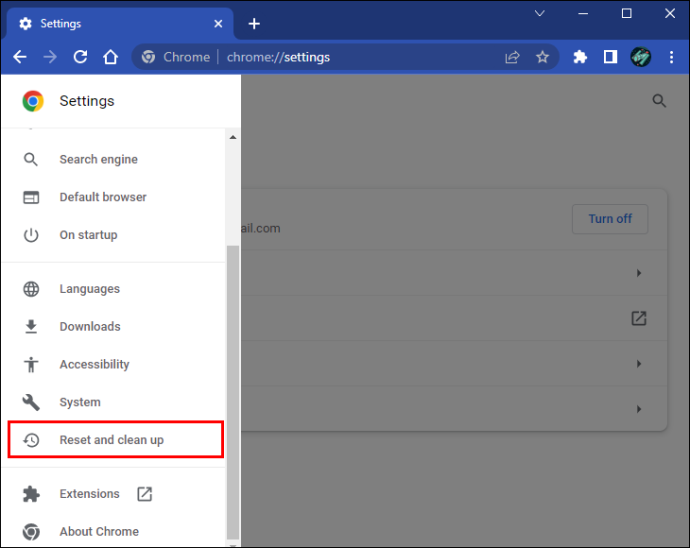
- Wählen Sie „Computer bereinigen“.
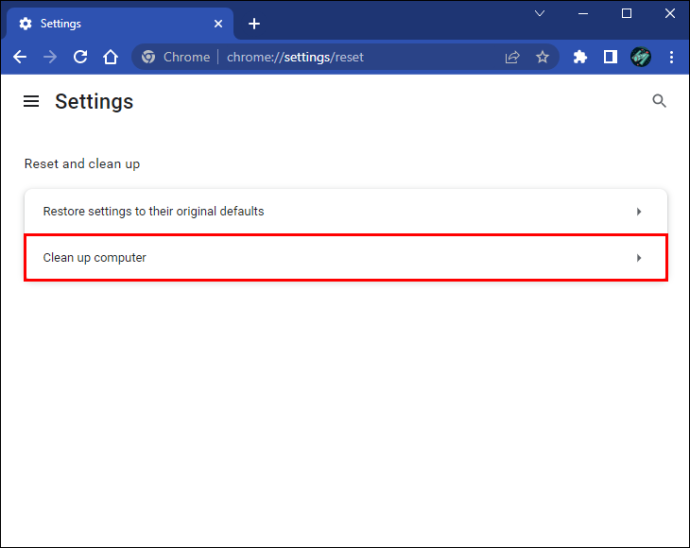
- Drücken Sie auf „Finden“ und Google Chrome durchsucht Ihren Computer nach bösartiger Malware und entfernt sie.
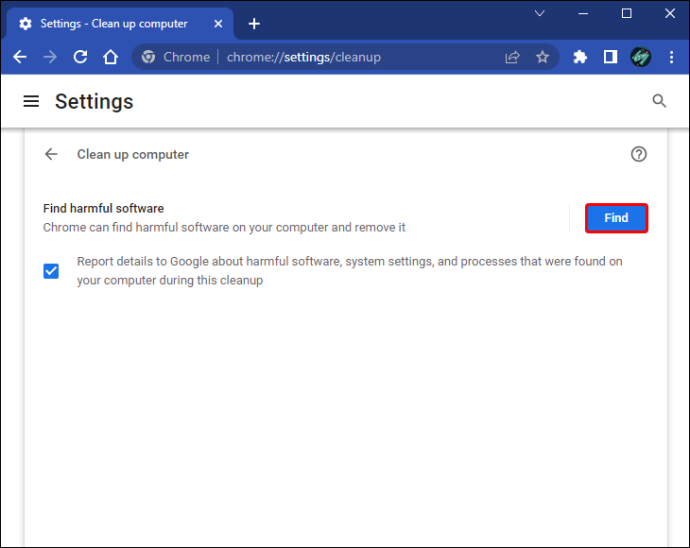
Sie können dann erneut versuchen, die Dateien herunterzuladen, um festzustellen, ob der Netzwerkfehler, der zum Fehlschlagen des Downloads geführt hat, behoben wurde.
Versuchen Sie den Windows-Anlagen-Manager
Der Windows Attachment Manager kann manchmal verhindern, dass das Netzwerkproblem beim Download von Google Drive fehlschlägt. Sie können diese Funktion verwenden, um zu sehen, ob das den Google-Download-Fehler behebt:
- Geben Sie im Windows-Suchfeld „
inetcpl.cpl“ ein und klicken Sie dann auf die beste Übereinstimmung, um fortzufahren.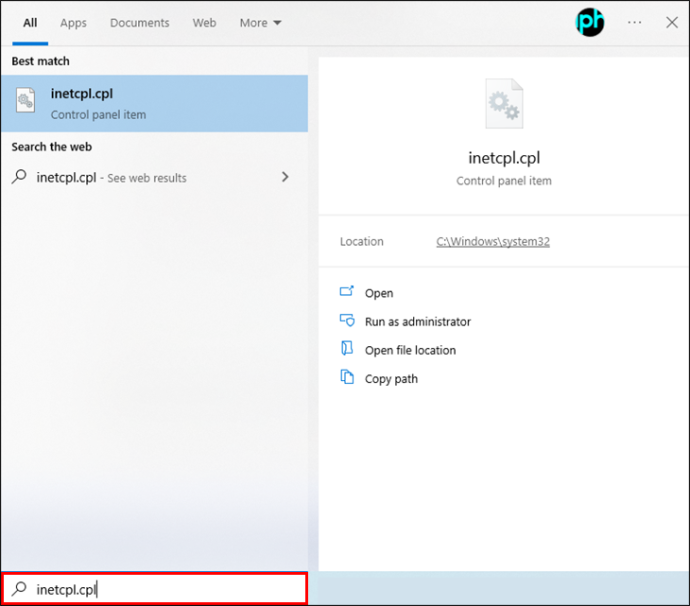
- Navigieren Sie im Popup-Fenster zur Registerkarte Sicherheit.
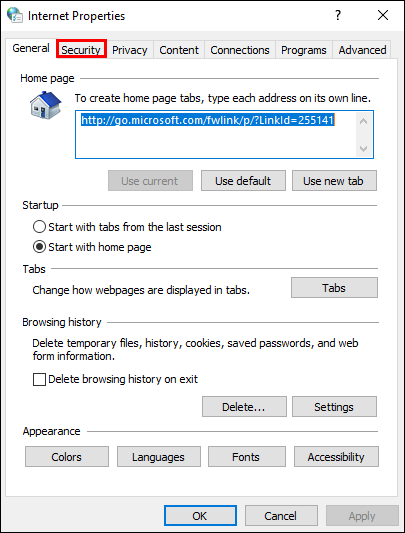
- Wählen Sie im Feld „Wählen Sie eine Zone zum Anzeigen oder Ändern der Sicherheitseinstellungen aus“ die Option „Internet“.
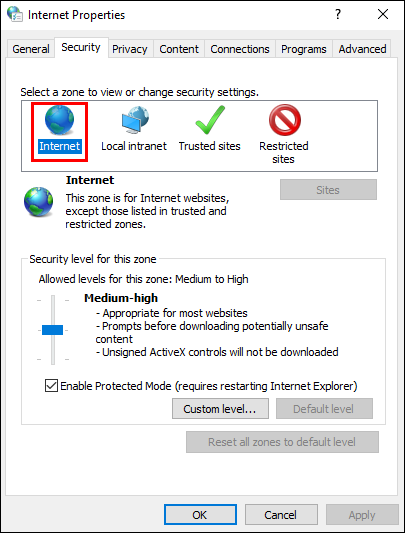
- Klicken Sie auf „Stufe anpassen…“, um fortzufahren.
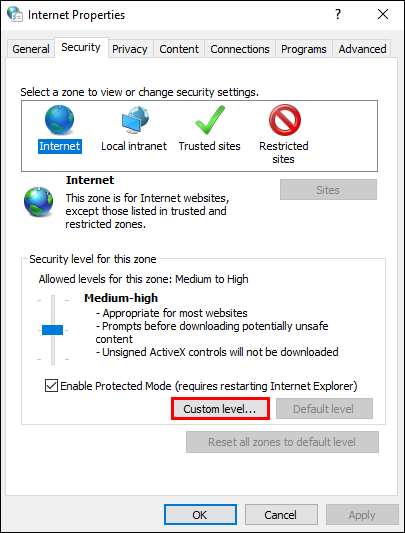
- Suchen Sie im Popup-Fenster nach „Starten von Anwendungen und unsicheren Dateien (nicht sicher)“ und klicken Sie auf „Aktivieren (nicht sicher)“, um fortzufahren.
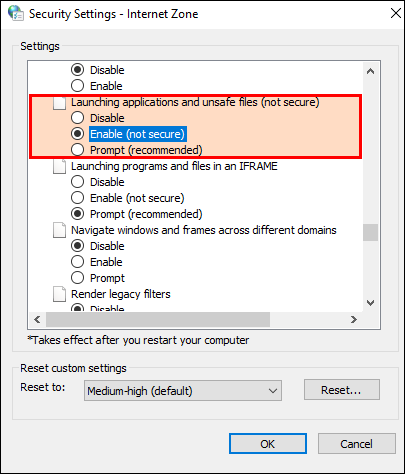
- Drücken Sie die „OK“-Taste, um die Übertragungen zu bestätigen.
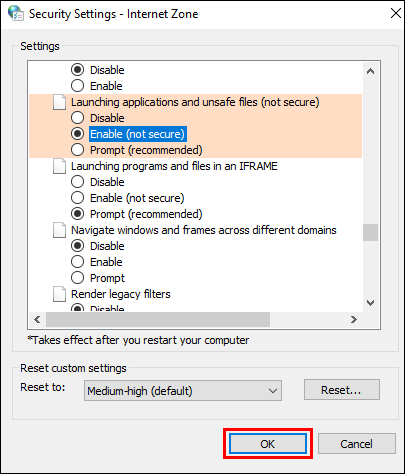
Wenn Sie fertig sind, laden Sie die Dateien erneut herunter, um zu sehen, ob das fehlgeschlagene Netzwerkproblem behoben wurde. Wenn keine der oben genannten Korrekturen funktioniert, können Sie die Erweiterung von Google Chrome deinstallieren oder Google Drive neu installieren.
Netzwerkfehler in allen Browsern fehlgeschlagen
Die Überprüfung, ob die Internetverbindung betriebsbereit ist, ist der erste Schritt zur Behebung eines ausgefallenen Netzwerkproblems. Schuld an den meisten Fehlern ist das unzureichende Netzwerk. Wenn Sie außerdem Probleme beim Herunterladen oder Laden haben, versuchen Sie, Ihr WLAN neu zu starten und warten Sie eine Minute.
Wenn das Problem bei einem Browser weiterhin besteht, installieren Sie ihn neu oder leeren Sie seinen Cache. Sie können die folgenden Schritte ausführen, um einen Browser neu zu installieren:
- Öffnen Sie die Systemsteuerung.
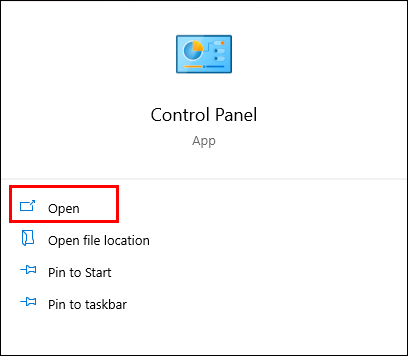
- Gehen Sie zu „Programm und Funktionen“.
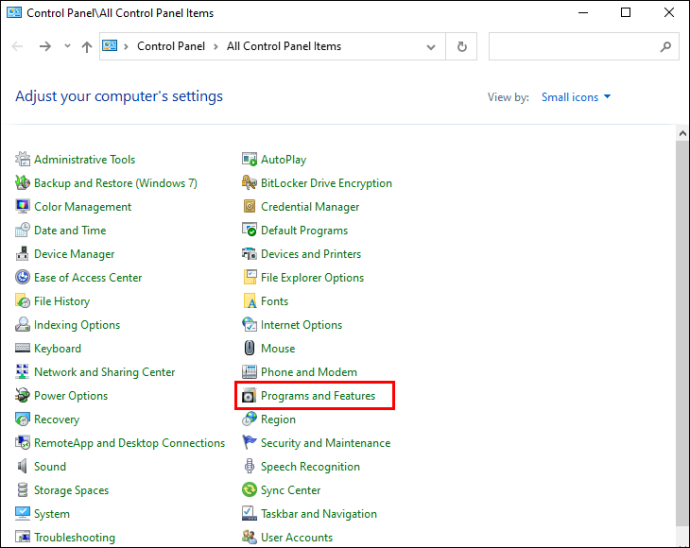
- Wählen Sie den Browser aus, den Sie von Ihrem Gerät entfernen möchten.
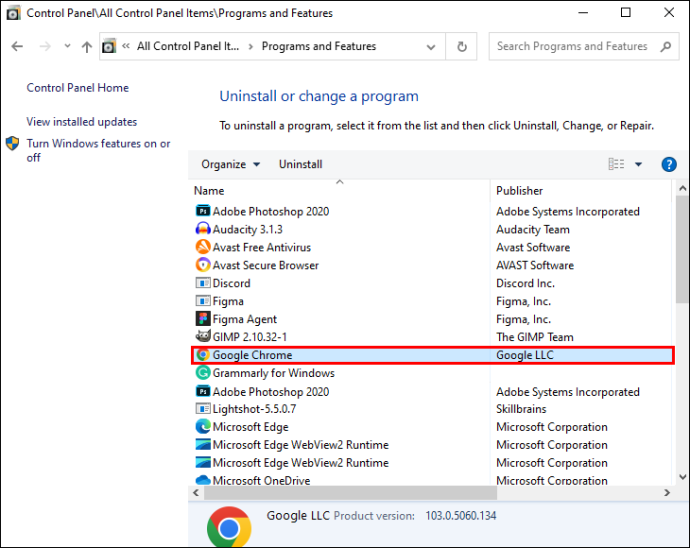
Installieren Sie die neueste offizielle Version des Browsers von Grund auf neu.
Wenn nichts anderes funktioniert, können Sie einen anderen Browser verwenden, um Dateien herunterzuladen, wenn Sie ein Download-Netzwerkproblem mit Ihrem aktuellen Browser haben. Downloads können nach dem Wechsel zu einem anderen Browser erfolgreich sein. Daher könnte dies eine intelligente Lösung sein, wenn Sie mit diesem Problem konfrontiert sind.
Netzwerkfehler beim Herunterladen von iCloud fehlgeschlagen
Wenn die Dinge nicht wie erwartet laufen, z. B. wenn Bilder nicht mit iCloud synchronisiert werden, Probleme beim Herunterladen auftreten oder der gefürchtete Satz „iCloud kann keine Fotos laden“ angezeigt wird, kann die Frustration hoch sein. Sobald Sie jedoch wissen, wie, sind diese kleinen Probleme einfach zu lösen. Dieser Leitfaden soll Ihnen bei einigen der häufigsten Probleme helfen, unabhängig davon, ob Sie mit iCloud-Schwierigkeiten auf Ihrem PC, Mac oder Mobilgerät zu tun haben.
Herunterladen von iCloud fehlgeschlagen
Es besteht die Möglichkeit, dass Sie die Warnung „Download nicht möglich: Beim Herunterladen aus Ihrer iCloud-Bibliothek ist ein Problem aufgetreten.“ erhalten. Wenn Sie versuchen, eine Datei zu lesen, herunterzuladen, zu bearbeiten, freizugeben oder anzuhängen, wird „Bitte versuchen Sie es später erneut“ angezeigt. Es gibt zwei Ansätze, um dieses häufig auftretende Problem zu lösen.
Verwenden Sie den „Energiesparmodus“ nicht mehr. Die Fähigkeit zum Herunterladen von Dateien kann verloren gehen, wenn der „Energiesparmodus“ auf Ihrem Gerät aktiviert ist. Durch Deaktivieren oder Deaktivieren dieser Funktion kann dies behoben werden. Folgen Sie dieser Anleitung:
- Gehe zu den Einstellungen.'

- Öffnen Sie den Abschnitt „Batterie“.
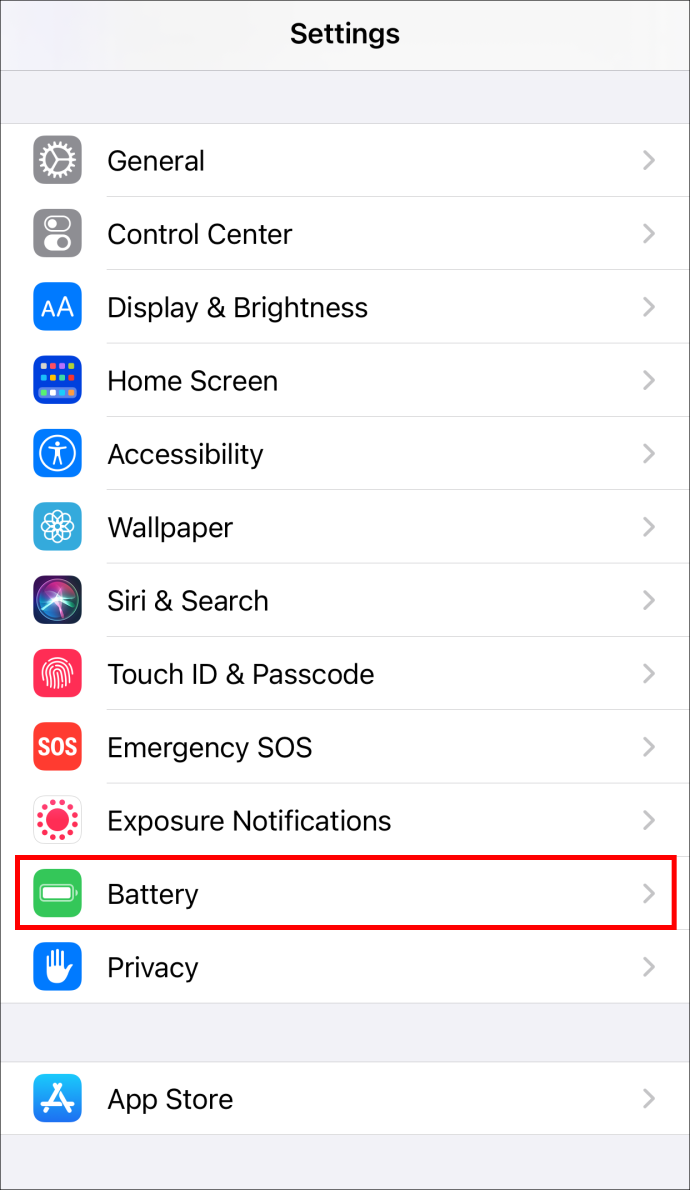
- Der „Low Power Mode“-Schalter sollte auf „off“ stehen.
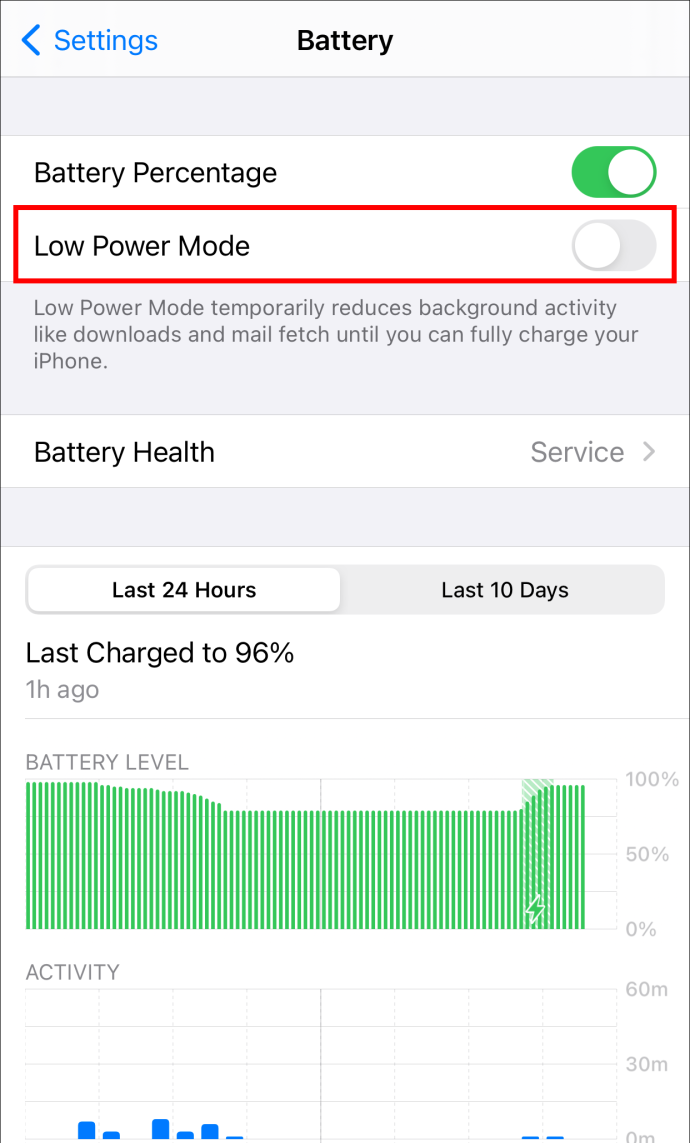
Die zweite Lösung besteht darin, den Computer zurückzusetzen. Versuchen Sie, Ihr Gerät neu zu starten oder zurückzusetzen, nachdem Sie sichergestellt haben, dass alle Ihre Verbindungen sicher sind. Für iCloud-Downloads ist ein starkes Wi-Fi-Signal erforderlich, stellen Sie also sicher, dass Sie eines haben. Aktualisieren Sie iCloud, indem Sie sich ab- und wieder anmelden, und versuchen Sie dann erneut, herunterzuladen.
Auf iCloud kann nicht zugegriffen werden
Wenn beim Versuch, sich anzumelden oder Ihre Daten zu synchronisieren, die Meldung „Kann keine Verbindung zu iCloud herstellen“ angezeigt wird, sollten Sie sicherstellen, dass das Apple-System betriebsbereit ist. Um zu überprüfen, ob alle anwendbaren Cloud-Dienste einen grünen Kreis haben, gehen Sie zur Systemstatus-Website von Apple. Ein gelber oder roter Kreis um einen oder mehrere dieser Dienste zeigt an, dass Apple derzeit an der Lösung des Problems arbeitet. Wenn alles so zu funktionieren scheint, wie es sollte, können Sie diese Schritte ausprobieren:
- Gehen Sie auf Ihrem Gerät zu Einstellungen.

- Klicken Sie auf dem Bildschirm oben auf Ihren Namen.
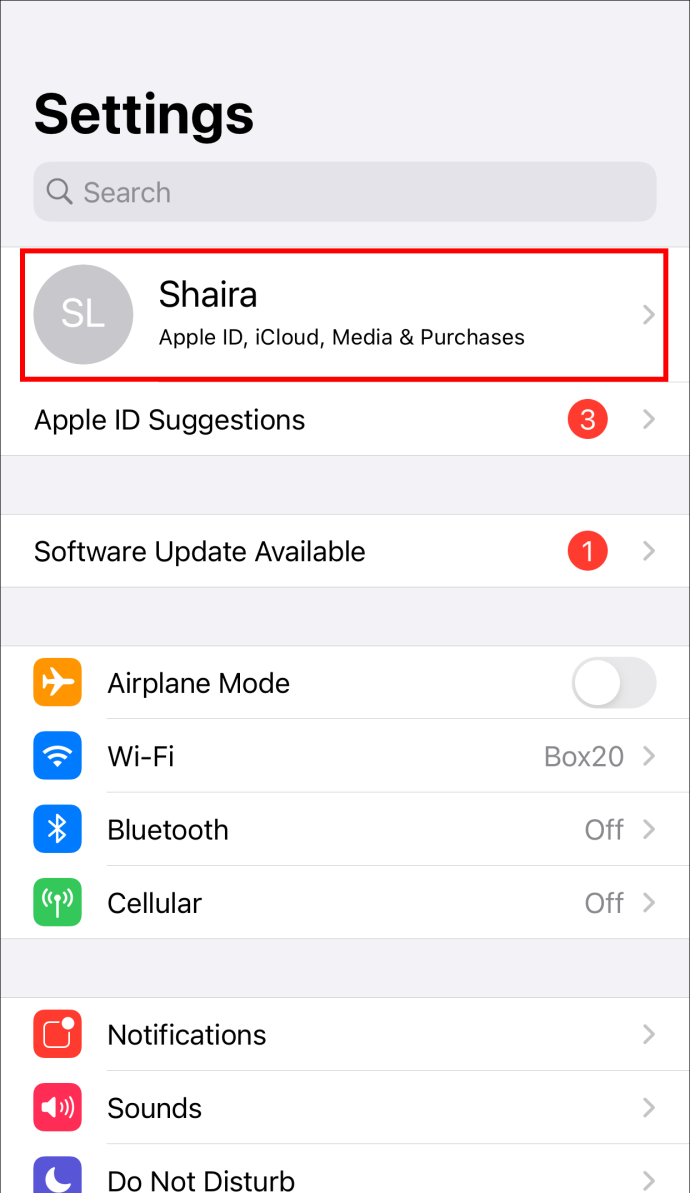
- Sie werden in einem Pop-up-Fenster aufgefordert, den Nutzungsbedingungen zuzustimmen.
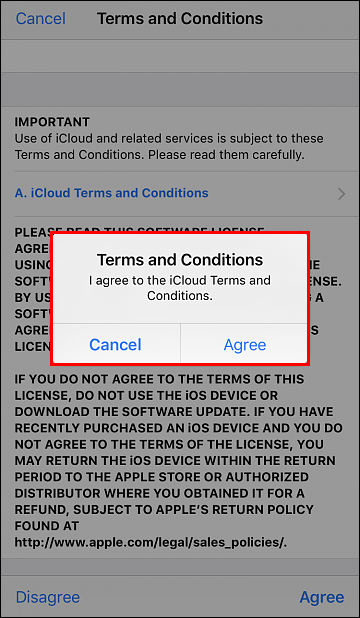
- Wählen Sie „Zustimmen“
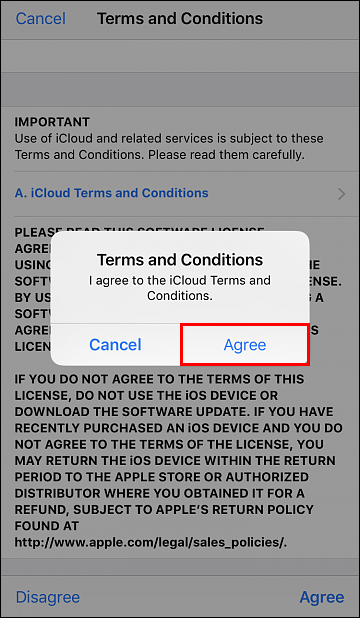
Wenn es das Problem immer noch nicht löst, melden Sie sich von iCloud und Ihrem Gerät ab und dann wieder an.
Netzwerkfehler beim Herunterladen von Dropbox fehlgeschlagen
Einige der Korrekturen für dieses Problem umfassen das Ausprobieren des Inkognito-Modus oder das Wechseln zu einem anderen Browser. Darüber hinaus können Sie auch den Cache Ihres Browsers bereinigen, um das Problem zu beheben. Wenn es nach diesen Aktionen immer noch da ist, versuchen Sie einige der folgenden Methoden.
Umbenennen von Dateien
Ein nicht erfolgreicher Download der Datei kann durch eine falsche Dateibenennung verursacht werden. Sie können beispielsweise verlangen, dass die Person, die den Ordner mit Ihnen geteilt hat, den Namen ändert und ihn erneut teilt, wenn er Sonderzeichen enthält oder einen langen Namen hat. Sie können jetzt versuchen, es herunterzuladen.
Von Dropbox freigegebene Dateien
Wenn Sie versuchen, einen freigegebenen Ordner von Dropbox herunterzuladen und die Fehlermeldung „Dropbox kann keine Dateien herunterladen“ erhalten, ist der Ordner möglicherweise zu groß zum Herunterladen. Sie können es herunterladen, nachdem Sie den freigegebenen Ordner zu Ihrem Dropbox-Konto hinzugefügt haben.
- Wählen Sie auf der Startseite von Dropbox die Registerkarte „Geteilt“.
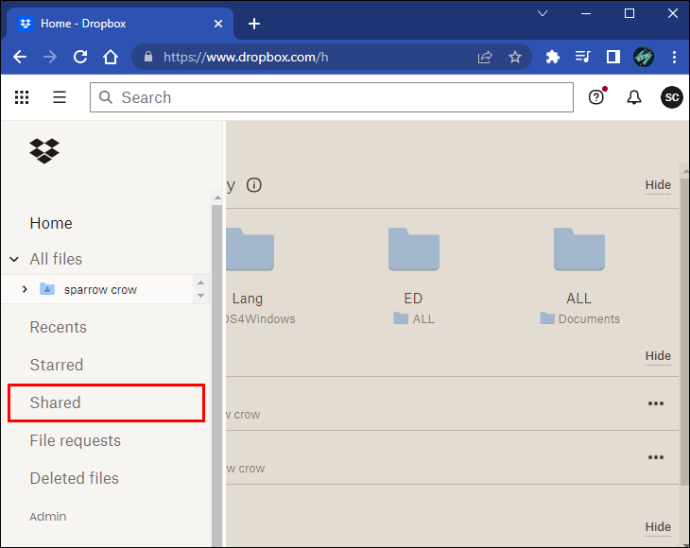
- Klicken Sie im Abschnitt „Liefermethode“ auf „Zu Dropbox hinzufügen“.
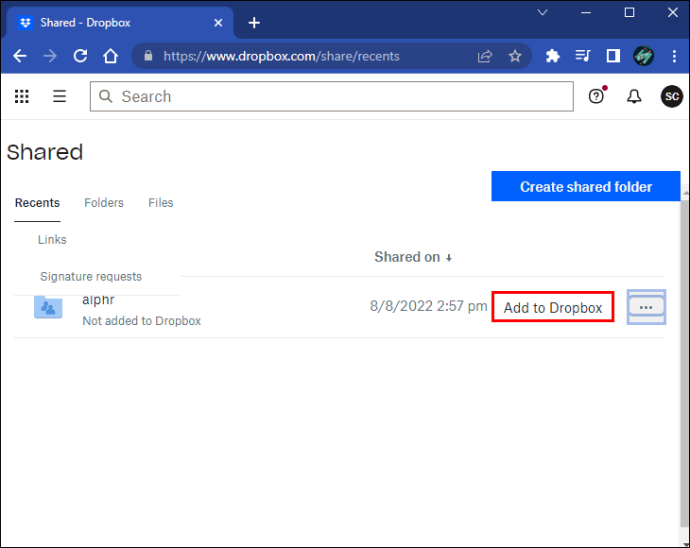
- Suchen Sie den Ordner in der Spalte „Alle Dateien“, klicken Sie darauf und wählen Sie dann „Herunterladen“.
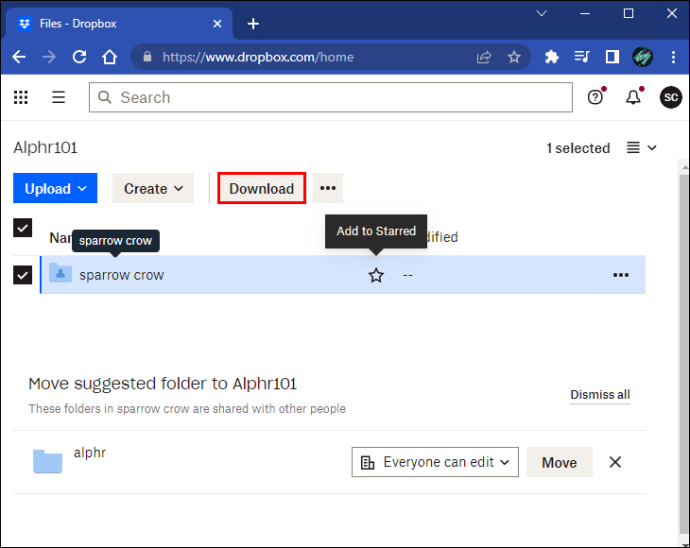
Überprüfen Sie Ihre Dateigröße
Der Download wird nicht erfolgreich sein, wenn die Datei, die Sie herunterladen möchten, zu groß ist. Benutzer von Dropbox dürfen keine Ordner herunterladen, die größer als 20 GB sind oder mehr als 10.000 Dateien enthalten. Sie können es mit vielen kleineren Downloads tun, wenn Sie viele Sachen bekommen möchten. Alternativ können Sie sie aus dem Dropbox-Ordner auf Ihrem Desktop auf Ihren Computer herunterladen.
Erfolgreich herunterladen
Es ist sehr unangenehm, fehlgeschlagene Netzwerkfehler zu erhalten, während Sie versuchen, etwas Wichtiges herunterzuladen. Es kann Ihre Zeit in Anspruch nehmen und Ihnen viel Stress bereiten. Glücklicherweise sind die Lösungen da draußen, Sie müssen nur herausfinden, welche für Sie funktioniert.
Wie oft erhalten Sie einen fehlgeschlagenen Netzwerkfehler? Welche Lösung hat für Sie am besten funktioniert? Lassen Sie es uns im Kommentarbereich unten wissen.









