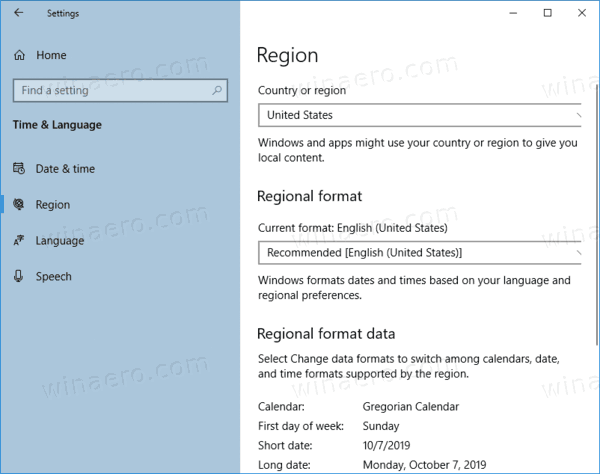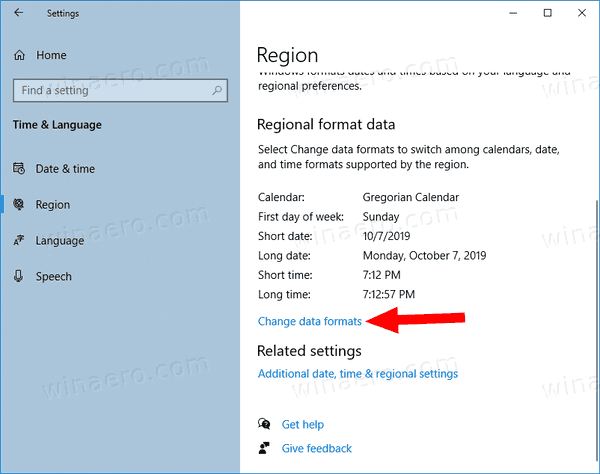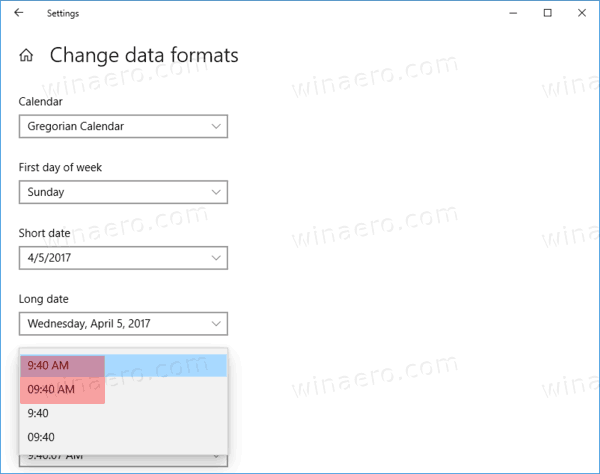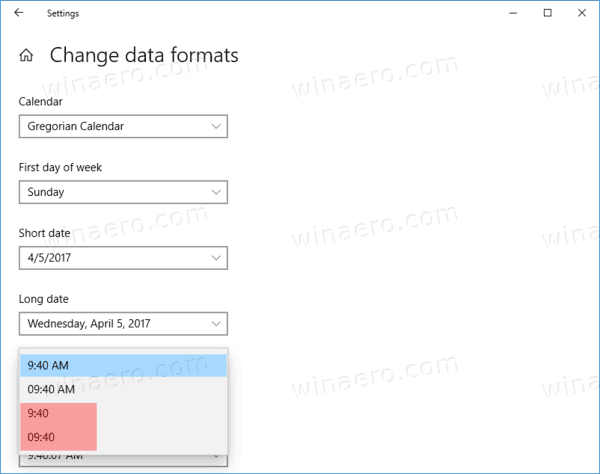So ändern Sie die Taskleistenuhr in Windows 10 auf das 12-Stunden- oder 24-Stunden-Format
In Windows XP und Windows Vista war die Taskleiste dünner und daher wurde standardmäßig nur die Uhrzeit in der Taskleiste angezeigt. Wenn Sie die Taskleiste dicker gemacht haben, wurden Datum, Tag und Uhrzeit angezeigt. In der neu gestalteten Taskleiste in Windows 10 werden jedoch bereits Datum und Uhrzeit angezeigt.
Werbung
wie man Dinge in Roblox fallen lässt
Das Datum in der Taskleiste wird im Kurzformat angezeigt, während die Uhrzeit im Langformat angezeigt wird. Abhängig vom Systemgebietsschema und der Sprache von Windows, die Sie verwenden, ist das Format unterschiedlich.
Für Russland sind die Standardeinstellungen beispielsweise auf das 24-Stunden-Zeitformat festgelegt, während für die USA das 12-Stunden-Format festgelegt ist.

 So wechseln Sie zwischen ihnen.
So wechseln Sie zwischen ihnen.
So ändern Sie die Taskleistenuhr in Windows 10 auf das 12-Stunden-Format:
- Öffnen die Einstellungen .
- Navigieren Sie zu Zeit & Sprache> Region.
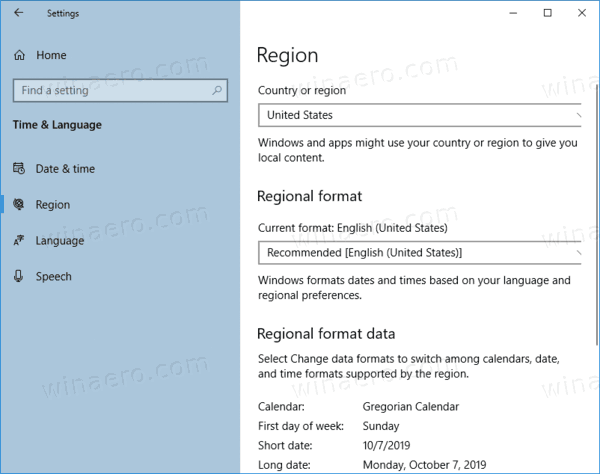
- Klicken Sie rechts aufDatenformate ändernLink unterDaten im regionalen Format.
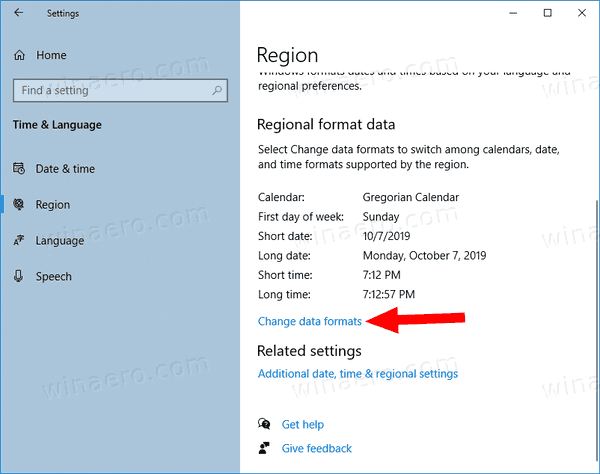
- Ändern Sie auf der nächsten Seite das Zeitformat auf 9:40 Uhr, wenn die führende Null nicht angezeigt werden soll. Oder wählen Sie den Eintrag 09:40 Uhr, um die führende Null zu erhalten.
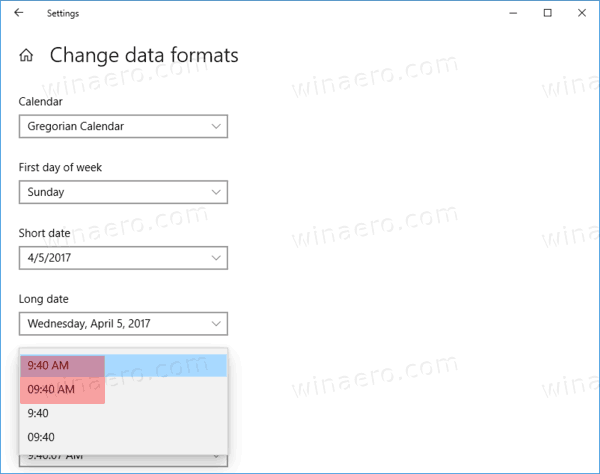
- Du bist fertig.
Hinweis: Dasselbe kann über das klassische Bedienfeld konfiguriert werden. Sie können den Klassiker öffnen Region Applet und stellen Sie das 12-Stunden-Zeitformat unter Kurzzeit auf einFormateRegisterkarte unterDatums- und Uhrzeitformate. Wählenh: mm tt, oderhh: mm ttfür die führende Nulloption.

Ebenso können Sie die Taskleiste so einstellen, dass die aktuelle Uhrzeit im 24-Stunden-Format angezeigt wird.
So ändern Sie die Taskleistenuhr in Windows 10 auf das 24-Stunden-Format:
- Öffnen die Einstellungen .
- Navigieren Sie zu Zeit & Sprache> Region.
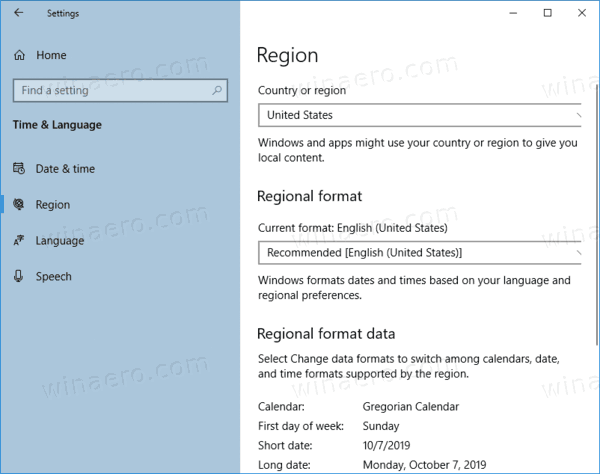
- Klicken Sie rechts aufDatenformate ändernLink unterDaten im regionalen Format.
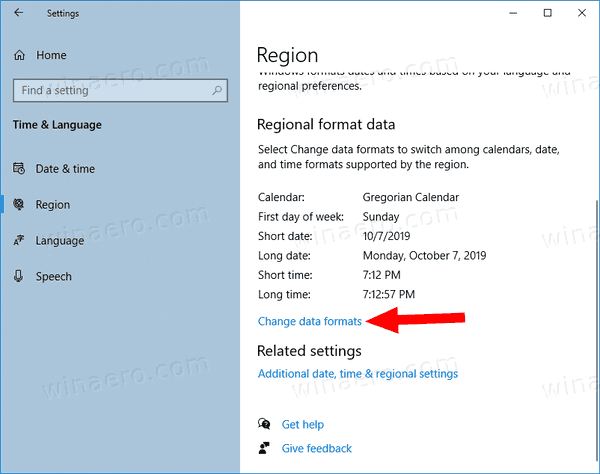
- Ändern Sie auf der nächsten Seite das Zeitformat auf 9:40, wenn die führende Null nicht angezeigt werden soll. Oder wählen Sie den Eintrag 09:40, um die führende Null zu erhalten.
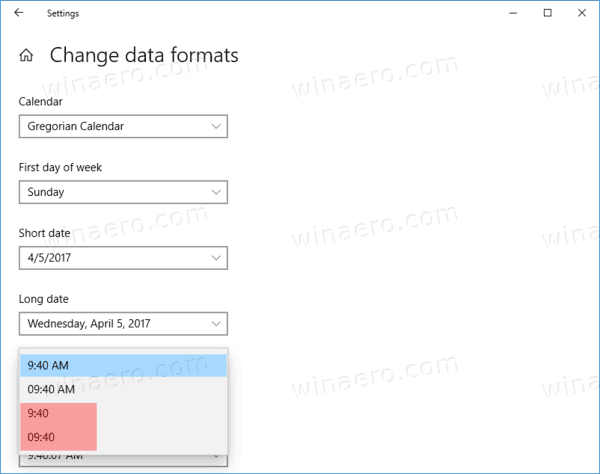
- Du bist fertig.
Hinweis: Dasselbe kann über das klassische Bedienfeld konfiguriert werden. Sie können den Klassiker öffnen Region Applet und stellen Sie das 24-Stunden-Zeitformat unter Kurzzeit auf einFormateRegisterkarte unterDatums- und Uhrzeitformate. WählenH: mm, oderHH: mmfür die führende Nulloption.
Das ist es!
wie lange habe ich schon mein gmail-konto
Artikel von Interesse:
- Stellen Sie sicher, dass die Taskleistenuhr in Windows 10 Sekunden anzeigt
- Bewegen Sie die Uhr in Windows 10 an das Ende der Taskleiste
- Hinzufügen von Uhren für zusätzliche Zeitzonen in Windows 10