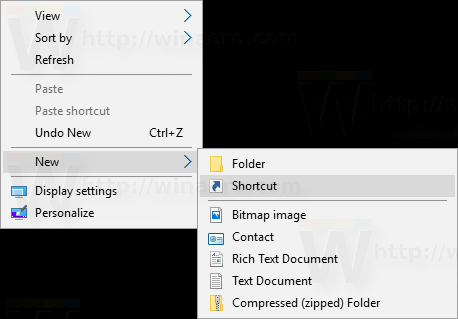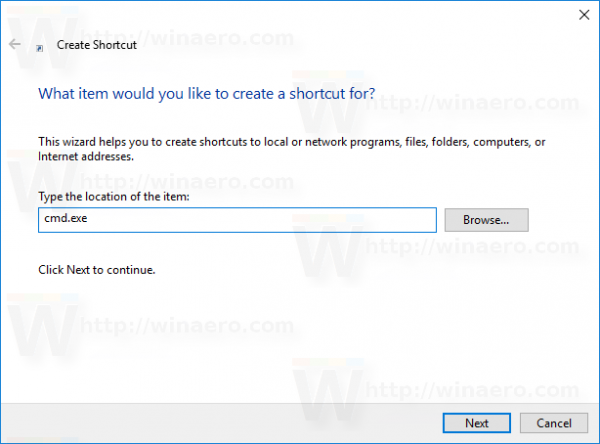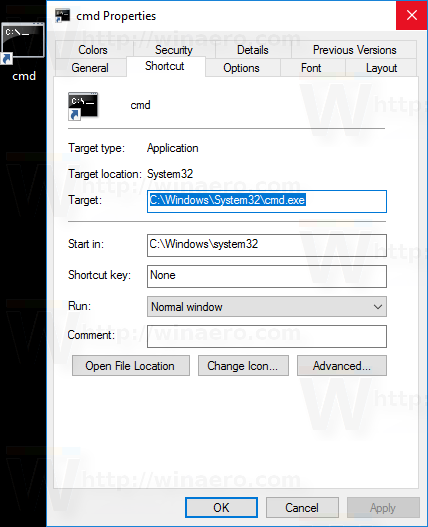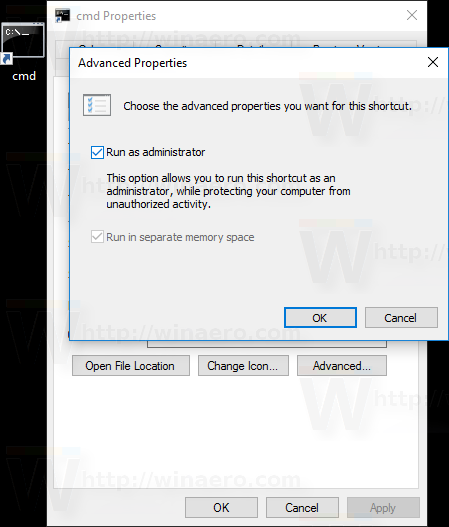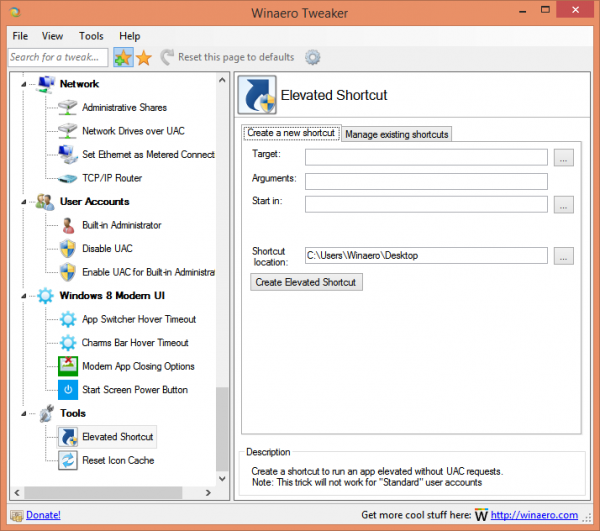Wenn Sie die Eingabeaufforderung häufig als Administrator starten müssen, können Sie Zeit sparen und eine spezielle Verknüpfung erstellen. In Windows 10 ist dies mit zwei verschiedenen Methoden möglich. Mal sehen, wie es geht.
Werbung
Die erste Methode ist ziemlich alt. Es ist seit Windows Vista bekannt. Die Idee ist, die reguläre Verknüpfung zu ändern und 'Als Administrator ausführen' in den Eigenschaften der Verknüpfung zu aktivieren.
Methode 1. Ändern Sie eine reguläre Verknüpfung
- Klicken Sie mit der rechten Maustaste auf Desktop und wählen Sie im Kontextmenü Neu - Verknüpfung.
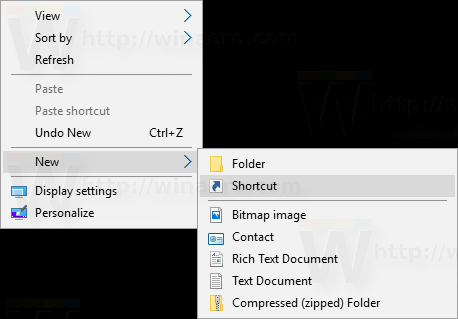
- Artcmd.exeim Feld Ziel.
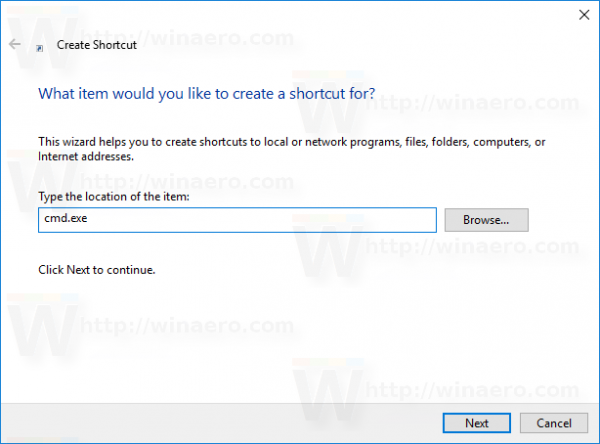
- Beenden Sie den Assistenten für neue Verknüpfungen. Klicken Sie mit der rechten Maustaste auf die von Ihnen erstellte Verknüpfung und wählen Sie im Kontextmenü die Option 'Eigenschaften'.
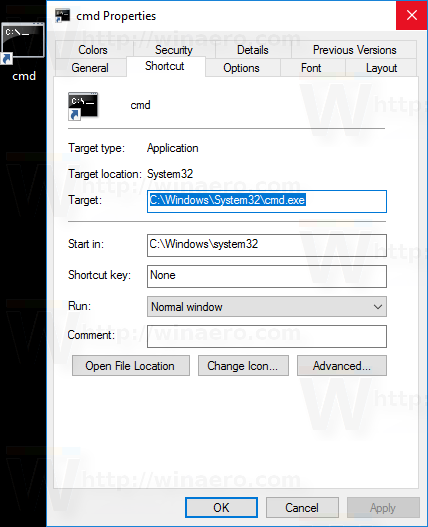
- Klicken Sie auf der Registerkarte Verknüpfung des Eigenschaftenfensters aufFortgeschritteneTaste.
- Aktivieren Sie das Kontrollkästchen 'Als Administrator ausführen' wie unten gezeigt:
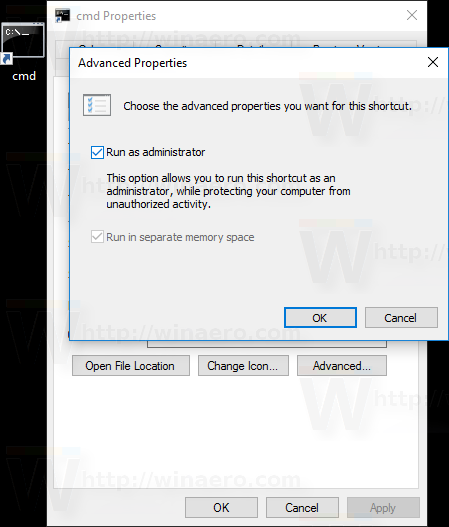
Das einzige Problem besteht darin, dass jedes Mal, wenn Sie auf diese Verknüpfung klicken, eine UAC-Bestätigung angefordert wird:
Das kann ärgerlich sein. Die zweite Methode hat dieses Problem nicht.
was bedeutet grau auf snapchat
Methode 2. Verwenden Sie den Taskplaner
Um die UAC-Eingabeaufforderung zu überspringen und cmd.exe erhöht zu starten, müssen Sie im Windows-Taskplaner eine spezielle Aufgabe erstellen, mit der Apps mit Administratorrechten ausgeführt werden können. Der Taskplaner verfügt über eine grafische MMC-Version (taskschd.msc), die wir verwenden werden.
Die Schritt-für-Schritt-Anleitung ist ziemlich lang. Zum Glück habe ich es hier bereits behandelt:
Erstellen Sie eine Verknüpfung mit erhöhten Rechten, um die UAC-Eingabeaufforderung in Windows 10 zu überspringen
Befolgen Sie diese Anweisungen, um die folgende Aufgabe zu erstellen und mit dem Konsolentool schtasks auszuführen:
Um Zeit zu sparen, können Sie Winaero Tweaker verwenden. Die Funktion 'Erhöhte Verknüpfung' erledigt alle oben genannten Aufgaben und hilft Ihnen, schnell erhöhte Verknüpfungen zu erstellen.
- Laden Sie die herunter und entpacken Sie sie Winaero Tweaker App.
- Gehen Sie zu Tools Elevated Shortcut:
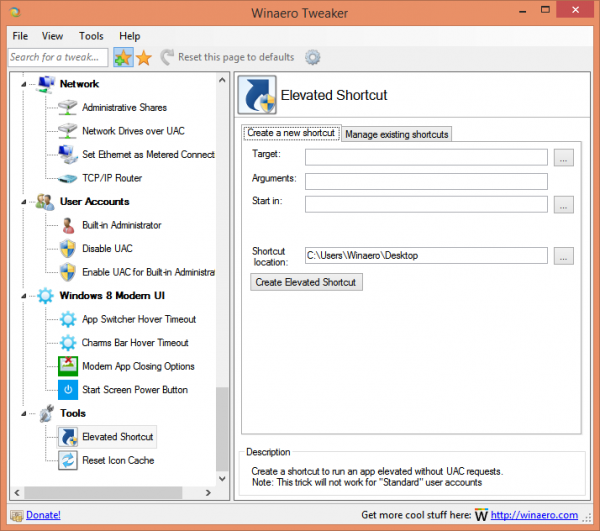
- Erstellen Sie eine Verknüpfung über die benutzerfreundliche Oberfläche und Sie sind fertig!
Es gibt noch eine weitere gute Sache bei Winaero Tweaker. Standardmäßig führt der Taskplaner alle Aufgaben mit der Prozesspriorität 'Unter Normal' aus. Winaeros erhöhte Verknüpfung behebt dies jedoch, indem die Verknüpfung mit normaler Priorität ausgeführt wird.
Das ist es.
So kühlen Sie Ihren Laptop ab