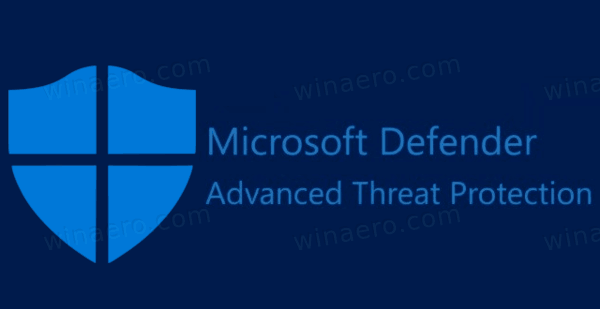Wenn Sie Ihren Laptop mehrere Stunden hintereinander verwenden, ist es normal, dass die Temperatur ansteigt. Wie hoch die Temperatur ist, hängt auch von der Anzahl der gleichzeitig ausgeführten Anwendungen ab. Dennoch fällt es Computerbenutzern möglicherweise schwer zu bestimmen, wann sie sich Sorgen machen sollten, dass ihr MacBook Pro zu heiß wird. In diesem Artikel finden Sie alle Informationen zur Temperatur Ihres MacBook Pro und was Sie bei Überhitzung tun können.

Was tun, wenn ein MacBook Pro überhitzt?
Obwohl Apple seine neuesten MacBook-Modelle mit einem Belüftungssystem ausgestattet hat, das eine Überhitzung verhindert, kann es dennoch gelegentlich vorkommen. Sie können ein paar Dinge ausprobieren, wenn Sie feststellen, dass die Temperatur Ihres Computers zu hoch ist, um als normal angesehen zu werden.
Überprüfen Sie die CPU-Temperatur
Der erste Schritt zur Behebung eines Problems mit Ihrem MacBook Pro besteht darin, die CPU-Temperatur zu überprüfen. Wenn es zu hoch wird, kann es interne Komponenten dauerhaft beschädigen. Befolgen Sie diese Schritte, um die CPU-Temperatur Ihres Computers zu überprüfen:
So fügen Sie Google Docs neue Schriftarten hinzu
- Gehe zu CleanMyMac und laden Sie die kostenlose App herunter.
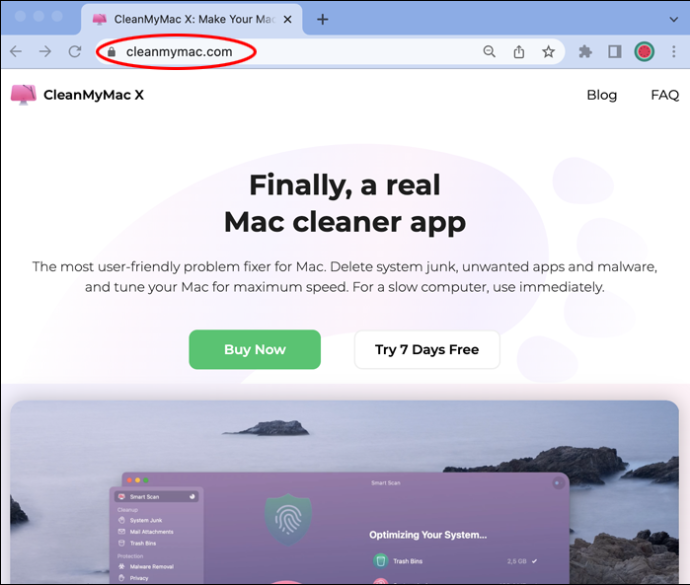
- Folgen Sie dem Installationsprozess, indem Sie die Anweisungen lesen.
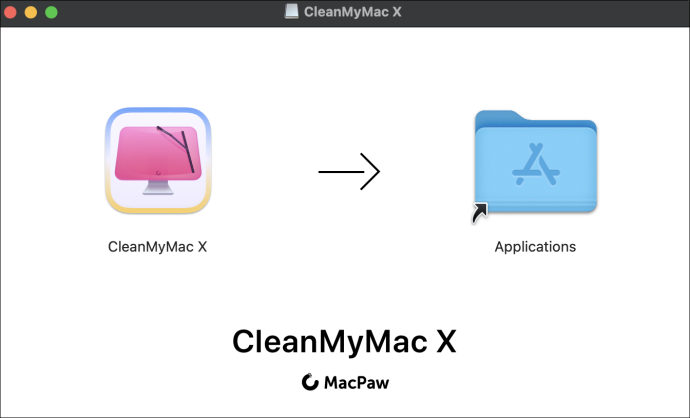
- Starten Sie die App, indem Sie in der Menüleiste auf das iMac-Symbol klicken.

- Klicken Sie im Menü rechts auf die Registerkarte CPU. Sie finden alle Informationen zu Ihrer CPU, einschließlich der Temperatur.
Überprüfen Sie die CPU-Auslastung
Gelegentlich kommt es zu einer Überhitzung des Computers, weil viele Anwendungen geöffnet sind oder im Hintergrund ausgeführt werden. In den meisten Fällen handelt es sich dabei nicht um Anwendungen, die Sie absichtlich öffnen. Stattdessen handelt es sich um Apps, die der Computer jedes Mal automatisch startet, wenn Sie Ihren Computer einschalten. Befolgen Sie diese Schritte, um die CPU-Auslastung Ihres MacBook zu überprüfen:
- Klicken Sie auf „Finder“ und dann auf „Anwendungen“.
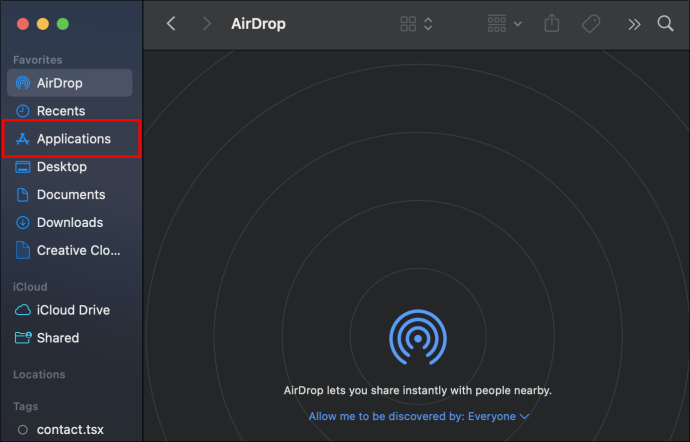
- Wählen Sie im Menü „Dienstprogramme“.
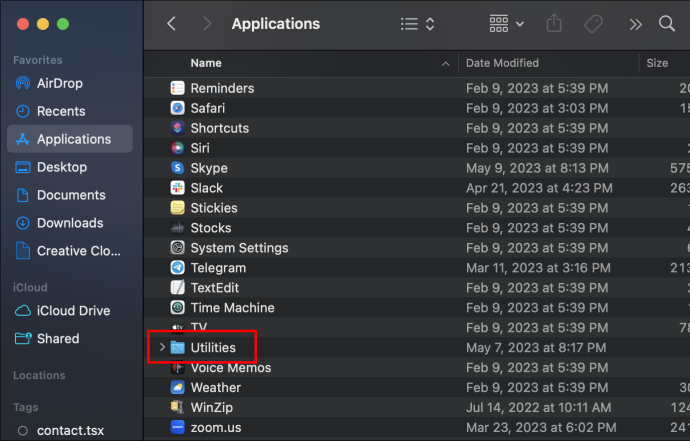
- Klicken Sie auf „Aktivitätsmonitor“.
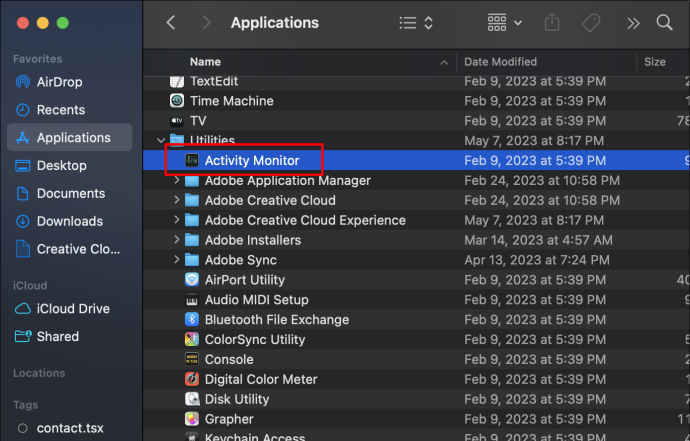
- Klicken Sie beim Start der App auf die Registerkarte CPU. Sie können jede verwendete Anwendung in Echtzeit und den Status Ihrer CPU finden.
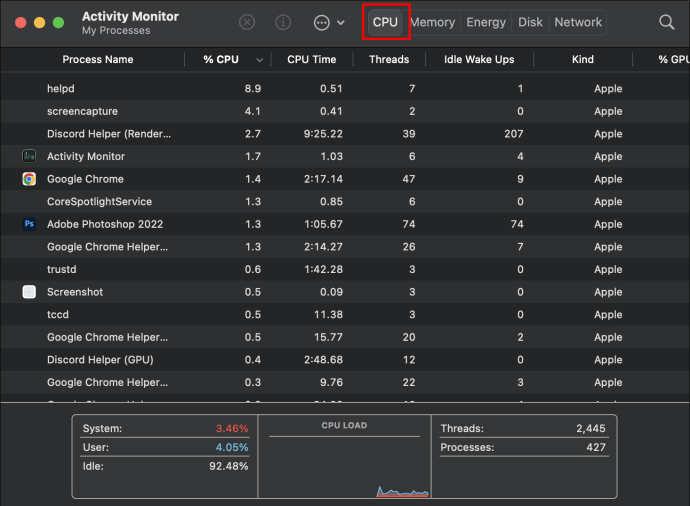
Überprüfen Sie die Anmeldeelemente
Anmeldeelemente sind alle Anwendungen, die Ihr MacBook automatisch öffnet, wenn Sie Ihren Computer einschalten. Wenn Sie mit Ihren täglichen Aufgaben beschäftigt sind, übersehen Sie möglicherweise die zahlreichen Aktivitäten, die Ihr Computer im Hintergrund ausführt. So überprüfen Sie Anmeldeelemente:
- Klicken Sie auf „Apple-Menü“ und dann auf „Systemeinstellungen“.
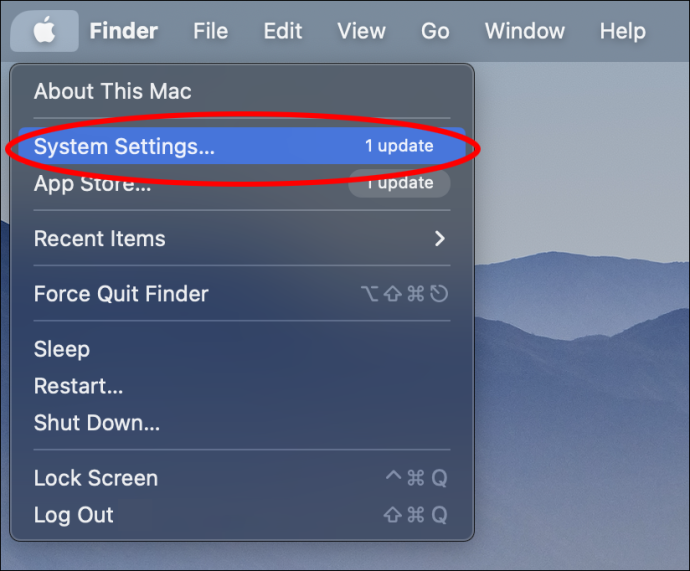
- Klicken Sie im rechten Menü auf „Allgemein“.

- Klicken Sie auf die Registerkarte „Anmeldeelemente“. Sie finden eine Liste aller Apps, die geöffnet werden, wenn Sie Ihren Computer einschalten, sowie aller Apps, die die Berechtigung haben, im Hintergrund zu arbeiten.
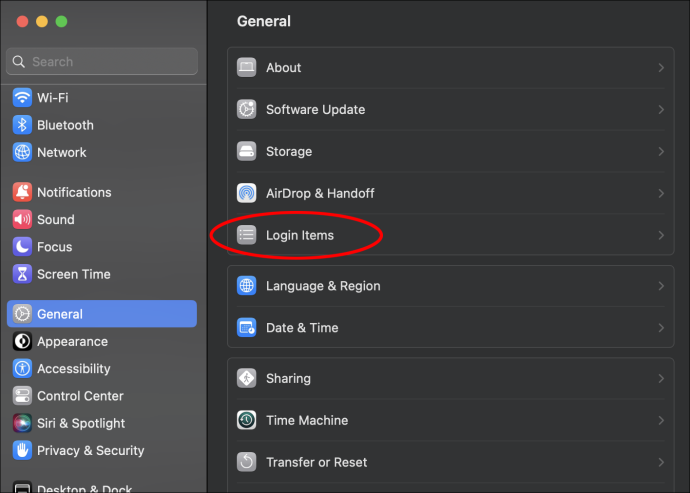
Wenn in der Liste Apps angezeigt werden, die Sie nicht im Hintergrund ausführen möchten, können Sie auf den blauen Schalter daneben klicken, um die Berechtigung zu entfernen.
Agenten starten
Wie Anmeldeelemente sind Startagenten alle Apps oder Programme, die ohne Ihr Wissen im Hintergrund tägliche Aufgaben ausführen. Ein gutes Beispiel für diese Aktivitäten sind programmierte Antiviren-Scans. Möglicherweise haben Sie es so eingestellt, dass es einmal am Tag automatisch ausgeführt wird, Sie bemerken jedoch nur, dass es im Hintergrund arbeitet, wenn es die Leistung Ihres Computers beeinträchtigt. Befolgen Sie diese Schritte, um herauszufinden, wie viele Apps Sie ausführen.
- Öffnen Sie „Finder“ und wählen Sie dann „Los“ aus dem Menü oben.
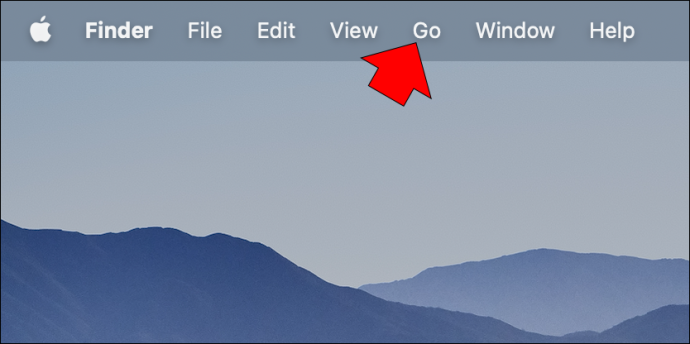
- Klicken Sie auf „Gehe zu“ und dann auf „Gehe zum Ordner“.
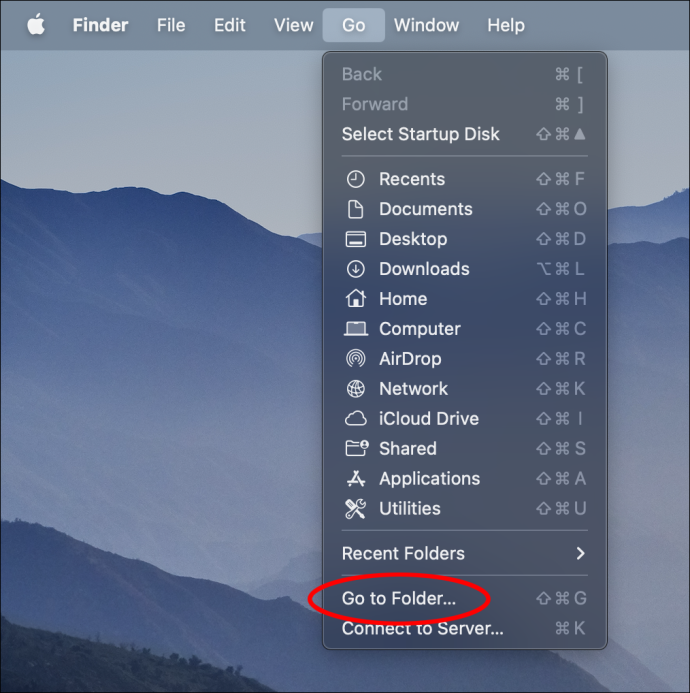
- Geben Sie /Library/LaunchAgents ein.
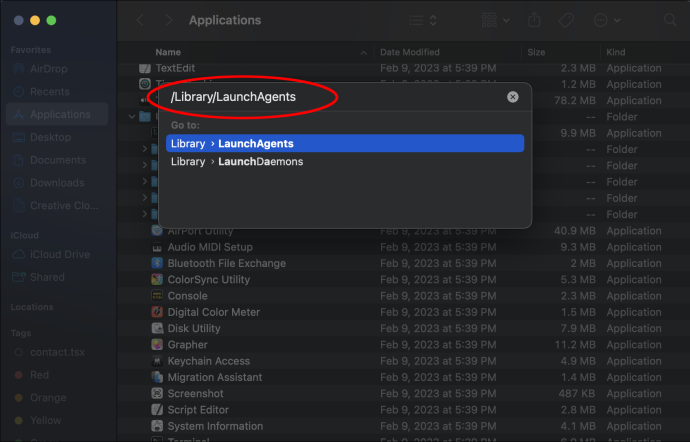
Viele Apps oder Software, die Sie verwenden, wie z. B. Google Chrome, führen mehrere Apps im Hintergrund aus, um die Qualität der von ihnen bereitgestellten Dienste zu gewährleisten. Es wird nicht empfohlen, etwas zu löschen, es sei denn, Sie verfügen über spezifische Kenntnisse zu jeder App. Um dies sicher zu erledigen, ist es besser, Apps von Drittanbietern wie CleanMyMac zu verwenden.
Booten Sie zur Eingabeaufforderung von Windows 7
Beenden ungenutzter Apps erzwingen
Selbst wenn Sie eine App nicht verwenden, verbraucht das Öffnen einen Teil der Energie Ihres Computers. Wenn Ihr MacBook Pro überhitzt ist, befolgen Sie diese Schritte, um Apps zu schließen, die Sie nicht verwenden:
- Drücken Sie gleichzeitig die Tasten „Option“, „Befehl“ und „Escape“.
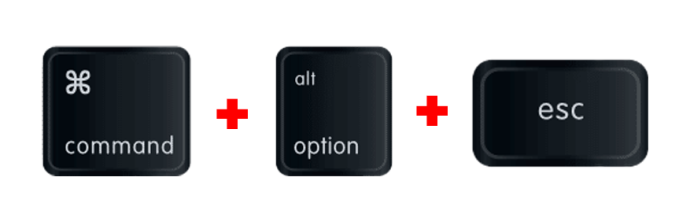
- Im Popup-Fenster finden Sie alle Apps, die gerade ausgeführt werden.
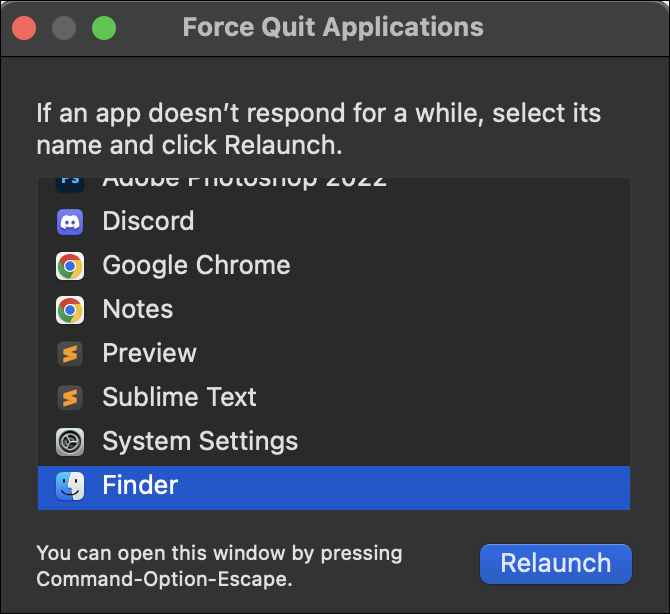
- Wählen Sie dasjenige aus, das Sie schließen möchten, und klicken Sie auf „Beenden erzwingen“.
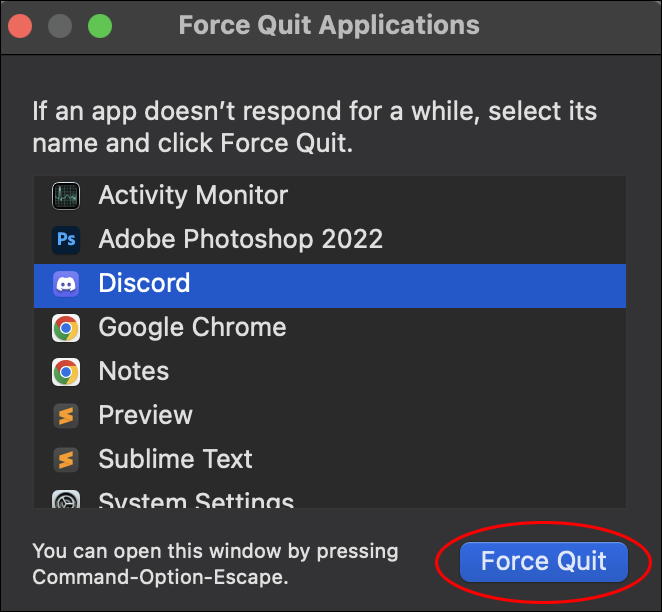
Ähnliches passiert mit der Anzahl der Internetseiten, die Sie gleichzeitig durchsuchen. Stellen Sie sicher, dass Sie die Tabs schließen, die Sie nicht mehr verwenden, und nur die Tabs belassen, die Sie benötigen.
Setzen Sie den System Management Controller zurück
Der System Management Controller (SMC) ist die Funktion von Apple, die Ihr Mac-Lüftungssystem steuert. Wenn Ihr Computer überhitzt, können Sie alternativ das System zurücksetzen, um das Problem zu beheben. Beachten Sie, dass nicht jedes Apple Mac-Modell über einen integrierten SMC verfügt. Folge diesen Schritten:
- Schalten Sie Ihren Computer aus.
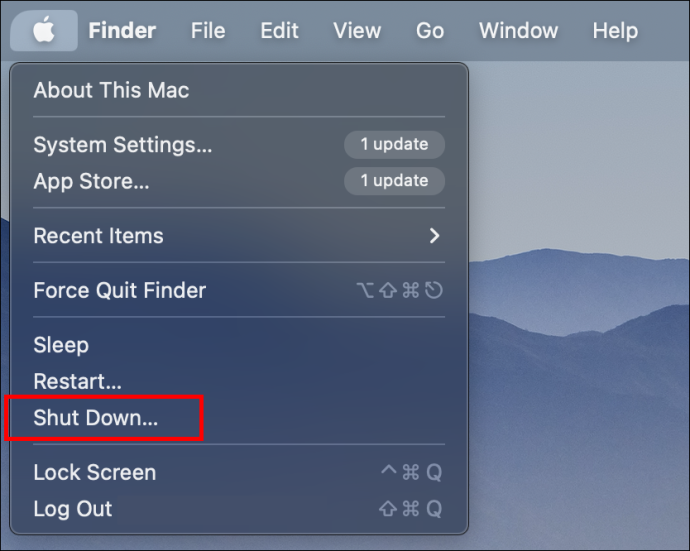
- Drücken Sie gleichzeitig die Tasten „Shift“, „Strg“ und „Alt“. Halten Sie sie gedrückt und drücken Sie die „Power“-Taste.
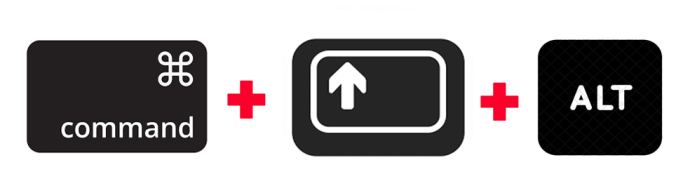
- Halten Sie die vier Tasten 10 Sekunden lang gedrückt.
- Lassen Sie Ihren Computer nach dem Loslassen wie gewohnt einschalten.
Aktualisieren Sie Ihr MacBook Pro
Immer wenn Apple ein neues Betriebssystem-Update veröffentlicht, werden Probleme behoben, die auf Ihrem Computer auftreten können. Wenn Sie nicht wissen, ob Sie bereits über die neueste verfügbare Softwareversion verfügen, führen Sie die folgenden Schritte aus, um dies herauszufinden:
- Klicken Sie auf „Apple-Menü“.

- Gehen Sie zu „Systemeinstellungen“ und dann zu „Allgemein“.

- Wählen Sie „Software-Update“. Wenn ein neues Update verfügbar ist, klicken Sie auf die Schaltfläche „Jetzt aktualisieren“.
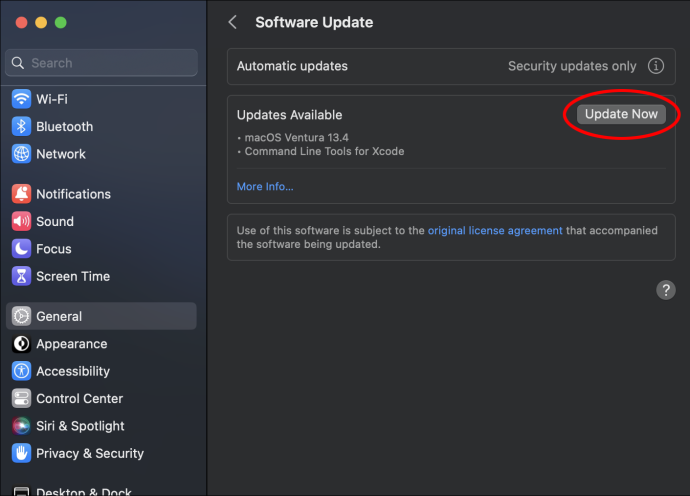
Welche MacBook Pro-Temperatur ist normal?
Wenn Ihr MacBook Pro eingeschaltet ist, Sie es aber nicht verwenden, bleibt die Temperatur zwischen 109 und 122 Grad Fahrenheit. Wenn Sie mehrere Apps öffnen und Multitasking betreiben, steigt die Temperatur auf 133 bis 140 Grad Fahrenheit.
wie entsperre ich eine gesperrte nummer
Wenn Sie die Temperatur Ihres Computers überwachen, sollten Sie sich darüber im Klaren sein, dass alles über 140 Grad Fahrenheit Anlass zur Sorge gibt. Zwei Hauptleistungsprobleme können darauf hinweisen, dass Ihr MacBook überhitzt ist. Erstens werden Sie feststellen, dass das Hochladen der Apps länger dauert, und zweitens dreht sich der Lüfter schneller als gewöhnlich.
So verhindern Sie, dass ein MacBook Pro überhitzt
Es ist normal, dass die Temperatur eines Computers ansteigt, wenn Sie mehrere Apps gleichzeitig verwenden oder viele Anwendungen im Hintergrund laufen. Allerdings kann sich die Situation verschlimmern und die Temperatur kann gefährliche Werte erreichen, es sei denn, Sie vermeiden bestimmte Szenarien bei der Verwendung Ihres Computers. Hier ist eine Liste der Dinge, die Sie vermeiden sollten:
- Stellen Sie Ihr MacBook Pro nicht auf unregelmäßigen Oberflächen. Die Verwendung Ihres Computers auf Ihrem Bett oder auf Ihrem Schoß mag bequem erscheinen, aber Sie decken die Lüftungsöffnungen an der Unterseite Ihres Computers ab. Das Abdecken des Lüfters oder einer anderen Belüftungsöffnung Ihres Computers führt zu einer Überhitzung.
- Benutzen Sie Ihr MacBook nicht in direktem Sonnenlicht. Die Arbeit im Freien scheint ein entspannender Tapetenwechsel zu sein. Direkte Sonneneinstrahlung erhöht jedoch die Temperatur Ihres Computers zusätzlich zu der Temperatur, die bei regelmäßiger Nutzung entsteht.
- Decken Sie weder die Tastatur noch die Lüftungsschlitze ab. Jede Öffnung Ihres Computers, einschließlich der kleinen zwischen den Tasten der Tastatur, ist eine gute Belüftungsquelle. Wenn Sie sie abdecken, wird Ihr MacBook Pro weniger belüftet, was seine Funktion beeinträchtigt.
- Verwenden Sie keine nicht autorisierten Adapter. Apple hat Adapter entwickelt, die Ihrem Computer die nötige Leistung geben. Die Verwendung herkömmlicher Ladegeräte kann zur Überhitzung Ihres MacBook führen.
Halten Sie sich von der Hitze fern
Der neueste MacBook Pro-Computer wurde speziell mit einem Belüftungssystem ausgestattet, das eine Überhitzung verhindert. Das bedeutet jedoch nicht, dass es nicht von Zeit zu Zeit passieren kann. Beim ersten Anzeichen einer hohen Temperatur sollten Sie alle notwendigen Maßnahmen ergreifen, um bleibende Schäden zu vermeiden.
Das Schließen ungenutzter Apps, Anmeldeelemente und das Aktualisieren Ihres Computers auf die neueste Softwareversion sind nur einige der vielen Dinge, die Sie tun können, um das Hitzeproblem Ihres Computers zu lösen. Ist Ihr MacBook Pro jemals überhitzt? Teilen Sie uns im Kommentarbereich mit, welche Methoden Ihnen dabei geholfen haben, die Temperatur Ihres Mac wieder auf den Normalwert zu senken.