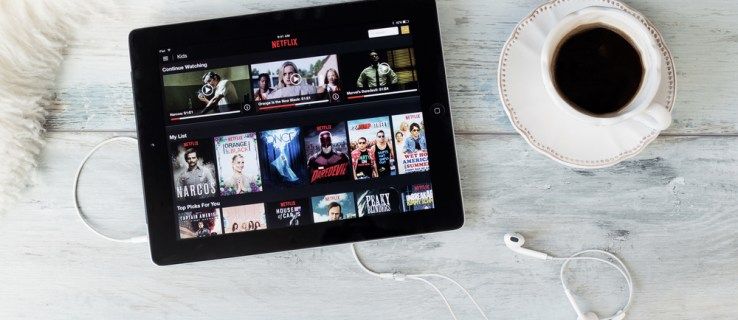Waren Sie jemals nicht an Ihrem Arbeitscomputer und mussten auf einige darauf gespeicherte Dateien zugreifen? Sie haben RemotePC installiert, Sie müssen sich also keine Sorgen machen, oder? Aber was ist, wenn Sie keine Verbindung herstellen können? Welche Möglichkeiten haben Sie?

Es kann zum ungünstigsten Zeitpunkt zu Verbindungsproblemen kommen. Wie bei jeder Technologie kann es gelegentlich zu Störungen und Problemen kommen. Aber keine Sorge, wir sind für Sie da. In diesem Artikel besprechen wir, wie Sie von verschiedenen Windows-Versionen aus eine Verbindung zu Ihrem Remote-Desktop herstellen, nachdem Sie Ihr Betriebssystem aktualisiert haben. Wir werden auch einige andere häufige Probleme ansprechen.
Remotedesktop stellt keine Verbindung zu Windows 11 her
Wenn Sie unter Windows 11 Probleme damit haben, dass Remotedesktop keine Verbindung herstellt, sollten Sie einige Dinge überprüfen. Aufgrund von Konfigurationsproblemen können Fehler bei der Remotedesktopverbindung auftreten. Das Problem könnte durch ein paar schnelle Anpassungen behoben werden. Um mehr zu erfahren, befolgen Sie die unten aufgeführten Vorschläge:
Stellen Sie sicher, dass Remotedesktop in den Einstellungen aktiviert ist
Als Erstes sollten Sie überprüfen, ob Remotedesktop aktiviert ist. So überprüfen Sie:
- Klicken Sie in der Taskleiste auf „Start“. Einstellungen auswählen.'

- Suchen Sie auf der Registerkarte „System“ nach „Remotedesktop“ und klicken Sie darauf.

- Stellen Sie sicher, dass „Remotedesktop“ eingeschaltet ist.

- Sobald es eingeschaltet ist, tippen Sie auf „Bestätigen“.

Überprüfen Sie, ob Remotedesktop in den Systemeigenschaften aktiviert ist
Damit eine Verbindung hergestellt werden kann, muss in Ihren Systemeigenschaften Remotedesktop aktiviert sein. Befolgen Sie dazu die folgenden Schritte:
- Wählen Sie das „Lupe“-Symbol unten auf dem Bildschirm und geben Sie „Systemsteuerung“ ein.

- Klicken Sie auf „Systemsteuerung“. Tippen Sie in der Systemsteuerung auf „System und Sicherheit“.

- Suchen Sie nach „Fernzugriff zulassen“ und wählen Sie es aus.

- Stellen Sie im Popup-Fenster sicher, dass „Alle Remote Assistance-Verbindungen zu diesem Computer“ ausgewählt ist.

- Klicken Sie auf „Übernehmen“ und dann auf „Ok“.

Überprüfen Sie Ihre Firewall-Einstellungen
Wenn Sie immer noch Probleme mit der Verbindung haben, könnten Ihre Firewall-Einstellungen die Ursache sein. Damit Remotedesktop ordnungsgemäß funktioniert, muss sichergestellt werden, dass Verbindungen Ihre Firewall umgehen können. Führen Sie die folgenden Schritte aus, um Ihre Firewall-Einstellungen zu überprüfen:
Google Play on Fire TV-Stick
- Verwenden Sie das „Lupe“-Symbol unten auf dem Bildschirm und geben Sie „Firewall“ ein.

- Wählen Sie „Windows Defender-Firewall“.

- Wählen Sie aus den Optionen auf der linken Seite „Eine App oder Funktion durch die Windows Defender-Firewall zulassen“.

- Klicken Sie auf die Schaltfläche „Einstellungen ändern“.

- Hier sehen Sie eine Liste der Apps, die von Ihrer Firewall blockiert oder zugelassen wurden. Suchen Sie „Remotedesktop“.

- Aktivieren Sie die beiden Kontrollkästchen „Privat“ und „Öffentlich“.

- Tippen Sie auf „OK“.

Remotedesktop stellt keine Verbindung zu Windows 10 her
Es gibt einige Dinge, die bei der Verwendung von Remotedesktop unter Windows 10 zu Verbindungsproblemen führen können. Nachfolgend finden Sie einige Vorschläge zur Behebung des Problems.
Überprüfen Sie Ihre Firewall-Einstellungen
Ihre Firewall könnte die Ursache dafür sein, dass keine Verbindung mit Remotedesktop hergestellt werden kann. Eine kurze Überprüfung und eventuell eine Anpassung der Einstellungen kann genügen. Gehen Sie dazu wie folgt vor:
- Geben Sie mithilfe des „Lupe“-Symbols „Firewall“ ein.

- Wählen Sie „Windows Defender Firewall“.

- Klicken Sie in den Optionen auf der linken Seite auf „Eine App oder Funktion durch die Windows Defender-Firewall zulassen“.

- Sie sehen eine Liste der Apps, die Ihre Firewall entweder zugelassen oder blockiert hat. Suchen Sie nach „Remotedesktop“.

- Stellen Sie sicher, dass ein Häkchen bei „Privat“ gesetzt ist.

- Klicken Sie auf „Übernehmen“ und „OK“, um diese Einstellung zu speichern.

Falsche Systemeinstellungen
Ihr Verbindungsproblem könnte auf eine falsche Einstellung in Ihren Systemeinstellungen zurückzuführen sein. Führen Sie zur Überprüfung die folgenden Schritte aus:
- Verwenden Sie das „Lupe“-Symbol und suchen Sie nach „Einstellungen“.

- Wählen Sie „Update & Sicherheit“ und wählen Sie „Für Entwickler“.

- Suchen Sie nach „Einstellungen ändern, um Remoteverbindungen zu diesem Computer zuzulassen“ und tippen Sie auf „Einstellungen anzeigen“.

- Stellen Sie sicher, dass das Kontrollkästchen neben „Remoteunterstützungsverbindungen zu diesem Computer zulassen“ aktiviert ist.

- OK klicken.'

Remotedesktop stellt keine Verbindung zu Windows 7 her
Es gibt einige Dinge, die bei der Ausführung von Windows 7 zu Verbindungsproblemen führen können. Nachfolgend sind einige Dinge aufgeführt, die Sie überprüfen sollten und die das Problem sein könnten.
Stellen Sie sicher, dass Remoteverbindungen zulässig sind
Sie können überprüfen, ob Ihre Remote-Verbindungen zulässig sind, indem Sie die Systemeigenschaften aufrufen und nachsehen. Gehen Sie dazu folgendermaßen vor:
- Klicken Sie in der Taskleiste auf „Start“.

- Wählen Sie „Computer“.

- Suchen Sie oben auf der Registerkarte „System“ das Menü „Remote“ und wählen Sie es aus. Überprüfen Sie, ob „Remotedesktop aktivieren“ aktiviert ist.

- Sobald Sie es auf „Ein“ gestellt haben, tippen Sie auf „Ok“.
Werfen Sie einen Blick auf Ihre Firewall
Ihre Verbindungsprobleme könnten dadurch verursacht werden, dass Ihre Firewall die Verbindung blockiert. Um Ihre Firewall-Einstellungen zu überprüfen, befolgen Sie die folgenden Anweisungen:
So löschen Sie den Verlauf von Kodi
- Klicken Sie in der Taskleiste am unteren Bildschirmrand auf „Start“ und wählen Sie „Computer“.

- Klicken Sie auf „Windows-Firewall“.

- Klicken Sie im Menü auf der linken Seite auf „Ein Programm oder eine Funktion durch die Windows-Firewall zulassen“.

- Klicken Sie auf die Schaltfläche „Einstellungen ändern“.

- Hier sehen Sie eine Liste der Apps, die von Ihrer Firewall zugelassen wurden. Suchen Sie nach „Remotedesktop“.

- Stellen Sie sicher, dass in beiden Kontrollkästchen „Privat“ und „Öffentlich“ ein Häkchen gesetzt ist.
- Tippen Sie auf „OK“.
Remotedesktop stellt nach Windows Update keine Verbindung her
Manchmal treten nach einem Windows-Update Probleme beim Herstellen einer Verbindung mit Remotedesktop auf. Durch das Update könnten einige Änderungen an verschiedenen Einstellungen vorgenommen worden sein. Probieren Sie einige der folgenden Lösungen aus, um das Problem zu beheben.
Remoteverbindungen zulassen
Nach einem Windows-Update empfiehlt es sich zu prüfen, ob Änderungen an den zulässigen Verbindungen vorgenommen wurden. Befolgen Sie diese Schritte, um nach Änderungen zu suchen:
- Tippen Sie in der „Taskleiste“ auf „Start“ und wählen Sie „Einstellungen“.

- Wählen Sie „Computer“.

- Wählen Sie in den Systemeigenschaften die Registerkarte „Remote“.

- Suchen Sie nach „Fernunterstützung“. Stellen Sie sicher, dass das Kontrollkästchen neben „Remoteunterstützungsverbindungen zu diesem Computer zulassen“ aktiviert ist.

- Klicken Sie auf „Übernehmen“, um Ihre Änderungen zu speichern.

Überprüfen Sie Ihre Firewall-Einstellungen
Möglicherweise wurden Ihre Firewall-Einstellungen geändert, als Sie Windows aktualisiert haben. Dies könnte die Ursache für Ihr Verbindungsproblem sein. Befolgen Sie diese Anweisungen, um zu erfahren, wie Sie dies überprüfen können:
- Tippen Sie in der „Taskleiste“ auf „Start“ und wählen Sie „Einstellungen“.

- Wählen Sie „Computer“.

- Klicken Sie im Menü auf der linken Seite auf „Ein Programm oder eine Funktion durch die Windows-Firewall zulassen“.

- Sie sehen eine Liste der zulässigen Apps. Suchen Sie nach „Remotedesktop“.

- Stellen Sie sicher, dass die Kontrollkästchen „Öffentlich“ und „Privat“ aktiviert sind.
- Tippen Sie auf „Übernehmen“ und „OK“, um Ihre Änderungen zu speichern.
Überprüfen Sie die Remotedesktop-Abhängigkeitsdienste
Wenn Sie sicherstellen, dass Ihre Remotedesktop-Abhängigkeitsdienste nicht deaktiviert sind, können Sie Remotedesktop möglicherweise wieder betriebsbereit machen. Um dieses Problem zu beheben, führen Sie die folgenden Schritte aus:
- Halten Sie „Windows+R“ gedrückt, geben Sie „services.msc“ ein und tippen Sie auf „OK“.

- Scrollen Sie nach unten und stellen Sie sicher, dass bei jedem Eintrag, der mit dem Wort „Remote“ beginnt, entweder „Manuell“ oder „Automatisch“ steht.
- Wenn welche als „Deaktiviert“ aufgeführt sind, müssen Sie sie in „Einstellungen“ aktivieren.
Remotedesktop verbindet Mac nicht
Probleme mit der Remotedesktop-Konnektivität bei der Verwendung eines Mac können durch Probleme in der Microsoft Remote Desktop-App für Mac verursacht werden. Sie müssen es schließen und erneut öffnen. Hier erfahren Sie, wie das geht.
- Klicken Sie unten auf Ihrem Mac auf das Symbol der Microsoft Remote Desktop-App.

- Klicken Sie mit der rechten Maustaste auf das Symbol und wählen Sie „Beenden“.

- Wenn es geöffnet bleibt, tippen Sie darauf, um die App zu öffnen.
- Klicken Sie auf das „Apple“-Symbol in der oberen linken Ecke des Bildschirms.

- Wählen Sie „Beenden erzwingen“, um die App zu schließen.

- Starten Sie die Microsoft Remote Desktop-App neu.
Remotedesktop stellt keine Verbindung über VPN her
Manchmal kommt es bei der Verwendung eines VPN zu Verbindungsfehlern. Nachfolgend sind die Schritte aufgeführt, die Sie unternehmen können, damit es wieder funktioniert.
Ordner von einem Google-Laufwerk auf ein anderes verschieben
Deaktivieren Sie die Proxy-Einstellungen
- Drücken Sie „Windows+R“, um ein Befehlsfeld zu öffnen.

- Geben Sie im Fenster „inetcpl.cpl“ ein und tippen Sie auf „OK“.

- Wählen Sie die Registerkarte „Verbindungen“.

- Klicken Sie auf „LAN-Einstellungen“.

- Stellen Sie sicher, dass das Kontrollkästchen neben „Proxyserver für Ihr LAN verwenden“ nicht aktiviert ist.

- Tippen Sie auf „OK“.

Die meisten Probleme mit der Remotedesktop-Konnektivität können durch Überprüfen Ihrer Einstellungen gelöst werden
Durch Überprüfen einiger einfacher Einstellungen auf Ihrem Computer sollten Sie in der Lage sein, eine Verbindung herzustellen und Ihre Arbeit zu erledigen. Manchmal ist das Problem so einfach wie die Einstellung einer Firewall oder das Zulassen von Remoteverbindungen. Obwohl es frustrierend ist, wenn Sie keine Verbindung mit Remotedesktop herstellen können, können Sie mit nur wenigen Klicks oder Fingertipps wieder einsatzbereit sein.
Hatten Sie Probleme damit, dass RemotePC keine Verbindung herstellen konnte? Haben Sie die in diesem Artikel beschriebenen Methoden verwendet? Lassen Sie es uns im Kommentarbereich unten wissen.