Google Maps ist eine der beliebtesten GPS-Apps, auch dank der Sprachfunktion. Anstatt sich zum Bildschirm zu drehen, um Ihren Standort zu überwachen, können Sie sich auf die Umgebung konzentrieren und sich von der Stimme führen lassen. Die Sprachfunktion kann jedoch plötzlich weg sein und Sie fragen sich vielleicht, warum.

Keine Sorge, es gibt immer eine Lösung für dieses Problem. Wir behandeln, wie Sie die Sprachnavigation auf Google Maps fortsetzen, wenn Sie fahren. Lesen Sie weiter für detaillierte Anweisungen.
Google Maps Voice funktioniert nicht mit einem Android-Gerät
Einige moderne Fahrzeuge verfügen über eine Bluetooth-Konnektivität, mit der Benutzer über die Autolautsprecher drahtlos Musik abspielen oder Wegbeschreibungen anzeigen können. Mehrere Dinge können jedoch verhindern, dass Google Maps-Sprachanweisungen übertragen werden, darunter eine fehlerhafte Verbindung oder ein voller Cache.
Nachfolgend finden Sie einige mögliche Lösungen.
Prüfe deine Internetverbindung
Wenn Ihre Mobilfunkdaten keine starke Verbindung herstellen, lädt Google Maps die Audiorouten möglicherweise nicht richtig. In dieser Situation können Sie zunächst versuchen, Ihre Daten ein- und wieder auszuschalten. Wenn dies das Problem nicht löst, finden Sie hier einige weitere mögliche Lösungen.
Stellen Sie sicher, dass Bluetooth aktiv ist
Neben der Bluetooth-Verbindung Ihres Android-Geräts müssen Sie auch die Bluetooth-Verbindung Ihres Fahrzeugs aktivieren. Beide Geräte müssen verbunden werden, bevor Google Maps Audio an die Autolautsprecher übertragen kann.
So können Sie Ihren Bluetooth-Status überprüfen.
- Streichen Sie auf Ihrem Android-Gerät nach unten.

- Stellen Sie sicher, dass Bluetooth eingeschaltet ist.
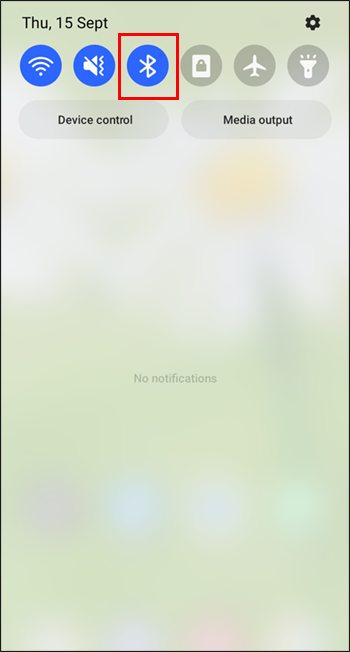
- Wenn dies der Fall ist, wechseln Sie zu den Bedienelementen Ihres Autos.
- Navigieren Sie durch das Menü und vergewissern Sie sich, dass die Bluetooth-Verbindung aktiviert ist.
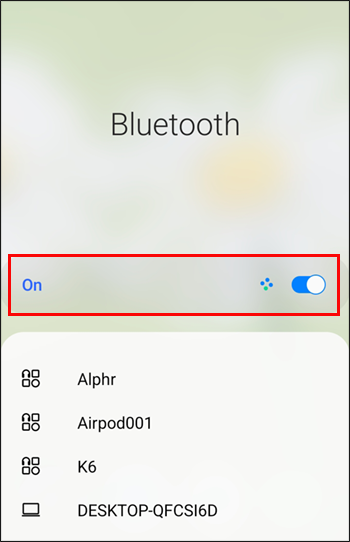
- Überprüfen Sie, ob Ihr Android-Gerät mit dem Auto verbunden ist.

- Wenn ja, sollten die Sprachanweisungen von Google Maps funktionieren.
Wenn diese Lösung fehlschlägt, versuchen Sie diese.
Löschen Sie den Google Maps-Cache
Google Maps verwendet wie alle Apps den Speicherplatz Ihres Telefons, um temporäre Dateien zu speichern. Dies wird Cache genannt. Wenn sich diese Dateien ansammeln, werden die Sprachanweisungen möglicherweise nicht aktiviert. Im Folgenden finden Sie einige allgemeine Schritte zum Löschen des Caches, da alle Android-Geräte unterschiedliche Menüs haben.
- Streichen Sie auf Ihrem Android-Gerät nach unten.

- Gehen Sie zum Menü Einstellungen.
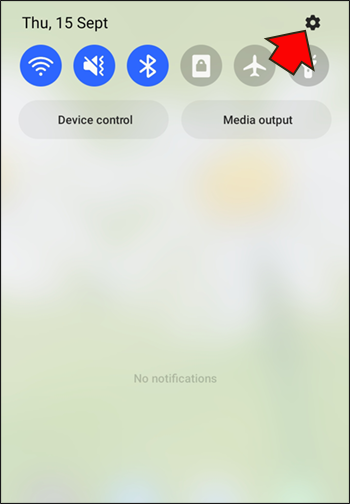
- Scrollen Sie nach unten und gehen Sie zum Abschnitt Apps.

- Finden Sie GoogleMaps.

- Tippen Sie darauf.
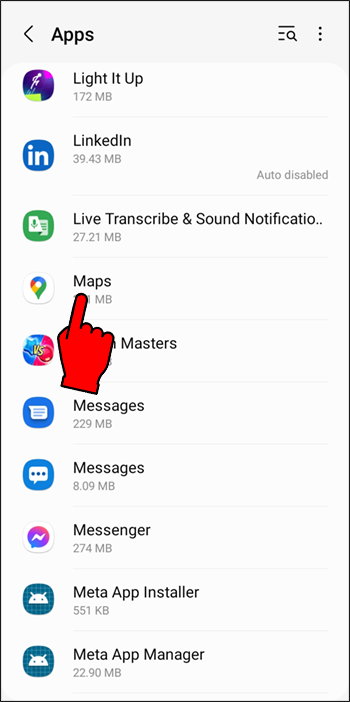
- Suchen Sie nach der Option zum Löschen des Caches. Tipp Es an.
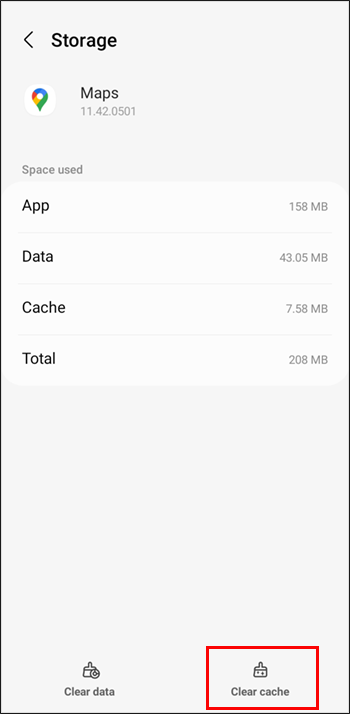
- Kehren Sie zu Google Maps zurück und prüfen Sie, ob die Sprachanweisungen zurückgegeben wurden.
Sobald der Cache geleert ist, sollte Ihr Auto den Ton richtig wiedergeben.
Passen Sie die Lautstärke von Google Maps an
Wenn Google Maps stummgeschaltet ist, hören Sie die Sprachanweisungen nicht, egal wie stark Sie die Lautstärke erhöhen. Nachdem Sie überprüft haben, ob die Lautstärke Ihres Telefons aufgedreht ist, überprüfen Sie die Google Maps-Lautstärke.
- Öffnen Sie Google Maps auf Ihrem Android-Gerät.

- Tippen Sie auf das Mikrofonsymbol in der oberen rechten Ecke.
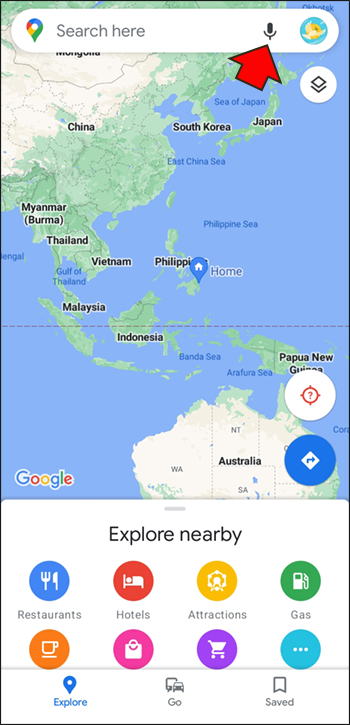
Der Ton sollte wiederhergestellt werden. Wenn nicht, befolgen Sie diese Schritte.
- Tippen Sie auf Ihr Profilbild oder Ihre Initialen.

- Gehen Sie zum Menü Einstellungen.

- Wählen Sie „Navigationseinstellungen“.

- Tippen Sie auf „Sprachlautstärke“.
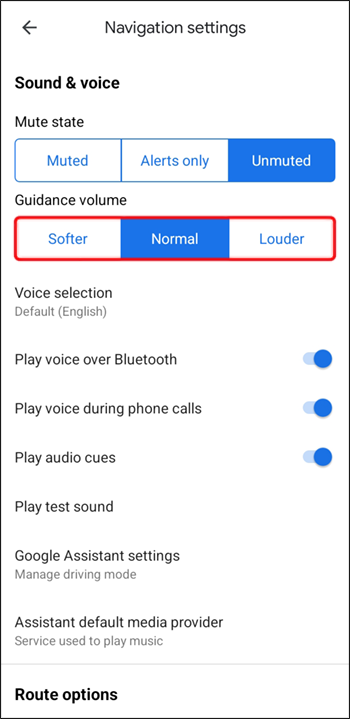
- Wählen Sie „Lauter“ oder eine andere Lautstärke, mit der Sie sich wohler fühlen.
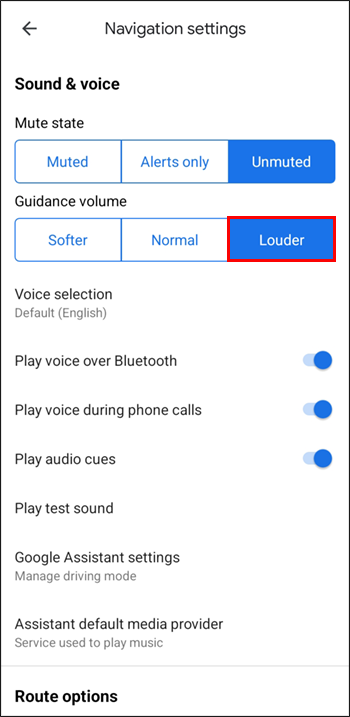
Manchmal wird der Ton versehentlich deaktiviert, aber Sie können sich immer eine Minute Zeit nehmen, um dies zu überprüfen.
Wählen Sie die richtigen Lautsprecher
Google Maps ermöglicht es Benutzern, das Gerät auszuwählen, auf dem der Ton abgespielt wird. Wenn Sie die Bluetooth-Option nicht aktivieren, werden die Sprachanweisungen nur über Ihr Android-Gerät abgespielt.
- Verbinden Sie Ihr Android-Gerät über Bluetooth mit dem Auto.

- Starten Sie Google Maps.

- Tippen Sie auf Ihr Profilbild.

- Gehen Sie zum Menü Einstellungen.

- Wählen Sie „Navigationseinstellungen“ aus der Liste aus.

- Aktivieren Sie „Voice Over Bluetooth abspielen“.
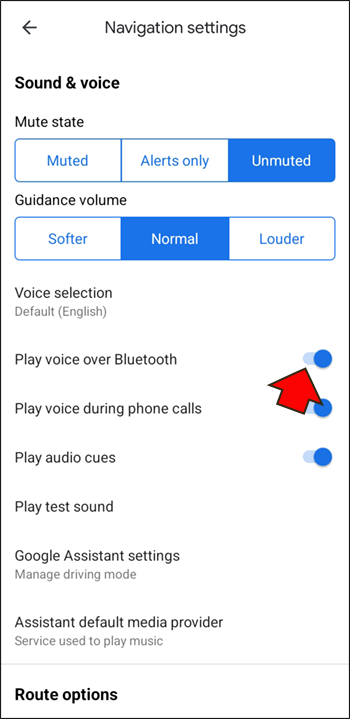
Geräte mit Android 9.13 und höher verfügen über die Option „Testton abspielen“, mit der Benutzer überprüfen können, ob der Ton korrekt übertragen wird. Die App spielt einen von der Stimme gesprochenen Satz ab.
Google Maps Voice funktioniert nicht mit einem iPhone
Google Maps auf dem iPhone ist praktisch identisch mit seinem Android-Gegenstück, was bedeutet, dass einige dieser Lösungen funktionieren werden. Die Schritte zum Löschen des Caches sind jedoch für iPhones nicht verfügbar. Apple hat diese Funktion bei seinen neuesten Modellen abgeschafft.
Senden Sie Audio an Autolautsprecher
Sie müssen die Option zum Senden der Sprachanweisungen von Google Maps an einen Bluetooth-Lautsprecher aktivieren. So funktioniert das.
wo kann ich was drucken lassen
- Starten Sie Google Maps für iOS.

- Wählen Sie Ihr Profilbild oder Ihre Initialen aus.

- Tippen Sie auf die Einstellungen.
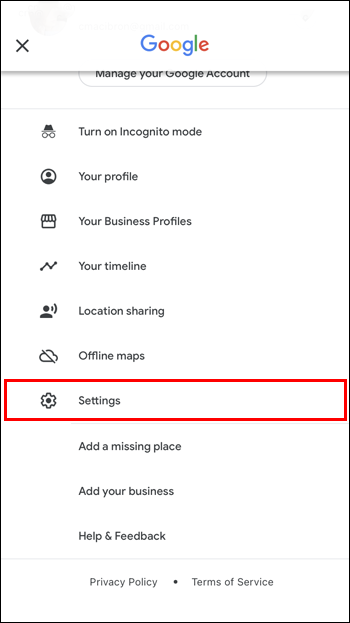
- Gehen Sie zu „Navigationseinstellungen“.
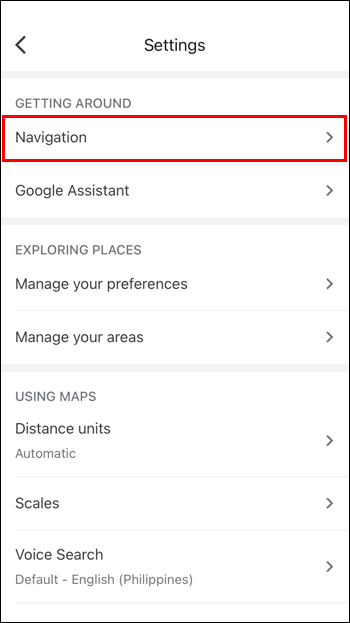
- Schalten Sie „Voice Over Bluetooth abspielen“ ein.
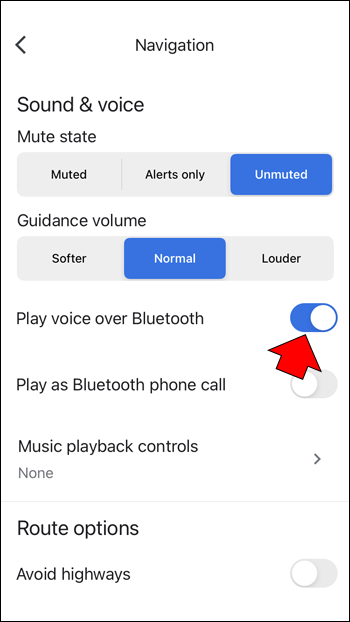
- Starten Sie die Navigation, um die Sprachanweisungen zu testen.
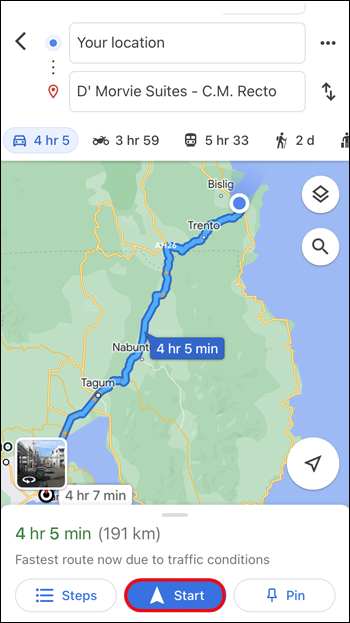
Schalten Sie die Sprachanweisungen ein
Wenn der Ton ausgeschaltet ist, hören Sie natürlich nichts aus den Lautsprechern. Stellen Sie also sicher, dass der Ton eingeschaltet ist.
- Öffnen Sie Google Maps auf Ihrem iPhone.

- Geben Sie eine Wegbeschreibung zu einem Ort ein.

- Sehen Sie sich das Mikrofonsymbol in der oberen rechten Ecke an.
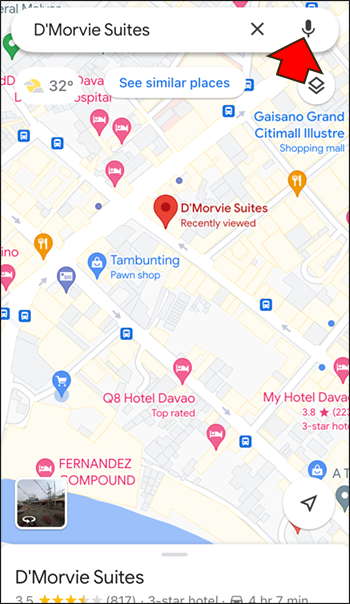
- Tippen Sie darauf, bis es zu einem Standardmikrofon wird.
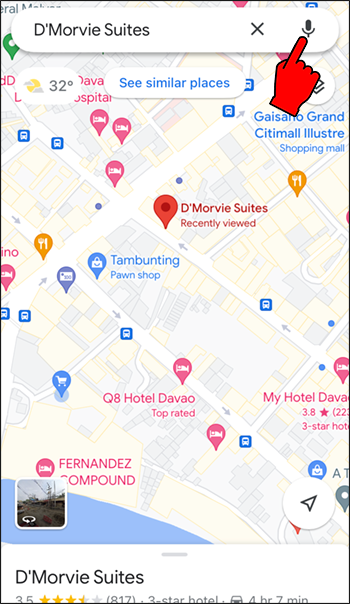
Wenn das Symbol einen Schrägstrich oder ein Ausrufezeichen hat, ist der Ton entweder ausgeschaltet oder die App ist so eingestellt, dass sie nur Warnungen ankündigt. Die App sollte jetzt Audio normal über die Autolautsprecher wiedergeben.
Machen Sie die Stimme lauter
Ziehen Sie in Erwägung, die Lautstärke der Google Maps-Stimme zu erhöhen, während Sie die obige Aufgabe erledigen. Dadurch können Sie die Anweisungen deutlich hören.
- Rufen Sie die Google Maps-App auf.

- Wählen Sie Ihr Profilbild oder Ihren Namen aus.

- Gehen Sie zu Einstellungen.
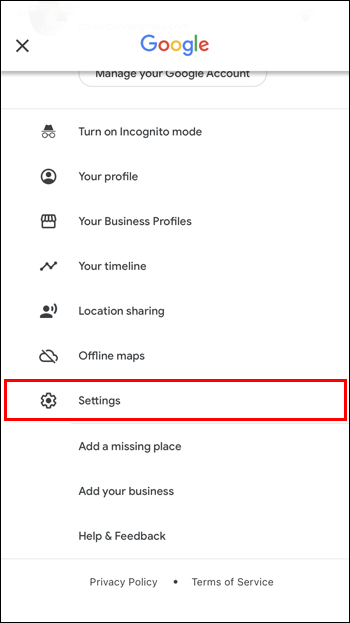
- Suchen Sie nach „Navigationseinstellungen“.
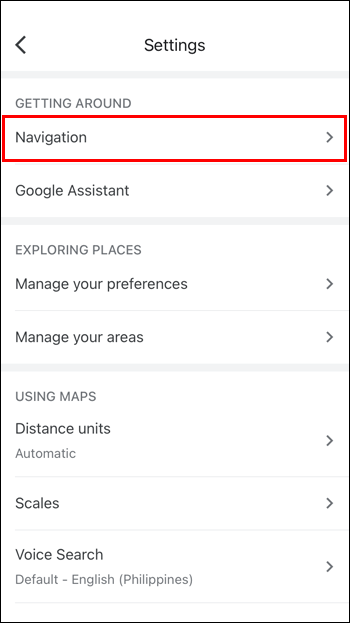
- Wählen Sie die Option „Lauter“.
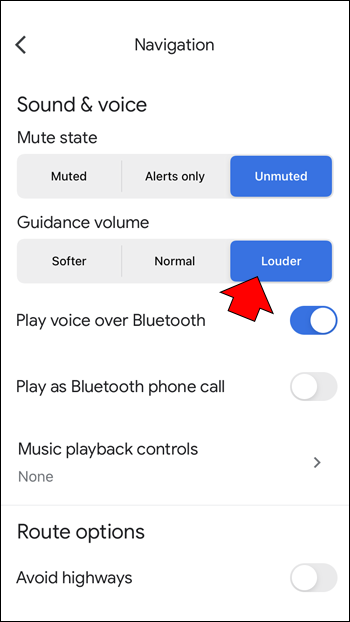
Sie können die Lautstärke mit Ihrem Telefon oder den Lautstärkereglern des Autos weiter anpassen, damit die App nicht zu laut ist.
Bluetooth-Verbindung zurücksetzen
Natürlich muss das iPhone eine bestehende Verbindung mit der Konsole des Autos haben. Sie können die Bluetooth-Verbindung bei Bedarf zurücksetzen.
- Wischen Sie vom unteren Bildschirm Ihres iPhones nach oben.
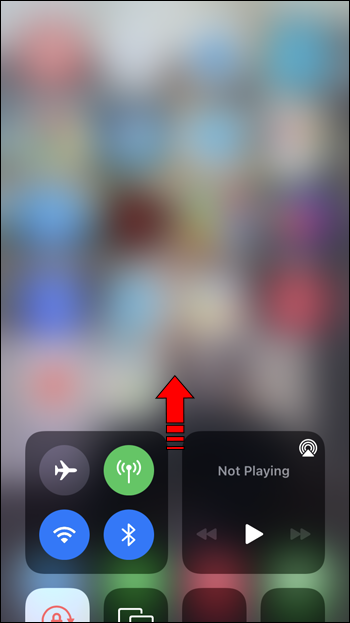
- Tippen Sie auf die Bluetooth-Schaltfläche, um sie zu deaktivieren.
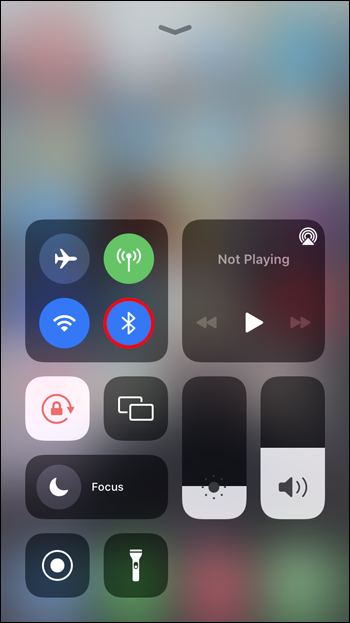
- Warten Sie und schalten Sie es wieder ein.
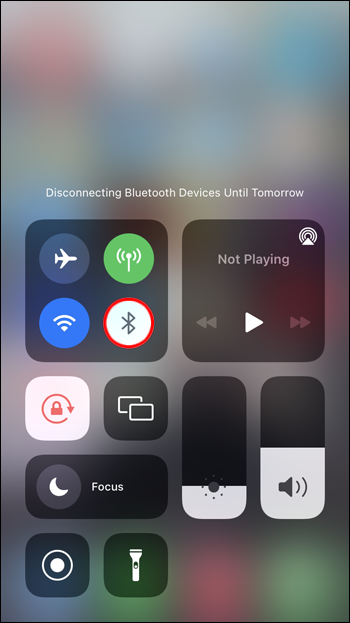
- Schalten Sie das Bluetooth Ihres Autos aus.

- Reaktivieren Sie das Bluetooth des Autos.

- Verbinden Sie das iPhone erneut mit dem Auto.
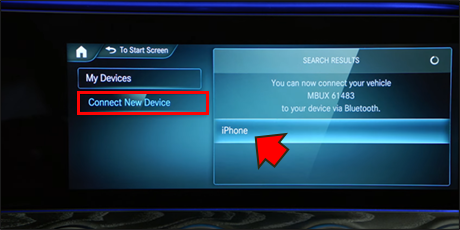
- Starten Sie die Navigation, um den Ton zu testen.
Wenn Sie noch ein älteres iPhone mit Home-Button verwenden, ersetzen Sie Schritt 1 durch Wischen von unten nach oben. Stellen Sie sicher, dass Ihr iPhone erkennbar ist, indem Sie lange auf die Bluetooth-Taste drücken. Dadurch gelangen Sie zum Bluetooth-Einstellungsmenü.
Google Maps Voice funktioniert nicht auf Android
Die Verwendung eines Autolautsprechers zum Anhören von Google Maps-Wegbeschreibungen ist zwar überlegen, aber nicht jeder möchte dies tun. Außerdem haben viele ältere Fahrzeuge auch keine Bluetooth-Lautsprecher. So stellen Sie sicher, dass Sie in diesen Situationen die Stimme von Google Maps hören.
So setzen Sie Kodi auf die Werkseinstellungen zurück
Aufdrehen
Manchmal kann es vorkommen, dass Sie versehentlich ein Smartphone oder Tablet stumm schalten. Obwohl Ihre Benachrichtigungen immer noch hörbar sind, trennen einige Geräte die Systemtöne und die App-Lautstärke. Letzteres haben Sie vielleicht aus Versehen abgelehnt.
Glücklicherweise wird dies durch Drücken der Lauter-Taste behoben. Die Stimme sollte jetzt funktionieren.
Sound einschalten
Denken Sie daran, auch Google Maps zu überprüfen. Es kann auch versehentlich stummgeschaltet werden.
- Öffnen Sie Google Maps auf Ihrem Android-Gerät.

- Geben Sie ein Ziel in Maps ein.
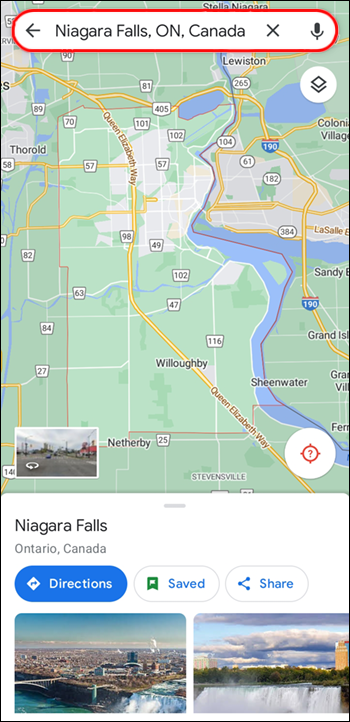
- Sehen Sie sich das angezeigte Mikrofonsymbol an.
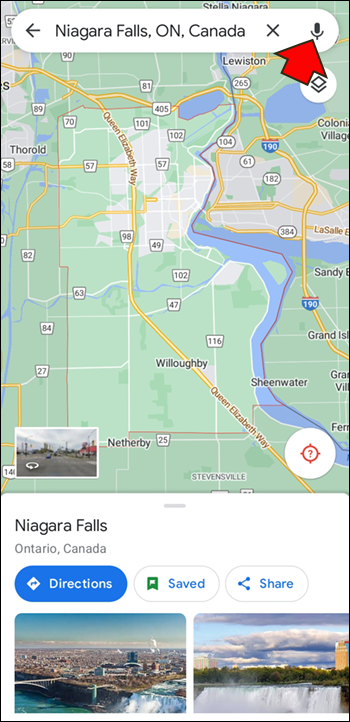
- Tippen Sie darauf, bis es zu einem Standardmikrofon wird.
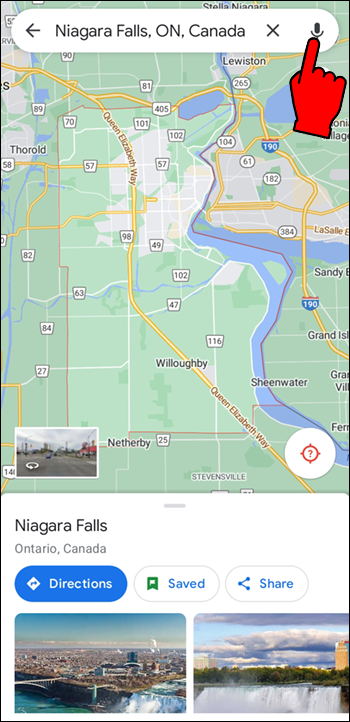
Stellen Sie sicher, dass das Megaphon keinen Schrägstrich oder ein Ausrufezeichen davor hat. Dies zeigt an, dass die Lautstärke stummgeschaltet oder deaktiviert wurde.
Sprachanweisungen herunterladen
Bei einer veralteten Google Maps-App oder einer ohne heruntergeladene Sprachanweisungen ist die Option nicht aktiviert. Die einzige Möglichkeit, das Problem zu beheben, besteht darin, sich mit dem Internet zu verbinden.
- Verbinden Sie sich mit Ihrem Gerät mit dem Internet.
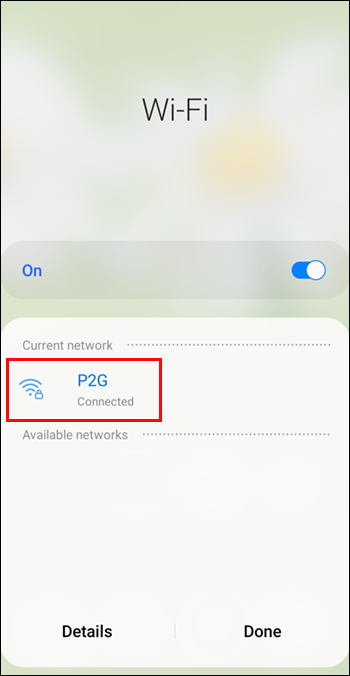
- Starten Sie Google Maps.

- Fordern Sie eine Wegbeschreibung zu einem Ort an.
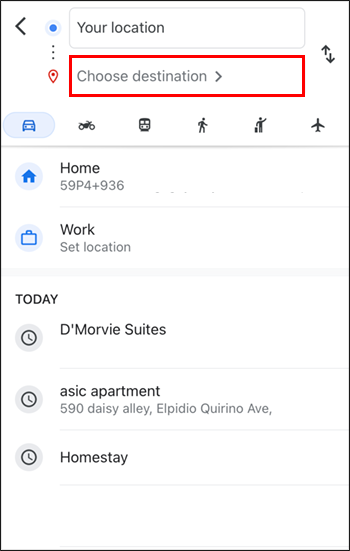
- Gehen oder fahren Sie zum Standort, um zu sehen, ob die Sprachanweisungen aktiviert sind.
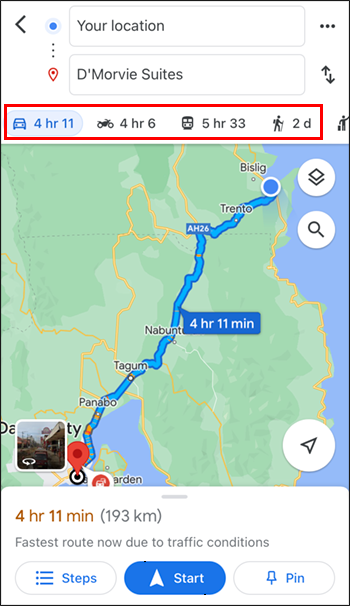
Die Sprachanweisungen sollten jetzt funktionieren.
Stellen Sie sicher, dass für Ihre Google Maps-App automatische Updates aktiviert sind, damit Sie Verbesserungen an der App erhalten. Der Vorgang variiert je nach Gerät.
Google Maps Voice funktioniert nicht iPhone
Die gleichen Probleme mit Google Maps, die Android-Geräte plagen, können auch auf Ihrem iPhone auftreten. Hier sind einige Probleme und mögliche Lösungen.
Ton wiederherstellen
Stellen Sie sicher, dass Google Maps nicht stummgeschaltet ist oder der Ton nur während Benachrichtigungen abgespielt wird.
- Rufen Sie die Google Maps-App auf Ihrem iPhone auf.

- Geben Sie ein Ziel in das Suchfeld ein

- Werfen Sie einen Blick auf das angezeigte Lautsprecher- oder Megaphonsymbol.
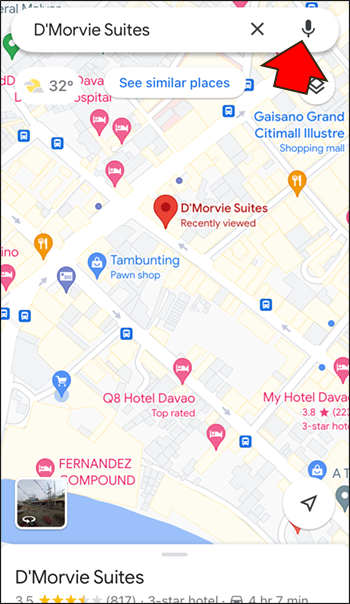
- Tippen Sie darauf, bis kein Schrägstrich oder Ausrufezeichen mehr vorhanden ist.
Lauter
Sie sollten die Lauter-Taste drücken, um zu hören, ob der Ton abgespielt wird. Manchmal reicht das aus, um die Sprachanweisungen wiederherzustellen, wenn sie die ganze Zeit funktioniert haben.
Sprachanweisungen herunterladen
Wenn nichts anderes funktioniert, versuchen Sie erneut, die Sprachanweisungen anzufordern. Stellen Sie sicher, dass Sie über WLAN mit dem Internet verbunden sind oder die Datennutzung für Google Maps aktiviert haben, damit dies geschieht.
- Verbinden Sie Ihr iPhone über Wi-Fi mit dem Internet oder aktivieren Sie die Datennutzung.
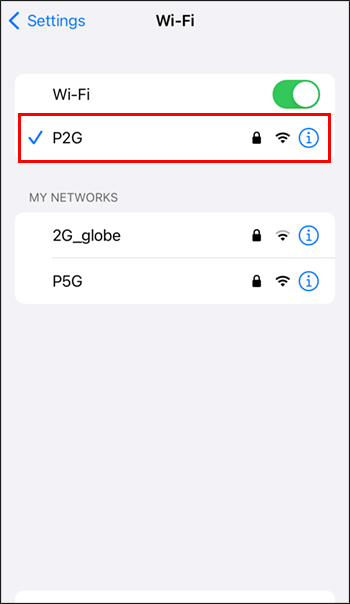
- Öffnen Sie GoogleMaps.

- Legen Sie ein Ziel fest und warten Sie, bis die Wegbeschreibung heruntergeladen wurde.
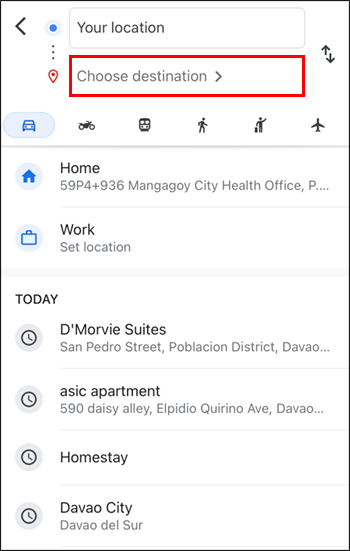
- Versuchen Sie zu Fuß oder mit dem Auto zu fahren, um die Sprachanweisungen zu aktivieren.
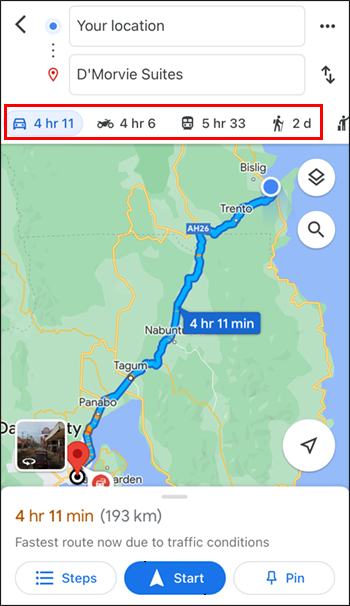
- Hören Sie zu, um festzustellen, ob die Wegbeschreibungen auf Sprachanweisungen umgestellt werden.
Google Maps Voice funktioniert nicht Samsung
Zusätzlich zu den oben genannten Lösungen können Sie diese Alternativen jederzeit ausprobieren. Sie können auch für andere mobile Geräte funktionieren.
Deinstallieren Sie Google Maps
Wenn nichts funktioniert, könnte die Ursache ein beschädigter Download sein. Sie müssen die App deinstallieren und erneut herunterladen.
- Nach unten wischen.

- Gehen Sie zum Menü Einstellungen.
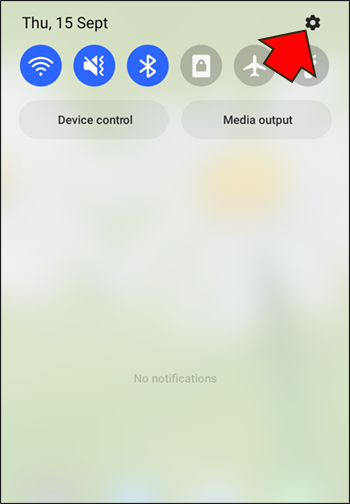
- Scrollen Sie nach unten zum Abschnitt „Apps“.

- Suchen Sie nach Google Maps.

- Deinstallieren Sie es.
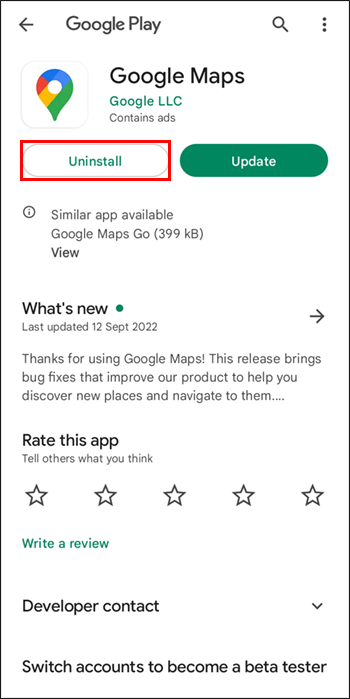
- Gehen Sie zum Google Play Store.
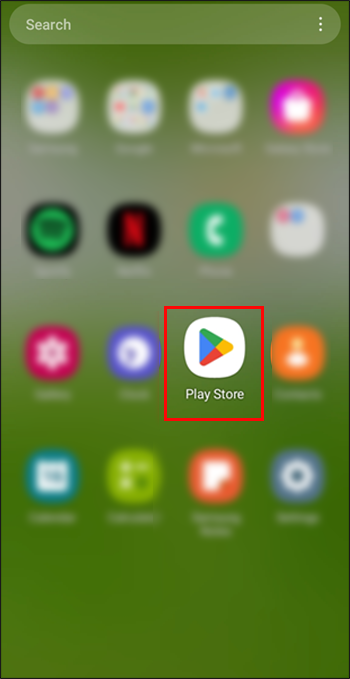
- Suchen Sie nach Google Maps.

- Laden Sie die App herunter und installieren Sie sie erneut.
Starten Sie Ihr Telefon neu
Es ist nichts falsch daran, Ihr Smartphone neu zu starten. Dies startet das System deines Geräts neu und entfernt unnötige Daten. Aber es könnte die Sprachanweisungen wieder aktivieren.
Sprechen Sie mit mir
Autofahren kann gefährlich sein, wenn Sie den Blick auch nur für eine Sekunde von der Straße abwenden. Dies macht die Sprachanweisungen von Google Maps für die Sicherheit von Vorteil. Obwohl das Audio nicht immer funktioniert, ist es nicht allzu schwierig, es zu beheben. Mit diesen Vorschlägen sollten Sie in der Lage sein, es wiederherzustellen.
Welche Lösung hat geholfen? Kennen Sie eine andere Lösung? Lassen Sie es uns im Kommentarbereich unten wissen.









