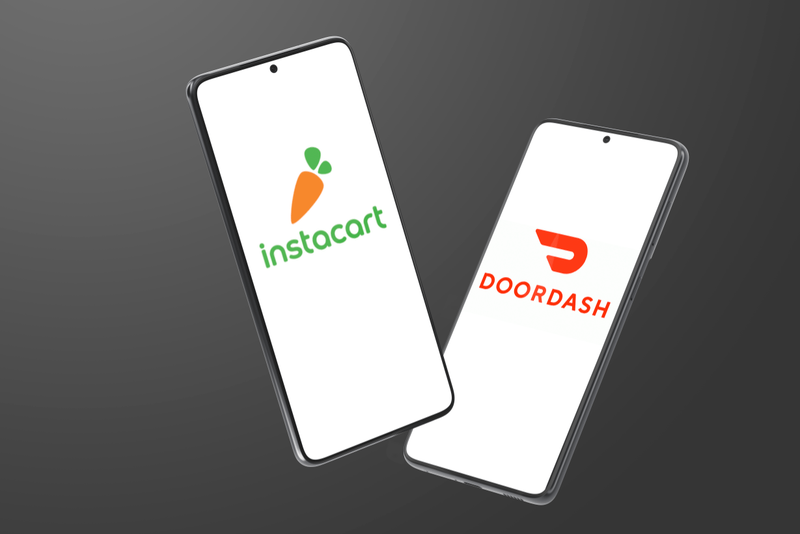Mit der Bildschirmspiegelungsfunktion von Roku können Sie Inhalte von Ihrem Windows-Computer auf Ihr Roku streamen. Dass Roku Ihren Computer nicht spiegeln kann, kann auf mehrere Fehler zurückzuführen sein. Dazu gehören ein veraltetes Betriebssystem, Probleme bei der Kommunikation der Geräte untereinander oder veraltete Treiber. Das Finden der richtigen Lösung erfordert möglicherweise einiges Nachforschen, aber es gibt mehrere einfache Lösungen, die Sie ausprobieren können.

Lesen Sie den folgenden Artikel, um zu erfahren, wie Sie diese Probleme beheben und dafür sorgen können, dass Ihr Roku Ihren Computer wieder spiegelt.
wie man ping und fps in lol . anzeigt
Roku-Bildschirmspiegelung funktioniert unter Windows 11 nicht
Der Fehler „Roku-Bildschirmspiegelung funktioniert nicht unter Windows 11“ kommt recht häufig vor. Hier finden Sie einige Lösungen für die häufigsten Gründe, warum dieses Problem auftritt.
Aktualisieren Sie Windows 11
Wenn Ihr Betriebssystem veraltet ist, kann es sein, dass der Computer erhebliche Probleme mit der Kommunikation mit gekoppelten Geräten hat. Einige Geräte unterbrechen aufgrund von Sicherheitsrisiken die Kommunikation mit veralteten Computern. Dies kann auch dann passieren, wenn Ihr Computer erst seit ein paar Tagen veraltet ist. Um Ihr Windows 11-Betriebssystem zu aktualisieren, befolgen Sie die folgenden Schritte.
- Klicken Sie auf das Startmenü in der linken unteren Ecke.

- Einstellungen auswählen.'

- Klicken Sie auf „Windows Update“.

- Wenn ein Update verfügbar ist, wird es auf dem Bildschirm angezeigt.
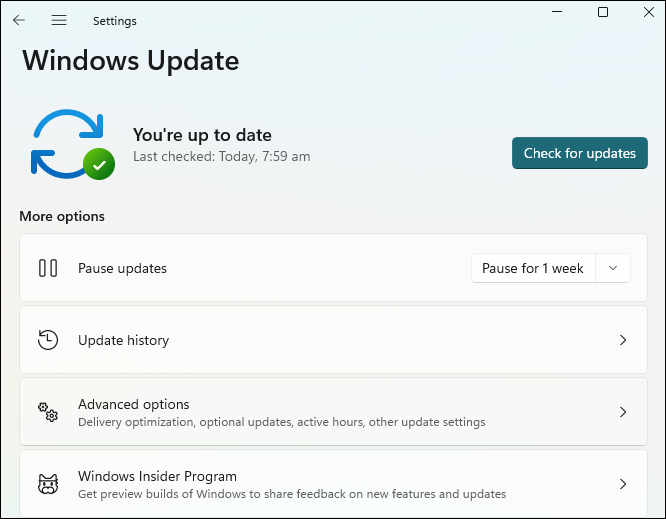
- Befolgen Sie die Anweisungen, um Ihr System zu aktualisieren.
- Starte deinen Computer neu.

Sobald Ihr Computer neu gestartet wird, ist er auf dem neuesten Stand. Der Roku sollte erneut mit der Spiegelung beginnen, wenn dies die Fehlerursache war.
Entkoppeln Sie das Roku unter Windows 11
Windows 11 und Roku können manchmal aufhören, miteinander zu kommunizieren. Der Computer und das Roku gehen beide davon aus, dass sie verbunden sind, aber die Verbindung funktioniert nicht oder ist schwach. Der beste Weg, dieses Problem zu beheben, besteht darin, das Roku manuell zu entkoppeln und mit Ihrem Computer zu koppeln. Führen Sie die folgenden Schritte aus, um Ihr Roku zu entkoppeln und erneut zu koppeln.
- Klicken Sie in der linken unteren Ecke auf das Startmenü.

- Klicken Sie auf „Einstellungen“.

- Wählen Sie „Bluetooth & Geräte“.
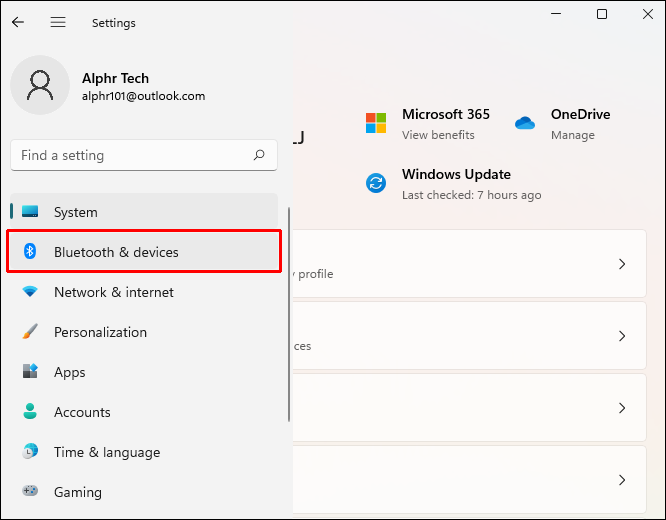
- Navigieren Sie zu „Andere Geräte“.
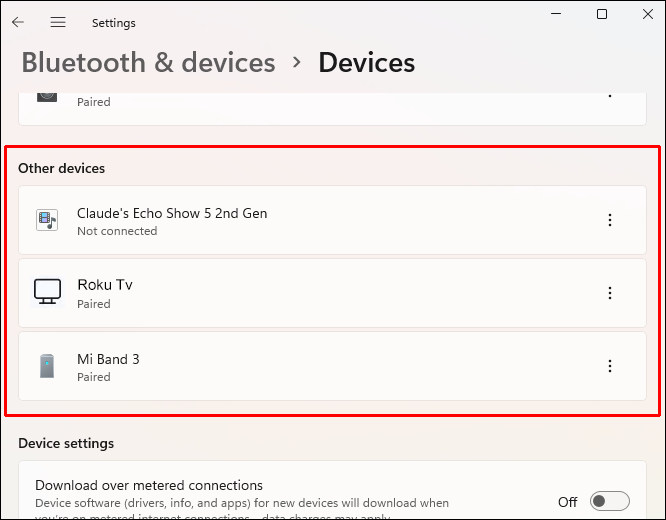
- Suchen Sie Ihr Roku-Gerät und wählen Sie es aus. Klicken Sie dann auf „Entfernen“.
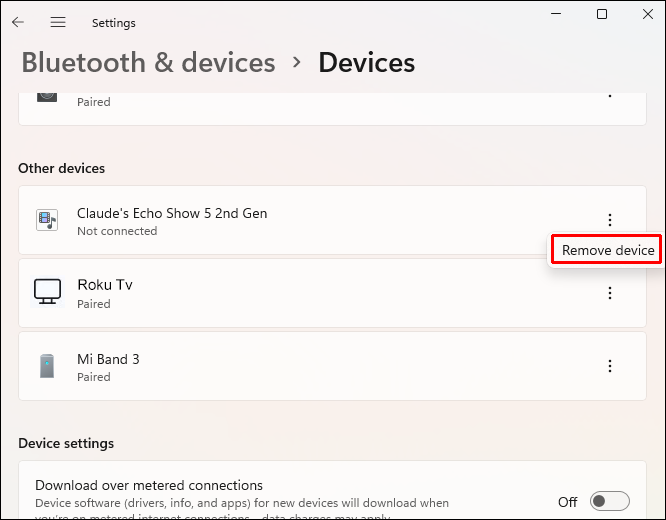
- Gehen Sie zurück zu „Bluetooth & Geräte“. Klicken Sie auf „Gerät hinzufügen“.
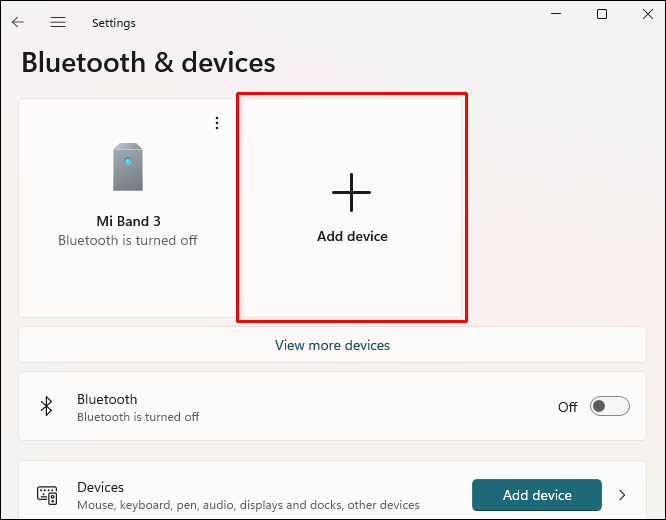
- Wenn das Roku erscheint, wählen Sie es aus, um es mit Ihrem Computer zu koppeln.
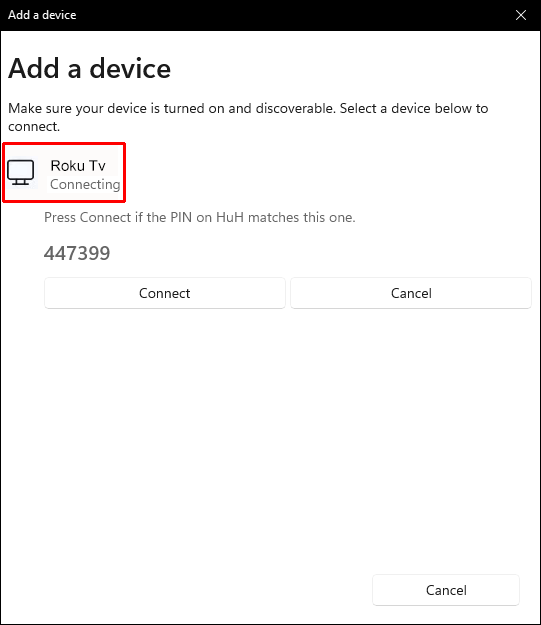
- Befolgen Sie die Anweisungen zum Koppeln.
Wenn dies die Ursache des Spiegelungsfehlers war, sollten Ihr Roku und Ihr Computer die Verbindung wiederhergestellt haben.
Aktualisieren Sie den WLAN-Treiber
Wenn Ihr WLAN-Treiber veraltet ist, kann Ihr Computer bei Aufgaben im Zusammenhang mit dem Internet nicht ordnungsgemäß funktionieren. Da Ihr Computer und Roku einander finden und miteinander koppeln, indem sie mit demselben WLAN verbunden sind, schlägt ihre Verbindung fehl. Führen Sie diese Schritte aus, um Ihren WLAN-Treiber unter Windows 11 zu aktualisieren.
- Klicken Sie mit der rechten Maustaste auf das Windows-Startmenü.

- Wählen Sie im Popup-Menü „Einstellungen“ aus.

- Es öffnet sich ein neues Fenster. Klicken Sie auf der linken Seite auf „Windows Update“.

- Klicken Sie auf „Erweiterte Optionen“.
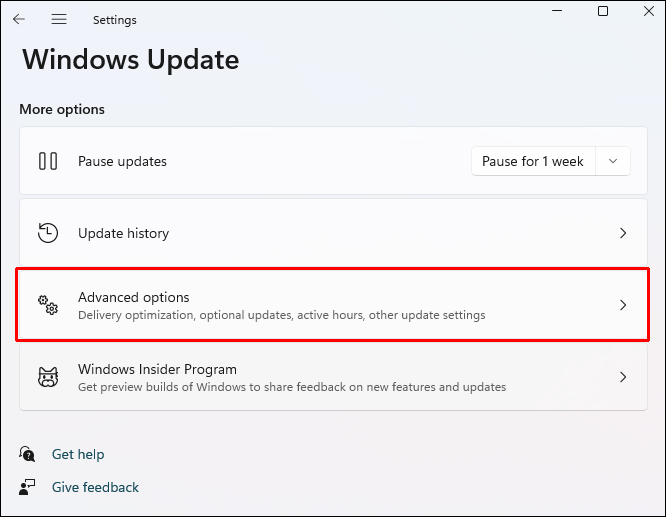
- Suchen Sie den Abschnitt „Zusätzliche Optionen“ und klicken Sie auf „Optionale Updates“.
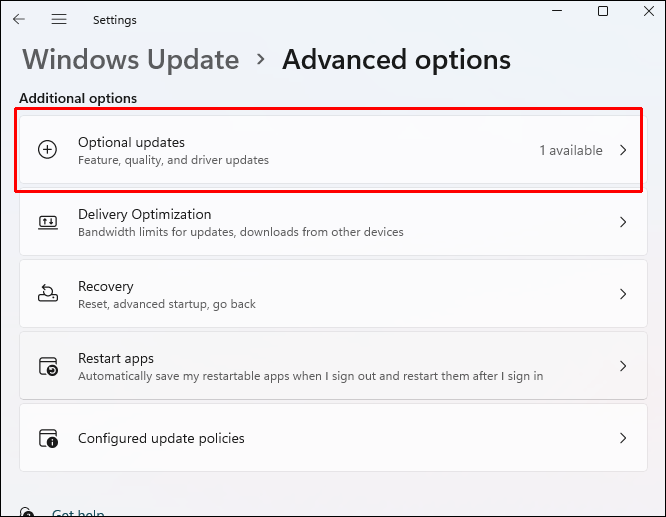
- Sie sollten einen Treiber für den Wi-Fi-Adapter sehen. Aktivieren Sie das Kontrollkästchen daneben.
- Klicken Sie auf „Herunterladen und installieren“.
- Starte deinen Computer neu.

Nach dem Neustart Ihres Computers ist der Treiber offiziell aktualisiert. Wenn dies das Problem war, sollte der Roku Ihren Computer erneut spiegeln.
Roku-Bildschirmspiegelung funktioniert unter Windows 10 nicht
Es kann mehrere Ursachen dafür geben, dass die Roku-Bildschirmspiegelung unter Windows 10 nicht funktioniert. Nachfolgend finden Sie Lösungen, die Sie ausprobieren können. Mit diesen Lösungen werden die häufigsten Ursachen dieses Fehlers behoben.
Aktualisieren Sie Windows 10
Es kommt häufig vor, dass die Verbindung zwischen Ihrem Computer und Roku unterbrochen wird, wenn das Betriebssystem Ihres Computers veraltet ist. Manchmal handelt es sich hierbei um ein Funktionsproblem, manchmal kann es aber auch aus Sicherheitsgründen sein. Dies kann auch Ihnen passieren, unabhängig davon, wie veraltet das Betriebssystem ist. Schon wenige Tage reichen aus, um Fehler zu verursachen. Um Ihr Windows 10-Betriebssystem zu aktualisieren, befolgen Sie diese Schritte.
- Drücken Sie die Tasten Windows + R auf Ihrer Tastatur.

- Geben Sie „
ms-settings:windowsupdate“ in das Feld mit der Aufschrift „Offen“ ein. OK klicken.'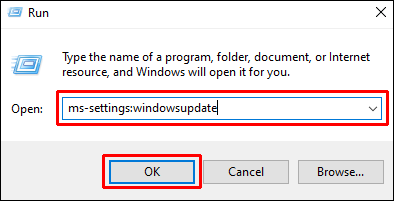
- Das Feld „Windows Update“ wird geöffnet. Klicken Sie auf „Nach Updates suchen“.
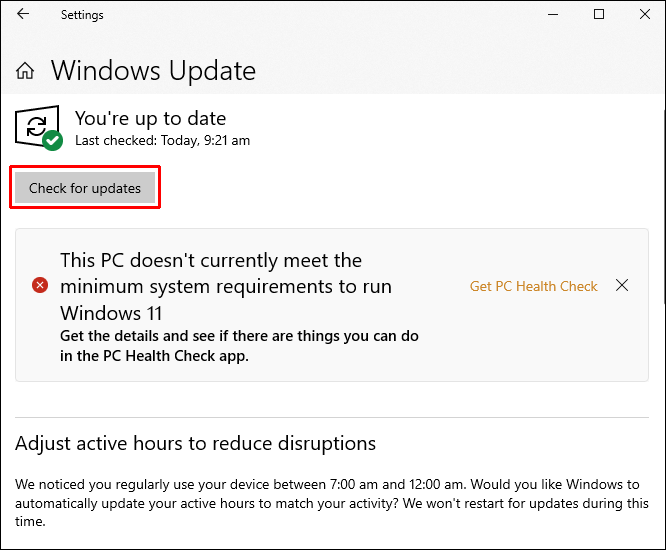
- Wenn ein Update verfügbar ist, wird es auf dem Bildschirm angezeigt.
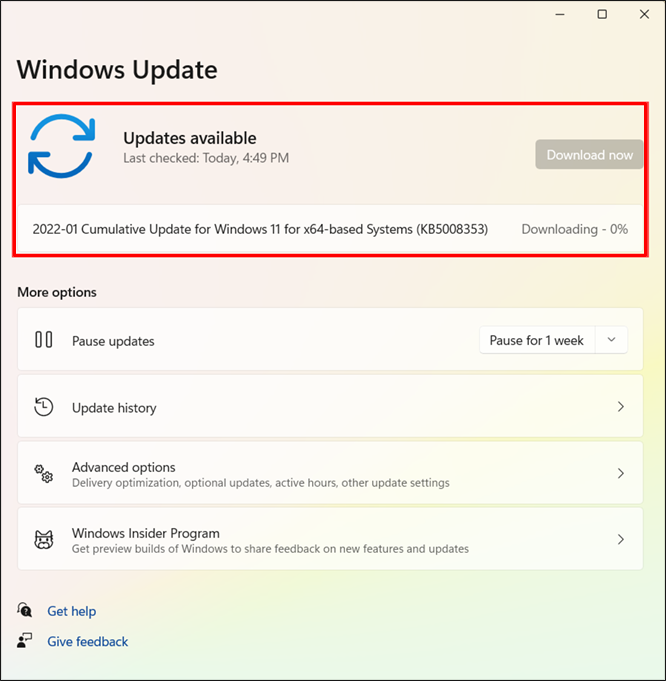
- Befolgen Sie die Anweisungen, um Ihr System zu aktualisieren.
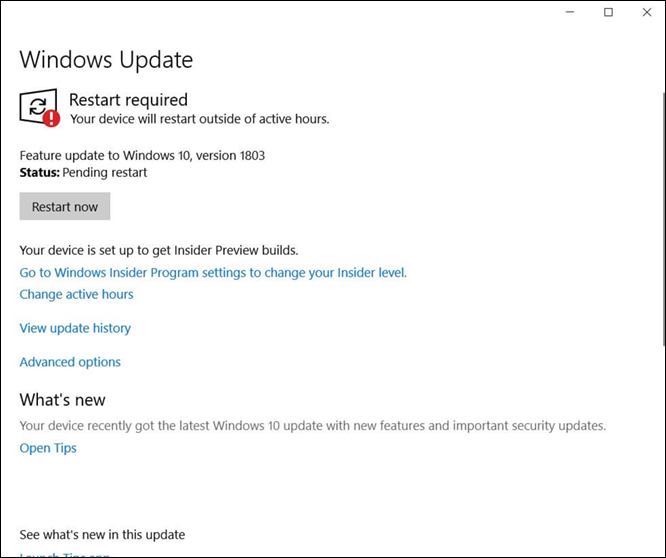
- Starte deinen Computer neu.

Wenn Ihr Computer neu startet, ist Ihr System auf dem neuesten Stand. Ihr Roku beginnt mit der Spiegelung Ihres Computers, wenn dies die Fehlerquelle war.
Entkoppeln Sie das Roku unter Windows 10
Es kommt häufig vor, dass Windows 10 plötzlich nicht mehr erkennt, dass ein Gerät noch vorhanden ist, selbst wenn der Computer angibt, dass es noch gekoppelt ist. Manchmal ist die Verbindung unterbrochen oder zu schwach, als dass die beiden miteinander reden könnten. Führen Sie die folgenden Schritte aus, um Ihr Roku zu entkoppeln und erneut zu koppeln, um eine starke Verbindung wiederherzustellen.
So suchen Sie auf Pluto TV
- Drücken Sie die Tasten Windows + R auf Ihrer Tastatur.

- Geben Sie in das Feld „
ms-settings:connecteddevices“ ein und klicken Sie auf „OK“.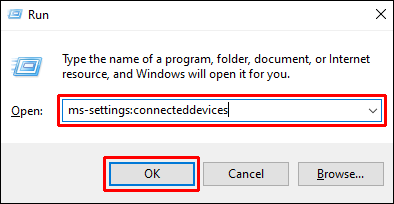
- Navigieren Sie zu „Andere Geräte“. Suchen Sie Ihr Roku-Gerät und wählen Sie es aus. Wählen Sie die Option „Gerät entfernen“.
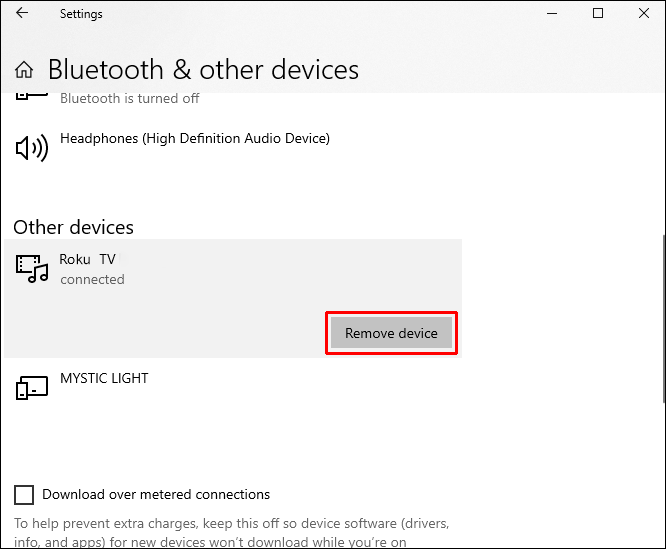
- Wenn Sie das Roku löschen, wird ein Menü angezeigt. Klicken Sie auf „Bluetooth oder anderes Gerät hinzufügen“.
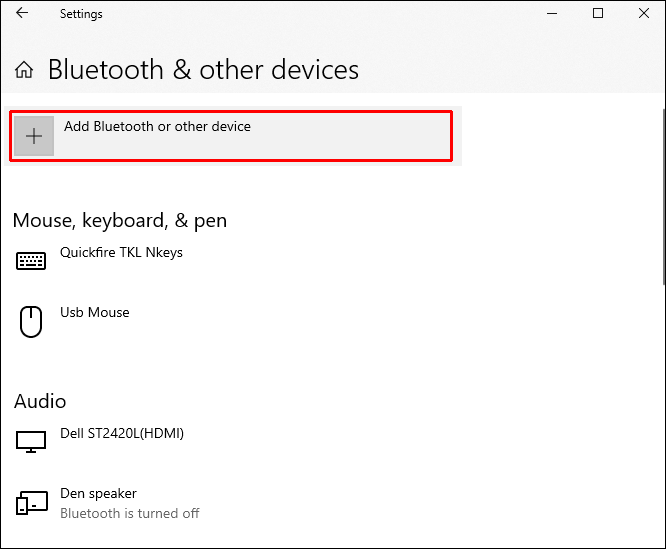
- Wählen Sie die Option „Drahtloses Display oder Dock“.
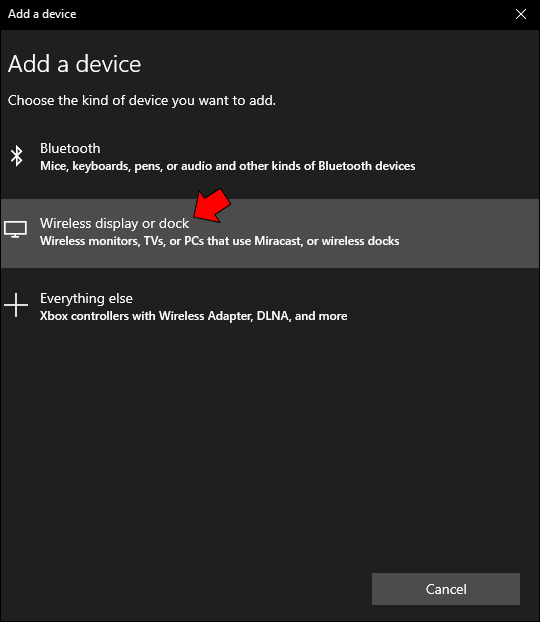
- Wählen Sie das Roku-Gerät aus, wenn es angezeigt wird. Möglicherweise müssen Sie eine Minute warten.
- Befolgen Sie die Anweisungen, um das Roku erneut zu verbinden.
- Starte deinen Computer neu.

Wenn dies die Ursache Ihres Fehlers war, beginnt der Roku erneut mit der Spiegelung, nachdem der Computer neu gestartet wurde.
Aktualisieren Sie den WLAN-Treiber
Wenn Ihr drahtloses Netzwerklaufwerk veraltet ist, können bei Ihrem Internet und allen gekoppelten Geräten alle möglichen Fehler auftreten. Da Roku und Ihr Computer sich über ein gemeinsames WLAN finden, muss Ihr Treiber auf dem neuesten Stand sein. Dadurch bleibt Ihr Computer mit dem WLAN verbunden. Um Ihren WLAN-Treiber zu aktualisieren, befolgen Sie die unten aufgeführten Schritte.
- Drücken Sie Windows + R auf Ihrer Tastatur.

- Geben Sie „
devmgmt.msc“ in das Feld ein und klicken Sie auf „OK“. Der Gerätemanager wird geöffnet.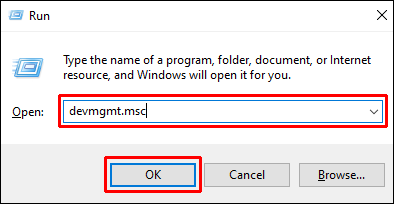
- Doppelklicken Sie auf „Netzwerkadapter“.
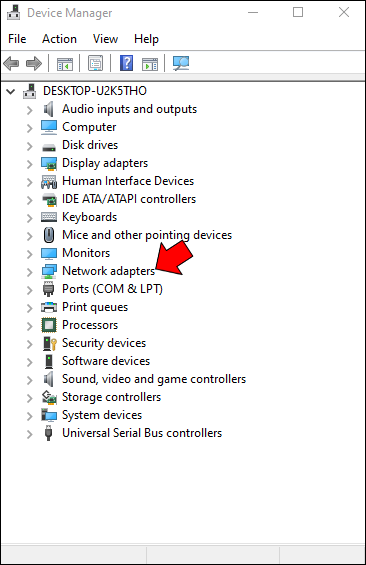
- Klicken Sie mit der rechten Maustaste auf „Drahtlose Netzwerkadapter“. Wählen Sie „Eigenschaften“. Es öffnet sich ein neues Menü. Klicken Sie auf „Treiber“.
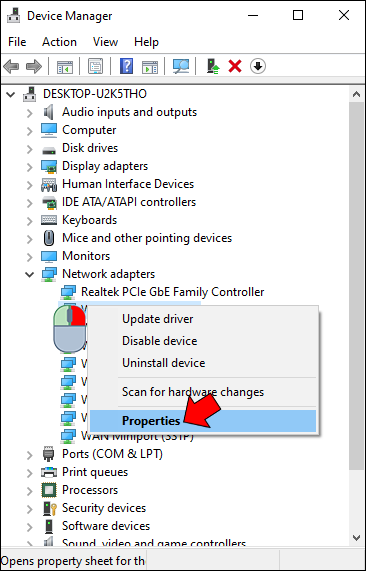
- Klicken Sie auf „Treiber aktualisieren“.
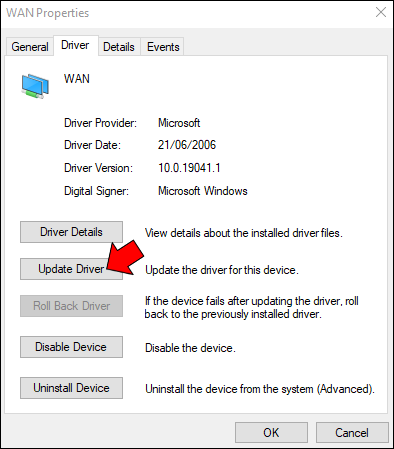
- Wählen Sie die Option „Automatisch nach aktualisierter Treibersoftware suchen“.
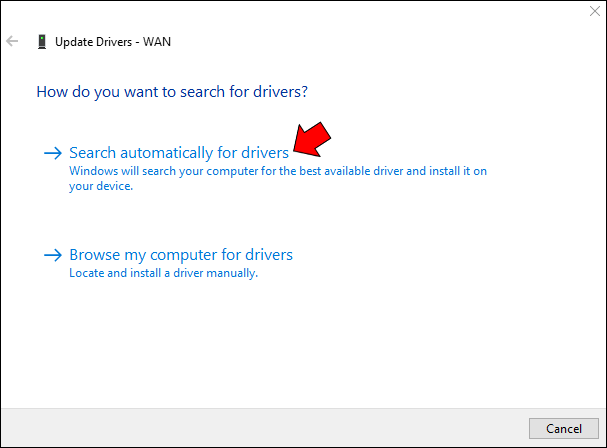
- Ein Scan wird gestartet. Befolgen Sie nach Abschluss die Anweisungen auf Ihrem Bildschirm.
- Starte deinen Computer neu.

Durch diesen Vorgang wird ein aktualisierter Treiber auf Ihrem Computer installiert und das Problem sollte behoben sein. Sobald Ihr Computer neu gestartet ist, beginnt Ihr Roku wie gewohnt mit der Spiegelung Ihres Computers.
Die Verbindung aufrechterhalten: Roku und Windows
Wenn die Roku-Bildschirmspiegelung unter Windows nicht funktioniert, kann dies verschiedene Ursachen haben. Die Lösungen für diese Fehler sind unkompliziert und können Ihre Verbindung schnell wiederherstellen. Leider müssen Sie möglicherweise einige davon ausprobieren, um die Antwort auf Ihre Probleme zu finden.
Konnten Sie Ihren Roku-Bildschirm wieder dazu bringen, Ihren Windows-Computer zu spiegeln? Welche Lösung hat für Sie am besten funktioniert? Wir würden gerne in den Kommentaren unten davon hören.