Evernote erfordert ein sicheres Passwort, da es auf vielen Geräten und Plattformen funktioniert. Leider ist die Notizen-App genauso anfällig für Sicherheitslücken wie andere bekannte Cloud-basierte Dienste. Die einzige Möglichkeit, Ihre Daten zu schützen, besteht darin, Ihr Evernote-Passwort zu ändern. Glücklicherweise ist dies ein relativ unkomplizierter Prozess.
Löschen Sie doppelte Fotos in Google Fotos

In diesem Artikel erfahren Sie, wie Sie Ihr Evernote-Passwort ändern.
So ändern Sie das Evernote-Passwort über einen Browser
Warten Sie nicht, bis eine globale Sicherheitsverletzung auftritt, um Ihr Evernote-Passwort zu ändern. Machen Sie es sich zur Gewohnheit, Ihr Passwort regelmäßig zurückzusetzen. Die Tricks der Hacker werden von Tag zu Tag raffinierter. Sie zielen auf Konten mit schwachen Passwörtern ab. Wenn Ihr aktuelles Evernote-Passwort leicht zu erraten ist, führen Sie die folgenden Schritte aus, um es zu ändern:
- Melden Sie sich bei Ihrem Konto an.
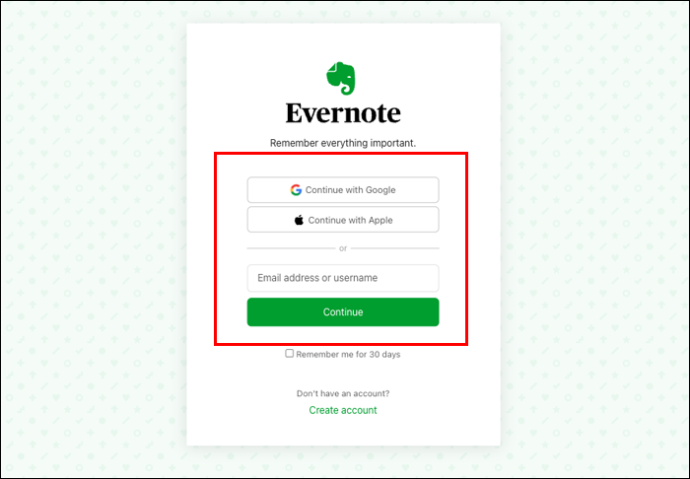
- Tippen Sie auf Ihren Profilnamen. Wählen Sie unter „Kontoinformationen“ die Option „Einstellungen“ aus.
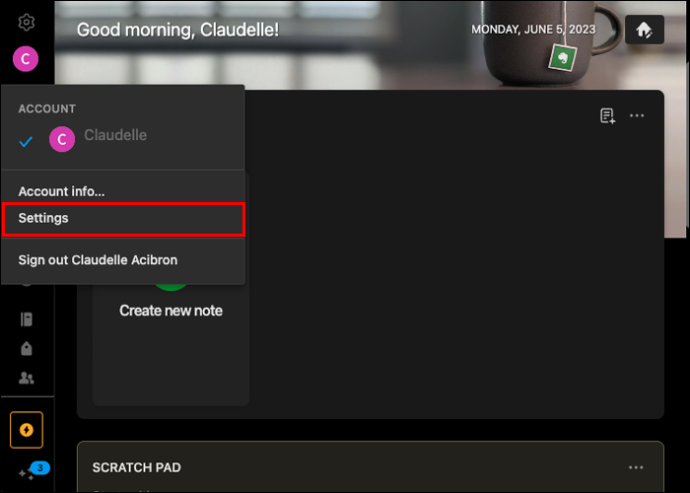
- Wählen Sie auf der Registerkarte „Kontoübersicht“ die Option „Anmeldung und Sicherheit“ und klicken Sie dann auf „Zu Ihrem Profil wechseln“.
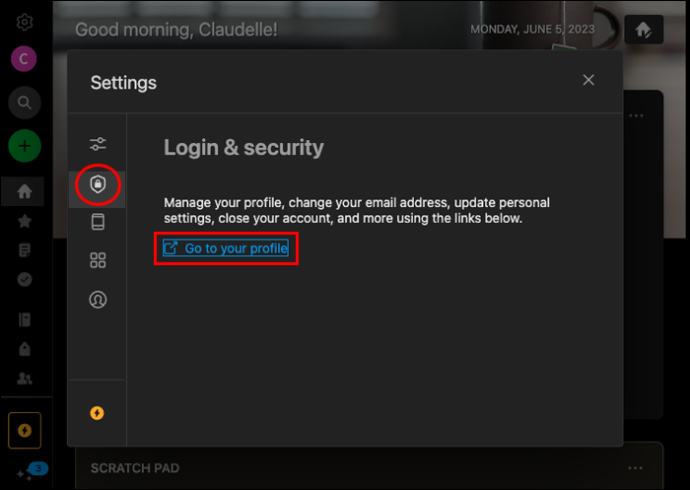
- Gehen Sie zu „Passwort“ und klicken Sie auf „Passwort ändern“.
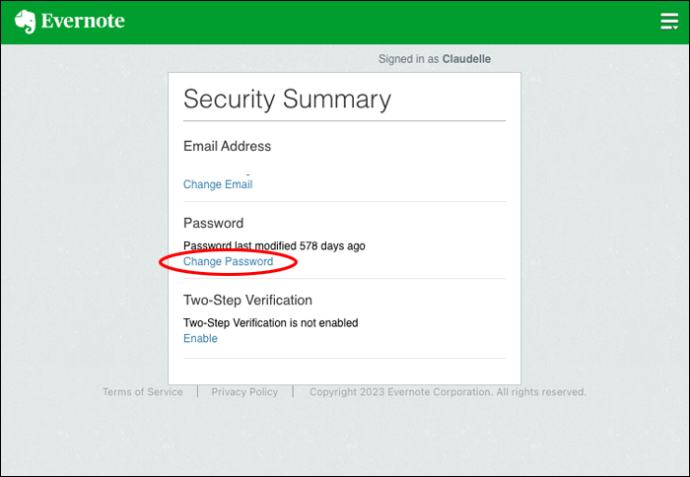
- Geben Sie Ihr altes Passwort in das erste Feld ein. Geben Sie Ihr neues Passwort in das Feld darunter ein.
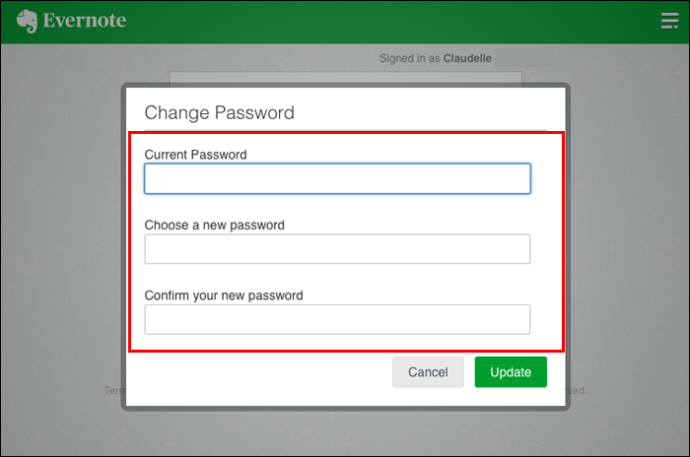
- Bestätigen Sie Ihr neues Passwort und klicken Sie auf „Aktualisieren“.
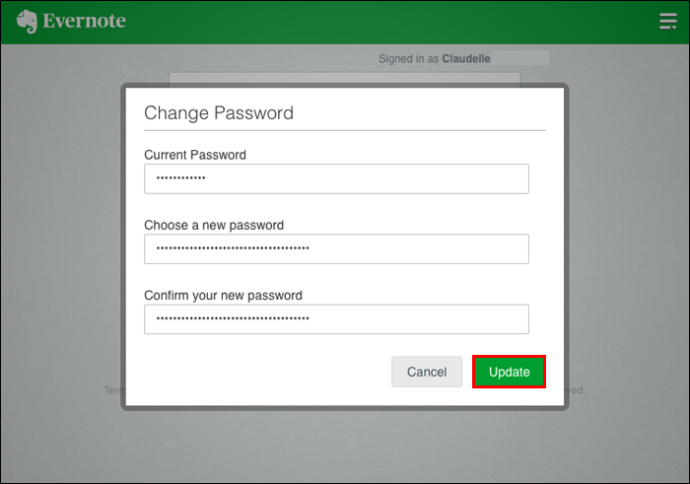
So ändern Sie das Evernote-Passwort, wenn Sie sich nicht anmelden können
Wenn Sie Ihr Evernote-Passwort vergessen haben, könnten Sie alle Anmeldeversuche nutzlos machen und riskieren, Ihr Konto zu sperren. Um diese Situation zu vermeiden, geben Sie Ihr aktuelles Passwort nicht mehr als einmal ein. Befolgen Sie stattdessen diese Schritte:
- Versuchen Sie, sich in Ihren Kontoeinstellungen anzumelden, um „Passwort vergessen“ auszulösen.
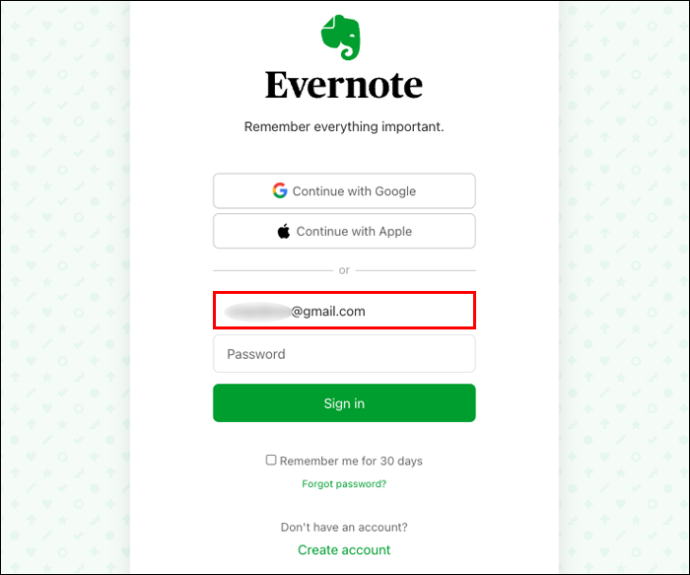
- Klicken Sie auf „Passwort vergessen“.
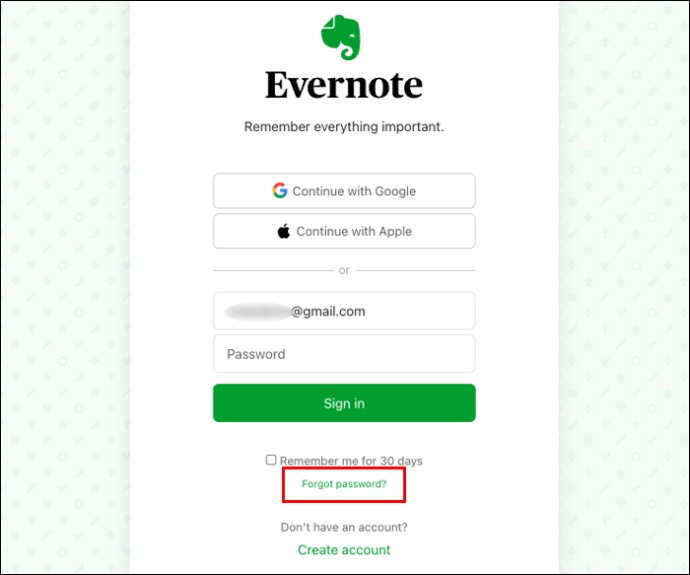
- Evernote fordert Sie auf, Ihre E-Mail-Adresse oder Ihren Benutzernamen einzugeben.
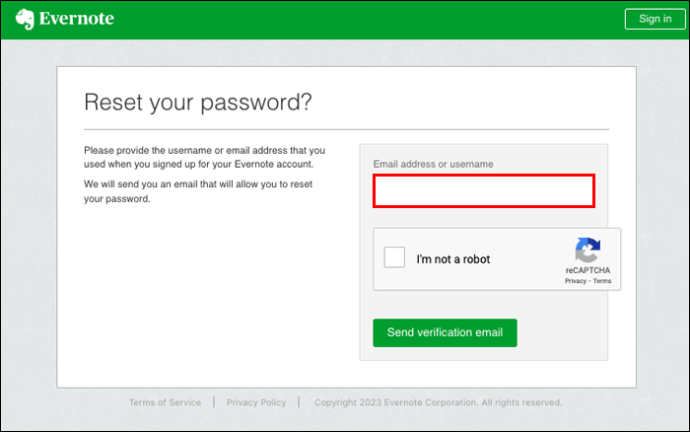
- Klicken Sie auf „Bestätigungs-E-Mail senden“.
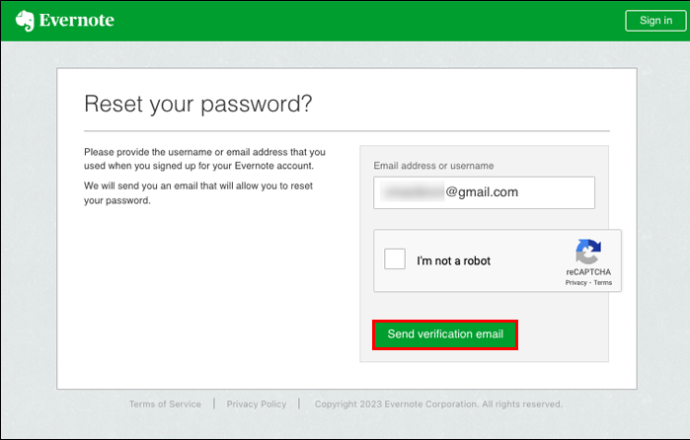
- Melden Sie sich bei Ihrem E-Mail-Konto an und suchen Sie in Ihrem Posteingang nach einem Link zum Zurücksetzen des Passworts.
- Wenn Sie keinen Link zum Zurücksetzen des Passworts finden, öffnen Sie den Spam-Ordner. Wenn Sie es verpasst haben, öffnen Sie den Unternehmens-E-Mail-Filter für den Fall, dass die Zurücksetzungsnachricht dorthin gelangt ist.
- Klicken Sie auf den Link zum Zurücksetzen und warten Sie, bis die Weiterleitung zu Evernote erfolgt.
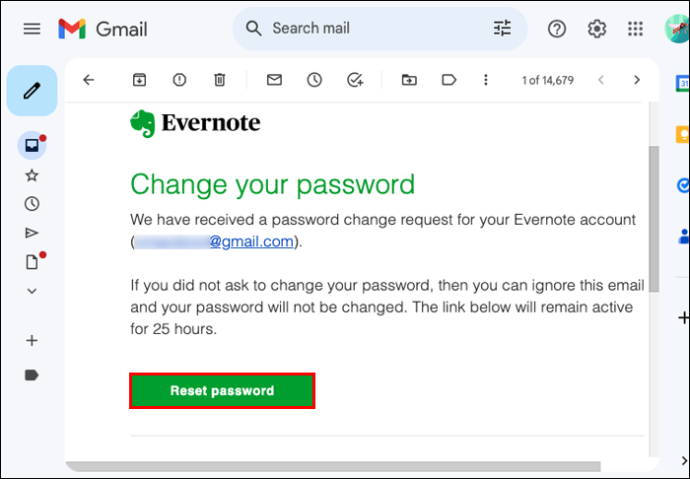
- Befolgen Sie die einfachen Anweisungen, die wir oben gegeben haben, um Ihr aktuelles Passwort zu ändern.
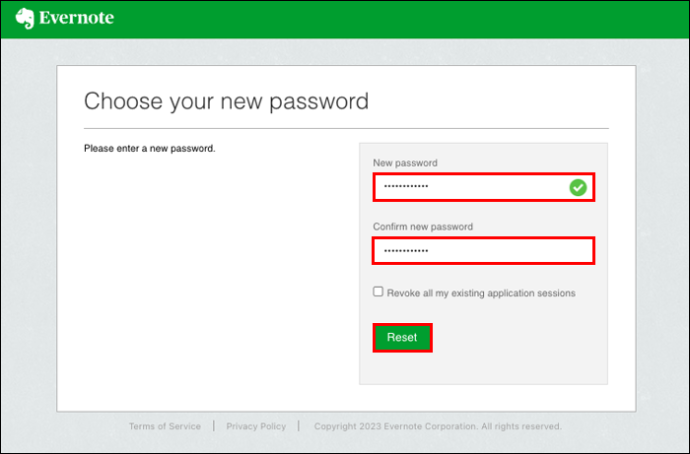
So ändern Sie das Evernote-Passwort ohne Ihre E-Mail-Adresse
Möglicherweise haben Sie die E-Mail-Adresse, mit der Sie Ihr Evernote-Konto eröffnet haben, nicht mehr verwendet. Oder vielleicht haben Sie die Anmeldedaten Ihrer Wiederherstellungs-E-Mail-Adresse vergessen. In jedem Fall können Sie Ihr Evernote-Passwort ändern, ohne die E-Mail-Adresse zu verlieren.
- Besuche den Kundendienst Buchseite.
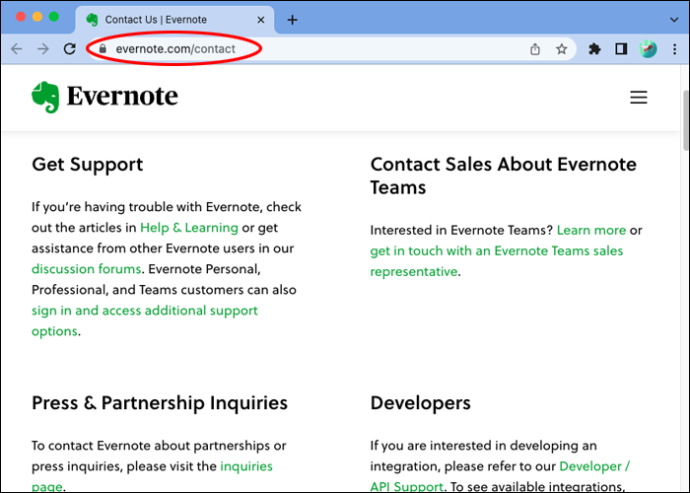
- Öffnen Sie ein neues Support-Ticket und wählen Sie die Eingabeaufforderung „Als Gast fortfahren“.
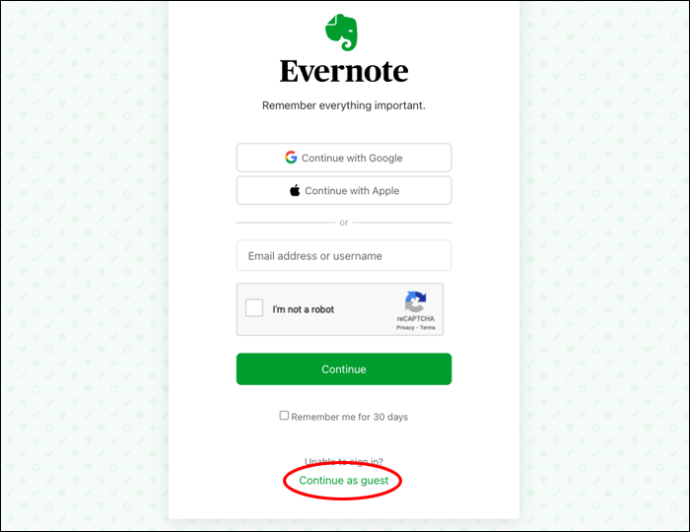
- Es erscheint ein Erklärungsfeld. Geben Sie in das Feld eine beliebige E-Mail-Adresse ein, die Sie in Evernote verwendet haben.
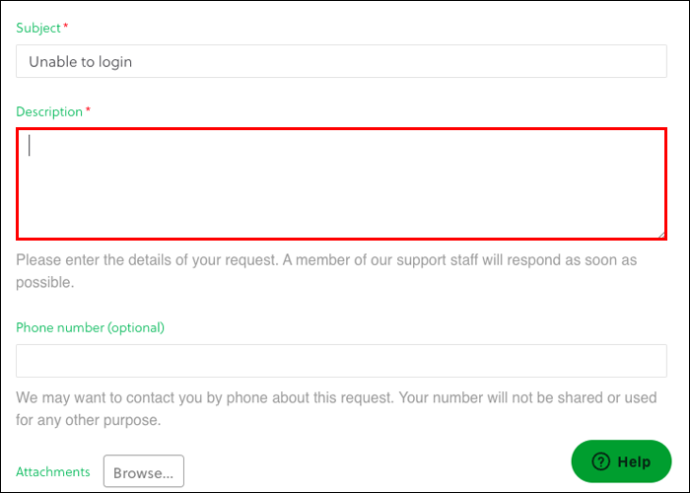
- Teilen Sie Evernote mit, ob Sie zuvor einen kostenpflichtigen Abonnementdienst genutzt haben. Sie können Ihren Anspruch belegen, indem Sie einen früheren Zahlungsbeleg beifügen. Wenn Sie Evernote-Zahlungen mit PayPal abwickeln, finden Sie diese Quittung in Ihrem Transaktionsverlauf.
- Sie können auch den Geschenkcode angeben, den Sie für den Zugriff auf den kostenpflichtigen Abonnementdienst verwendet haben. Geben Sie den Code weiter, da Evernote damit Ihr Konto verifizieren kann.
- Wenn Sie sich an Ihren Benutzernamen erinnern können, fügen Sie ihn hier hinzu.
- Fügen Sie nun die E-Mail-Adresse hinzu, die Sie derzeit verwenden.
- Reichen Sie Ihr Support-Ticket ein und warten Sie, bis ein Kundendienstmitarbeiter Ihr Problem löst.
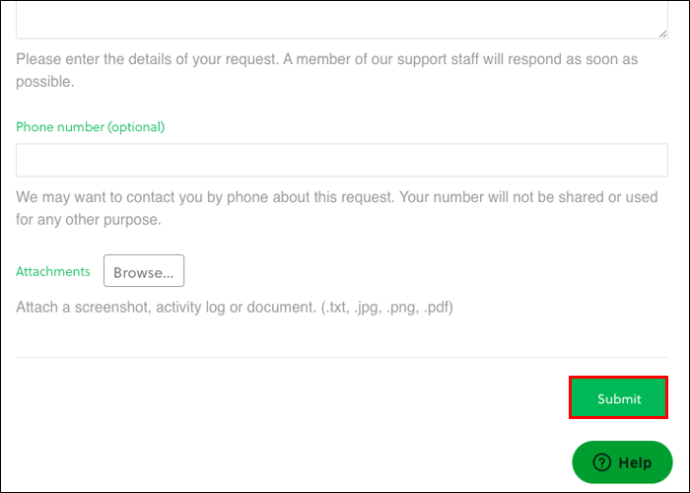
Was tun, wenn Sie den E-Mail-Link zum Zurücksetzen Ihres Passworts nicht finden können?
Wenn Sie die E-Mail mit dem Link zum Zurücksetzen Ihres Passworts nicht sehen, öffnen Sie den Spam-Ordner und den Unternehmens-E-Mail-Filter. Nachdem Sie sich vergewissert haben, dass die Nachricht nicht vorhanden ist, führen Sie die folgenden Schritte aus:
- Überprüfen Sie, ob die Domain Ihres E-Mail-Anbieters über eine Liste sicherer Absender verfügt. Wenn dies der Fall ist, fügen Sie das hinzu [email geschützt] E-Mail an die Absenderliste senden. Alternativ können Sie es zu Ihren E-Mail-Kontakten hinzufügen.
- Wenden Sie sich an den Evernote-Support, wenn die Nachricht mit dem Link zum Zurücksetzen Ihres Passworts immer noch nicht angezeigt wird.
- Sie müssen ein Support-Ticket öffnen und relevante Details im Erklärungsfeld angeben. Obwohl Ihre Passwörter lebenswichtig sind, sollten Sie sie nicht in das Erklärungsfeld eingeben.
- Teilen Sie Ihre aktuelle E-Mail-Adresse mit.
- Nach dem Absenden des Tickets bestätigt Evernote den Eingang, indem es eine Nachricht an Ihre E-Mail-Adresse sendet. Warten Sie, bis Ihr Konto bestätigt und Ihnen beim Zurücksetzen des Passworts geholfen wird.
So aktivieren Sie die zweistufige Verifizierung für das Evernote-Konto
Ein sicheres Evernote-Passwort ist die erste Möglichkeit, Ihre vertraulichen Daten zu schützen. Sie können Ihr Evernote-Konto noch sicherer machen, indem Sie den Zwei-Schritt-Verifizierungscode aktivieren. Anschließend sendet Ihnen Evernote einen eindeutigen Code. Zuerst geben Sie Ihren Benutzernamen und Ihr Passwort ein. Das System fordert Sie dann auf, Ihren eindeutigen 2FA-Code oder Ihre PIN einzugeben, um auf Ihr Konto zuzugreifen. Geben Sie diese PIN nicht an Dritte weiter und bewahren Sie sie nicht an einem gefährdeten Ort auf. Stellen Sie sicher, dass Sie sich Ihre PIN leicht merken können, um ein komplizierteres Verfahren zur Passwortänderung zu vermeiden.
csgo wie man Bots ausschaltet
So aktivieren Sie die Zwei-Schritt-Verifizierung für Ihr Konto:
- Melden Sie sich bei Ihrem Evernote-Konto an.
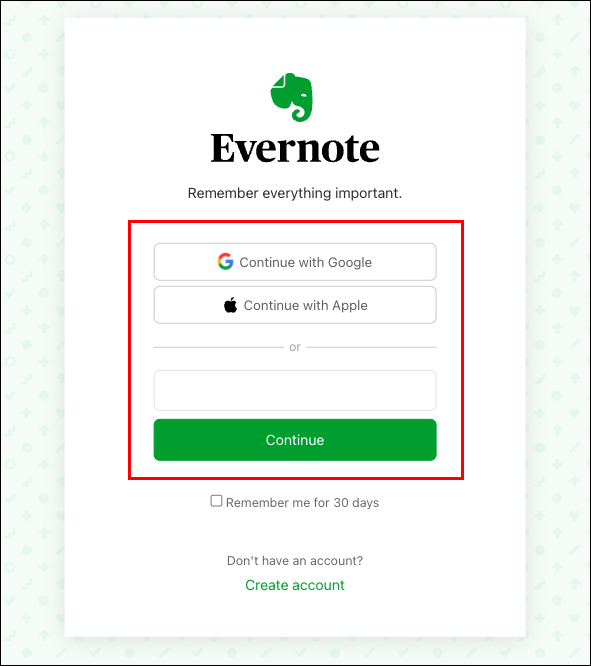
- Navigieren Sie zu Ihrem „Profil“-Symbol. Klicken Sie auf „Kontozusammenfassung“, um die Sicherheitszusammenfassung anzuzeigen.
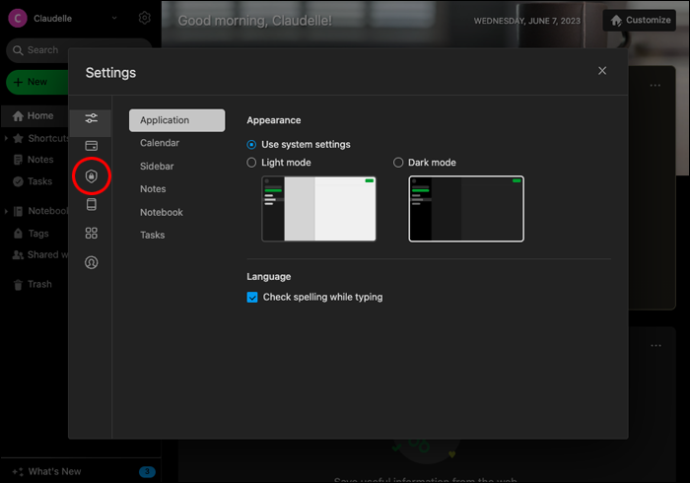
- Unter der Sicherheitszusammenfassung sehen Sie die Zeile „Zwei-Schritt-Verifizierung“. Tippen Sie unter „Zweistufige Verifizierung ist nicht aktiviert“ auf „Aktivieren“.
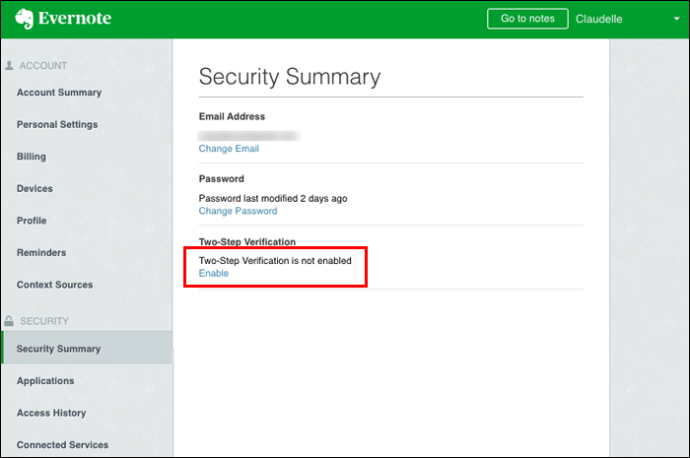
- Klicken Sie auf „Weiter“ und tippen Sie dann auf „Bestätigungs-E-Mail senden“.
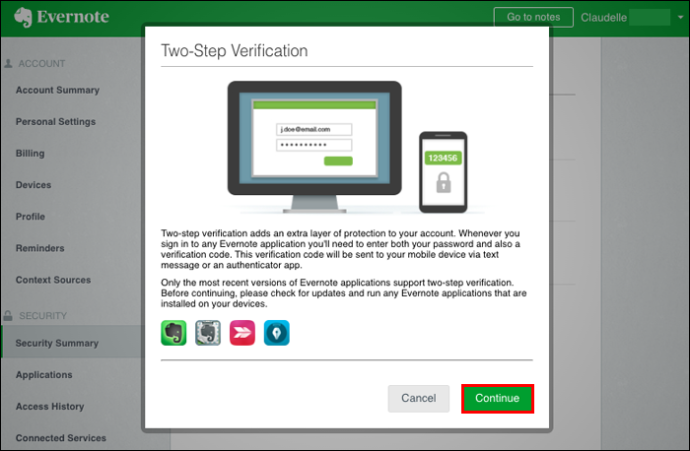
- Öffnen Sie Ihre E-Mail-Adresse und suchen Sie nach einer Evernote-Nachricht mit einem eindeutigen Bestätigungscode.
- Gehen Sie zurück zur Evernote-Seite und geben Sie diesen Code korrekt ein.
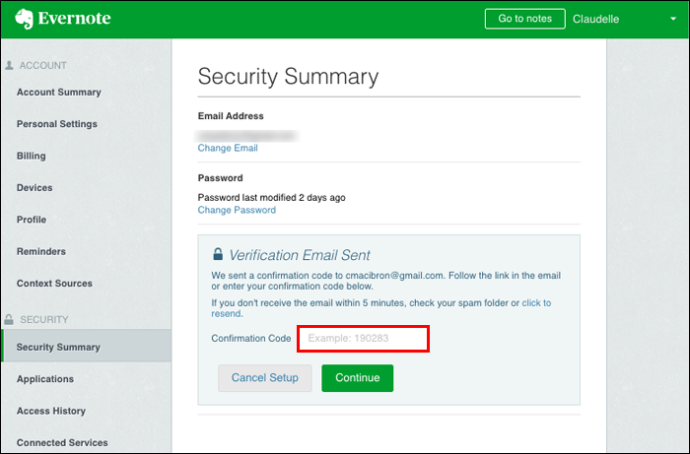
- Gehen Sie zur nächsten Seite, auf der Sie Ihre Mobiltelefonnummer eingeben und diese mit einem per SMS gesendeten Code bestätigen müssen.
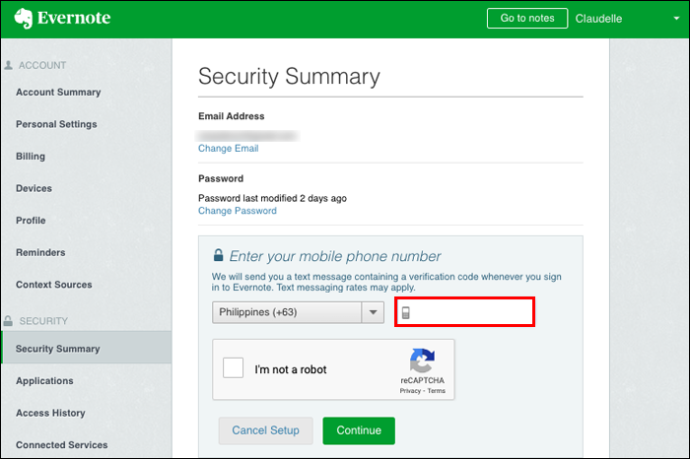
- Erstellen Sie als Nächstes einen Authentifizierungscode und bewahren Sie ihn an einem sicheren Ort auf.
So sperren Sie andere mit einem Passcode aus
Nutzen Sie Evernote für iOS und Android? Wenn ja, können Sie Ihr Konto mit einem Passcode sicherer machen. Wenn Sie diesen Passcode festlegen, werden alle anderen Personen von Ihrem Evernote-Konto ausgeschlossen. Ein Passcode verleiht Ihren wertvollen Notizen eine zusätzliche Sicherheitsebene. Sie können ein mit einem Passcode gesperrtes Evernote-Konto mit Ihrem Gesicht oder Fingerabdruck entsperren, obwohl dies optional ist.
Erstellen einer Passcode-Sperre für ein Apple-Gerät
- Melden Sie sich bei Ihrer Evernote-App an.
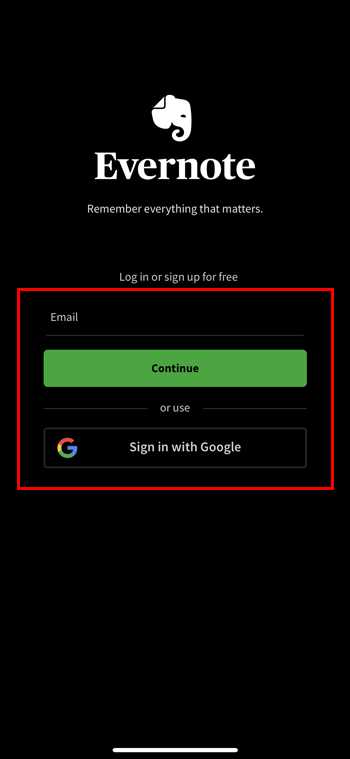
- Berühren Sie die drei Linien, aus denen die Menüschaltfläche besteht.
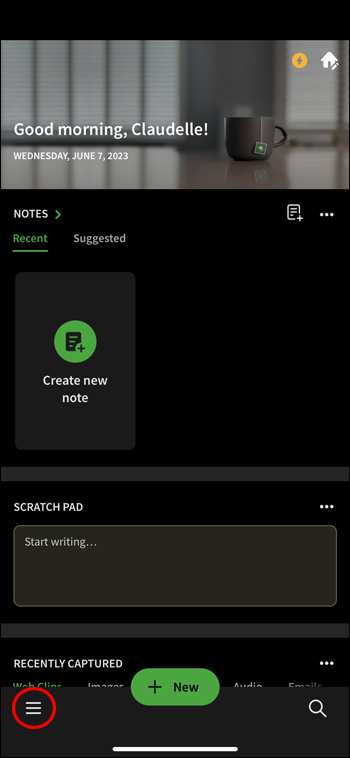
- Über das Navigationsmenü gelangen Sie zu den „Einstellungen“.
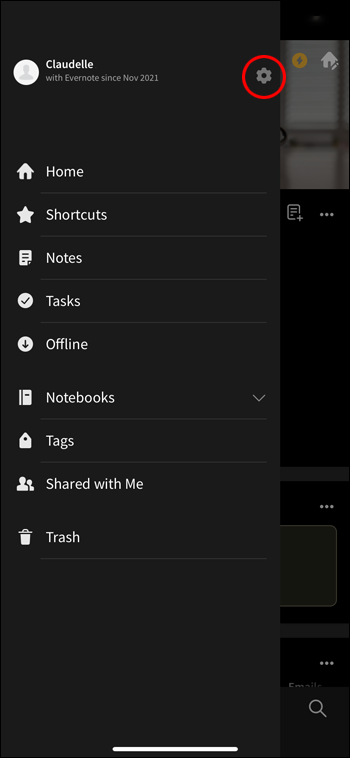
- Tippen Sie auf das Zahnradsymbol „Einstellungen“ und dann auf „Passcode“.
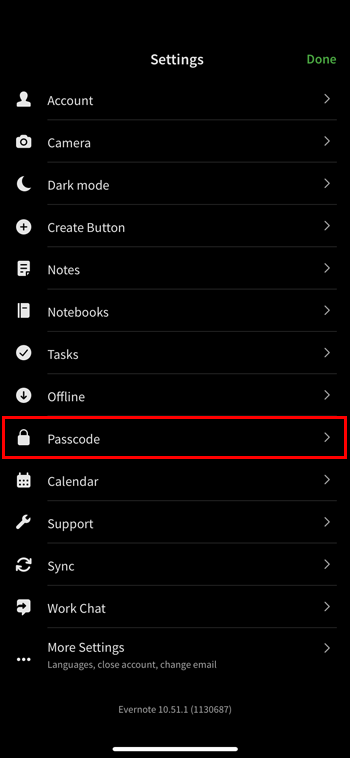
- Klicken Sie auf Passcode aktivieren.
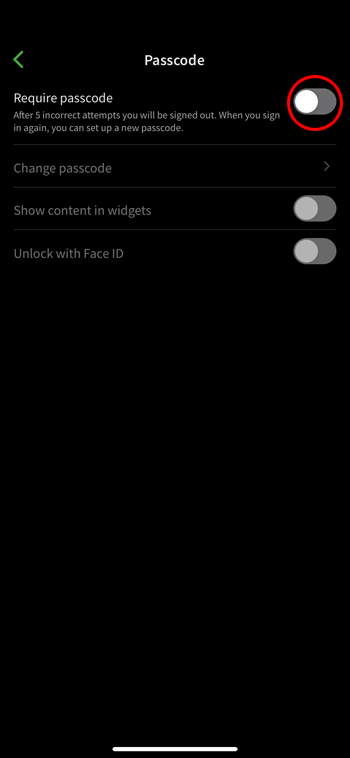
- Wenn Sie den Passcode mit Ihrem Gesicht entsperren möchten, tippen Sie auf „Mit Face ID entsperren“. Um Evernote mit einem Fingerabdruck zu entsperren, wählen Sie „Mit Touch ID entsperren“.
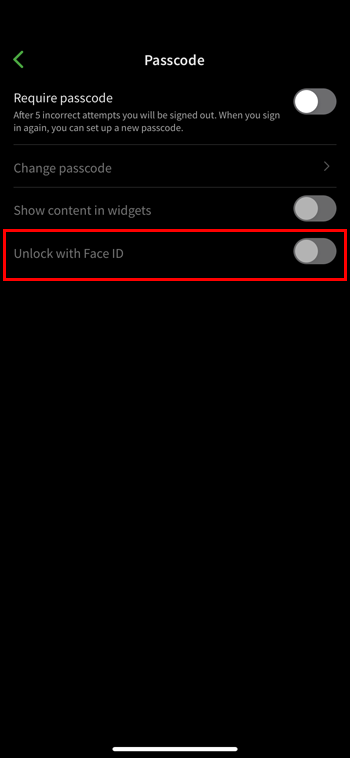
Erstellen einer Passcode-Sperre für ein Android-Gerät
- Melden Sie sich bei Ihrem Evernote-Konto an.
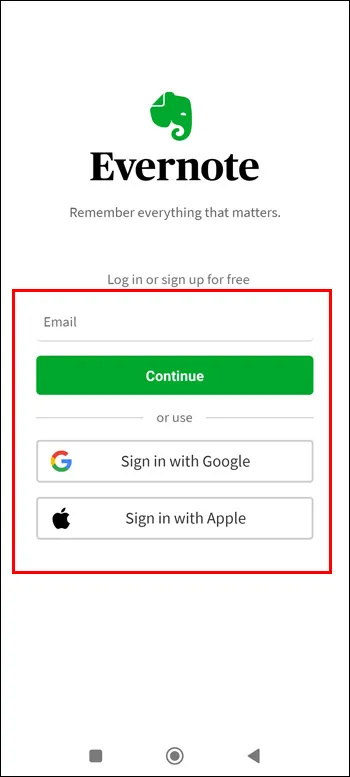
- Berühren Sie die Menüschaltfläche, um das Navigationsmenü anzuzeigen.
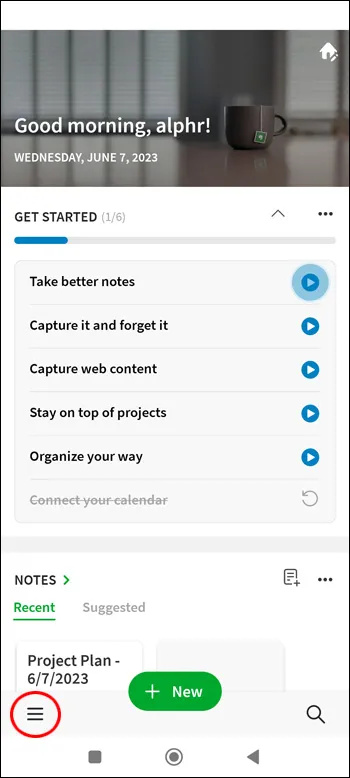
- Navigieren Sie zur Schaltfläche „Einstellungen“ und klicken Sie, um sie zu öffnen.
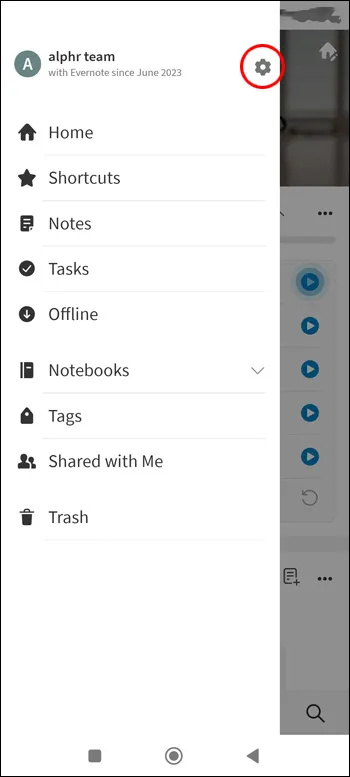
- Berühren Sie den Passcode und dann „Passcode aktivieren“.
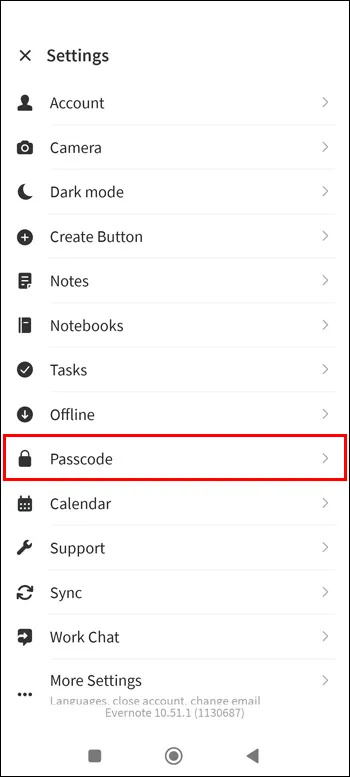
- Nicht alle Android-Geräte verfügen über die Funktion „Mit Fingerabdruck entsperren“. Wenn dies bei Ihrem Gerät der Fall ist, funktioniert es automatisch, nachdem eine Passcode-Sperre für Evernote eingerichtet wurde.
FAQs
Wie oft sollte ich mein Evernote-Passwort ändern?
Play Store auf Fire TV-Stick
Wir empfehlen Ihnen, Ihr Evernote-Passwort regelmäßig zurückzusetzen. Der letzte Sicherheitsverstoß von Evernote im Jahr 2013 war schwerwiegend. Die App forderte Millionen von Benutzern weltweit auf, ihre Passwörter zurückzusetzen. Warten Sie nicht, bis so etwas wieder passiert. Nachdem Sie nun wissen, wie Sie Ihr Evernote-Passwort ändern, versuchen Sie, es ein paar Mal im Jahr zurückzusetzen.
Stoppen Sie unbefugten Zugriff mit einem neuen Passwort
Das Ändern Ihres Evernote-Passworts ist ganz einfach. Wenn Evernote Sie aufgefordert hat, Ihr Passwort zurückzusetzen, oder Sie Ihre Anmeldedaten verloren haben, befolgen Sie unsere einfachen Anweisungen. Sie können die Sicherheit Ihres Kontos erhöhen, indem Sie eine Passcode-Sperre und einen zweistufigen Bestätigungscode einrichten. Wenden Sie sich im Zweifelsfall an den Kundensupport von Evernote, indem Sie ein Ticket senden.
Haben Sie jemals Ihr Evernote-Passwort, Ihre E-Mail-Adresse oder Ihren Benutzernamen verloren? Haben Sie einen der in diesem Artikel beschriebenen Tipps und Tricks verwendet, um das Problem zu ändern? Lassen Sie es uns im Kommentarbereich unten wissen.









