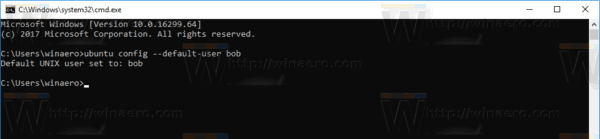Ab Windows 10 Fall Creators Update können verschiedene Linux-Distributionen in Windows Subsystem for Linux (WSL) installiert werden. Sobald Sie die Funktion aktiviert haben, können Sie in den Store gehen und von dort aus jede verfügbare Linux-Distribution installieren, die Sie möchten. Wenn Sie den Standardbenutzer für die von Ihnen installierte Distribution ändern möchten, gehen Sie wie folgt vor, um ihn für WSL in Windows 10 festzulegen.
Werbung
So sehen Sie, welche Ports geöffnet sind
In Windows 10 Fall Creators Update Windows-Subsystem für Linux ist endlich aus der Beta. Sie können nicht nur mehrere Linux-Distributionen installieren und ausführen, sondern sie stehen auch zur Verfügung direkt im Microsoft Store (früher als Windows Store bekannt). Zum jetzigen Zeitpunkt können Sie openSUSE Leap, SUSE Linux Enterprise und Ubuntu installieren.
Der Standard-UNIX-Benutzer ist das Benutzerkonto, das beim Öffnen der entsprechenden Linux-Konsole als angemeldet angezeigt wird. Standardmäßig wird es mit dem Benutzernamen geöffnet, den Sie bei der Ersteinrichtung der Funktion angegeben haben.

Wenn Sie der verwendeten Distribution einen neuen Benutzer hinzugefügt haben, möchten Sie sie möglicherweise zum Standard-UNIX-Benutzer für WSL machen. Ich werde den Benutzer machenBobStandard anstelle derWinaeroKonto.
Hier ist, wie es gemacht werden kann.
So legen Sie den Standardbenutzer für WSL in Windows 10 fest , Mach Folgendes.
- Öffnen eine neue Eingabeaufforderungsinstanz .
- Führen Sie den folgenden Befehl aus, um den Standard-UNIX-Benutzer für Ubuntu in der WSL festzulegen:
ubuntu config --default-user new_user_name
Ersetzen Sie den Teil new_user_name durch den tatsächlichen Benutzernamen. In meinem Fall ist es Bob.
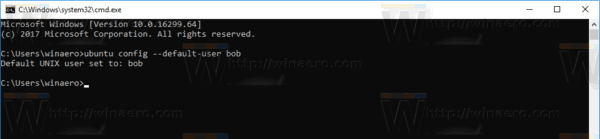
- Wenn Sie openSUSE verwenden, führen Sie den folgenden Befehl aus:
opensuse-42 config --default-user new_user_name
- Wenn Sie SUSE Linux Enterprise Server verwenden, führen Sie den folgenden Befehl aus:
sles-12 config --default-user new_user_name
Ab sofort wird das angegebene Benutzerkonto als Standard-UNIX-Benutzer für WSL verwendet. Die Linux-Konsole wird mit diesem Benutzer geöffnet.
Tipp: Der Name der Binärdatei jeder Distribution kann mit dem Task-Manager ermittelt werden. Öffnen Sie den Windows Task-Manager und erweitern Sie die laufende Linux-Konsolenzeile auf der Registerkarte Prozesse. Siehe folgenden Screenshot.

Zum Zeitpunkt dieses Schreibens verwendet Microsoft die folgenden Namen:
- Ubuntu - ubuntu.exe
- openSUSE Leap 42 - opensuse-42.exe
- SUSE Linux Enterprise Server - sles-12.exe
Hinweis: In älteren Versionen von Windows 10, die nur Bash On Ubuntu unterstützen, sollten Sie den folgenden Befehl verwenden:
lxrun.exe / setdefaultuser Benutzername
Das ist es.