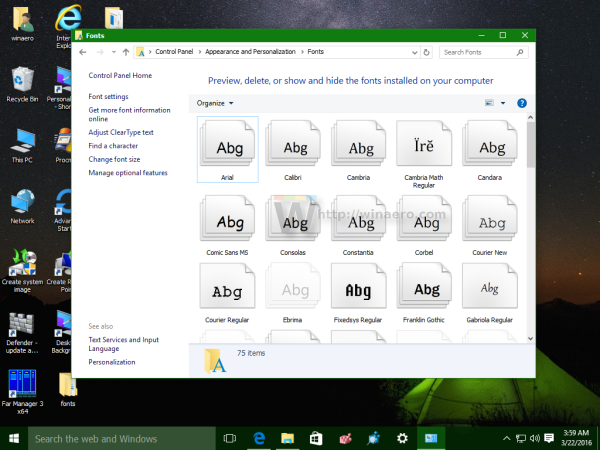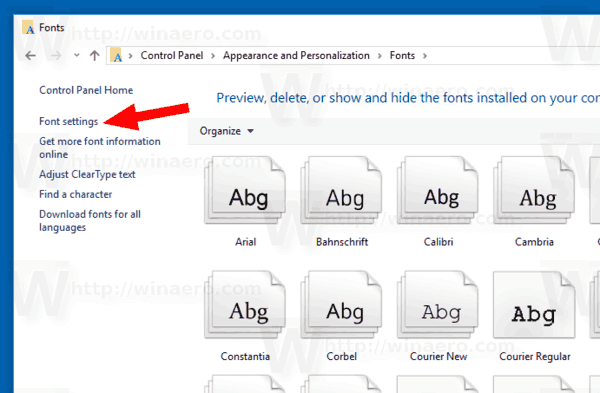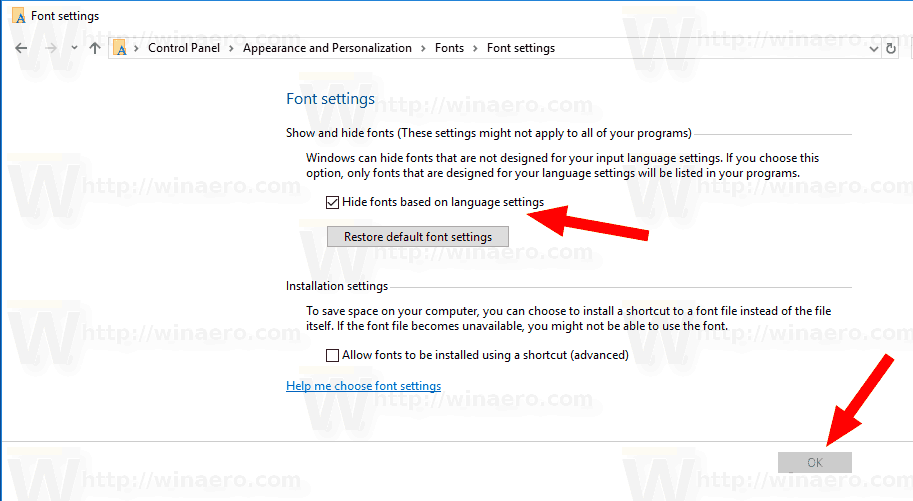In diesem Artikel erfahren Sie, wie Sie die Standardschriftarteneinstellungen für Ihr Benutzerkonto in Windows 10 wiederherstellen. Auf diese Weise können Sie die Sichtbarkeit versteckter Schriftarten schnell wiederherstellen.
Werbung
In Windows 10 werden TrueType-Schriftarten und OpenType-Schriftarten sofort installiert. Sie haben entweder TTF- oder OTF-Dateierweiterungen. Sie unterstützen die Skalierung und sehen auf modernen Displays scharf aus. OpenType ist das modernere Format, das jedes Schreibskript unterstützen kann. Es verfügt über erweiterte typografische Layoutfunktionen, die die Positionierung und das Ersetzen gerenderter Glyphen vorschreiben.
Ab Build 17083 bietet Windows 10 a spezieller Abschnitt in der Einstellungen-App . Der neue Abschnitt, einfach 'Schriftarten' genannt, befindet sich unter 'Personalisierung'.
Möglicherweise kennen Sie das klassische Applet 'Schriftarten-Systemsteuerung', mit dem Sie die derzeit installierten Schriftarten anzeigen oder Schriftarten installieren oder deinstallieren können. Anstelle des klassischen Applets bieten neuere Versionen von Windows 10 die Seite 'Schriftarten' in den Einstellungen, auf der neuere Schriftartenfunktionen wie Farbschriftarten oder variable Schriftarten angezeigt werden. Eine Aktualisierung der Benutzeroberfläche für Schriftarten, um die neueren Funktionen zu demonstrieren, war längst überfällig.
In den Einstellungen bietet eine spezielle Seite für die Schriftarteneinstellungen eine kurze Vorschau der einzelnen Schriftfamilien. In der Vorschau werden verschiedene interessante Zeichenfolgen verwendet, die ausgewählt werden, um den Primärsprachen zu entsprechen, für die jede Schriftfamilie entwickelt wurde, sowie Ihre eigenen Spracheinstellungen. Wenn in eine Schriftart Mehrfarbenfunktionen integriert sind, wird dies in der Vorschau demonstriert.
Wenn Sie Ihre Schriftartoptionen angepasst haben, können Sie sie hier einfach wiederherstellen.
So stellen Sie die Standardschriftarteneinstellungen in Windows 10 wieder her , Mach Folgendes.
- Öffne das klassische Control Panel App .
- Gehe zuSystemsteuerung Darstellung und Personalisierung Schriftarten. Der folgende Ordner wird angezeigt:
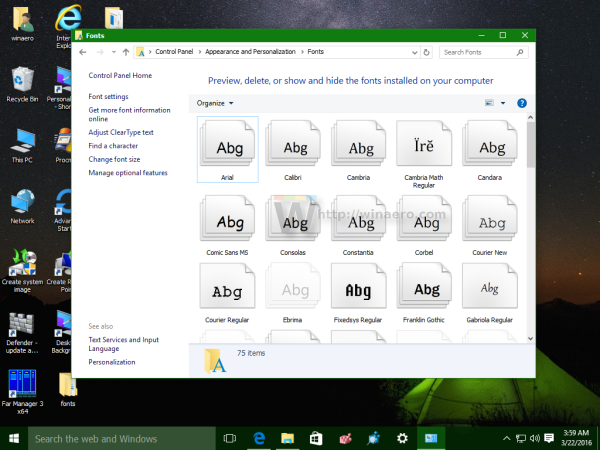
- Klicken Sie links auf den LinkSchriftarteinstellungen.
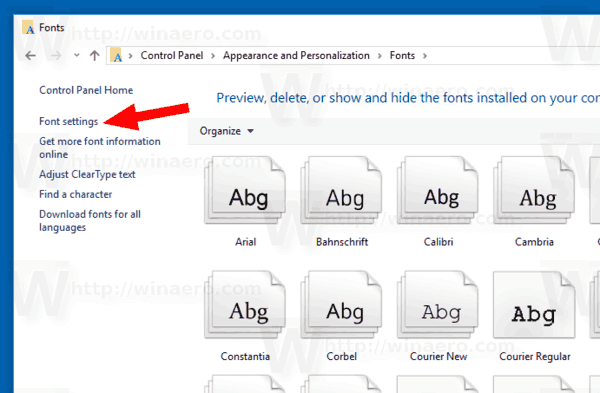
- Klicken Sie auf der nächsten Seite auf die Schaltfläche 'Standardschriftarteneinstellungen wiederherstellen'.
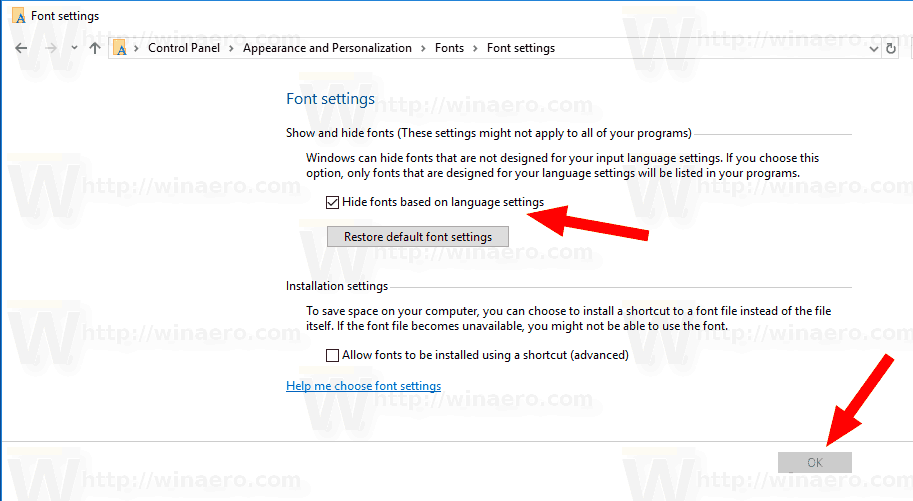
- Dadurch werden alle versteckten Schriftarten im Schriftdialog von Windows 10 erstellt.
Die gleiche Aktion kann mit einer Registrierungsoptimierung ausgeführt werden.
Verwenden einer Registrierungsoptimierung
Wenden Sie die folgende Registrierungsoptimierung an, um die Standardeinstellungen für Schriftarten in Windows 10 wiederherzustellen:
Windows Registry Editor Version 5.00
[HKEY_CURRENT_USER Software Microsoft Windows NT CurrentVersion Font Management]
'Auto Activation Mode' = dword: 00000001
'InstallAsLink' = dword: 00000000
'Inaktive Schriftarten' = -
'Aktive Sprachen' = -[-HKEY_CURRENT_USER Software Microsoft Windows NT CurrentVersion Font Management Auto Activation Languages]
Speichern Sie den Inhalt der Registrierungsoptimierung in einer REG-Datei und doppelklicken Sie darauf, um sie anzuwenden.
Alternativ können Sie die folgende gebrauchsfertige REG-Datei herunterladen.
Registrierungsdatei herunterladen
wie man einen Discord-Kanal schreibgeschützt macht
Das ist es.
Artikel von Interesse:
- So installieren Sie Schriftarten in Windows 10
- So erstellen Sie den Schriftcache in Windows 10 neu
- Ändern Sie die ClearType-Schriftarteinstellungen in Windows 10
- So installieren Sie Schriftarten aus dem Microsoft Store in Windows 10
- So verstecken Sie eine Schriftart in Windows 10
- Ausblenden einer Schriftart basierend auf den Spracheinstellungen in Windows 10