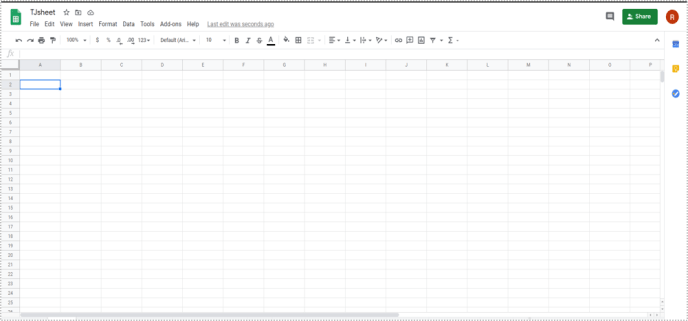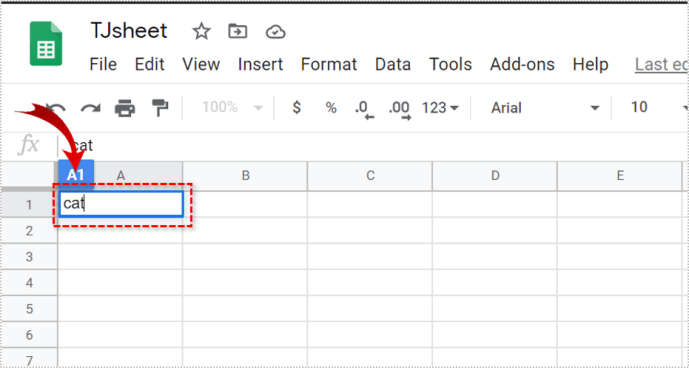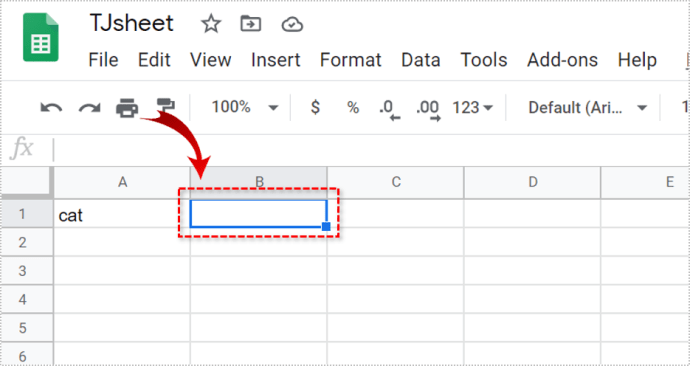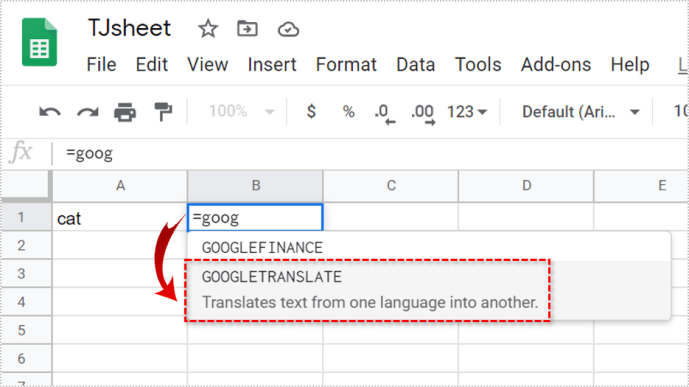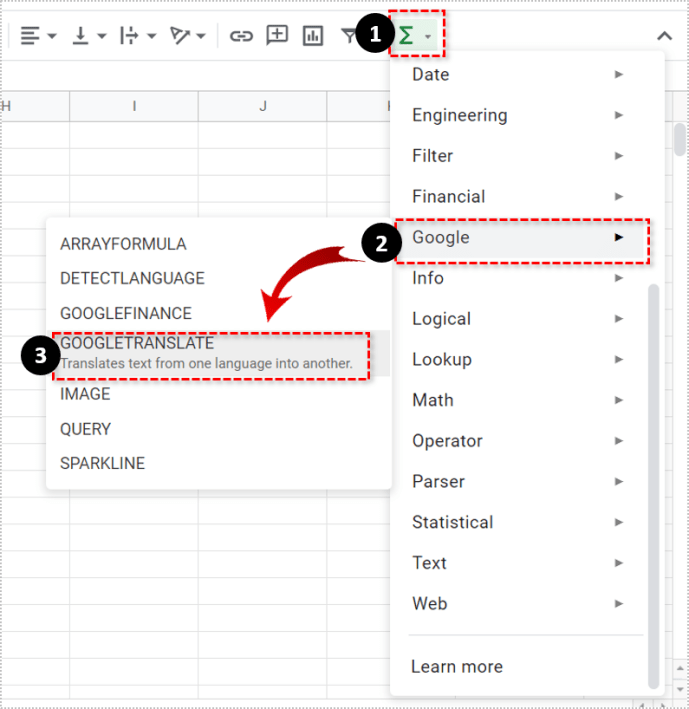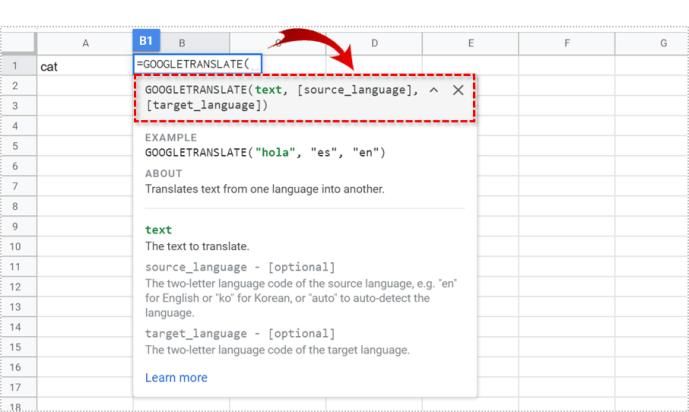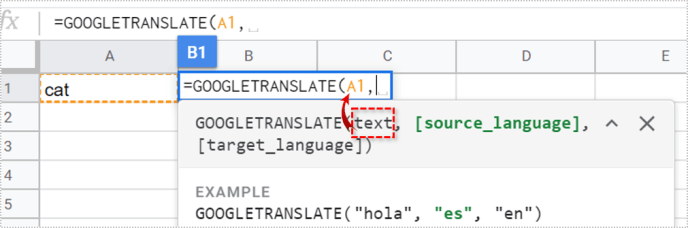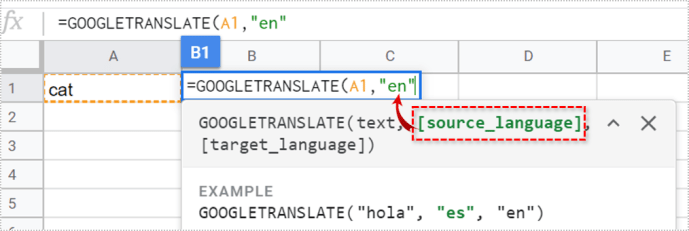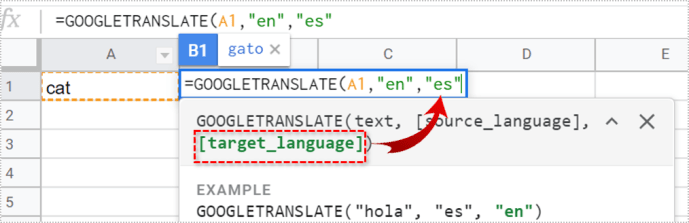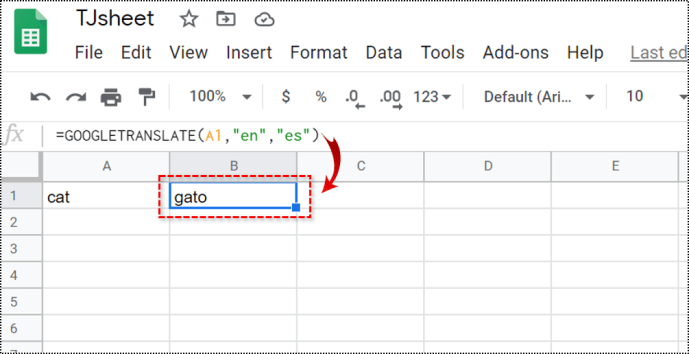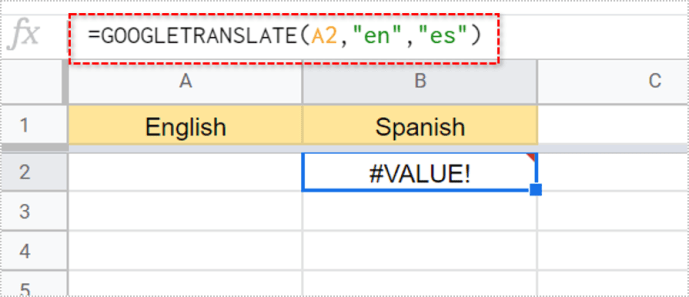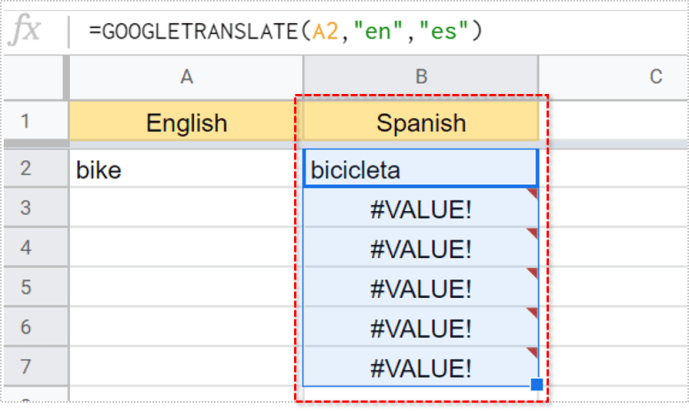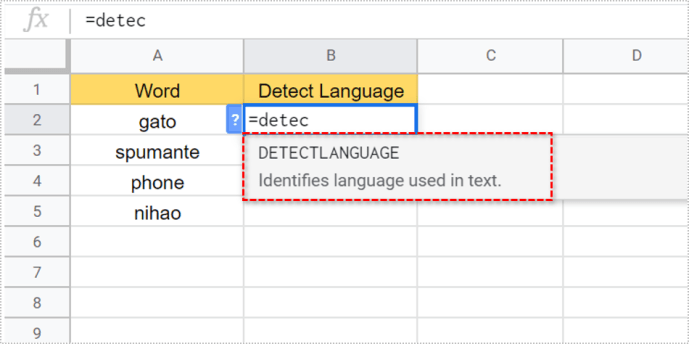Google Sheets ist eine praktische Plattform mit vielen Funktionen. Mit einer dieser Funktionen können Sie den Inhalt Ihrer Tabellenzellen übersetzen.
Was bedeutet Kirsche auf Snapchat?

Sie können jedes Wort in Google Sheets übersetzen, Sprachen erkennen und Vokabellisten erstellen. Dieser Artikel zeigt Ihnen, wie.
Der Sprachcode
Um ein Wort in einer Google-Tabelle zu übersetzen, müssen Sie die folgenden Schritte ausführen:
- Öffnen Sie Ihre Google-Tabelle.
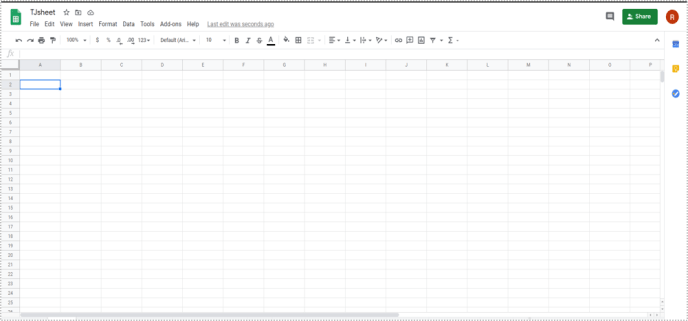
- Geben Sie ein beliebiges Wort in eine Zelle ein.
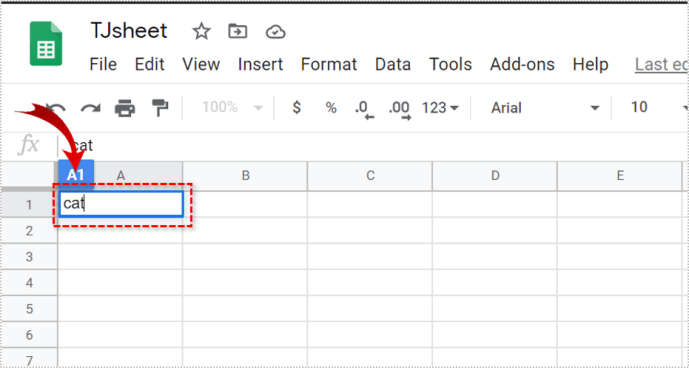
- Klicken Sie auf eine andere Zelle.
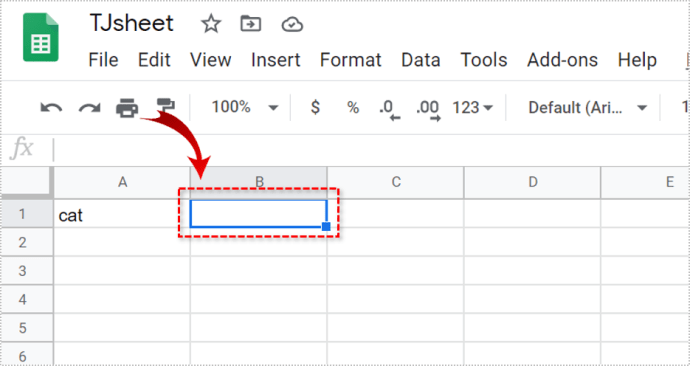
- Geben Sie '= googletranslate' ein. Sobald Sie mit der Eingabe beginnen, sollte die Option 'googletranslate' automatisch im Dropdown-Menü angezeigt werden. Anstatt zu tippen, können Sie auch auf das Symbol 'Funktionen' in der Symbolleiste klicken. Wählen Sie dann Google> Google Translate aus dem Dropdown-Menü.
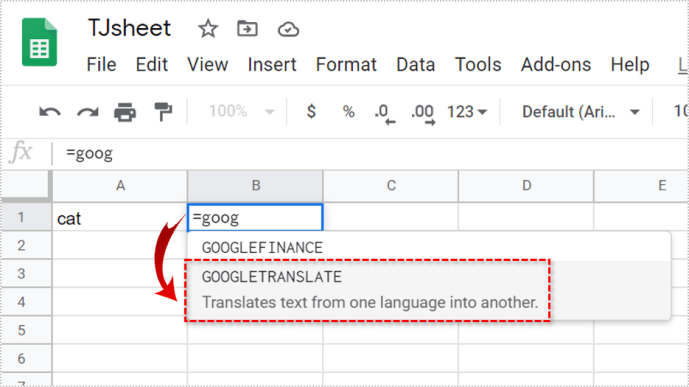
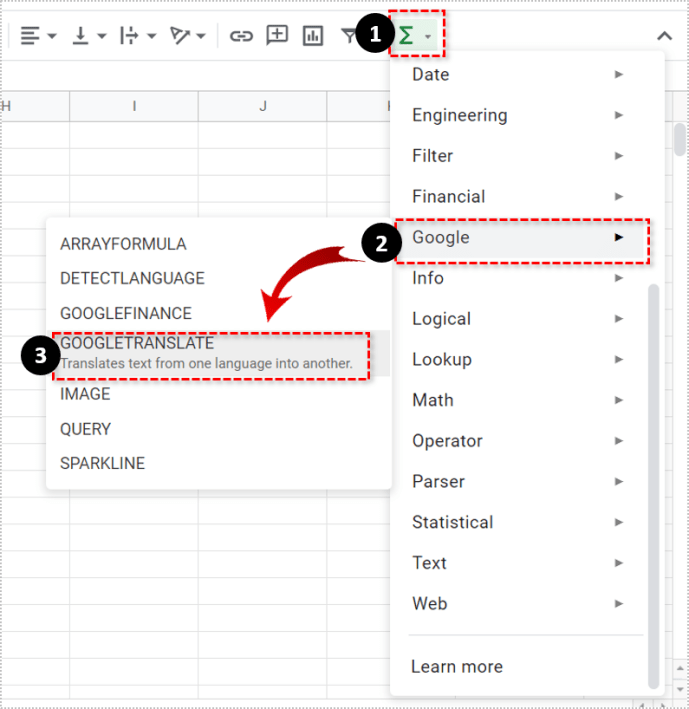
- Klicken Sie auf 'googletranslate'. Ein Code (Text, [Quellsprache], [Zielsprache]) wird auftauchen.
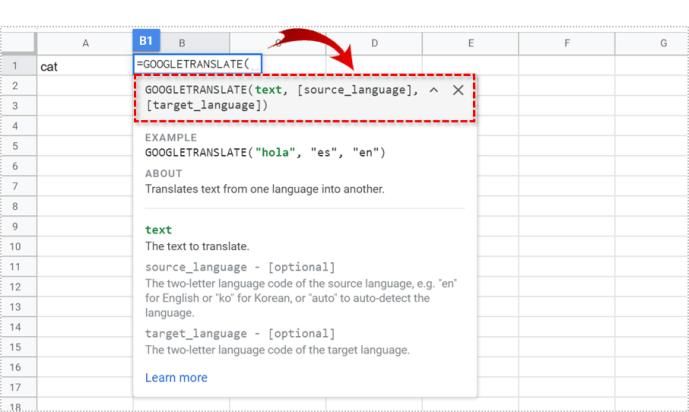
- Wählen Sie für 'Text' die Zelle mit dem Wort aus, das Sie übersetzen möchten. Zum Beispiel A1. Alternativ können Sie auf diese Zelle klicken, und das Programm schreibt sie für Sie.
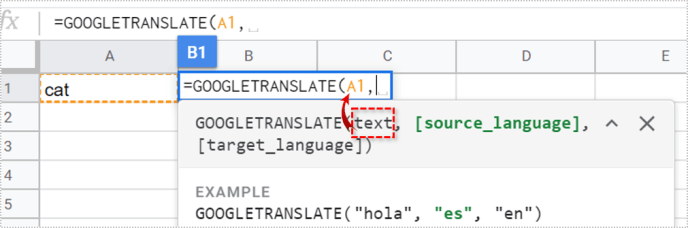
- Wählen Sie für [Quellsprache] die Sprache des Wortes aus, das Sie geschrieben haben. Wenn Sie das Wort 'Katze' übersetzen möchten, sollten Sie en (für Englisch) schreiben.
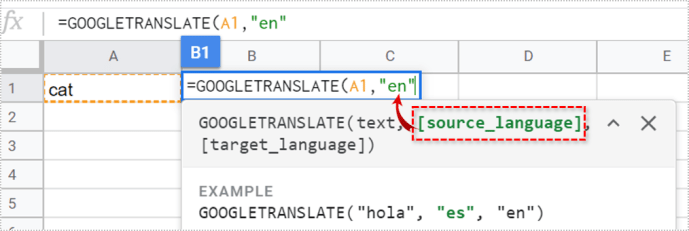
- Wählen Sie für [Zielsprache] die Sprache aus, in die Sie übersetzen möchten. Sie können beispielsweise es für Spanisch oder Italienisch eingeben. Denken Sie daran, Sprachcodes immer in Anführungszeichen zu schreiben. Andernfalls erhalten Sie eine Fehlermeldung im Code.
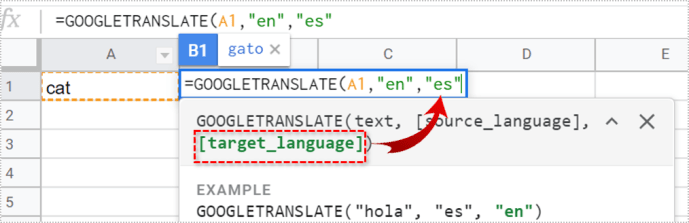
- Drücken Sie Enter'. Sie sollten eine Übersetzung Ihres Quellworts sehen.
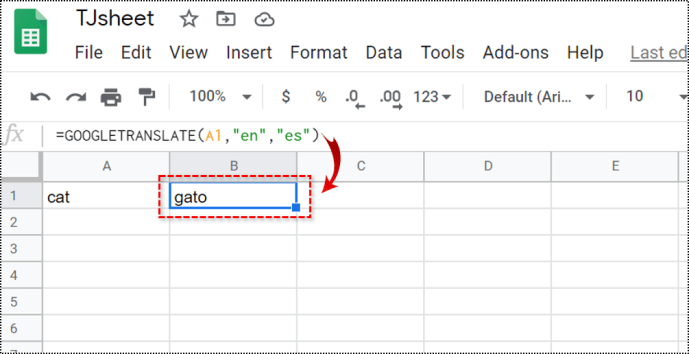
Google Sheets unterstützt dieselben Sprachcodes wie Google Translate. Wenn die Sprachoption in Google Übersetzer vorhanden ist, können Sie sie in Ihrer Google-Tabelle verwenden. Um alle verfügbaren Sprachen zu sehen, sollten Sie sich die Liste von ansehen Von Google Translate unterstützte Sprachen. Hier können Sie die Codes für alle unterstützten Sprachen lernen.
Wenn Sie beispielsweise vom Englischen ins Japanische übersetzen möchten, sollten Sie den folgenden Code für Ihre Zelle verwenden:
=googletranslate (text, en, ja)
Einfach!
Erstellen einer Vokabelliste
Wenn Sie viele Wörter von einer Sprache in eine andere übersetzen möchten, können Sie in Ihrer Google-Tabelle eine 'Vokabelliste' erstellen. Der Prozess ist ähnlich dem oben beschriebenen.
Folgendes müssen Sie tun:
Einer meiner Airpods funktioniert nicht mehr
- Machen Sie zwei Spalten in Ihrem Blatt. Wir werden Spalte A für die bekannten Wörter und Spalte B für die Übersetzungen verwenden.
- In A1 können Sie Folgendes eingeben: 'Englisch' und in B1 die Sprache, in die Sie übersetzen möchten. Zum Beispiel „Spanisch“.
- Schreiben Sie in Zelle B2 den Code:= googletranslate (A2, en, es). Sie können die Sprachcodes je nach dem, was Sie übersetzen möchten, ändern. Das Programm schreibt #VALUE! in der Zelle, weil Sie noch nichts in A2 geschrieben haben.
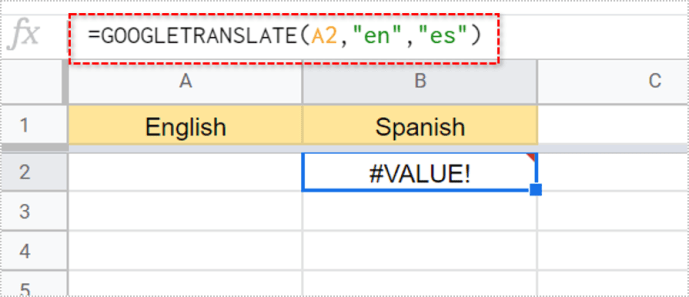
- Schreiben Sie in A2 ein beliebiges Wort, das Sie übersetzen möchten. Sobald Sie mit der Eingabe fertig sind, sollte die Übersetzung in Zelle B2 angezeigt werden.
- Ziehen Sie Ihre Maus in die Ecke des B2, bis Sie ein kleines Kreuz sehen. Klicken Sie dann darauf und ziehen Sie es über B3, B4, B5 usw. nach unten.
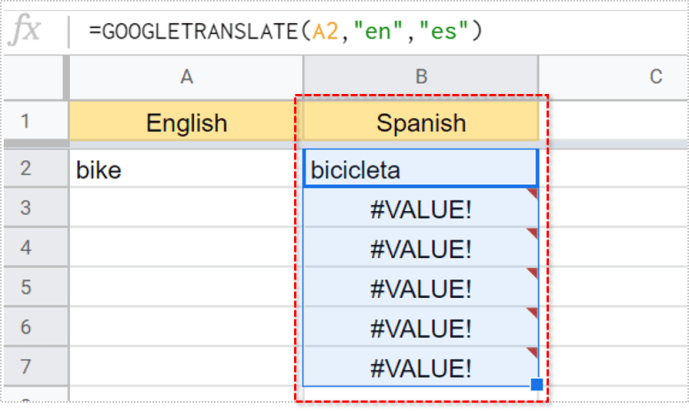
- Jetzt können Sie ein beliebiges Wort in A3 eingeben und erhalten eine Übersetzung in B3. Gleiches gilt für A4 bis B4, A5 bis B5 usw., bis Sie alle gewünschten Wörter übersetzt haben.
Sie können sogar eine weitere Spalte mit einer anderen Sprache hinzufügen. Angenommen, Sie möchten dasselbe übersetzen, jedoch ins Italienische. In C1 geben Sie 'Italienisch' ein. Dies ist nicht erforderlich, hilft Ihnen jedoch dabei, einen Unterschied zu machen und Ihre Spalten zu organisieren.
Der Code für C2 wäre „= googletranslate (A2, en, it). Klicken Sie auf die untere rechte Ecke dieser Zelle und ziehen Sie sie nach unten. Die Wörter werden automatisch übersetzt.
wie lösche ich weiter auf Disney Plus ansehen

Sprache erkennen
Sie können zwei verschiedene Funktionen kombinieren - Sprache erkennen und Google Übersetzer. Damit müssen Sie die Sprache, aus der Sie übersetzen, nicht kennen.
- Geben Sie in der ersten Zeile ein Wort oder eine Phrase aus einer anderen Sprache ein.
- Beginnen Sie in einer anderen Zelle mit dem Schreiben von '= Erkennung' und klicken Sie darauf, sobald die Funktion angezeigt wird.
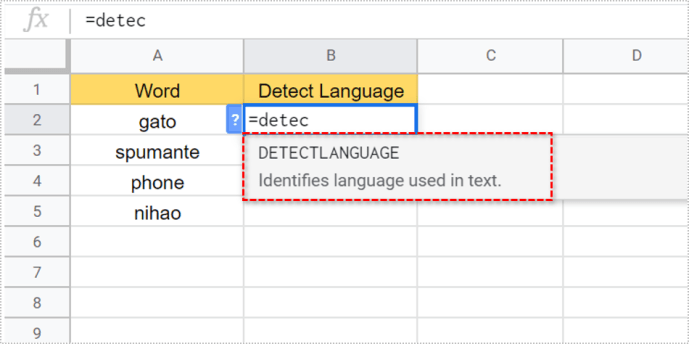
- Die Funktion ist wie die vorherige. Für 'Text' können Sie entweder den Namen der Zelle (A2) schreiben oder darauf klicken.
- Drücken Sie Enter'. Wenn Sie dies tun, sehen Sie einen Sprachcode in der Zelle.

Zum Beispiel, wenn Sie eingeben= Erkennungssprache, A2und der Text in A2 lautet 'gato'. Google erkennt Spanisch. Da Google in Sprachcodes arbeitet, wird in der Zelle stattdessen 'es' angezeigt. Sie können auch die Drag-Methode verwenden, um den Vorgang für jede Zeile zu wiederholen.
Verwenden Sie einfache Sätze
Denken Sie daran, beim Übersetzen mit Google Sheets nur einfache Sätze zu verwenden. Wenn Sie zuvor Google Translate verwendet haben, wissen Sie, dass die komplexeren Ausdrücke nicht immer korrekt sind.
Versuchen Sie, Ihre Worte und Ideen zu vereinfachen, damit Sie von dieser Funktion voll profitieren können.