In Windows 10 ist es möglich, die Option 'Ruhezustand' aus dem Netzschaltermenü im Startmenü zu entfernen. Der Ruhemodus verbraucht sehr wenig Strom, Ihr PC wird schneller wieder aufgenommen und Sie kehren sofort dorthin zurück, wo Sie aufgehört haben. Wenn Sie jedoch den Ruhezustand anstelle des Ruhezustands bevorzugen, möchten Sie möglicherweise die zusätzliche Option aus dem Energiemenü entfernen. Hier ist, wie.
Heutzutage bevorzugen viele Benutzer den Ruhezustand anstelle des Ruhezustands. Viele von ihnen verwenden mobile Geräte wie Tablets und Laptops. Der Ruhemodus ist dort nicht effizient, da der Benutzer im Ruhezustand mehr Batteriestrom sparen kann. Auch moderne Windows-Versionen wie Windows 8, Windows 8.1 und Windows 10 werden mit dem Hybrid-Abschaltung Funktion, die den Ruhezustand mit dem herkömmlichen Abschaltvorgang kombiniert. Dadurch kann das Betriebssystem schneller gestartet werden. Der Ruhemodus verbraucht im Vergleich zum Ruhezustand immer noch wenig Strom.
Wenn Ihr Startmenü in Windows 10 die Option 'Ruhezustand' enthält und Sie sie nicht verwenden, können Sie sie entfernen.
So entfernen Sie den Ruhezustand aus dem Startmenü in Windows 10 , Mach Folgendes.
- Öffnen die Einstellungen .
- Gehen Sie zu System - Power & Sleep.
- Klicken Sie rechts auf den Link Zusätzliche Energieeinstellungen.
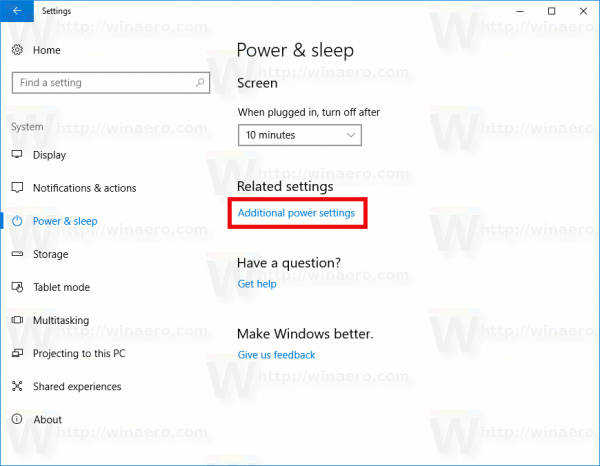
- Das folgende Dialogfenster wird geöffnet.
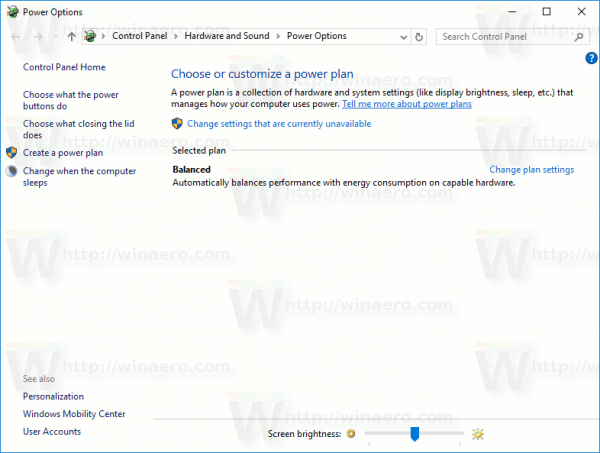 Klicken Sie links auf 'Wählen Sie, was die Netzschalter tun':
Klicken Sie links auf 'Wählen Sie, was die Netzschalter tun':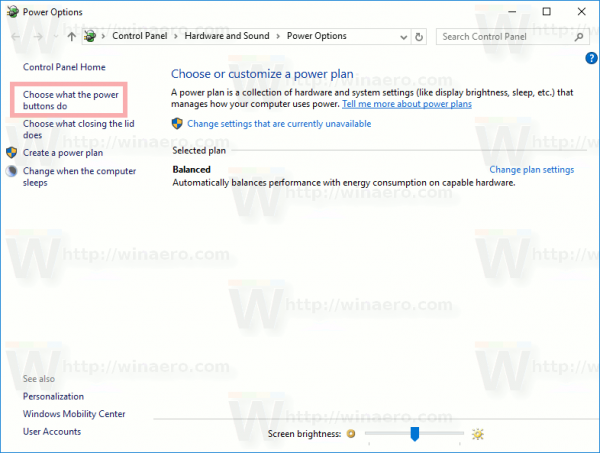
- Drücke den Ändern Sie Einstellungen, die derzeit nicht verfügbar sind Verknüpfung.
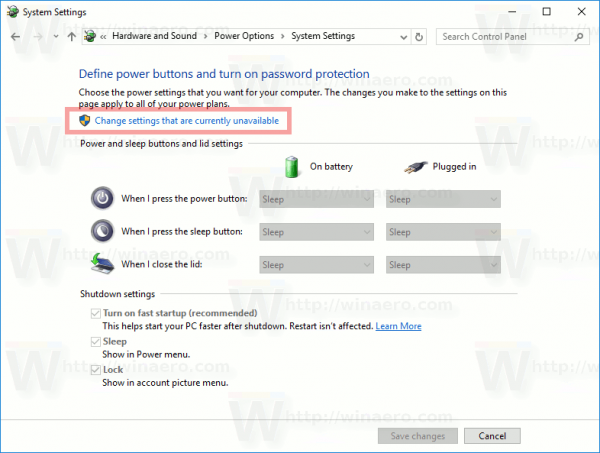 Die Optionen zum Herunterfahren können bearbeitet werden. Deaktivieren Sie die dort aufgerufene Option Schlaf (Im Power-Menü anzeigen) .
Die Optionen zum Herunterfahren können bearbeitet werden. Deaktivieren Sie die dort aufgerufene Option Schlaf (Im Power-Menü anzeigen) .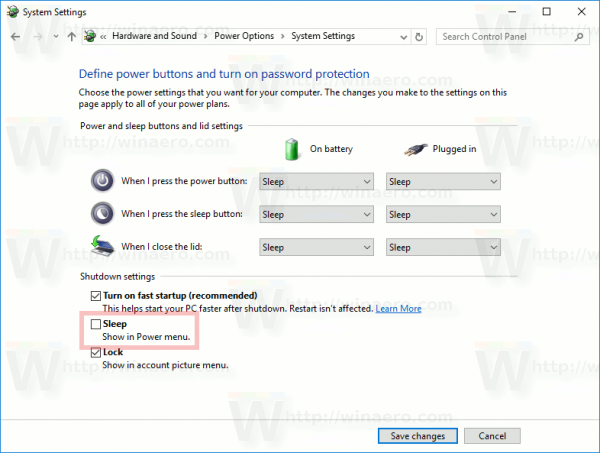 Du bist fertig.
Du bist fertig.
Vor:
wie erkenne ich welchen ram ich installiert habe?

wie adressiere ich allgemeine Postsendungen
Nach:

Das ist es.

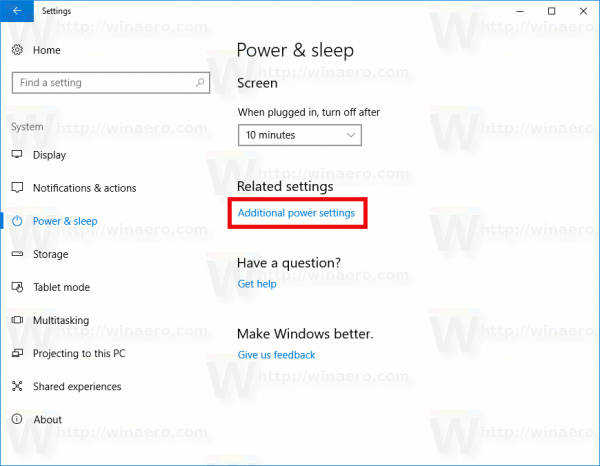
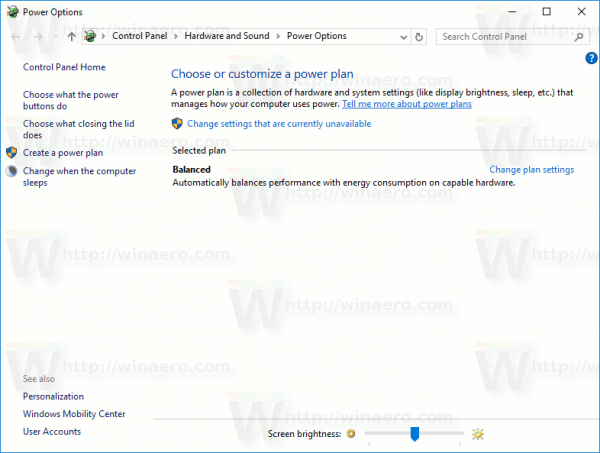 Klicken Sie links auf 'Wählen Sie, was die Netzschalter tun':
Klicken Sie links auf 'Wählen Sie, was die Netzschalter tun':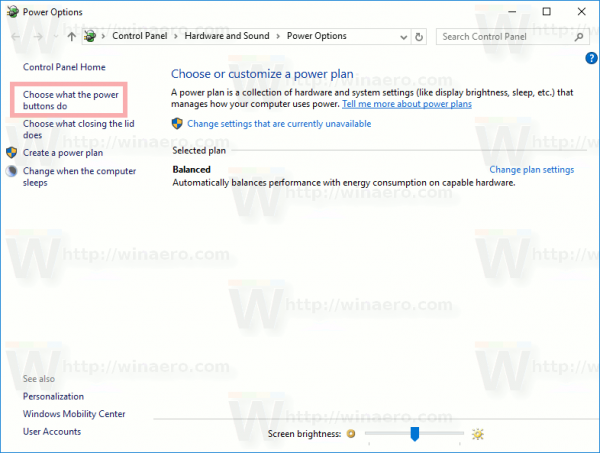
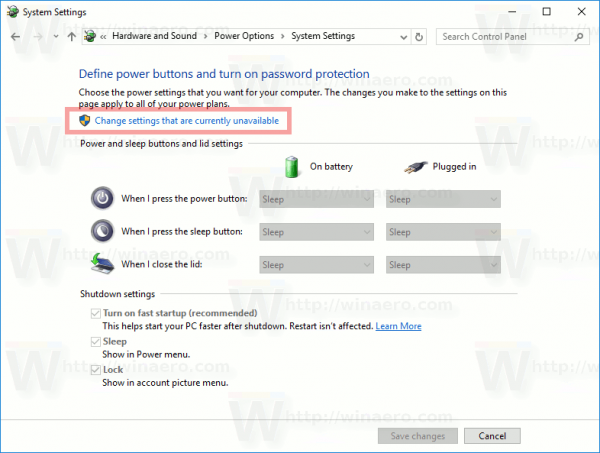 Die Optionen zum Herunterfahren können bearbeitet werden. Deaktivieren Sie die dort aufgerufene Option Schlaf (Im Power-Menü anzeigen) .
Die Optionen zum Herunterfahren können bearbeitet werden. Deaktivieren Sie die dort aufgerufene Option Schlaf (Im Power-Menü anzeigen) .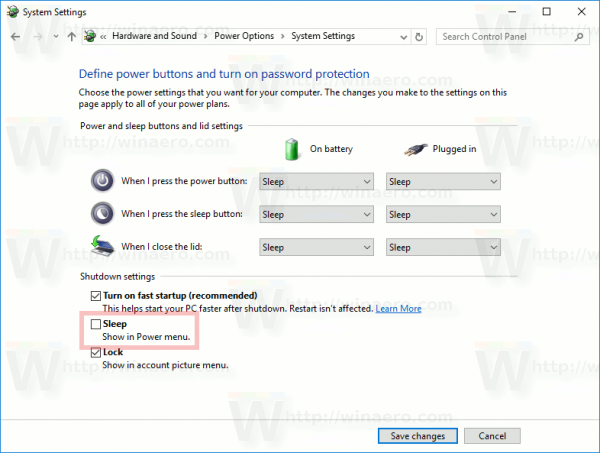 Du bist fertig.
Du bist fertig.







