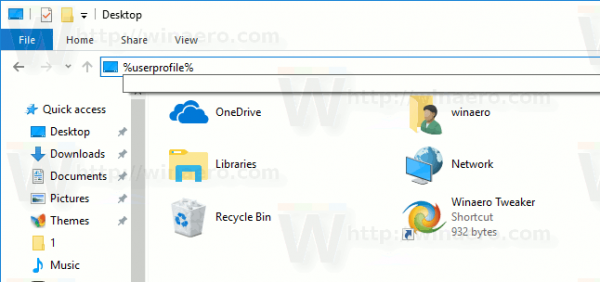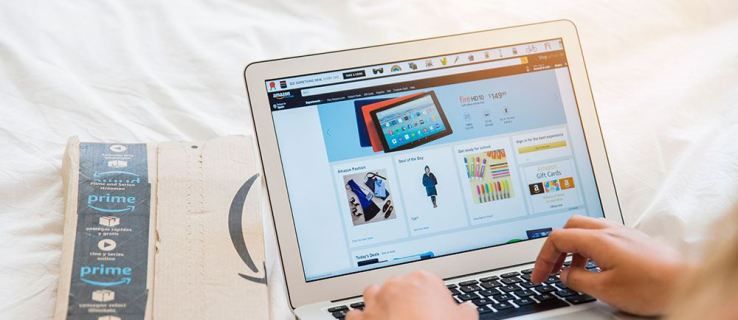Mit Garry’s Mod oder GMod können Spieler fast alles tun. Sie können benutzerdefinierte Modelle importieren, um sie als Feinde, NPCs oder Verbündete zu verwenden. Solange es das richtige Format hat, können Sie es verwenden.

Viele GMod-Spieler erstellen gerne ihre speziellen persönlichen Spielermodelle. Für die Erstellung sind jedoch einige spezifische Kenntnisse erforderlich. Lesen Sie weiter, um unsere vereinfachten Schritte zum Erstellen von Playermodels zu finden.
So erstellen Sie ein benutzerdefiniertes GMod-Spielermodell
Wenn Sie sich bereits mit der Erstellung von 3D-Modellen mit der entsprechenden Software auskennen, können Sie für die meisten Spiele, einschließlich Garry’s Mod, verschiedene Charaktere erstellen. Allerdings weiß nicht jeder, wie man Modelle herstellt. Zum Glück teilen Entwickler oft kostenlose Modelle mit der Gaming-Community, die Sie als Grundlage für Ihre eigenen verwenden können.
Sie können jedes beliebige Modell herunterladen, aber es ist auch wichtig, es zu manipulieren. Beim Manipulieren eines Modells geht es darum, das Aussehen der Figur mit Teilen zu kombinieren, die für die eigentliche Bewegung zuständig sind. Nach dem Aufrüsten können Sie sich mit Ihrem Spielermodell bewegen.
Ohne Aufrüstung kann GMod Ihr Modell nicht bewegen.
Bevor wir mit der Erstellung von Playermodellen beginnen, schauen wir uns die notwendige Software und Tools an, die Sie benötigen.
- Garrys Mod

Natürlich benötigen Sie das Spiel, wenn Sie das Spielermodell verwenden möchten. Ohne sie werden Sie vergeblich ein Modell erstellen.
- Mixer

Sie benötigen Blender, um Ihr Modell zu manipulieren und Texturen zu bearbeiten. Von allen Programmen werden Sie mit diesem die meiste Zeit verbringen. Wir empfehlen dringend, sich vor der Durchführung dieses Prozesses mit einigen Grundlagen vertraut zu machen.
- Brecheisen
Crowbar ist ein Dekompilierer und Compiler für .mdl-Dateien. Sie verwenden es zum Kompilieren der Modelle nach den Rigging-Schritten.
Jeder kann das Source Tool kostenlos herunterladen. Dadurch kann Ihre Kopie von Blender die Source-Engine unterstützen. Es verarbeitet alle Ihre SMD- und DMX-Dateien.
Kannst du ohne WLAN auf Chromecast streamen?
Nach dem Herunterladen von Paint.NET kommt als nächstes das VTF-Plugin. Ihre VTF-Dateien werden mit diesem Programm erstellt.
- VTF-Bearbeitung
Zum Erstellen von VMT-Dateien benötigen Sie VTF Edit. Es kann auch Ihre VTF-Dateien öffnen.
- Quell-SDK
Source SDK ist das Programm, das Valve früher zum Erstellen seiner Spiele verwendete, und Sie benötigen es, um GMod auszuführen. Jeder Steam-Benutzer kann es herunterladen.
Es gibt noch einige andere Tools, die Sie möglicherweise herunterladen möchten. Sie beinhalten:
- Notepad++
- GFCScape
- GMod Publishing Tool (wenn Sie es im Steam Workshop mit der Welt teilen möchten)
Nach dem Herunterladen der Software sollten Sie das Charaktermodell, ein Skelett und die QC-Datei eines anderen Modells erhalten. Diese stehen im Steam Workshop und zum Download bereit Garrys Mods , unter anderem.
Stufe eins – Öffnen des Playermodels in Blender
Nachdem Sie alles auf Ihrem Computer gespeichert haben, besteht die erste Vorgehensweise darin, das Skelett des Referenzmodells und das Modell Ihres Charakters zu kombinieren. Sie sollten auch das Source Tool in Blender installieren, um im richtigen Format zu exportieren.
Werfen wir einen Blick auf den Prozess.
- Starten Sie Blender auf Ihrem PC.
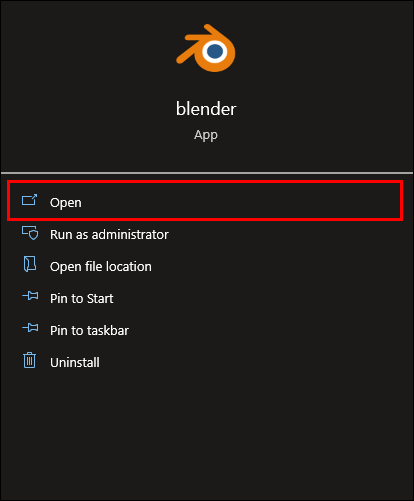
- Entfernen Sie alles in der Szene.
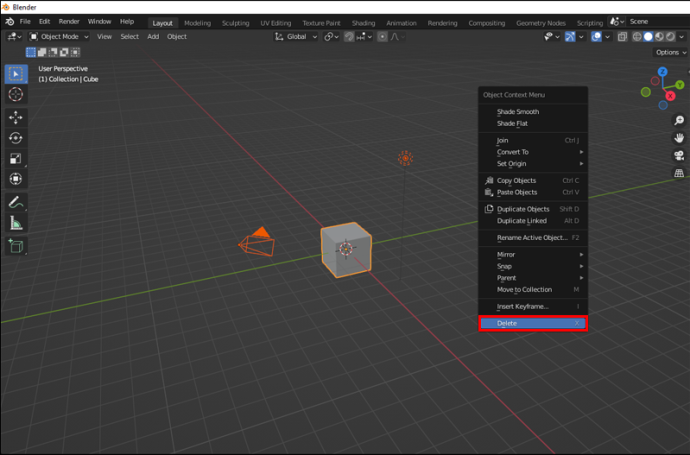
- Importieren Sie das Referenzmodell in Blender.
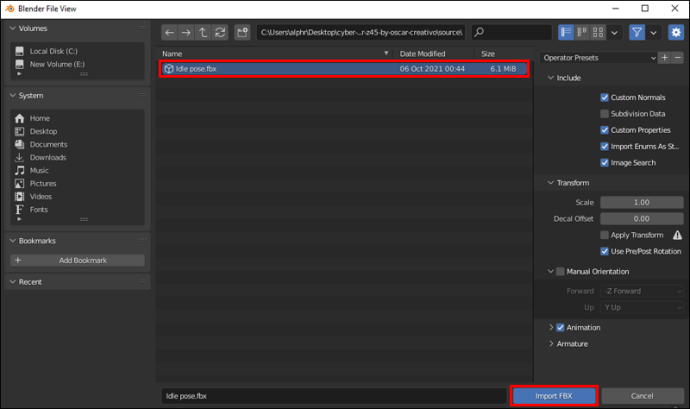
- Löschen Sie das Netz des Referenzmodells, bis nur noch die Knochen übrig sind.
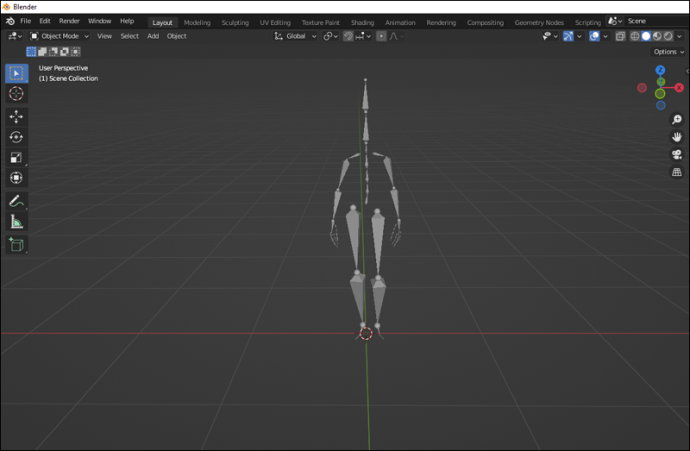
- Importieren Sie das benutzerdefinierte Modell.
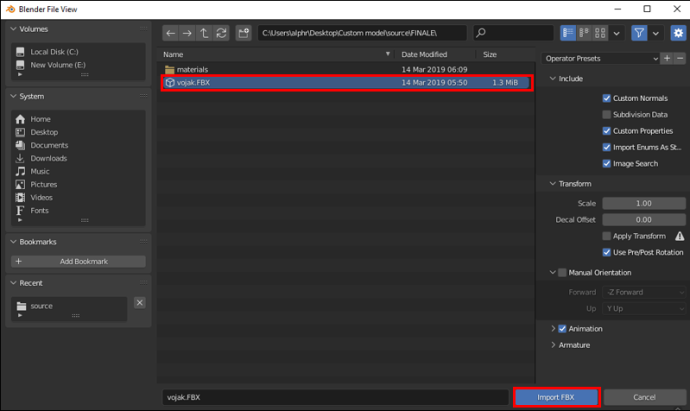
- Passen Sie Modell und Skelett an, bis beide zusammenpassen.
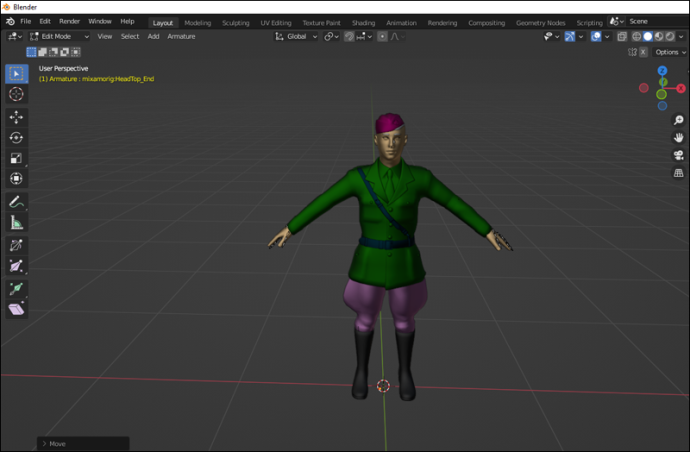
Stufe zwei – Exportieren des Playermodels mit Blender
- Wechseln Sie in den „Objektmodus“ und halten Sie die Umschalttaste gedrückt.
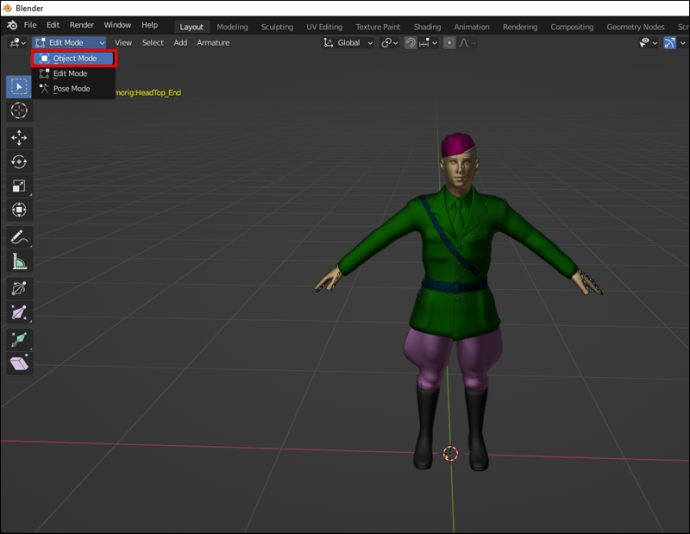
- Klicken Sie mit der linken Maustaste auf Ihr Modell und dann auf das Skelett.
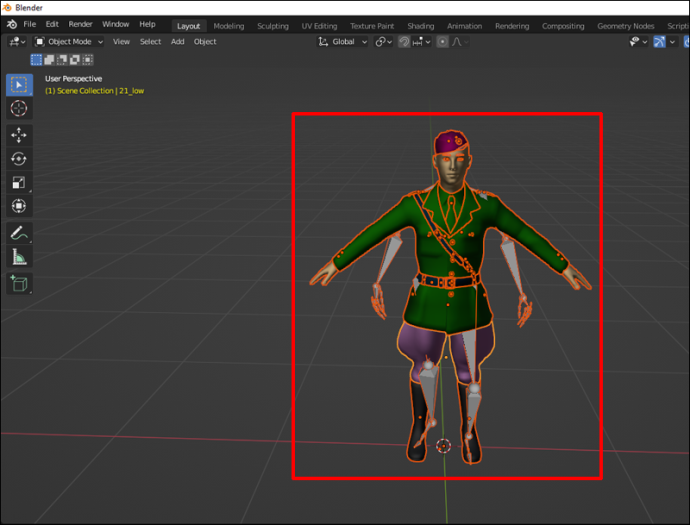
- Halten Sie Strg + P gedrückt und wählen Sie dann „Mit automatischen Gewichtungen“.
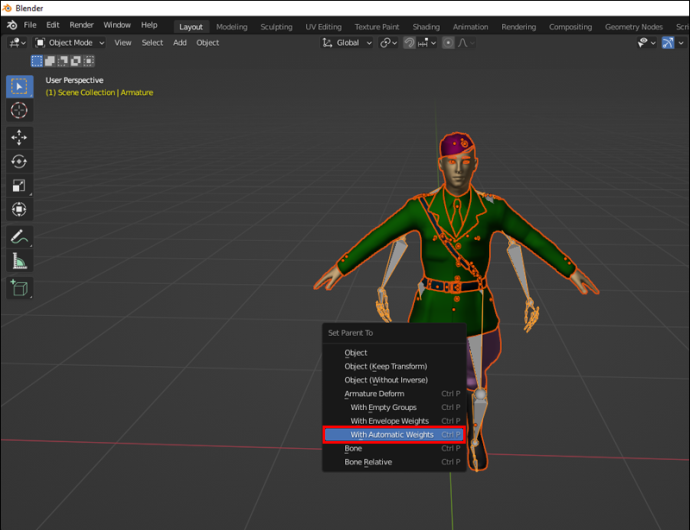
- Verwenden Sie „Weight Painting“, um weitere Anpassungen vorzunehmen.
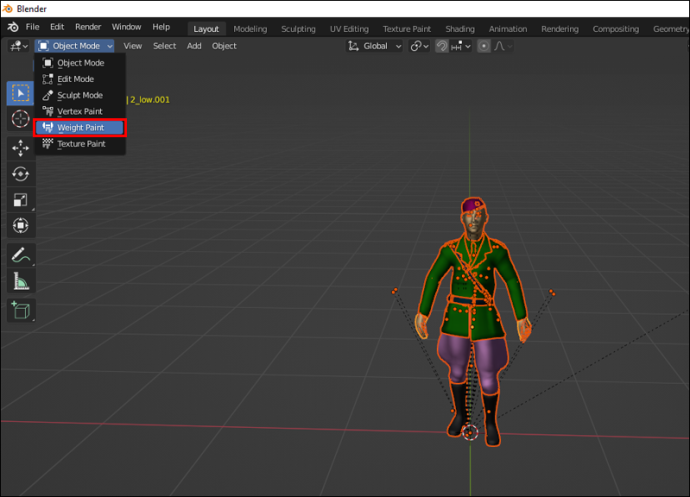
- Wenn Sie fertig sind, gehen Sie zur Szene und suchen Sie die Option zum Exportieren in SMD.
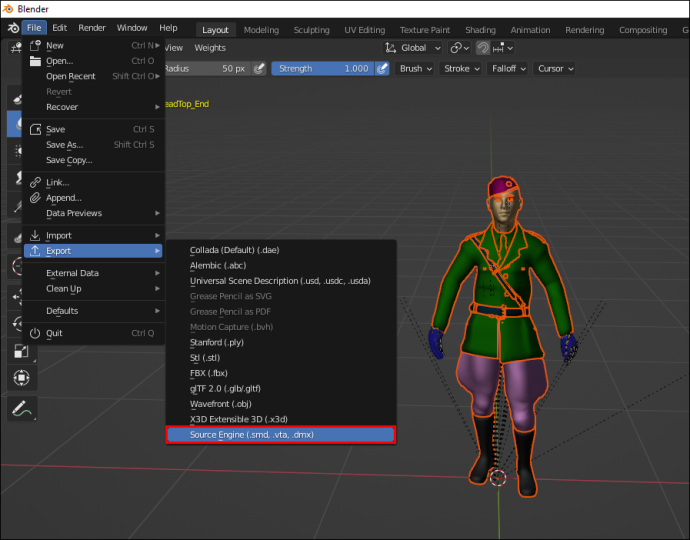
- Benennen Sie Ihr individuelles Modell nach Ihren Wünschen.
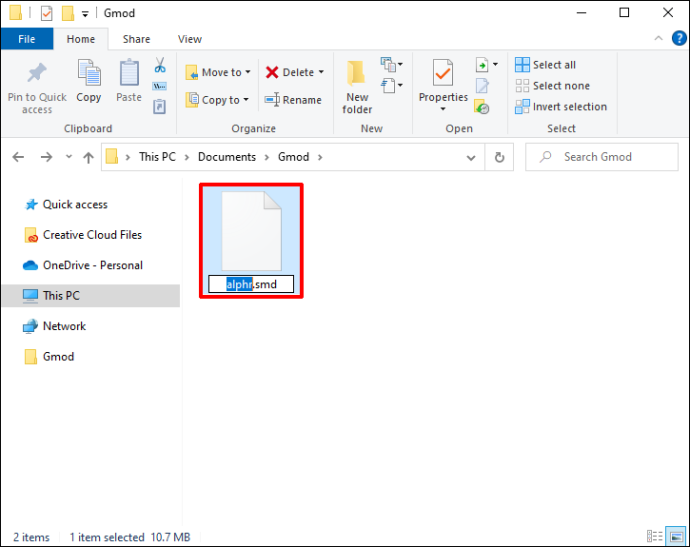
- Exportieren Sie das neue Modell in den Modellordner in Ihrem Mods-Ordner.
Behalten Sie das Originalmodell für den Fall, dass Sie einen Fehler machen oder von vorne beginnen möchten. Möglicherweise müssen Sie dies tun, wenn Sie noch lernen.
Stufe drei – Bearbeiten der Texturen des Spielermodells
Obwohl dieser Schritt nicht unbedingt erforderlich ist, kann das Bearbeiten von Texturen dazu beitragen, das Erscheinungsbild Ihres Modells zu verbessern. Wenn Sie der Meinung sind, dass einige Teile durch die Bearbeitung besser aussehen würden, dann tun Sie es. Für diesen Schritt ist Paint.NET mit dem VTF-Plugin erforderlich.
Lassen Sie Blender geöffnet, oder starten Sie es neu, wenn Sie es geschlossen haben. Sie benötigen während des gesamten Prozesses Blender.
- Gehen Sie zu Ihrem GMod-Modus-Ordner.
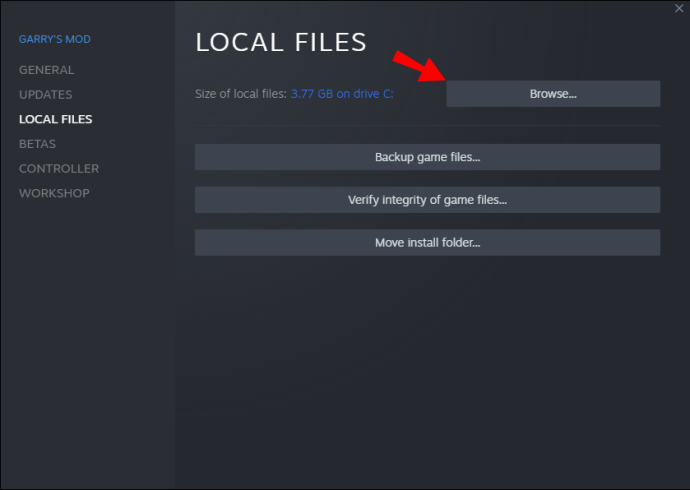
- Gehen Sie zu „Materialien“.
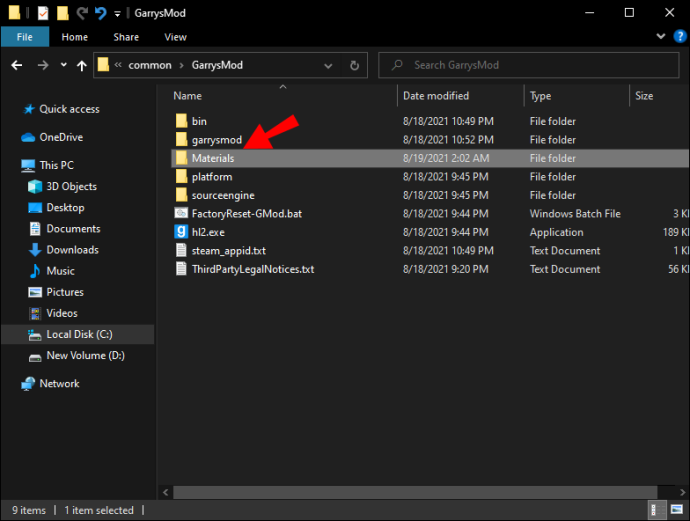
- Erstellen Sie darin einen Ordner mit dem Namen „models“.
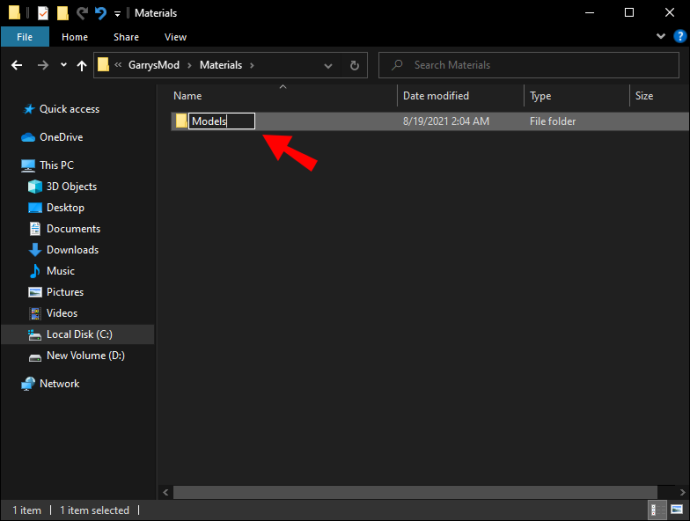
- Sie sollten eine Kette haben, die „
modefolder>/materials/models/(insert model name here).“ ähnelt. - Wenn Ihr Modell Texturen enthält, finden Sie diese in der komprimierten Datei.
- Öffnen Sie sie in Paint.NET.
- Speichern Sie alle im Modellordner als .vtf-Dateien.
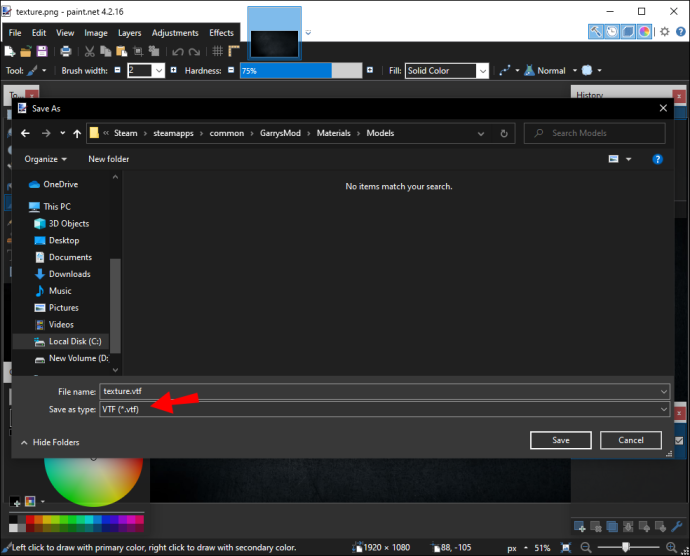
VMTs und Texturen
- Öffnen Sie als Nächstes die Texturen in VTF Edit mit einem anderen Blender-Fenster und platzieren Sie sie alle in einer .vmt-Datei.
- Öffnen Sie Ihre ursprüngliche Modelldatei.
- Gehen Sie zum Materialfenster.
- Wählen Sie ein Material aus und klicken Sie neben jedem Material auf das Symbol „Textur“.
- Öffnen Sie die Texturen des Materials in VTF Edit.
- Gehen Sie in VTF Edit zu „Extras“ und wählen Sie die Option zum Erstellen einer .vmt-Datei.
- Behalten Sie alle Optionen bei, bis auf die Änderung von „LightmappedGeneric“ in „VertexlitGeneric“.
- Speichern Sie alle .vmt-Dateien im selben Ordner wie die entsprechenden .vtf-Dateien, wobei „hair“ beispielsweise in einer VMT-Datei mit dem Namen „hair“ abgelegt wird.
- Stellen Sie sicher, dass die .vmt-Dateien den richtigen Dateipfad zu Ihrer .vtf-Datei haben.
- Wiederholen Sie diesen Vorgang für alle Materialdateien.
In dieser Phase kommt es häufig vor, dass Wörter falsch geschrieben werden. Am besten überprüfen Sie Ihre Dateinamen noch einmal, bevor Sie fortfahren. Falsch geschriebene Dateien können problematisch werden und Sie zurückwerfen.
Stufe vier – Richten Sie Ihre QC-Datei ein
- Laden Sie die QC-Datei Ihres Referenzmodells herunter, falls Sie dies noch nicht getan haben.
- Kopieren Sie alles außer „(hier Modellnamen einfügen).smd.“
- Platzieren Sie die Dateien in einem neuen Ordner im Ordner Ihres geänderten SMD-Modells.
- Öffnen Sie die QC-Datei mit Notepad oder Notepad++.
Zu diesem Zeitpunkt müssen Sie nur einen Teil des Codes ändern. Hier ist ein Beispiel für den Abschnitt, den Sie ändern müssen (wie von Crowbar 0.19.0.0 erstellt):
$modelname "player/(name)/RealModel/(insert name here).mdl"
$model "(name)" "(name).smd"
$cdmaterials "models\Player\(name)\"
Es kann sein, dass die Wörter leicht abweichen, aber dies ist der einzige Abschnitt, den Sie bearbeiten müssen. - Ändern Sie „
$modelname“ in einen beliebigen Namen, solange dieser mit .mdl endet. - Ändern Sie „
$model“ in den Namen Ihres benutzerdefinierten Modells und achten Sie darauf, .smd einzuschließen. - Stellen Sie sicher, dass „
$cdmaterials“ Ihr tatsächlicher Materialpfad ist. Möglicherweise müssen Sie am Ende des Pfads ein „\“ hinzufügen, um sicherzustellen, dass Crowbar auf den richtigen Ordner abzielt.
Der Pfad könnte etwa so aussehen:
(models\Player\(insert model name here)\
Stufe fünf – Kompilieren Sie das Spielermodell in Crowbar
Jetzt können die QC-Dateien endlich kompiliert werden. Für diesen nächsten Schritt benötigen Sie Crowbar. Stellen Sie daher zunächst sicher, dass es ordnungsgemäß installiert ist.
- Starten Sie Crowbar und öffnen Sie Ihre QC-Dateien.
- Erstellen Sie mit Crowbar einen Unterordner und benennen Sie ihn genauso wie Ihr Playermodel.
- Wählen Sie GMod als Zielspiel.
- Kompilieren Sie das Playermodel.
Sie haben jetzt .mdl-Dateien zur Hand. Der nächste Schritt besteht darin, sie in .gma-Dateien zu konvertieren.
Stufe sechs – Verwendung von Lua
Sie benötigen Lua, um GMod beim Laden Ihrer Playermodel-Dateien und ihrer Texturen zu unterstützen. Am Ende erhalten Sie eine .lua-Datei, die Sie über das Erstellen dieser Datei hinaus nicht benötigen.
- Gehen Sie in GMod zum Add-Ons-Ordner.
- Legen Sie dort Ihren Modellordner ab.
- Öffne deinen Mod-Ordner, öffne den Ordner mit dem Namen „lua“ und dann den Ordner „autorun“ darin.
- Verwenden Sie Notepad oder Notepad++, um eine .lua-Datei zu erstellen.
- Schreiben Sie den folgenden Code in die Datei:
player_manager.AddValidModel( "SonicMiku", "models/Player/(name)/(name)/(insert name here).mdl" )Der Pfad trägt den Namen Ihres ursprünglichen Modells. Daher kann es anders aussehen. - Ändern Sie den Pfad zur .mdl-Datei, die Sie nach dem Kompilieren erhalten haben.
Stufe sieben – Import in GMod
- Starten Sie GMod.
- Wählen Sie Ihr Spielermodell.
- Importiere es in das Spiel.
- Wenn es erfolgreich ist, können Sie Ihr Playermodel jetzt verwenden.
Der Prozess ist ziemlich kompliziert, aber das Erstellen und Importieren Ihrer Playermodels erfordert lediglich Übung.
Wie man eine Ragdoll in GMod zum Spielermodell macht
Um eine beliebige Ragdoll zu Ihrem Spielermodell zu machen, müssen Sie zunächst ein Add-on namens PAC3 installieren. Zweitens sollten Sie eine Ragdoll in das Spiel importieren lassen.
Wenn diese Voraussetzungen geklärt sind, können wir mit dem Prozess beginnen.
- Öffnen Sie GMod.
- Stellen Sie sicher, dass sich Ihr Spiel im erweiterten Modus befindet.
- Öffnen Sie den PAC Playermodel-Editor.
- Klicken Sie mit der rechten Maustaste auf Ihren aktuellen Skin.
- Fügen Sie eine „Entität“ hinzu.
- Klicken Sie erneut mit der rechten Maustaste auf Ihre Haut, wählen Sie dieses Mal jedoch „Modell“.
- Öffnen Sie die Eigenschaften und suchen Sie Ihr Modell.
- Klicken Sie darauf, um es auszuwählen.
- Die Stoffpuppe ist jetzt Ihr Spielermodell.
Im Vergleich zum Erstellen und Importieren eines Playermodels ist dieser Vorgang relativ unkompliziert.
So machen Sie Ihr Spielermodell in GMod unsichtbar
Mit diesem Trick können Sie in GMod völlig unsichtbar werden. Was Sie benötigen, ist das AlyxFakeFacotry NPC-Modell und eine beliebige Modellmanipulationssoftware wie PAC3.
Hier ist eine grundlegende Anleitung zum Unsichtbarwerden:
- Laden Sie die AlyxFakeFacotry-Dateien herunter, entpacken Sie sie und fügen Sie sie in Ihren GMod-„Addons“-Ordner ein.
- Starten Sie GMod.
- Erzeuge das FakeAlyx-Modell in Gmod. Sie können das tatsächliche Modell nicht sehen, da es unsichtbar ist.
- Klicken Sie mit Ihrem Tool mit der rechten Maustaste auf das FakeAlyx-Modell.
- Nachdem Sie Ihr Modell neu geladen haben, werden Sie unsichtbar.
Aufgrund der Natur des NPC-Modells kann dich niemand in dieser Form sehen. Wenn Sie ein anderes unsichtbares Modell haben, ist dieses ebenfalls ein akzeptabler Ersatz.
So deaktivieren Sie Kommentare auf Facebook
Schauen Sie sich mein cooles Modell an
Wenn Sie genug von Standard-Playermodellen haben, könnte das Manipulieren und Kompilieren Ihrer eigenen GMod für Sie auffrischen. Ein neues Erscheinungsbild macht den Spielmodus spannend, insbesondere wenn Sie mit anderen spielen. Solange Sie das Modell erstellen können, können Sie es im Spiel verwenden.
Welches Modell verwendest du, wenn du GMod spielst? Haben Sie versucht, ein Playermodel von Grund auf zu erstellen? Lassen Sie es uns im Kommentarbereich unten wissen.