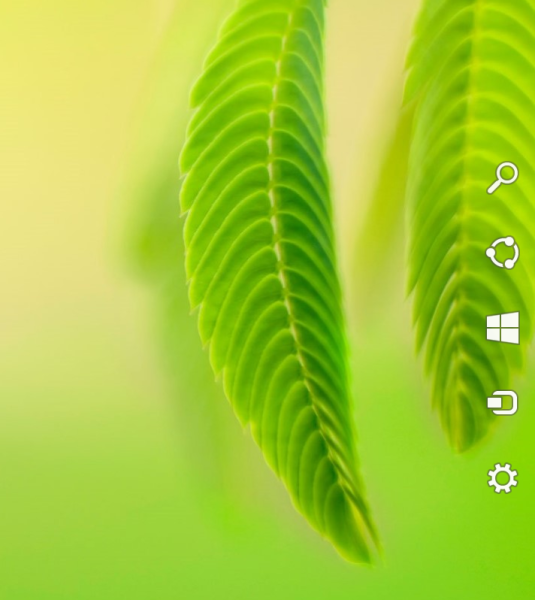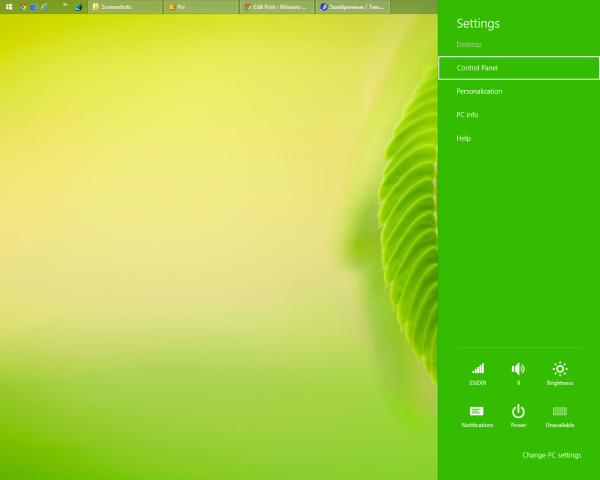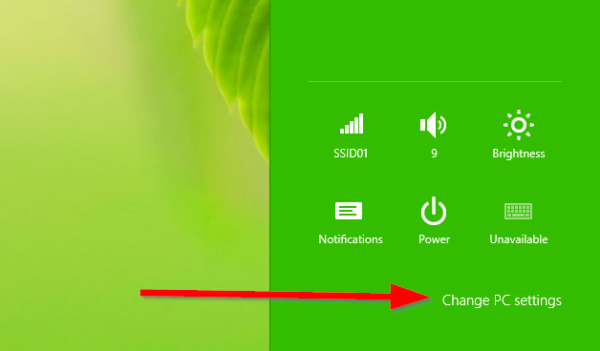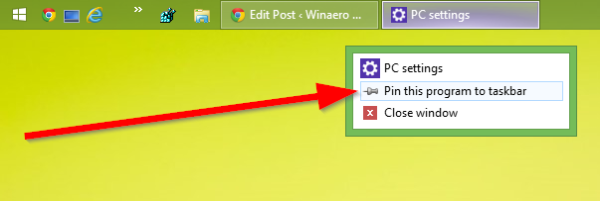Windows 8 verfügt über eine neue, berührungsfreundliche Benutzeroberfläche, mit der Sie die Einstellungen Ihres Betriebssystems über eine spezielle App namens ' PC-Einstellungen '. Neben der klassischen Systemsteuerung, die auf dem Desktop verbleibt, können Sie mit der PC-Einstellungs-App die wichtigsten Parameter Ihres PCs ändern. Sie können Ihre Benutzerkonten und Geräte verwalten, Ihre Personalisierungseinstellungen und Netzwerkeinstellungen ändern usw. Seit Windows 8.1 sind in den PC-Einstellungen viele weitere Einstellungen aus der klassischen Systemsteuerung verfügbar. In diesem Artikel werden alle Möglichkeiten zum Öffnen der PC-Einstellungs-App in Windows 8 beschrieben.
Werbung
Zum Öffnen der Anwendung PC-Einstellungen können Sie eine der folgenden Methoden verwenden.
Gesten verwenden
Diese Methode funktioniert sowohl im Desktop-Modus als auch im Bildschirm Moderne Apps / Start.
- Wischen Sie vom rechten Bildschirmrand zur Mitte. Die Charms werden auf dem Bildschirm angezeigt. Alternativ können Sie Ihre Maus in die obere oder untere rechte Ecke des Bildschirms bewegen und am rechten Rand nach unten bzw. oben wischen.
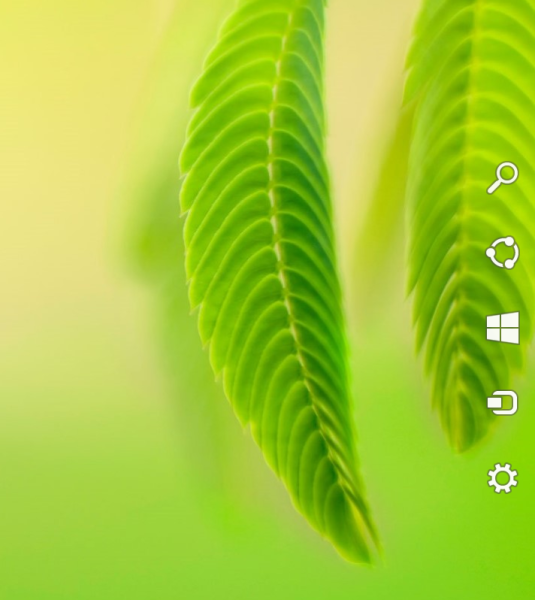
- Klicken Sie auf das Zahnradsymbol Einstellungen. Es wird der Einstellungszauber angezeigt.
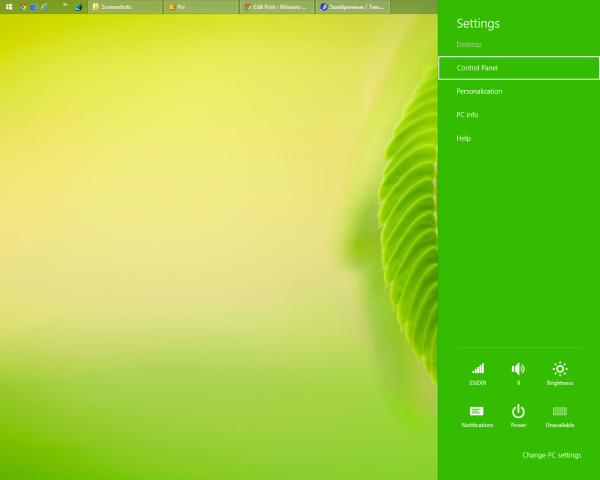
- Klicken Sie auf den Link PC-Einstellungen ändern.
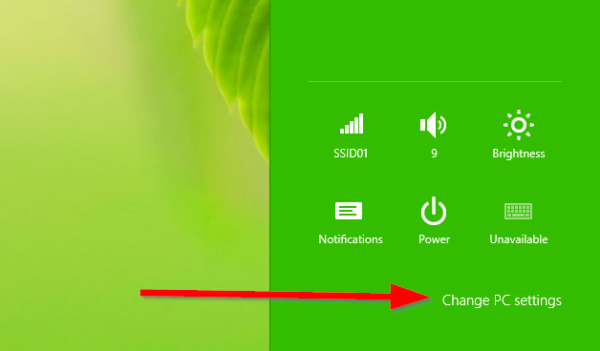
Das ist es.
Verwenden von Hotkeys auf der Tastatur
Diese Methode ist sehr nützlich, wenn Sie Windows 8 auf einem Gerät mit einer physischen Tastatur verwenden.
- Drücken Sie die Win + I. Tastenkombinationen zusammen. Es bringt die Einstellungen Charm direkt auf den Bildschirm.
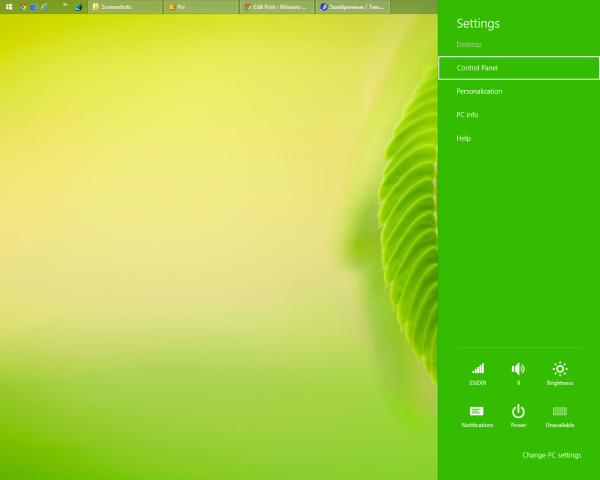
- Klicken Sie auf den Link 'PC-Einstellungen ändern'.
Verwenden der Befehlszeile
wie man ein pdf in google slides einfügt
Dieser Trick basiert auf unserem exklusive Recherche zu AppsFolder .
Drücken Sie Win + R. Tastenkombinationen. Wenn das Dialogfeld Ausführen auf dem Bildschirm angezeigt wird, geben Sie Folgendes in das Textfeld ein oder kopieren Sie es:
Explorer.exe-Shell: AppsFolder Windows.ImmersiveControlPanel_cw5n1h2txyewy! Microsoft.windows.immersivecontrolpanel

Die PC-Einstellungen werden direkt geöffnet. Dies ist der schnellste Weg, um auf die PC-Einstellungen in Windows 8 zuzugreifen. Sie können eine Verknüpfung zu diesem Befehl erstellen und in den Eigenschaften einen globalen Hotkey zuweisen, um die Anwendung PC-Einstellungen schnell zu starten. Sehen Hinzufügen globaler Hotkeys zum Starten Ihrer bevorzugten Anwendungen in Windows 8.1 .
Über eine Verknüpfung in der Taskleiste
- Öffnen Sie die App 'PC-Einstellungen' einmal mit einer der oben beschriebenen Methoden.
- Wechseln Sie in den Desktop-Modus oder Machen Sie die Taskleiste mit einem Hotkey sichtbar.
- Klicken Sie mit der rechten Maustaste auf die Taskleistenschaltfläche der PC-Einstellungen und klicken Sie auf Pin dieses Programm an Taskleiste .
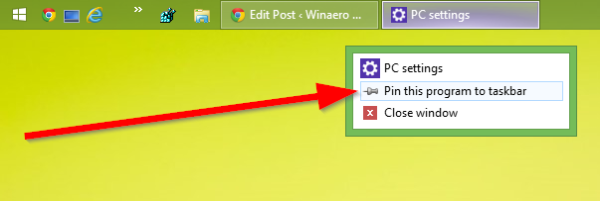
Verwenden des Startbildschirms oder der Apps-Ansicht
Wechseln Sie zum Startbildschirm oder zur Apps-Ansicht und geben Sie Folgendes ein: STCK und drücken Sie die Eingabetaste, um es zu starten. Tipp: siehe h um die Suche auf dem Startbildschirm in Windows 8.1 zu beschleunigen
So verschieben Sie Ordner von einem Google-Laufwerk auf ein anderes

Öffnen einer beliebigen Seite in den PC-Einstellungen direkt
Sie können auch direkte Verknüpfungen zu jeder Seite in den PC-Einstellungen erstellen. Sehen unser gesamtes Artikelsortiment Hier erfahren Sie, wie Sie die verschiedenen Seiten in den PC-Einstellungen direkt öffnen.