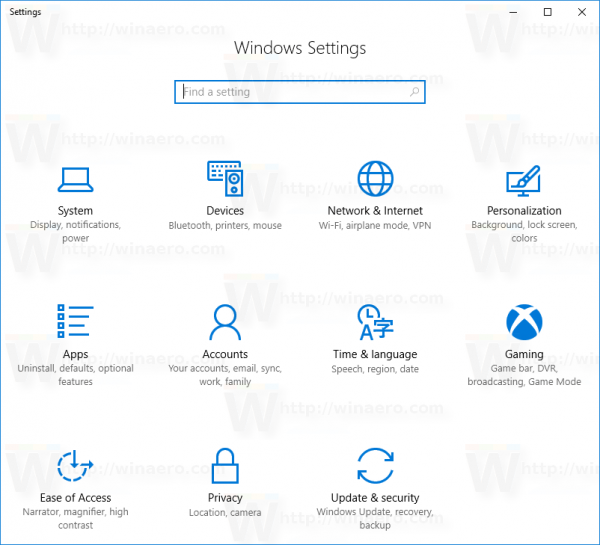Was Sie wissen sollten
- Drücken Sie unter Windows Strg + + zum Vergrößern und Strg + - herauszoomen.
- Drücken Sie auf dem Mac Möglichkeit + Befehl + = zum Vergrößern und Möglichkeit + Befehl + - herauszoomen.
- Sie können auch drücken Strg / Befehl und verwenden Sie das Scrollrad Ihrer Maus, um hinein- und herauszuzoomen.
Diese Anleitung führt Sie durch das Vergrößern und Verkleinern (also das Vergrößern des Textes) bei der Verwendung von Tastaturkürzeln unter Windows und macOS.
Obwohl es sich im Allgemeinen um das Vergrößern eines Computers handelt, geht es in der Regel darum, den Text zu vergrößern. Das Vergrößern und Verkleinern ist normalerweise den Barrierefreiheitsfunktionen vorbehalten. Wenn Sie aufgrund von Sehproblemen Hilfe beim Vergrößern des gesamten Bildschirminhalts benötigen, schauen Sie hier vorbei Apples Seite zum Zoomen mit Eingabehilfen oder Microsoft-Seite zu Barrierefreiheitsfunktionen .
So ändern Sie den Hintergrund einer Instagram-Story
So vergrößern Sie einen Windows-PC mit einer Tastatur
Sie können jederzeit gedrückt halten Strg und scrollen Sie dann mit dem Mausrad. Wenn Sie jedoch auf die Tastatur beschränkt sind oder mit einer Hand zoomen möchten, können Sie auch verwenden Strg + + (Plus). Durch einmaliges Drücken werden Webbrowser und einige andere Anwendungen um 10 Prozent vergrößert. Mit jedem Tastendruck wird der Zoom um 10 % erhöht, sodass Sie so weit hineinzoomen können, wie Sie möchten. Die meisten Anwendungen erreichen jedoch eine Grenze von etwa 500 % (abhängig von der Anwendung).
Um mit der Tastatur herauszuzoomen, gilt weiterhin der Scrollrad-Trick; Sie scrollen einfach nach unten statt nach oben. Sie können auch drücken Strg + - (Strich) zum Verkleinern, wiederum in Schritten von 10 %. Mit jedem Tastendruck wird ein weiterer Schritt verkleinert, wobei die meisten Browser das Zoomen auf nur 25 % der ursprünglichen Bildschirmgröße beschränken.
Das Vergrößern und Verkleinern ist auf dem Windows-Desktop nicht möglich, aber Sie können Symbole und andere Elemente der Benutzeroberfläche mithilfe der Windows-Anzeigeskalierung skalieren.
So vergrößern Sie einen Mac mit einer Tastatur
Der Vorgang zum Vergrößern und Vergrößern auf einem Mac mit Tastatur ist weitgehend derselbe wie auf einem Windows-PC, jedoch mit etwas anderen Tastaturbefehlen. Sie können auch verwenden Befehl und das Scrollrad Ihrer Maus zum Vergrößern und Verkleinern, obwohl Sie diese Option möglicherweise im MacOS-Menü „Einstellungen“ aktivieren müssen.
Um die Textgröße in Anwendungen wie Safari anzupassen, drücken Sie Möglichkeit + Befehl + + (Plus), um die Schriftgröße zu erhöhen. Alternativ drücken Sie Möglichkeit + Befehl + - (Strich), um die Schriftgröße zu reduzieren. Dies ist jedoch nicht in jeder Anwendung gleich. Überprüfen Sie daher die Menüs „Bearbeiten“ und „Ansicht“ in anderen Anwendungen auf andere Zoomoptionen.
wie man sich auf allen Geräten von Snapchat abmeldet
So verwenden Sie die Eingabehilfen von macOS zum Zoomen
Sie können den gesamten Bildschirm mithilfe der Barrierefreiheitsoptionen in macOS vergrößern. Um sie zu aktivieren, navigieren Sie zu Apple-Menü > Systemeinstellungen > Barrierefreiheit > Zoomen , und aktivieren Sie dann das Kontrollkästchen neben Verwenden Sie zum Zoomen Tastaturkürzel .

Um alles auf dem Bildschirm (nicht nur den Text) zu vergrößern und zu vergrößern, verwenden Sie die Tastenkombination Möglichkeit + Befehl + = (gleich). Wiederholen Sie diesen Befehl, um weiter hineinzuzoomen.
Um nur mit der Tastatur herauszuzoomen, drücken Sie Möglichkeit + Befehl + - (Bindestrich). Wie beim Heranzoomen wird auch hierdurch um einen Schritt herausgezoomt, und durch wiederholtes Drücken wird noch weiter herausgezoomt.
Sie können die aktuelle Zoomstufe auch durch Drücken von ein- oder ausschalten (standardmäßig auf die Standardposition, wenn diese Option deaktiviert ist). Möglichkeit + Befehl + 8 .
 FAQ
FAQ- Wie kann ich in Excel hinein- und herauszoomen?
Drücken Sie Strg + Alt + Gleich (=) auf Ihrer Tastatur, um hineinzuzoomen, oder Strg + Alt + Minus (-) herauszoomen. Oder suchen Sie den Zoom-Schieberegler in der Excel-Statusleiste, klicken Sie dann auf den Schieberegler und ziehen Sie ihn nach rechts, um hineinzuzoomen, oder nach links, um herauszuzoomen. Sie können auch auf klicken + oder - Klicken Sie auf die Symbole auf dem Schieberegler, um in festgelegten Schritten hinein- oder herauszuzoomen.
- Wie kann ich in Photoshop mit meiner Tastatur hinein- und herauszoomen?
Drücken Sie auf einem Mac Befehl + Plus (+) zum Vergrößern bzw Befehl + Minus (-) herauszoomen. Drücken Sie auf dem PC Strg + Plus (+) zum Vergrößern und Strg + Minus (-) herauszoomen.