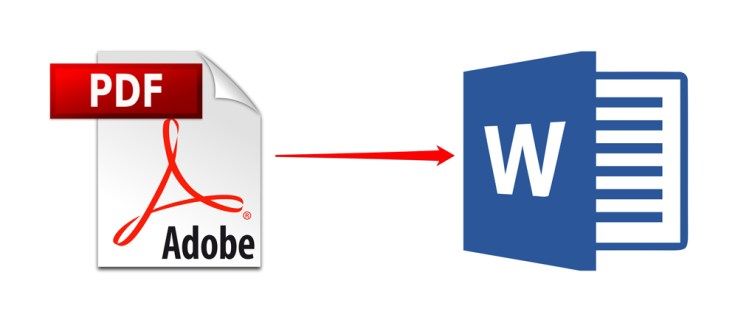Windows 10 bietet die Möglichkeit, den Papierkorb automatisch zu leeren, temporäre Dateien zu löschen und eine Reihe anderer Dateien zu entfernen, um Speicherplatz freizugeben. Dies ist mit der Storage Sense-Funktion möglich. Wenn Sie mit dieser neuen Funktion des Betriebssystems jedoch nicht zufrieden sind, können Sie sie deaktivieren. Dies kann entweder mit Einstellungen, einer Registrierungsoptimierung oder durch Anwenden einer Gruppenrichtlinienoption erfolgen.
Werbung
Storage Sense ist eine schöne, moderner Ersatz für Disk Cleanup . Sie können bestimmte Ordner verwalten, indem Sie verhindern, dass sie zu groß werden, und sie automatisch bereinigen. Die Storage Sense-Funktion finden Sie in den Einstellungen unter System -> Speicher.
Speicher Sinn kann verwendet werden Zum Entfernen von Windows-Upgrade-Protokolldateien, vom System erstellten Windows-Fehlerberichtdateien, temporären Windows Defender Antivirus-Dateien, Miniaturansichten, temporären Internetdateien, Gerätetreiberpaketen, DirectX Shader-Cache, heruntergeladenen Programmdateien, Übermittlungsoptimierungsdateien, alten Systemprotokolldateien, Systemfehler Speicherauszugsdateien und Minidumps , Temporäre Windows Update-Dateien und mehr.
Wenn Sie Storage Sense nicht verwenden oder mit seinem Verhalten nicht zufrieden sind, können Sie es deaktivieren.
So deaktivieren Sie Storage Sense in Windows 10 , Mach Folgendes.
- Öffnen die Einstellungen .
- Gehen Sie zu System - Speicher.
- Ausschalten Speichersinn Option auf der rechten Seite.

Du bist fertig. Alternativ können Sie eine Registrierungsoptimierung anwenden.
Deaktivieren Sie Storage Sense mit einem Registry Tweak
Stellen Sie zunächst sicher, dass Sie es sind als Administrator angemeldet bevor Sie fortfahren. Gehen Sie nun wie folgt vor.
wie man mehr ram für minecraft erlaubt
- Öffne das Registrierungseditor App .
- Gehen Sie zum folgenden Registrierungsschlüssel.
HKEY_CURRENT_USER Software Microsoft Windows CurrentVersion StorageSense Parameters StoragePolicy
Sehen Sie, wie Sie zu einem Registrierungsschlüssel wechseln mit einem Klick .
- Ändern oder erstellen Sie rechts einen neuen 32-Bit-DWORD-Wert mit dem Namen 01 . Setzen Sie ihn auf 0, um die Storage Sense-Funktion zu deaktivieren. Ein Wert von 1 aktiviert es wieder.

Hinweis: Auch wenn Sie es sind unter 64-Bit-Windows Sie müssen noch einen 32-Bit-DWORD-Wert erstellen. - Damit die durch die Registrierungsoptimierung vorgenommenen Änderungen wirksam werden, müssen Sie Ausloggen und melden Sie sich bei Ihrem Benutzerkonto an.
Um Zeit zu sparen, können Sie die folgenden gebrauchsfertigen Registrierungsdateien herunterladen.
Registrierungsdateien herunterladen
Samsung Smart TV-Untertitel standardmäßig aus
Die Undo-Optimierung ist enthalten.
Schließlich können Sie das Deaktivieren oder Aktivieren der Storage Sense-Funktion für alle Benutzer in Windows 10 erzwingen. Dies kann mit Gruppenrichtlinien erfolgen.
Deaktivieren Sie Storage Sense mit Gruppenrichtlinien
- Öffnen Registierungseditor .
- Gehen Sie zum folgenden Registrierungsschlüssel:
HKEY_LOCAL_MACHINE SOFTWARE Policies Microsoft Windows StorageSense
Tipp: Siehe So springen Sie mit einem Klick zum gewünschten Registrierungsschlüssel .
Wenn Sie keinen solchen Schlüssel haben, erstellen Sie ihn einfach.
- Erstellen Sie hier einen neuen 32-Bit-DWORD-Wert AllowStorageSenseGlobal .Hinweis: Auch wenn Sie es sind unter 64-Bit-Windows müssen Sie weiterhin ein 32-Bit-DWORD als Werttyp verwenden.
Setzen Sie ihn auf 0, um die Storage Sense-Optionen zu deaktivieren.
- Starten Sie Windows 10 neu um die Einschränkung anzuwenden, und Sie sind fertig.
Später können Sie die löschen AllowStorageSenseGlobal Wert, mit dem der Benutzer die Storage Sense-Funktion steuern kann.
Sie können auch die folgenden gebrauchsfertigen Registrierungsdateien herunterladen.
Registrierungsdateien herunterladen
Die Dateien befinden sich im Ordner 'Gruppenrichtlinien'.
Windows 10 Pro und höher
Wenn Sie Windows 10 Pro, Enterprise oder Education ausführen Auflage Mit der App Local Group Policy Editor können Sie die oben genannten Optionen mit einer GUI konfigurieren.
- Drücken Sie gleichzeitig die Tasten Win + R auf Ihrer Tastatur und geben Sie Folgendes ein:
gpedit.msc
Drücken Sie Enter.

- Der Gruppenrichtlinien-Editor wird geöffnet. Gehe zu
Computerkonfiguration Administrative Vorlagen System Storage Sense. Legen Sie die Richtlinienoption festSpeichersinn zulassenzu was du willst.
Das ist es!