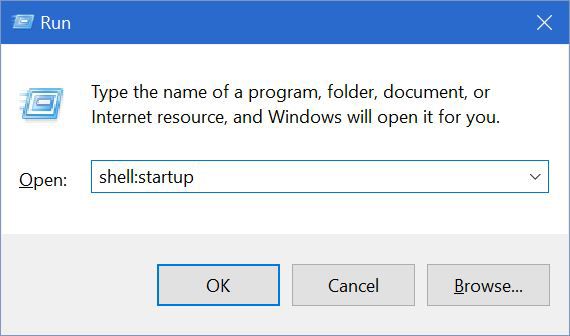Obwohl der Windows-Startordner vor einiger Zeit in den Hintergrund gedrängt wurde, ist er immer noch verfügbar und in der tiefen Datenstruktur von Windows 10 versteckt. Es klingt kompliziert zu finden oder zu erreichen, ist es aber überhaupt nicht.
Das Auffinden dieses Ordners kann in bestimmten Situationen sehr nützlich sein. Es ist daher eine gute Idee, sich mit ihm vertraut zu machen. Schauen wir uns an, wie Sie schnell und einfach auf den Windows 10-Startordner zugreifen können.
Was ist der Windows-Startordner?
Der Startordner war ein Ordner, den Sie über das Startmenü finden konnten. Programme in diesem Ordner werden bei jedem Start Ihres Computers automatisch gestartet.

Benutzer können Anwendungsverknüpfungen manuell in den Startordner ziehen und die Apps werden automatisch vor oder nach der Anmeldung des Benutzers gestartet.

Wenn Sie Windows 10 verwenden, wird das Startmenü durch das Windows-Logo in der unteren linken Ecke gestartet. Sie tippen lediglich auf die Windows-Taste auf Ihrer Tastatur oder klicken auf das Windows-Logo. Das Startmenü wird angezeigt. Der Startordner ist jedoch nirgends zu finden.
Wie finde ich den Startordner in Windows 10?
Bevor wir anfangen, denken Sie daran, dass es jetzt gibt zwei Speicherorte der Startordner in Windows 10, einschließlich:
- Ein Startordner, der auf Systemebene ausgeführt wird und von allen Benutzerkonten gemeinsam genutzt wird
- Ein weiterer Startordner, der auf Benutzerebene ausgeführt wird und für jeden Benutzer im System eindeutig ist
Stellen Sie sich beispielsweise einen PC mit zwei Benutzerkonten vor: einem Konto für Jane und einem Konto für John. Eine Verknüpfung für Microsoft Edge befindet sich in derAlle NutzerStartordner, und ein Link für Notepad wird in den Startordner für dieJaneBenutzerkonto. Wenn Jane sich bei Windows anmeldet, werden sowohl Microsoft Edge als auch Notepad automatisch gestartet. Wenn sich John jedoch bei seinem Konto anmeldet, wird nur Edge gestartet.
Schauen wir uns vor diesem Hintergrund an, wie Sie den Startordner in Windows 10 finden.
Öffnen Sie den Windows 10-Startordner mit dem Explorer
Sie können zu beiden navigieren Alle Nutzer und Aktueller Benutzer Starten Sie Ordner in Windows 10 über die folgenden Pfade.
Beachten Sie, dass Sie entweder über den Datei-Explorer zu diesen Pfaden navigieren oder den relativen Pfad kopieren und in das Feld Ausführen einfügen können, auf das Sie durch Drücken von zugreifen können Windows-Taste + R. auf Ihrer Tastatur.
Wenn Sie sich für die Verwendung des Datei-Explorers entscheiden, müssen Sie den aktivieren Zeige versteckte Dateien Option, um bestimmte Ordner im Pfad anzuzeigen.
So deaktivieren Sie das Trackpad auf dem Macbook Pro

Das Alle Nutzer Der Startordner befindet sich im folgenden Pfad: C:ProgramDataMicrosoftWindowsStart MenuProgramsStartUp
Das Aktueller Benutzer Der Startordner befindet sich hier:
C:Users[User Name]AppDataRoamingMicrosoftWindowsStart MenuProgramsStartup
Um auf die zuzugreifenAlle NutzerÖffnen Sie im Startordner von Windows 10 das Dialogfeld Ausführen ( Windows-Taste + R. ), Art shell:common startup und klicken Sie auf OK .

Für die Aktueller Benutzer Startordner, öffnen Sie den Lauf Dialog und Typ shell:startup .
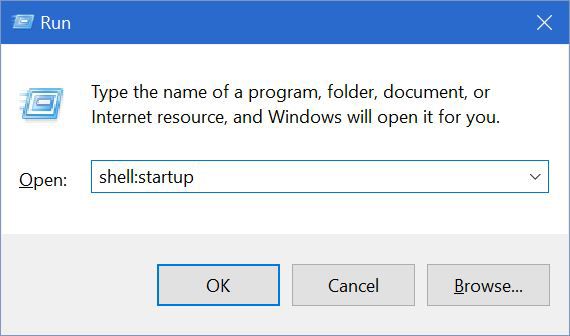
Startreihenfolge des Windows 10-Startordners
Als letzte Anmerkung ist es wichtig zu erwähnen, dass die Gegenstände, die Sie in Ihrem platzieren Alle Nutzer oder Aktueller Benutzer Startordner werden nicht gestartet sofort beim Anmelden bei Ihrem Windows 10-Konto. Darüber hinaus werden einige Links möglicherweise überhaupt nicht gestartet.
Stattdessen wird die Betriebssystem Startet Programme in einer bestimmten Reihenfolge: Windows lädt zuerst die erforderlichen Systemprozesse und alle Elemente auf der Registerkarte 'Start' des Task-Managers dann es führt Ihre Startordnerelemente aus, nachdem dies abgeschlossen ist.
Für die meisten Benutzer dauern diese ersten Schritte nicht lange und Sie sehen, dass Ihre festgelegten Startordner-Apps innerhalb von ein oder zwei Sekunden nach Erreichen des Windows 10-Desktops gestartet werden. Wenn Sie bereits viele Anwendungen und Dienste für den Start beim Booten konfiguriert haben, kann es einige Momente dauern, bis die Elemente Ihres Startordners angezeigt werden.
Wenn Ihr Computer langsam startet, sollten Sie den Startordner überprüfen, um sicherzustellen, dass dort keine Programme vorhanden sind, die Sie beim Booten nicht starten müssen. Es ist am besten, die Anzahl auf ein Minimum zu beschränken.
Hier finden Sie weitere Tipps (einschließlich der Änderung der Software, die beim Booten geöffnet wird) So beschleunigen Sie Ihren Windows 10-PC .