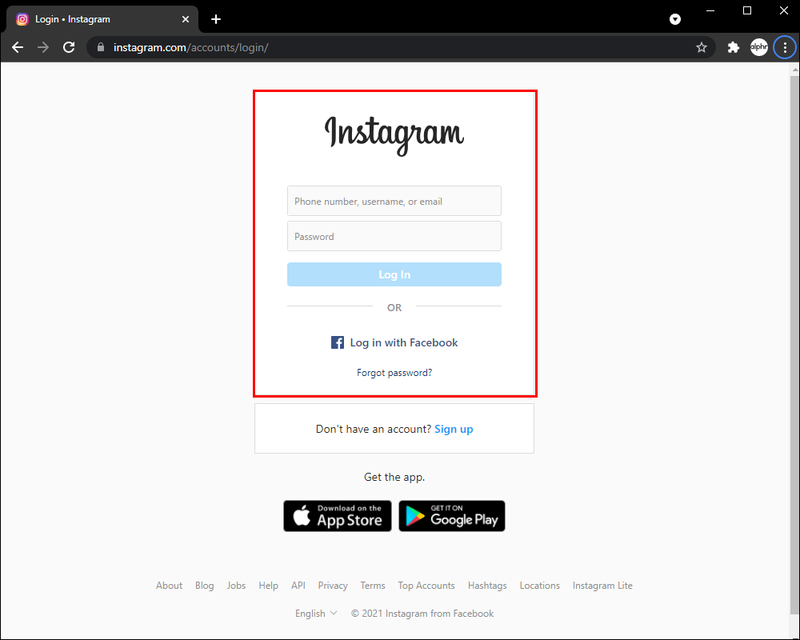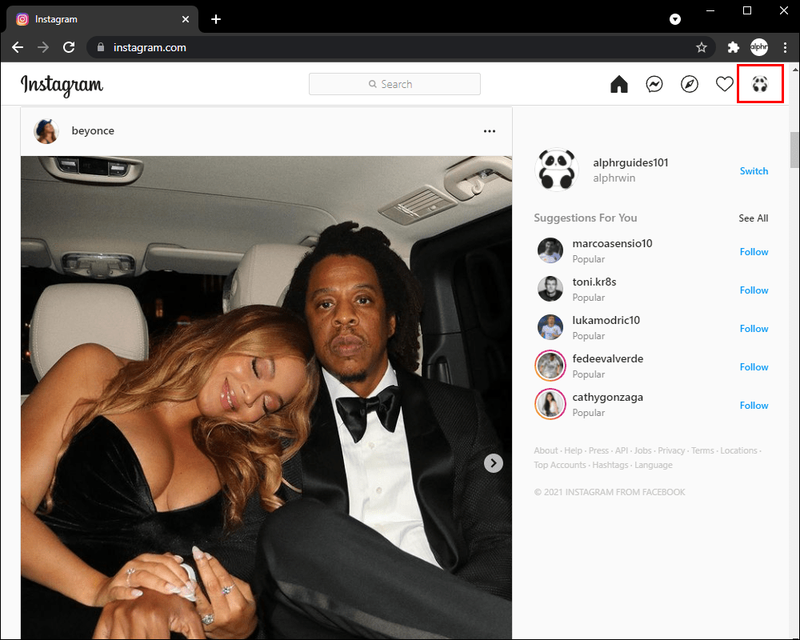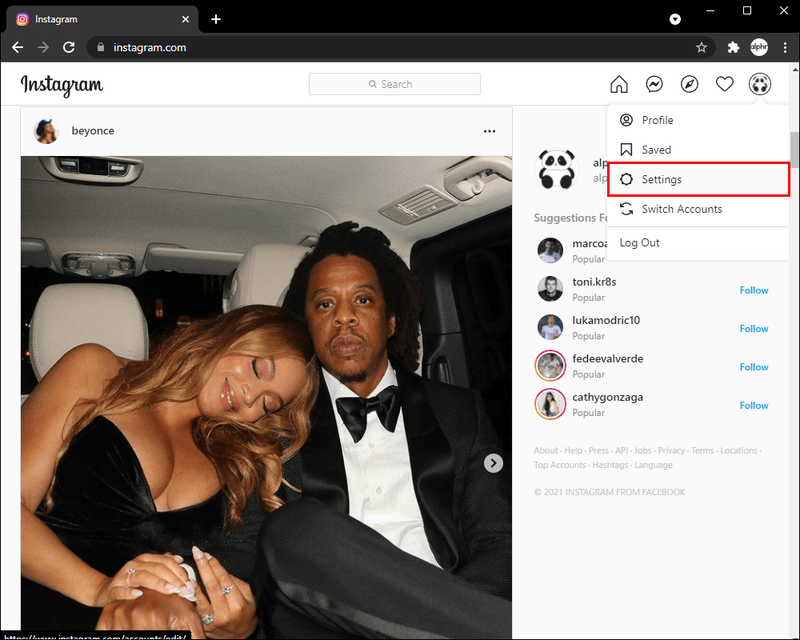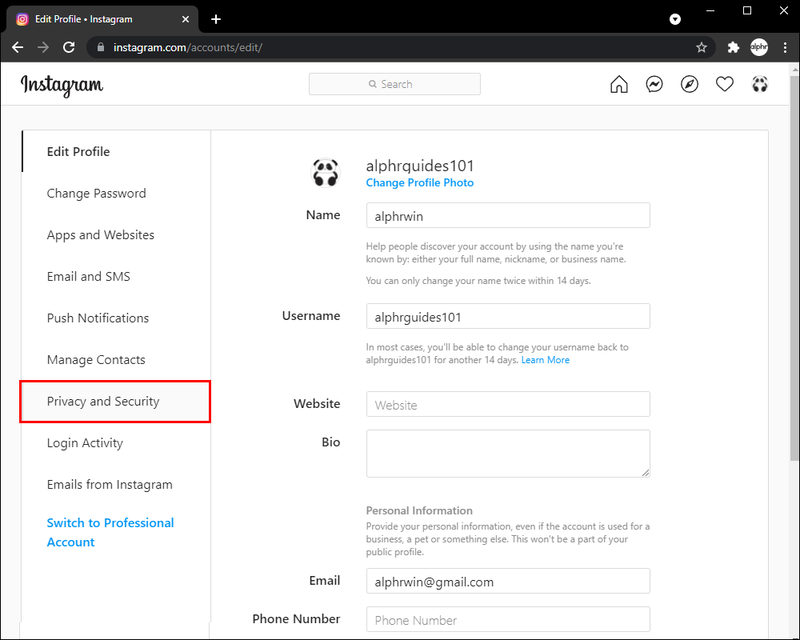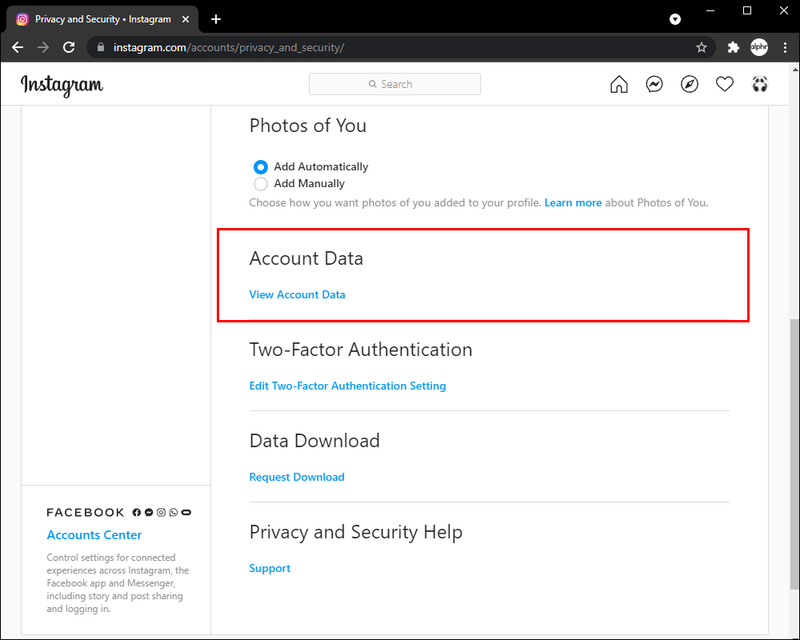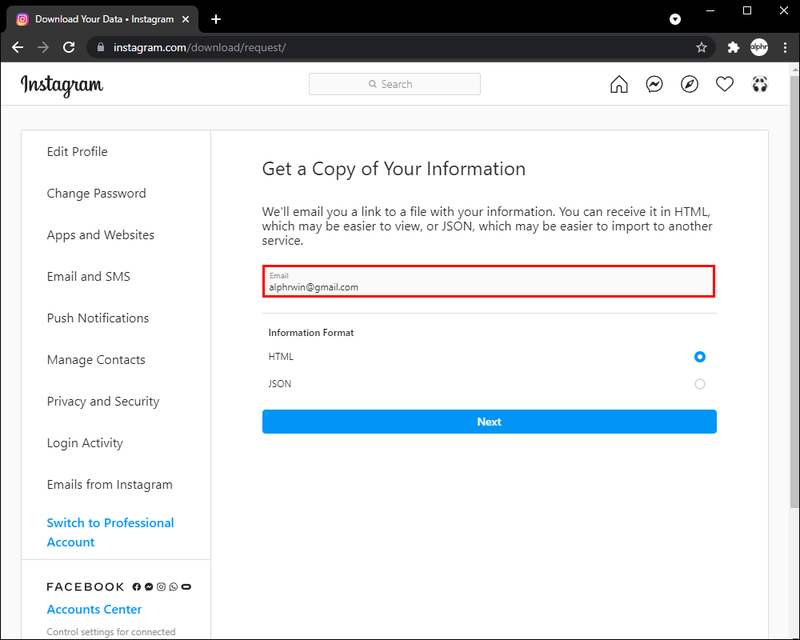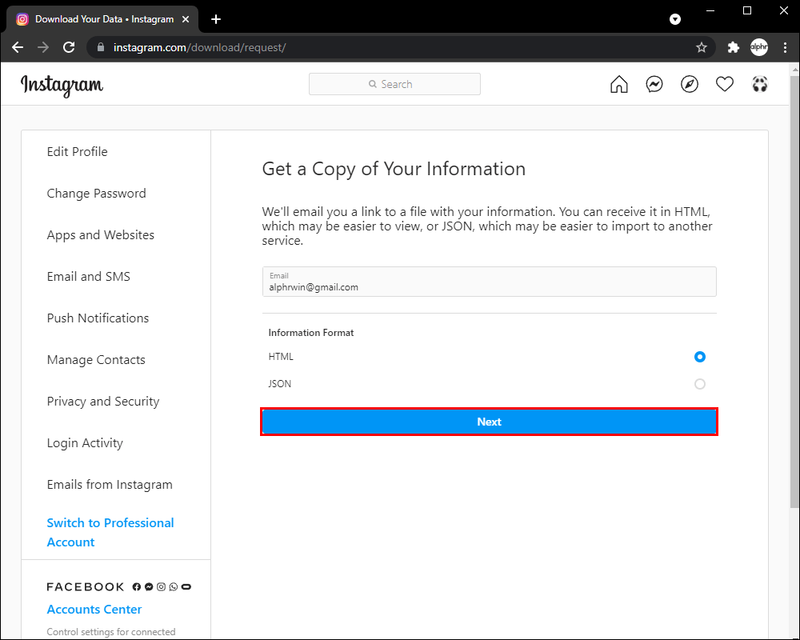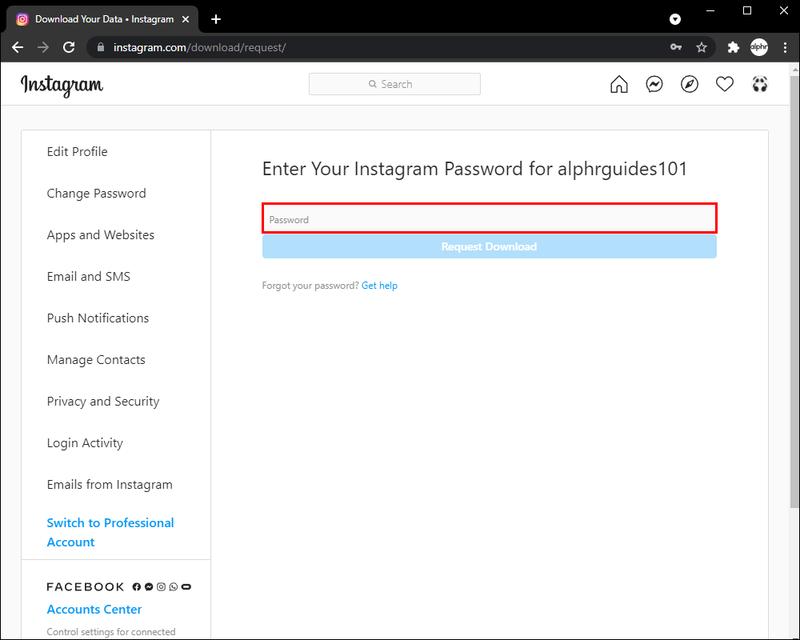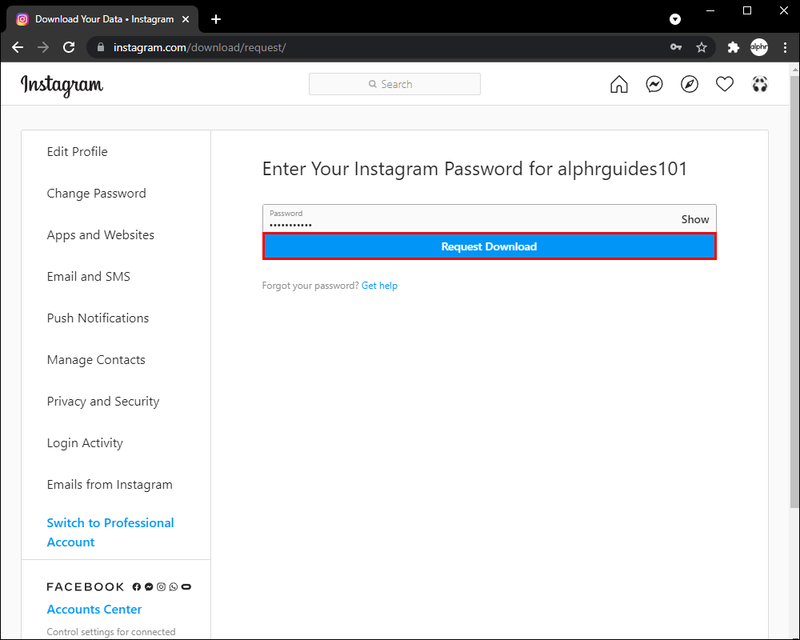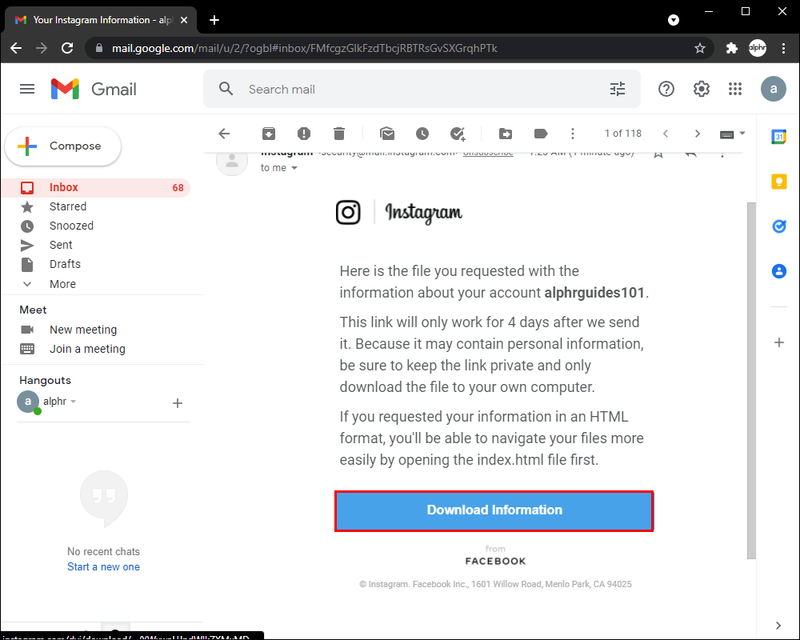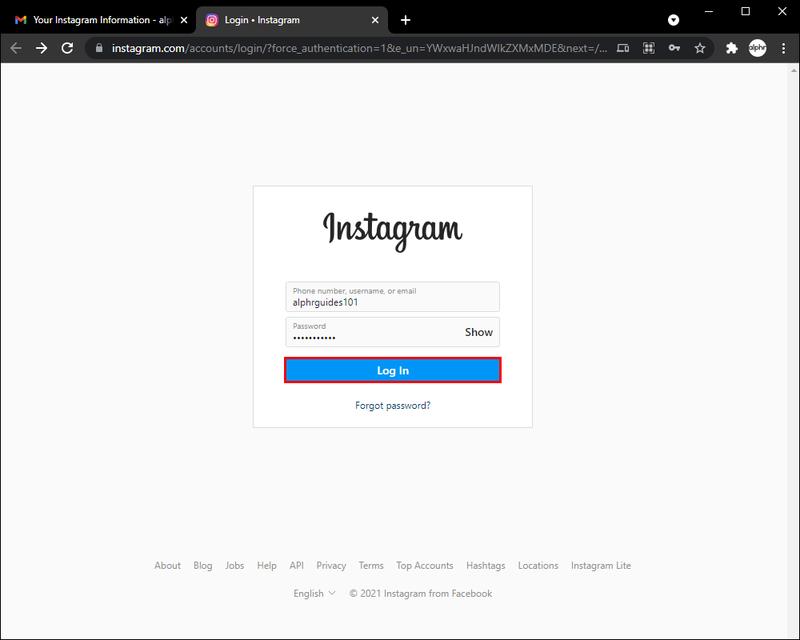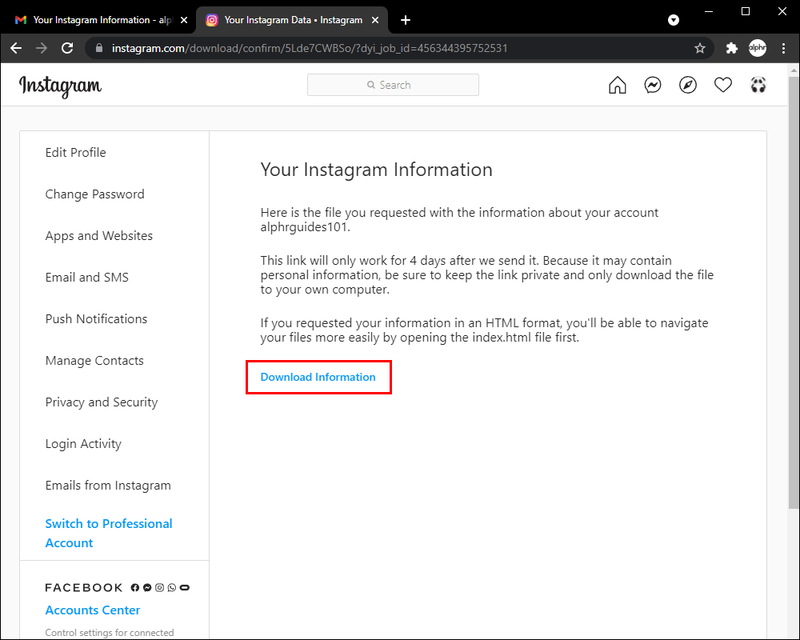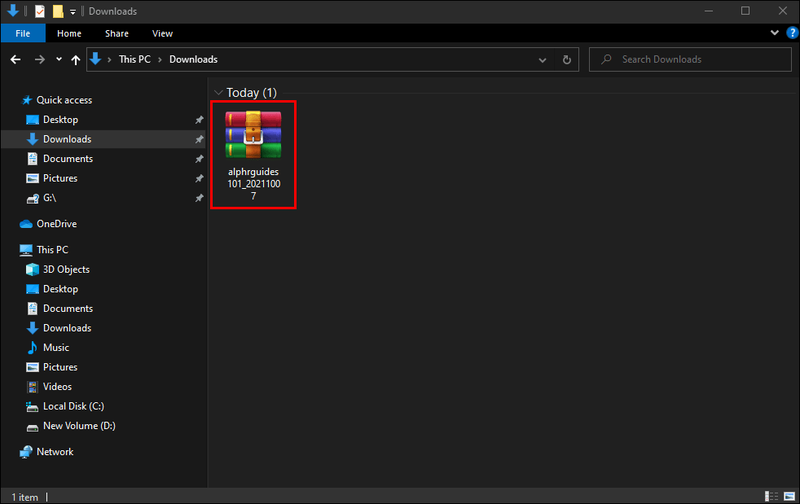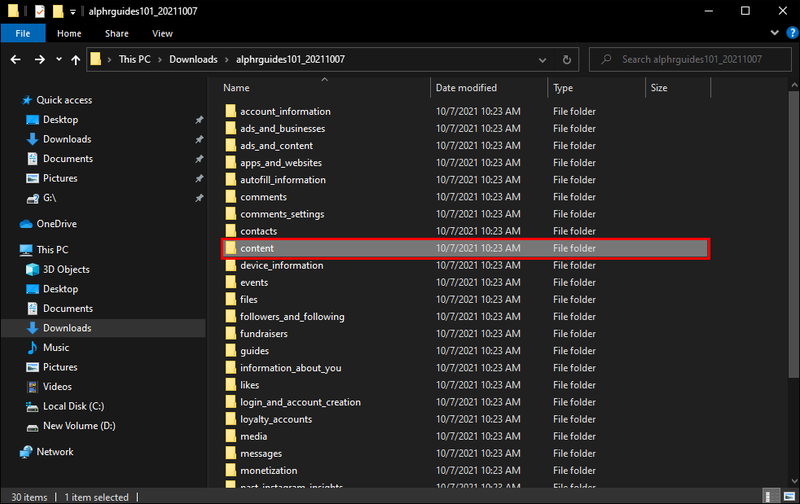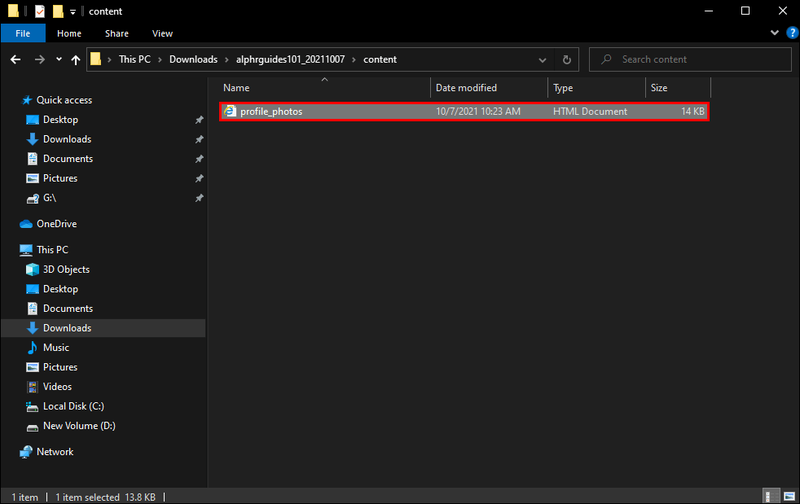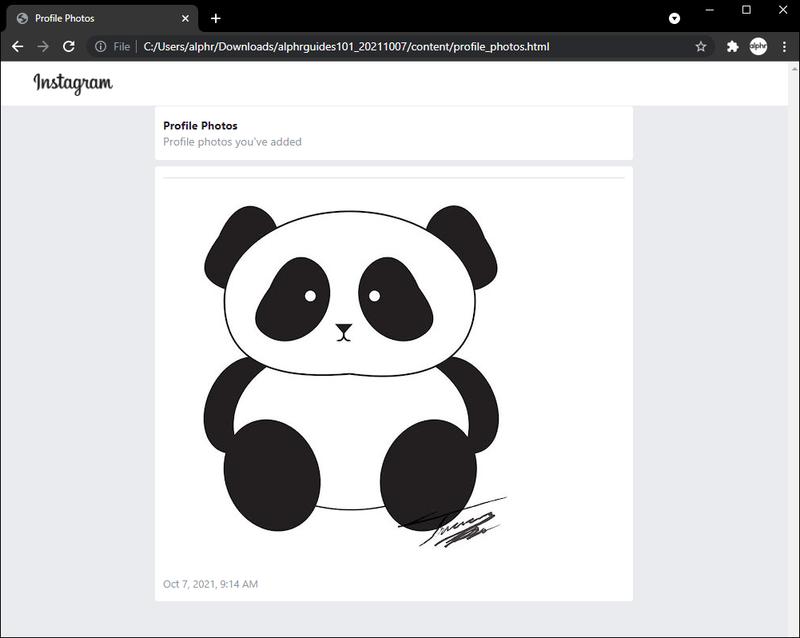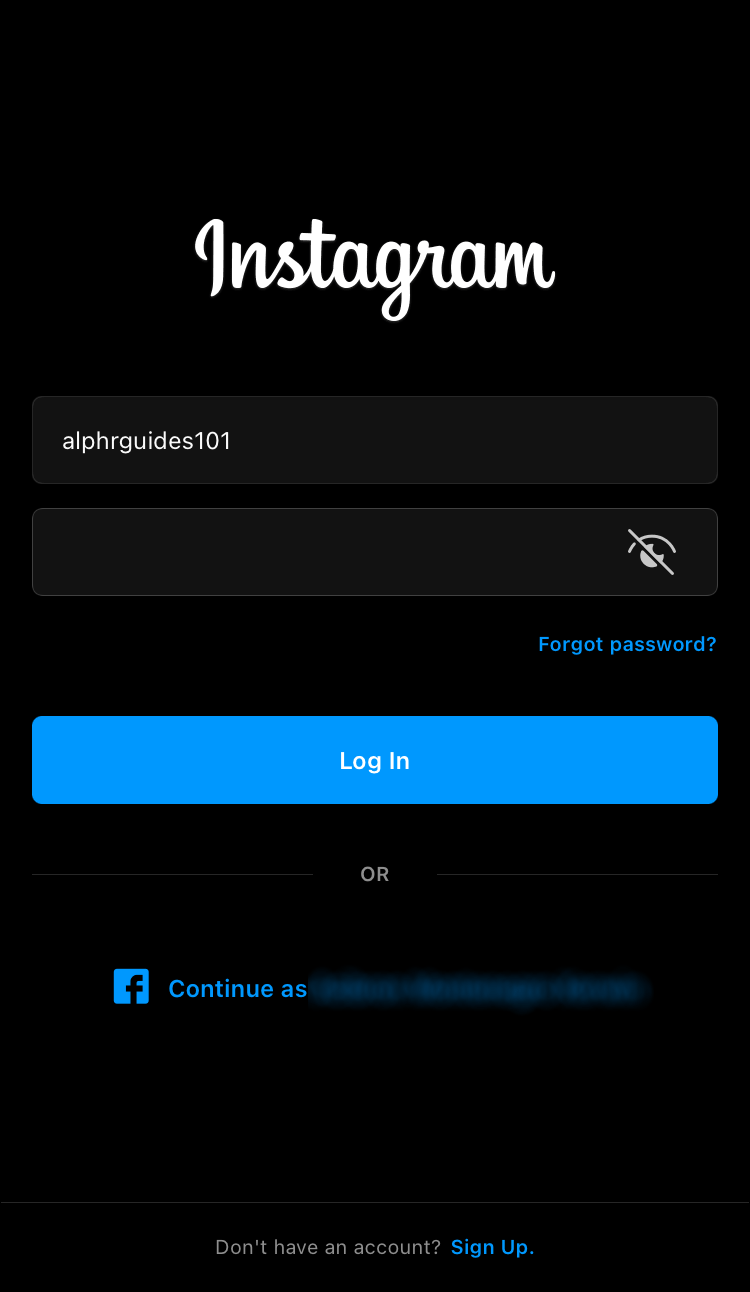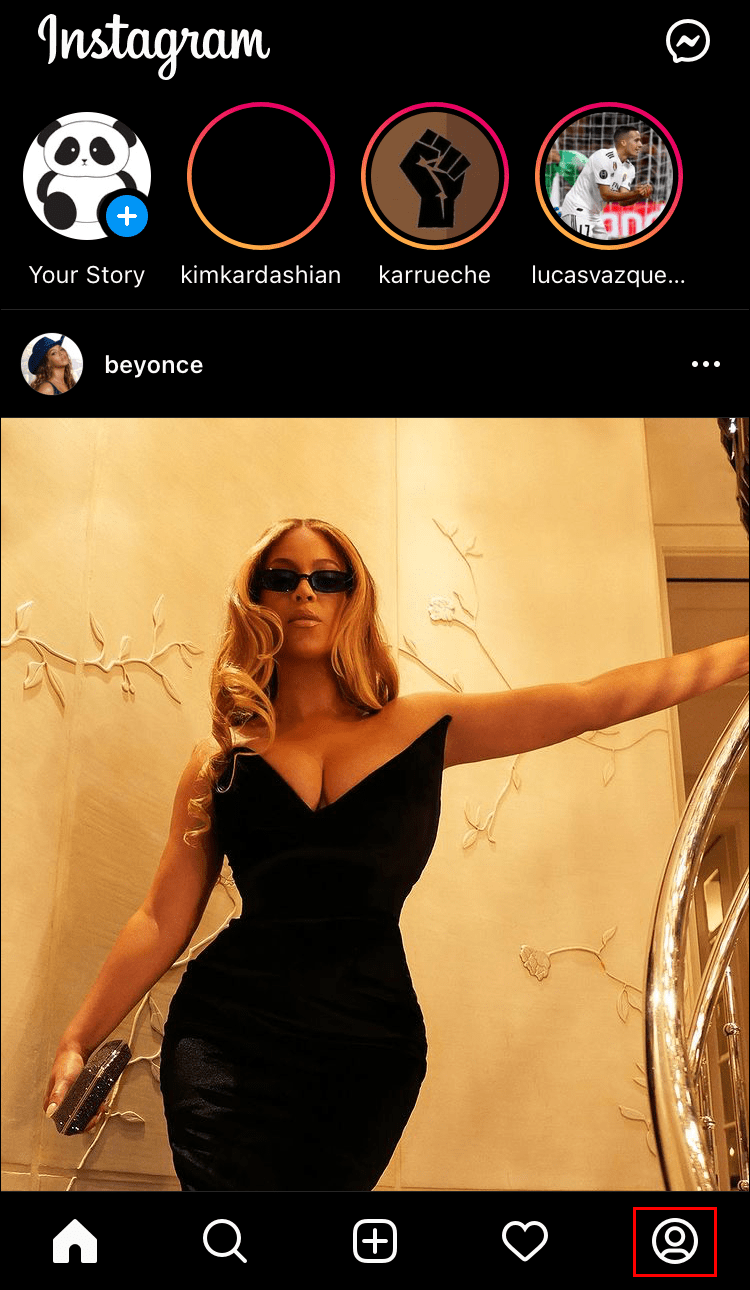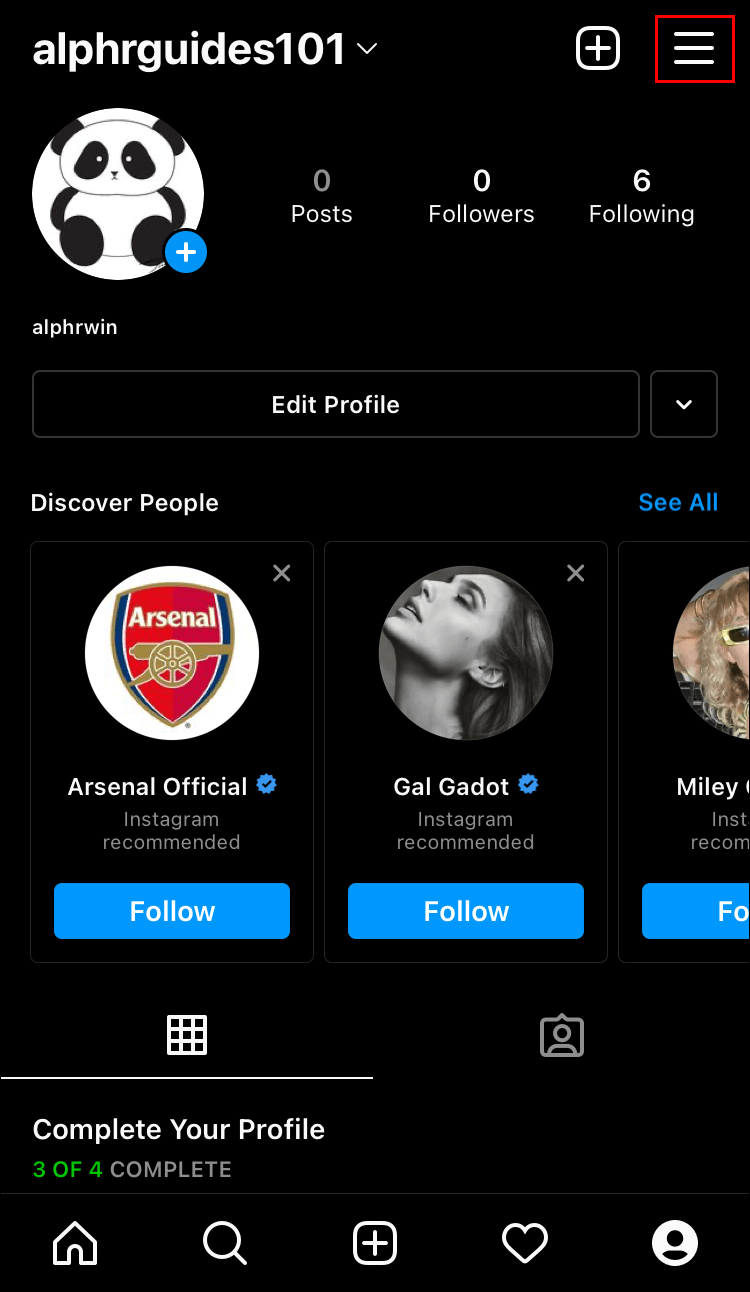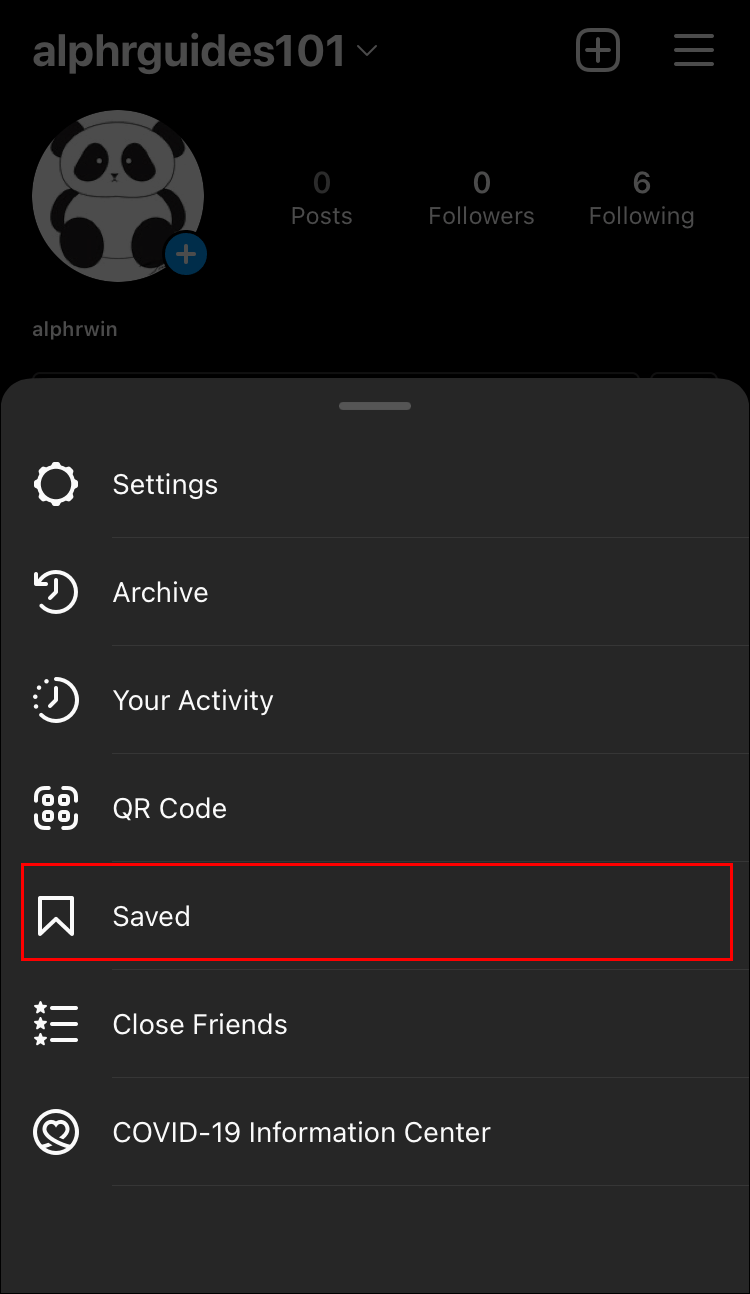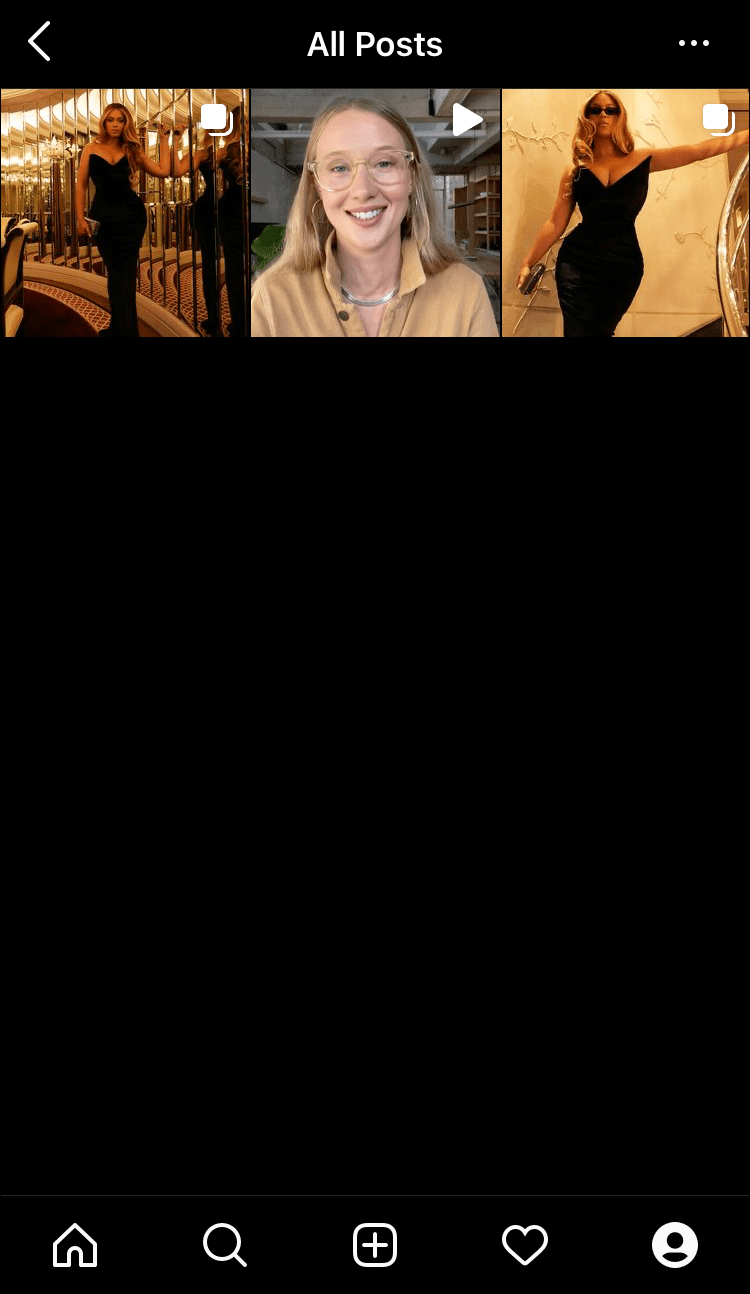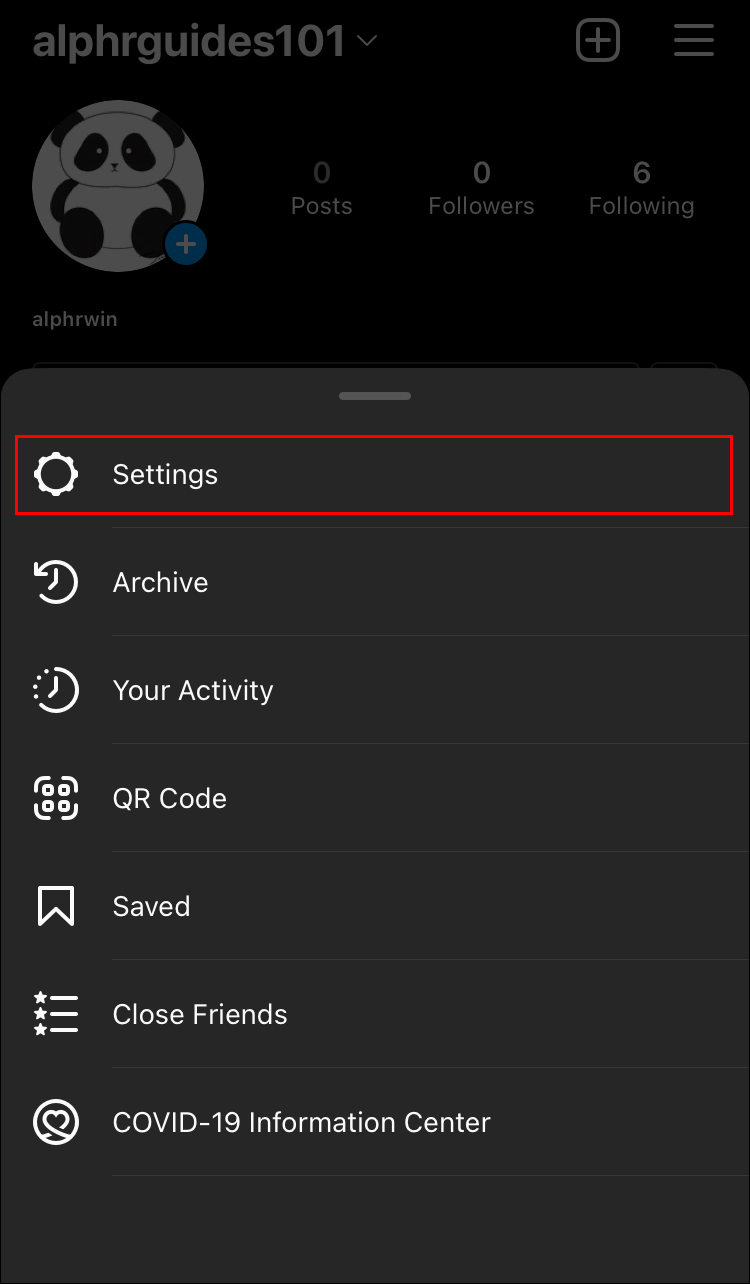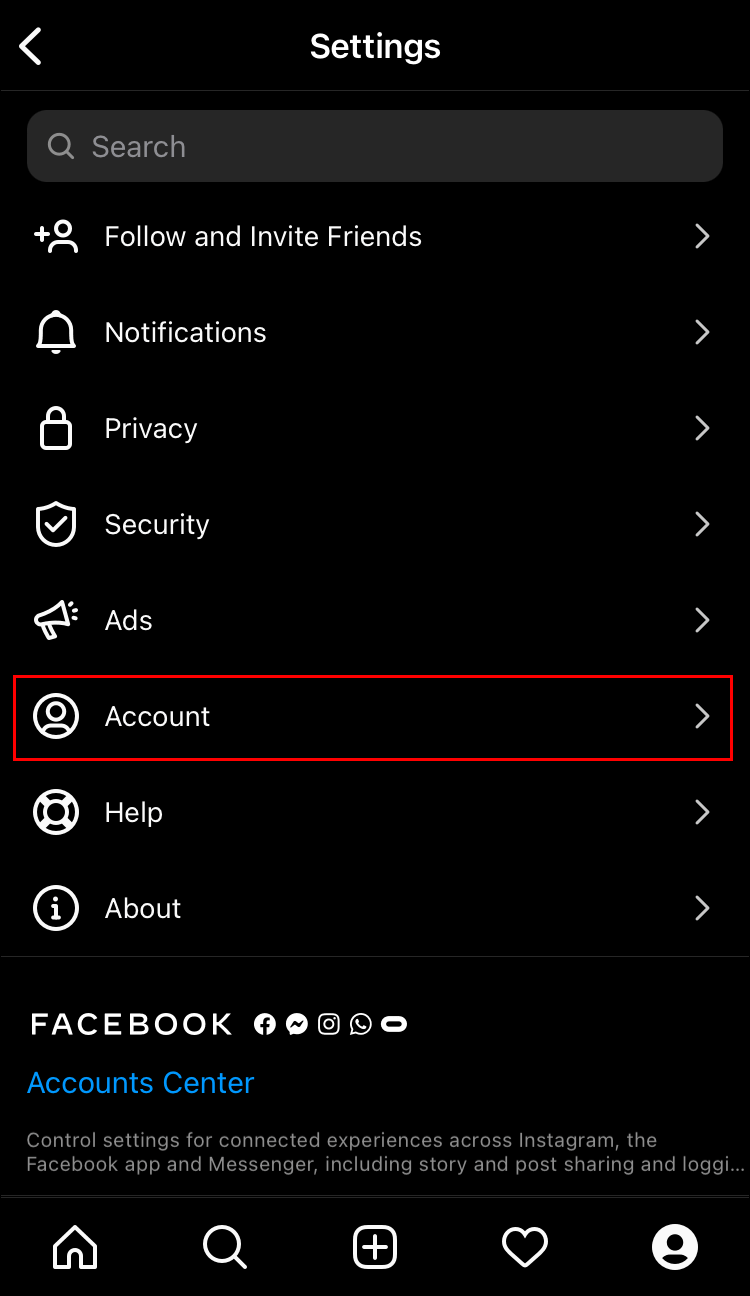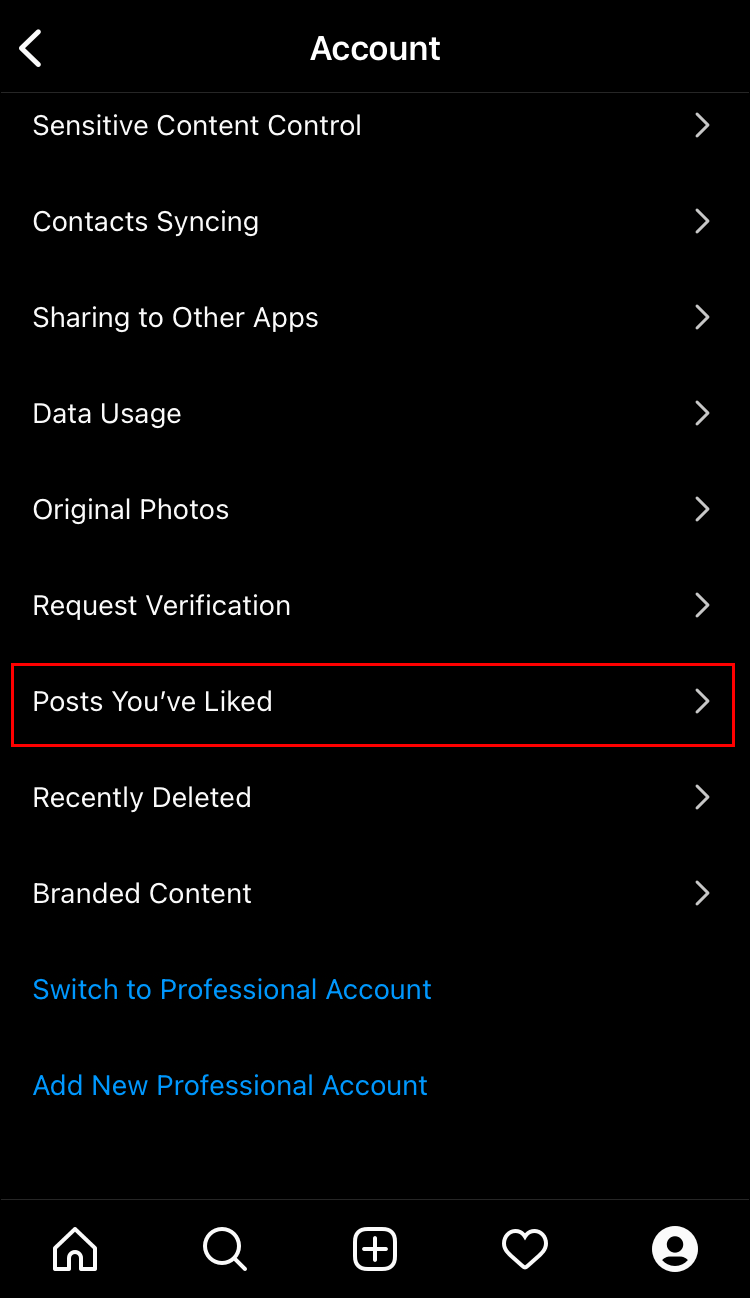Suchen Sie nach einer Möglichkeit, Instagram Reels, die Sie vor einiger Zeit genossen haben, erneut anzusehen? Wenn ja, sind Sie hier genau richtig. Obwohl Instagram Reels ein relativ neues Feature auf Instagram ist, haben sich die Leute schnell in es verliebt. Sie können damit eine Videomontage Ihrer besten Momente erstellen und diese mit Ihren Followern teilen. Aber das Ansehen der Reels anderer Leute ist der perfekte Weg, um sich mit neuen Ideen vertraut zu machen und ihre Kreativität zu schätzen.

Obwohl Instagram noch kein integriertes Tool entwickelt hat, mit dem Sie Ihren Wiedergabeverlauf schnell anzeigen können, können Sie dennoch Ihren vollständigen Anzeigeverlauf mit ein paar einfachen Schritten abrufen.
So zeigen Sie Ihren Instagram Reels-Wiedergabeverlauf an
Mal sehen, wie Sie vorgehen können.
So laden Sie Fotos automatisch auf Google Drive hoch
Lösung 1 – Anfordern Ihrer Kontodatendatei von Instagram
Social Media hat uns ein kostenloses Archiv nicht nur unserer besten Momente, sondern auch der besonderen Momente im Leben anderer Menschen zur Verfügung gestellt.
Sobald etwas auf Social Media hochgeladen wurde, kann es für immer dort bleiben. Das mag wie eine Invasion erscheinen, aber in Wirklichkeit bedeutet es, dass Sie immer die Chance haben, diese besonderen Momente noch einmal zu erleben. Und das trifft sicherlich zu, wenn es um Instagram Reels geht.
Instagram führt einen detaillierten Kontoaktivitätsbericht für jeden Benutzer auf der Plattform. Sie könnten es Ihr Aktivitätsprotokoll nennen – ein Bericht, der alles auflistet, was Sie auf Instagram getan haben. Alles wird dokumentiert, von der Anmeldung bis zur Abmeldung.
Der Bericht enthält Details zu allen Reels, die Sie sich auf Ihrem Konto angesehen haben. Wenn Sie den Bericht in die Hände bekommen, haben Sie Links zu all diesen Videos.
Um Ihren Kontobericht einzusehen, müssen Sie eine offizielle Anfrage bei Instagram stellen. So geht's:
- Melden Sie sich auf einem PC bei Ihrem Instagram-Konto an. Wenn Sie die Instagram-Desktop-App nicht haben, funktioniert ein Browser wie Chrome oder Internet Explorer einwandfrei.
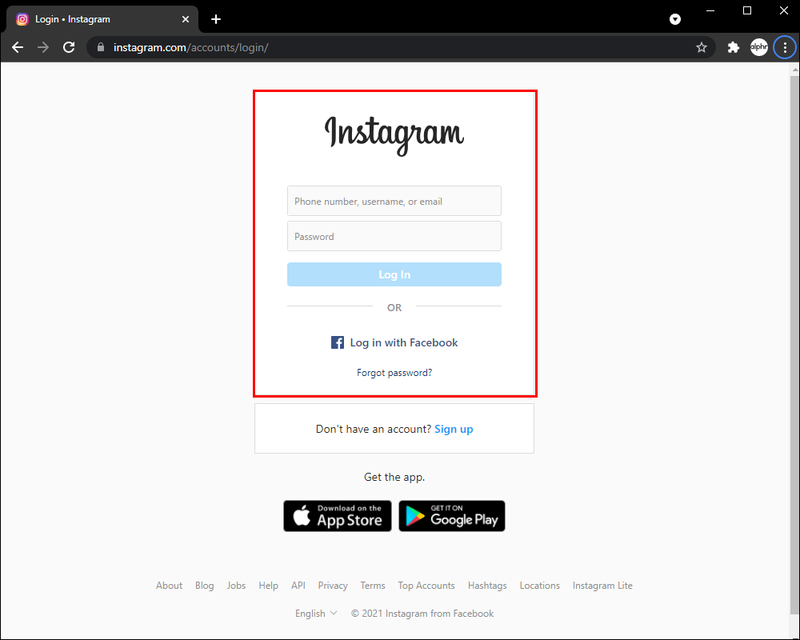
- Klicken Sie auf Ihren Profilavatar in der oberen rechten Ecke Ihres Bildschirms. Dies sollte Ihre Profilverwaltungsseite öffnen.
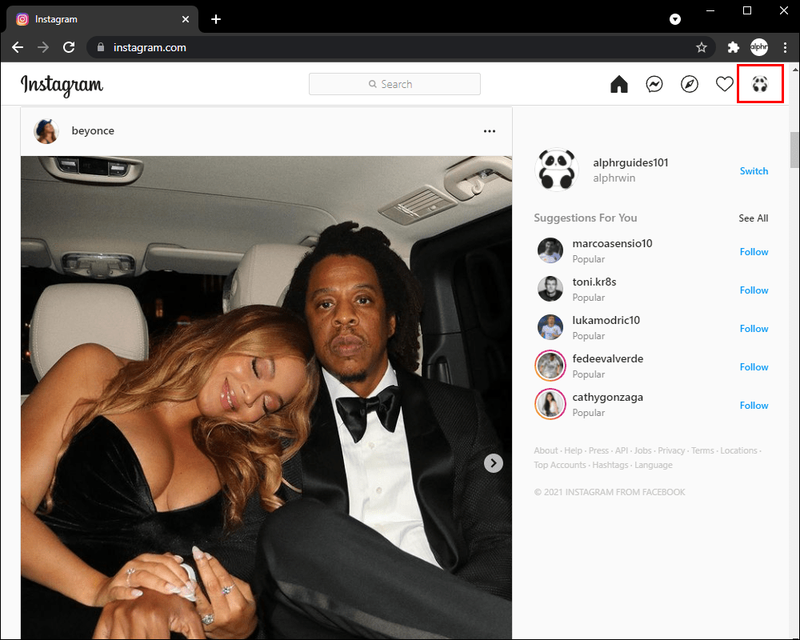
- Wählen Sie Einstellungen aus dem Dropdown-Menü. Sie sollten ein erweitertes Einstellungsmenü auf der linken Seite Ihres Bildschirms sehen.
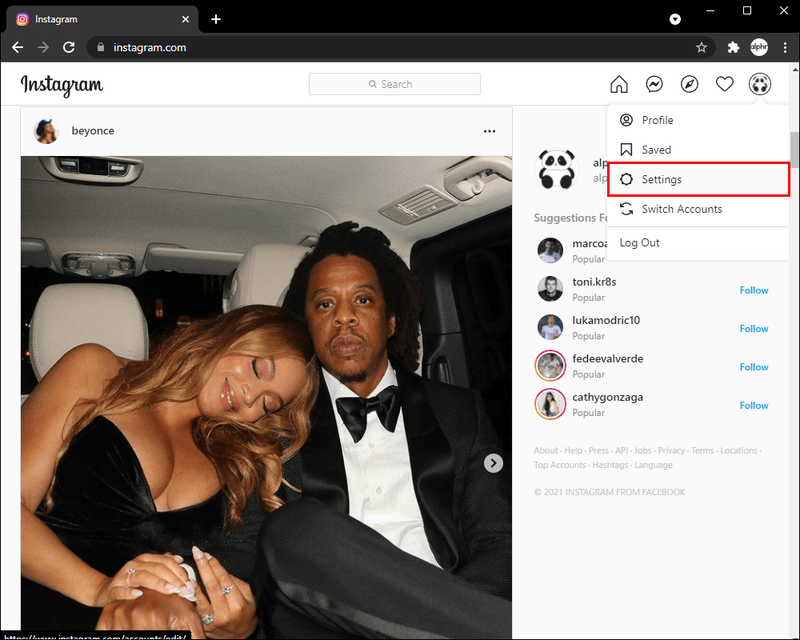
- Klicken Sie auf Datenschutz und Sicherheit.
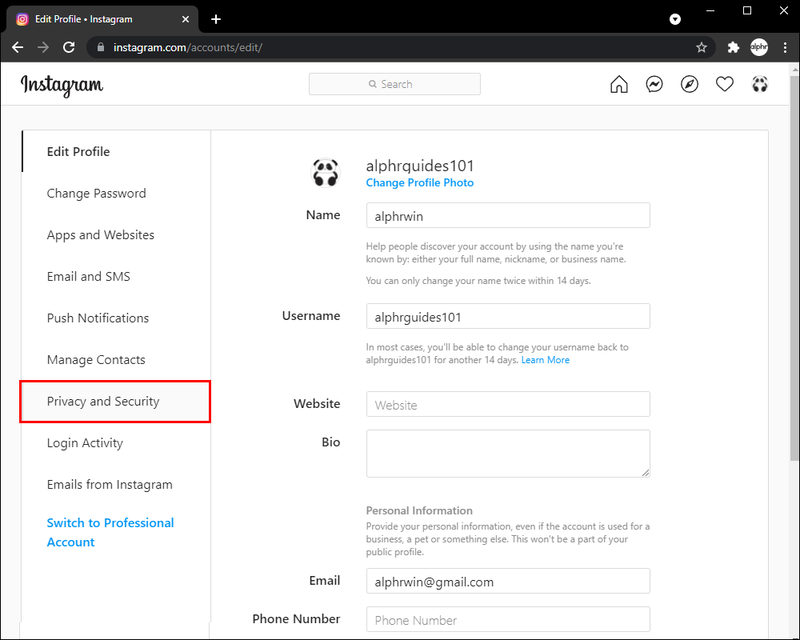
- Scrollen Sie nach unten zu Datendownload.
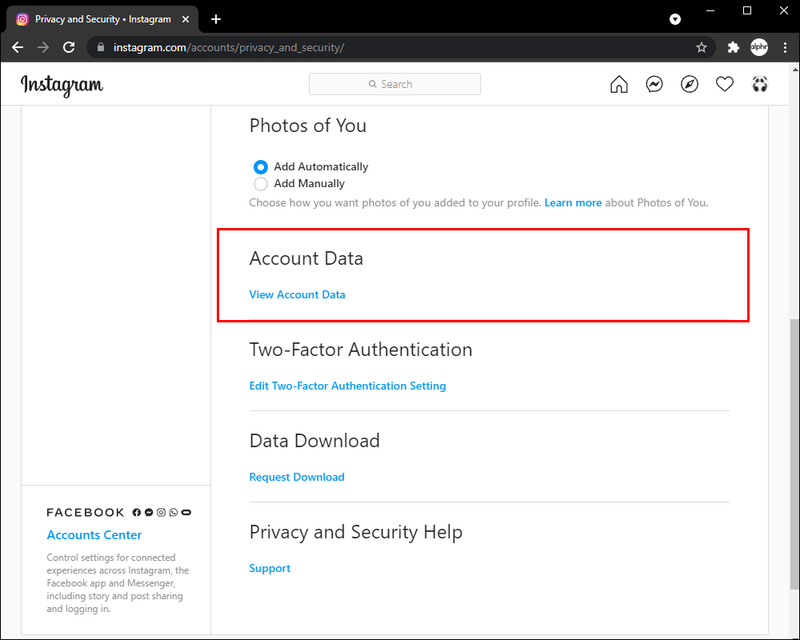
- An dieser Stelle sollte sich ein neues Fenster öffnen, in dem Sie aufgefordert werden, eine E-Mail-Adresse anzugeben, über die Sie Ihren Bericht erhalten möchten. Es muss nicht die Adresse sein, die Sie bei der Anmeldung auf der Plattform verwendet haben. Stellen Sie jedoch sicher, dass Sie eine gültige Adresse angeben, auf die Sie problemlos zugreifen können.
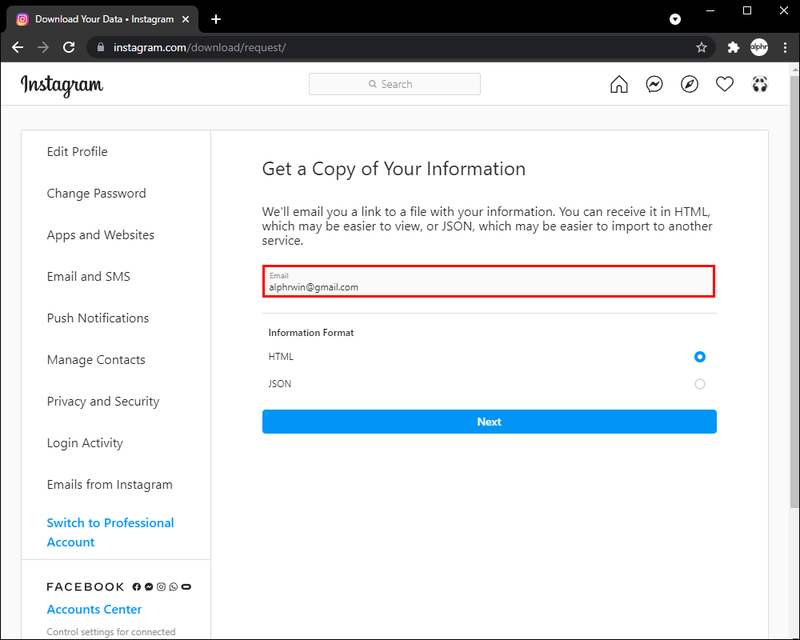
- Nachdem Sie eine gültige E-Mail-Adresse eingegeben haben, klicken Sie auf Weiter.
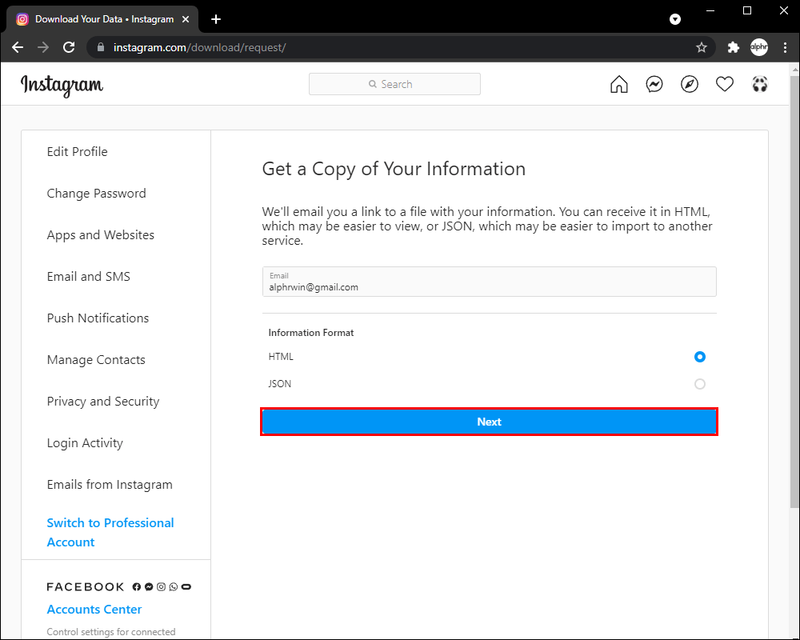
- Sie werden aufgefordert, das Passwort Ihres Instagram-Kontos einzugeben.
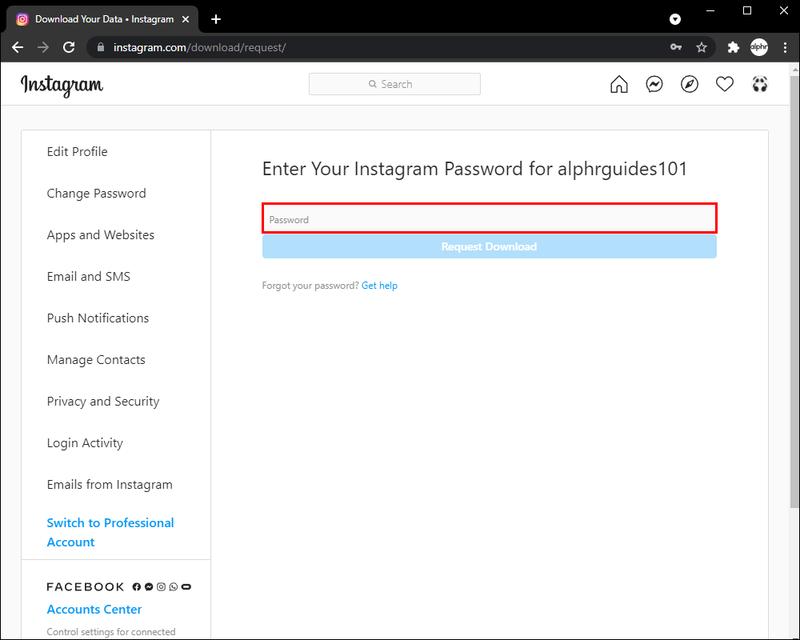
- Klicken Sie auf Download anfordern, um den Vorgang abzuschließen. Danach taucht das Instagram-Supportteam in Ihre Archive ein, um Ihren Kontobericht zu erstellen. Der Vorgang kann einige Minuten oder länger dauern, je nachdem, wie aktiv Sie auf Instagram sind.
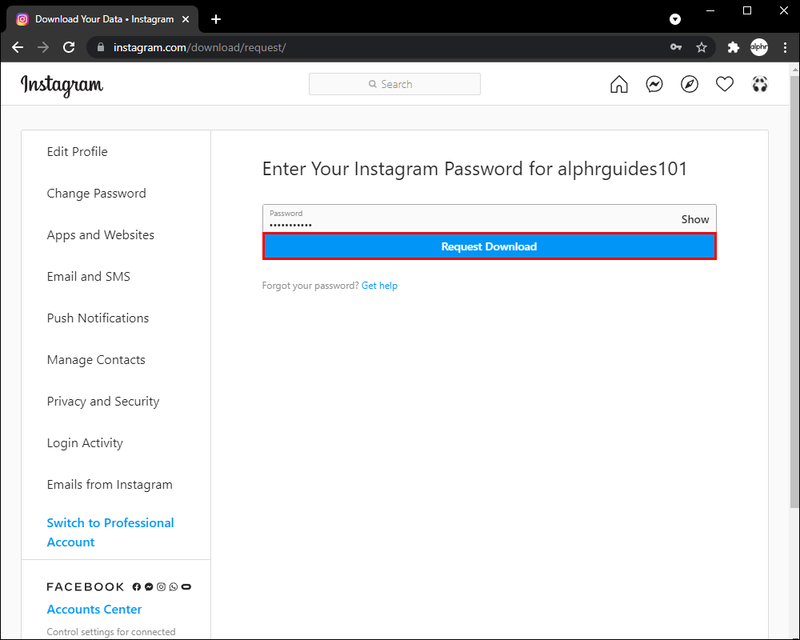
- Sobald Sie eine offizielle E-Mail von Instagram erhalten haben, klicken Sie auf Informationen herunterladen.
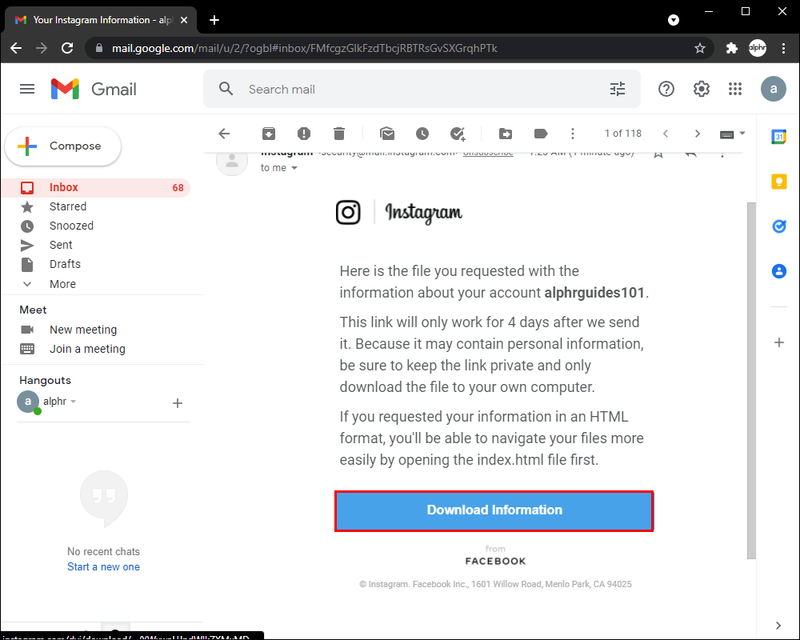
- Sie werden aufgefordert, Ihre Kontoanmeldeinformationen einzugeben, um Ihre Identität zu bestätigen. Geben Sie die Details ein und klicken Sie dann auf die Schaltfläche Anmelden.
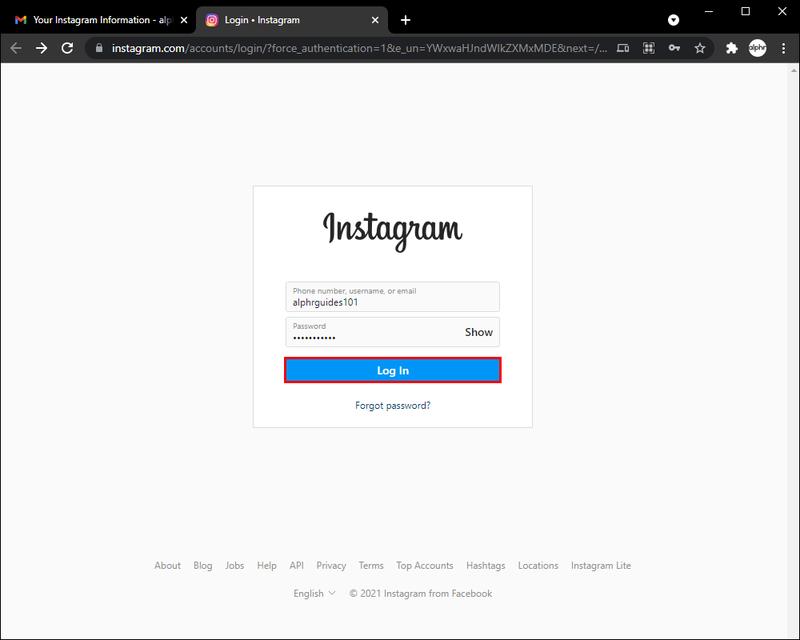
- Sie werden nun auf eine neue Seite weitergeleitet, die Ihnen einen kurzen Überblick über die Art der Informationen, die Sie herunterladen möchten, und ein paar Tipps zu ihrer Verwendung gibt. Klicken Sie auf Download-Informationen, wenn Sie fortfahren möchten.
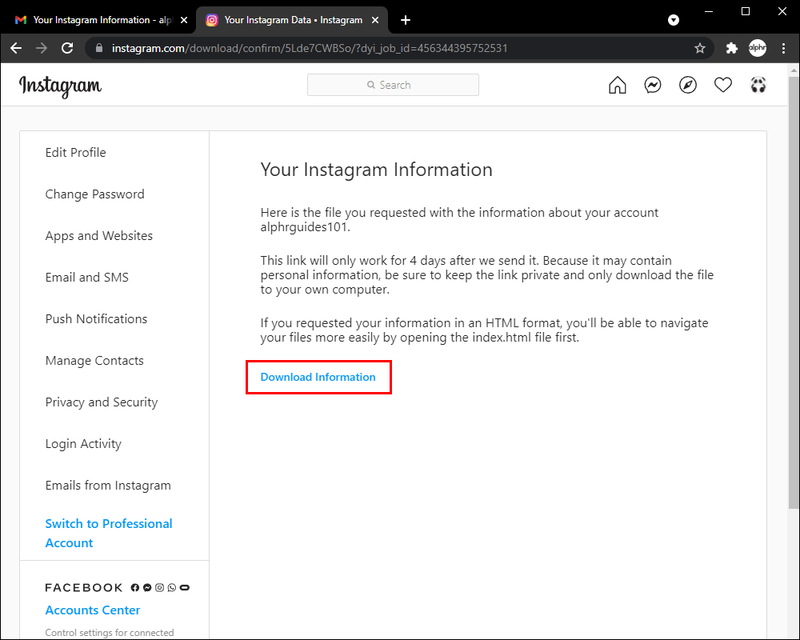
- Nachdem die Datei erfolgreich heruntergeladen wurde, doppelklicken Sie darauf. Dies sollte die Datei entpacken und eine Liste der Ordner mit Ihren Daten anzeigen.
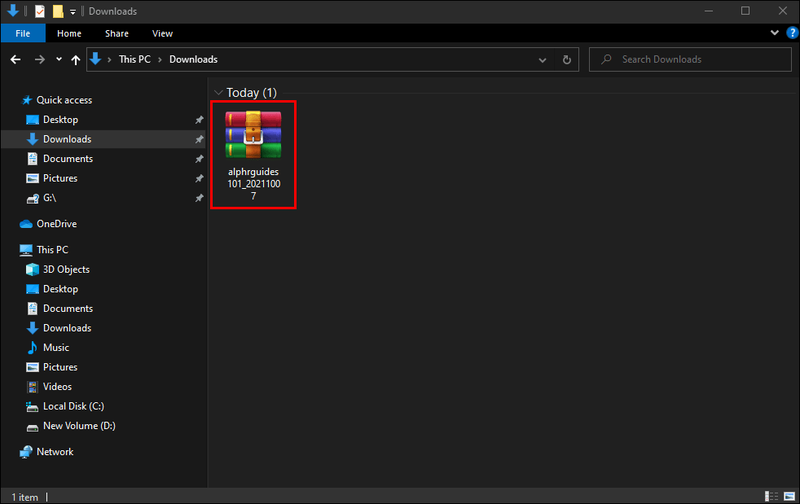
- Doppelklicken Sie auf den Ordner mit dem Namen Content.
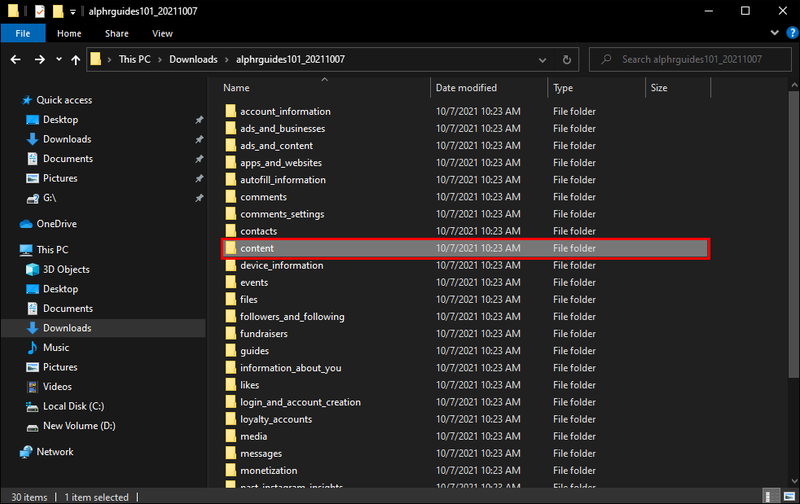
- Scrollen Sie durch das Untermenü Inhalt und klicken Sie auf die Datei namens reels.html. Dies sollte eine Liste mit Links zu jedem Reel öffnen, das Sie jemals angesehen haben.
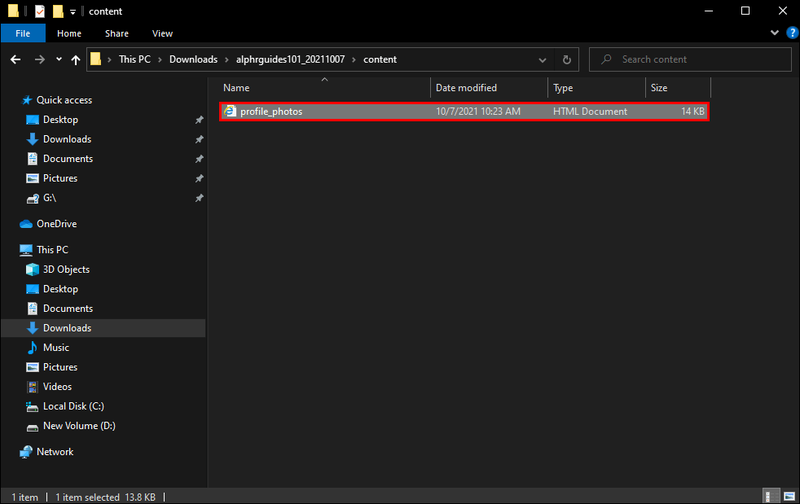
- Um ein bestimmtes Reel anzusehen, führen Sie einfach den Link in einem Browser aus.
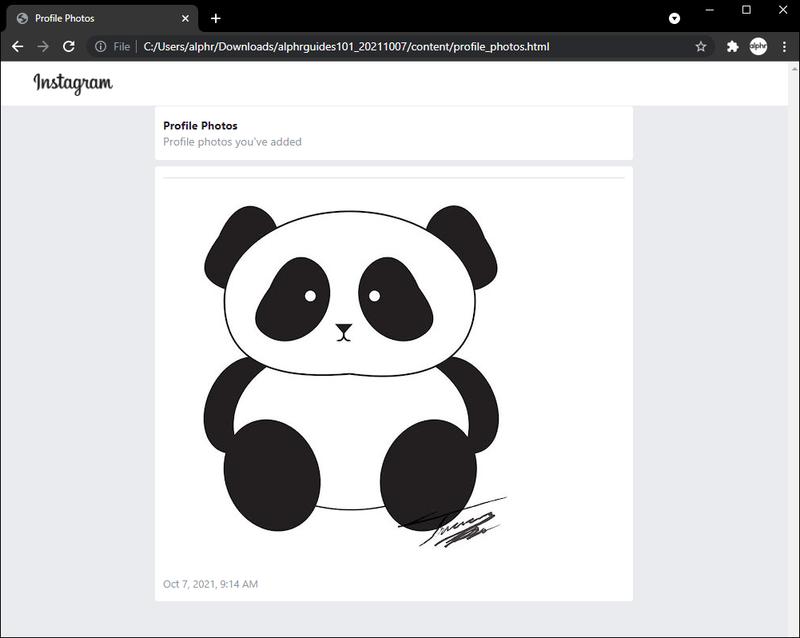
Und das ist es. Diese Methode kann einige Zeit in Anspruch nehmen, ist aber eine todsichere Methode, um Ihren Wiedergabeverlauf anzuzeigen.
Lösung 2 – Verfolgen Sie Ihre gespeicherten Rollen
Eines der besten Dinge an Instagram Reels ist, dass es mit einer Schaltfläche zum Speichern ausgestattet ist. Sie können die Reels, die Ihr Herz stehlen, speichern und jederzeit ansehen.
So greifen Sie auf Ihre gespeicherten Inhalte zu:
- Melden Sie sich bei Ihrem Konto an.
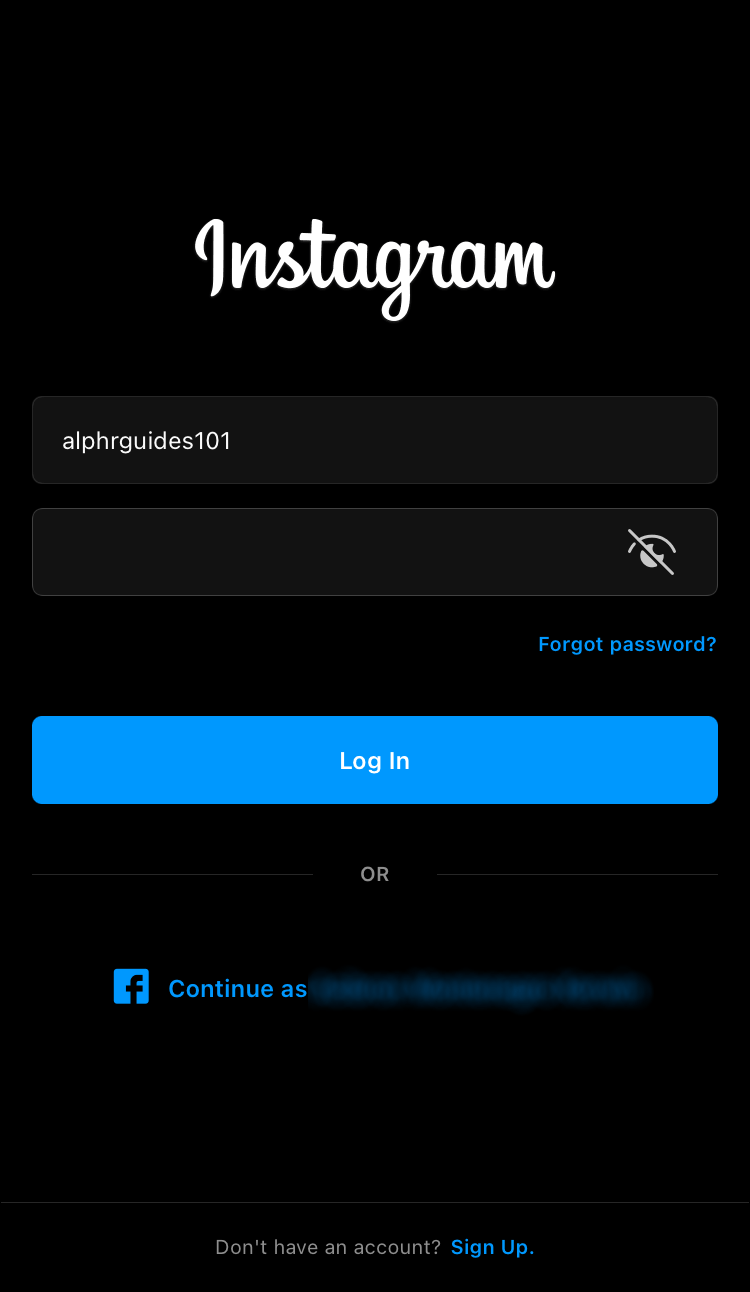
- Tippen Sie auf Ihren Profilavatar in der oberen rechten Ecke Ihres Bildschirms.
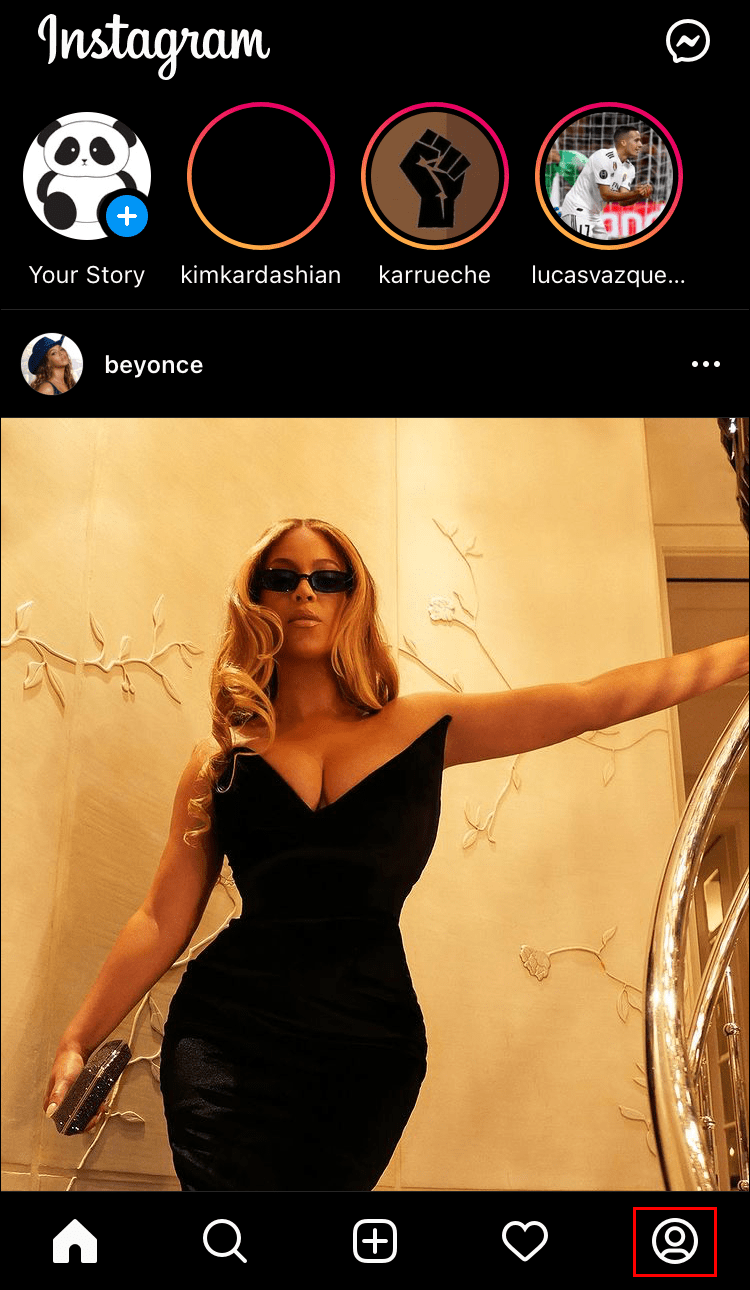
- Tippen Sie auf das Hamburger-Symbol, um Ihren Inhaltsverwaltungsbereich zu öffnen.
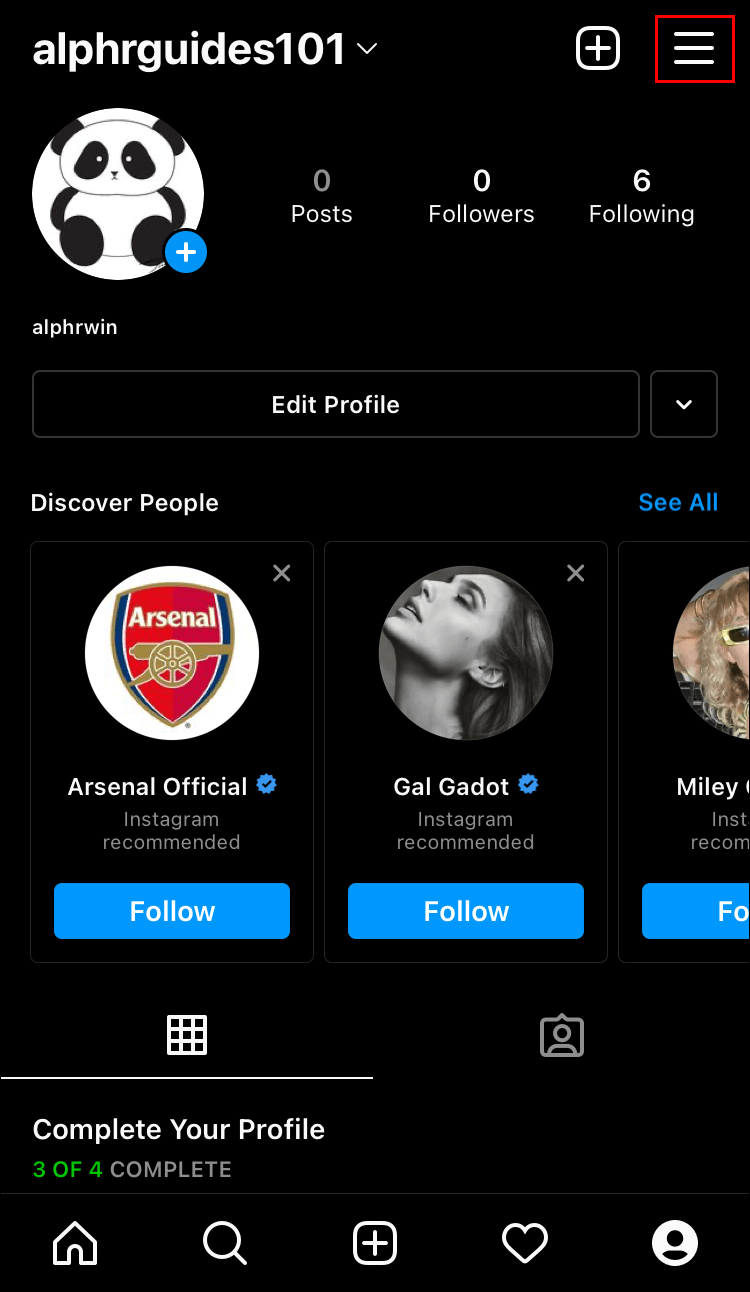
- Tippen Sie auf Gespeichert. An diesem Punkt sollte sich eine neue Seite öffnen, auf der Sie alle Ihre gespeicherten Posts auf der einen Seite und Ihre gespeicherten Reels auf der anderen Seite sehen sollten.
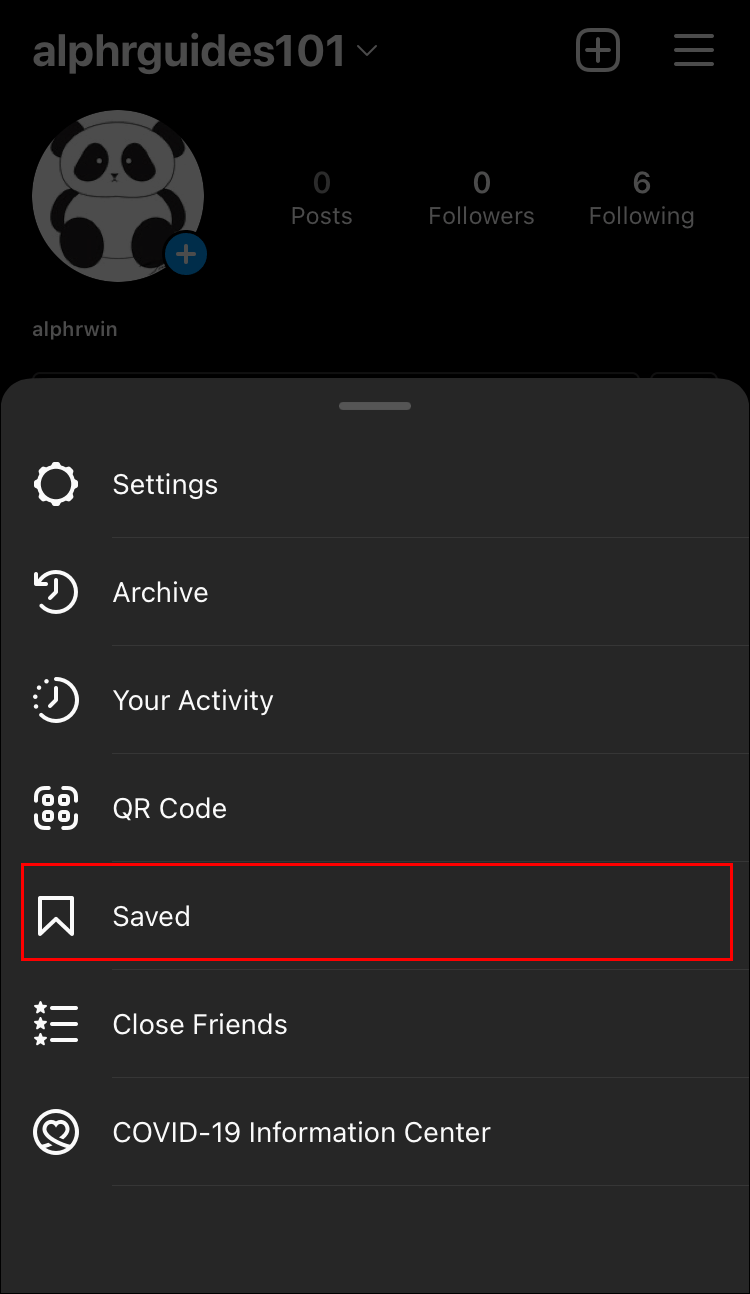
- Um eines Ihrer gespeicherten Reels anzusehen, tippen Sie einfach darauf.
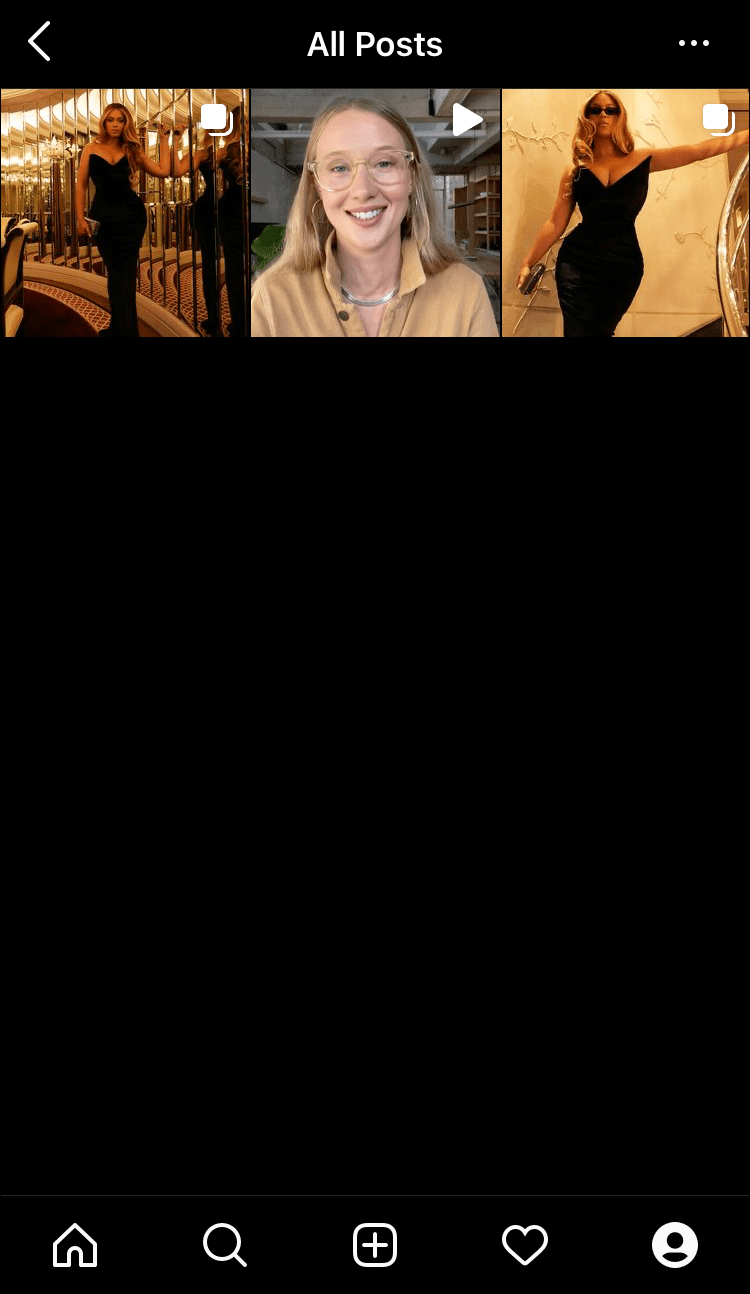
Selbst wenn Sie sich nicht sicher sind, ob Sie das gesuchte Reel gespeichert haben, dauert der Zugriff auf Ihre gespeicherten Beiträge nur wenige Augenblicke, sodass sich die Mühe lohnt.
Lösung 3 – Verfolgen Sie Ihre Lieblingsrollen
Vielleicht haben Sie den Reels, die es wert sind, nach dem Ansehen noch einmal besucht zu werden, ein Like gegeben.
Immer wenn Ihnen ein Reel gefällt, nehmen die Algorithmen von Instagram diese Informationen zur Kenntnis und bewahren sie im Einstellungsbereich Ihres Kontos auf. Daher können Sie mit nur wenigen Fingertipps ganz einfach alle Rollen sehen, die Ihnen gefallen haben. Hier ist wie:
- Melden Sie sich bei Ihrem Konto an.
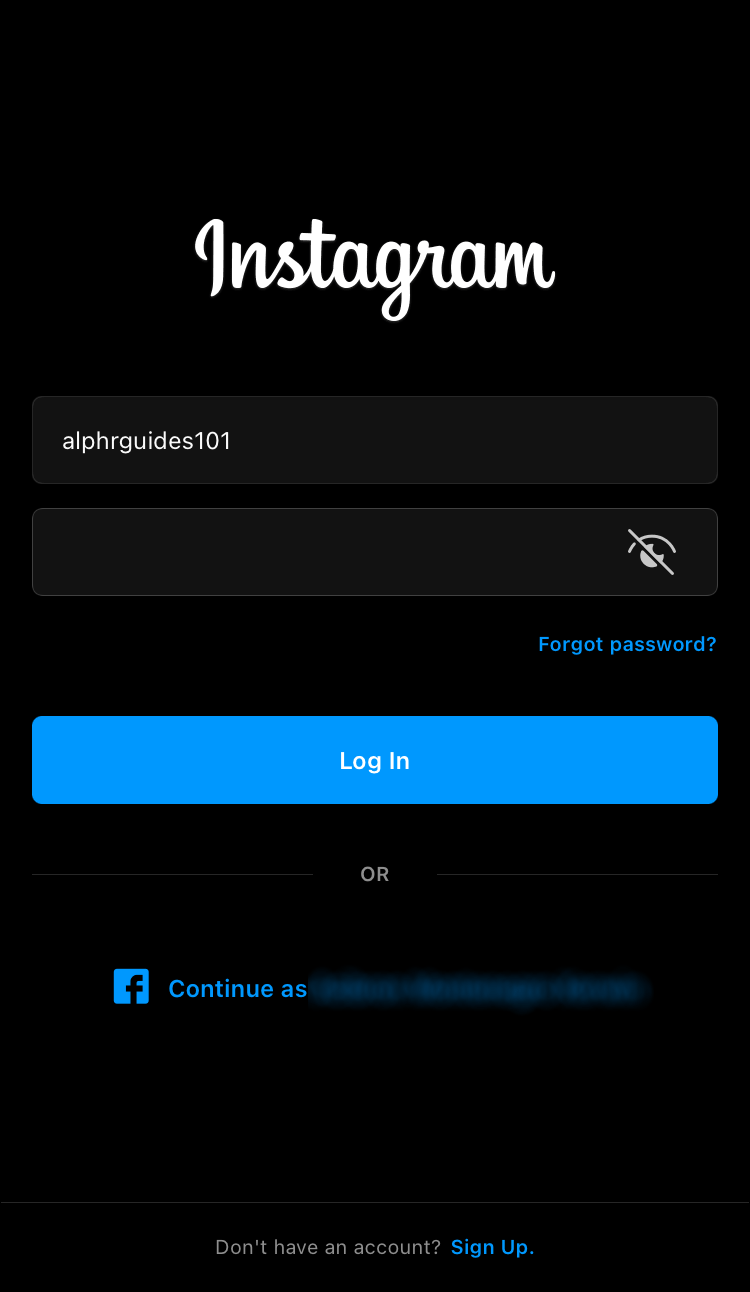
- Tippen Sie auf Ihren Profilavatar in der oberen rechten Ecke Ihres Bildschirms.
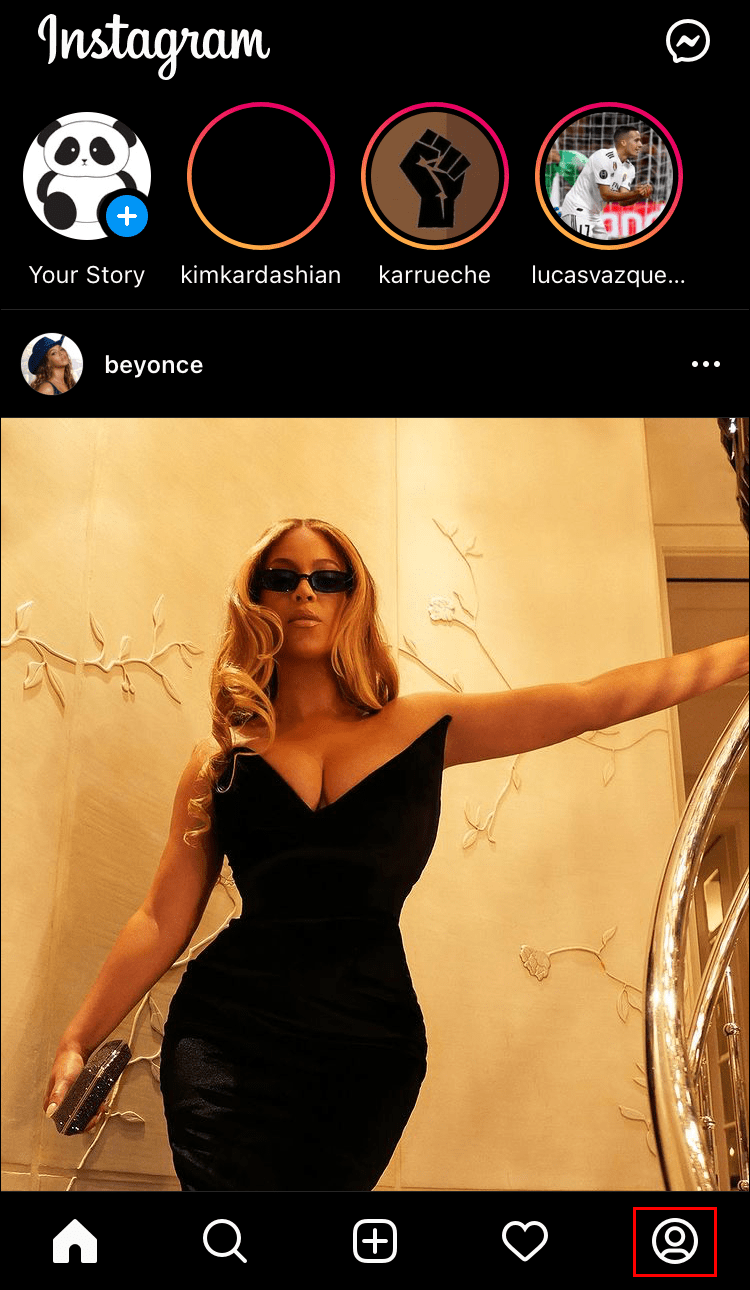
- Tippen Sie auf das Hamburger-Symbol, um Ihren Inhaltsverwaltungsbereich zu öffnen.
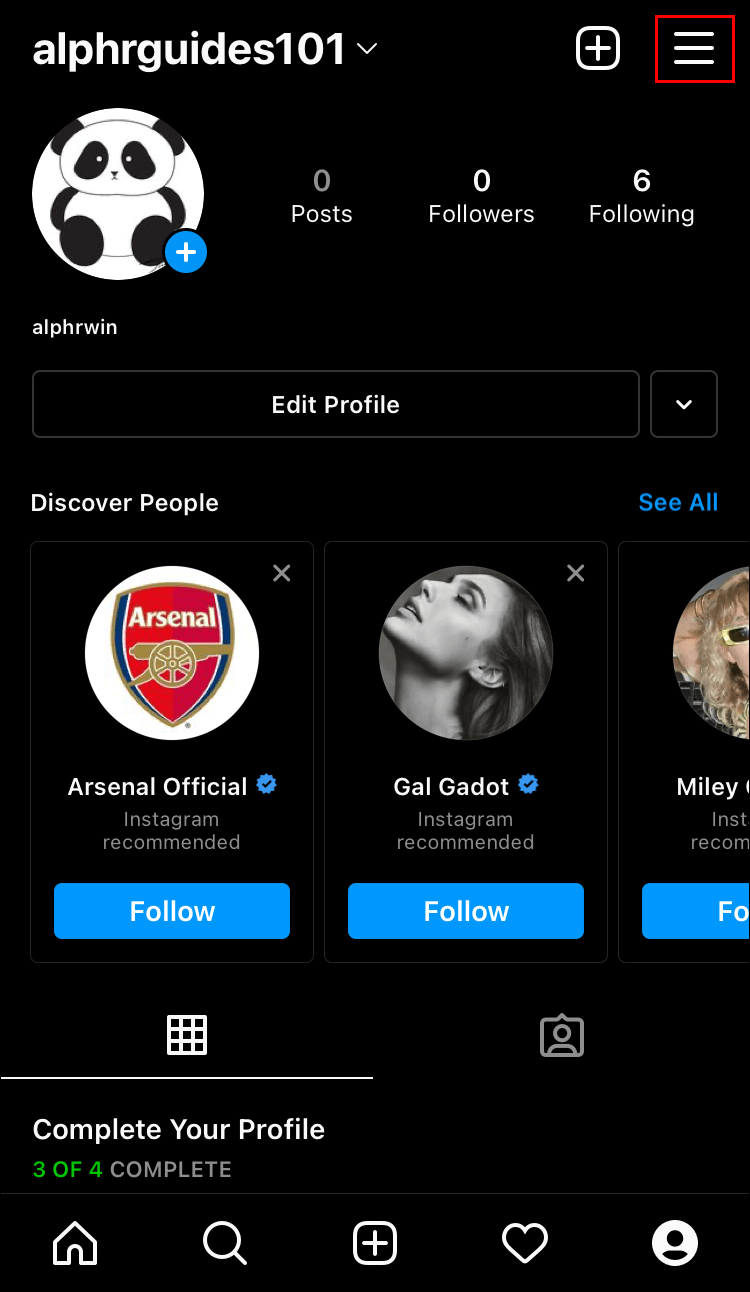
- Tippen Sie unten auf dem Bildschirm auf das Symbol Einstellungen.
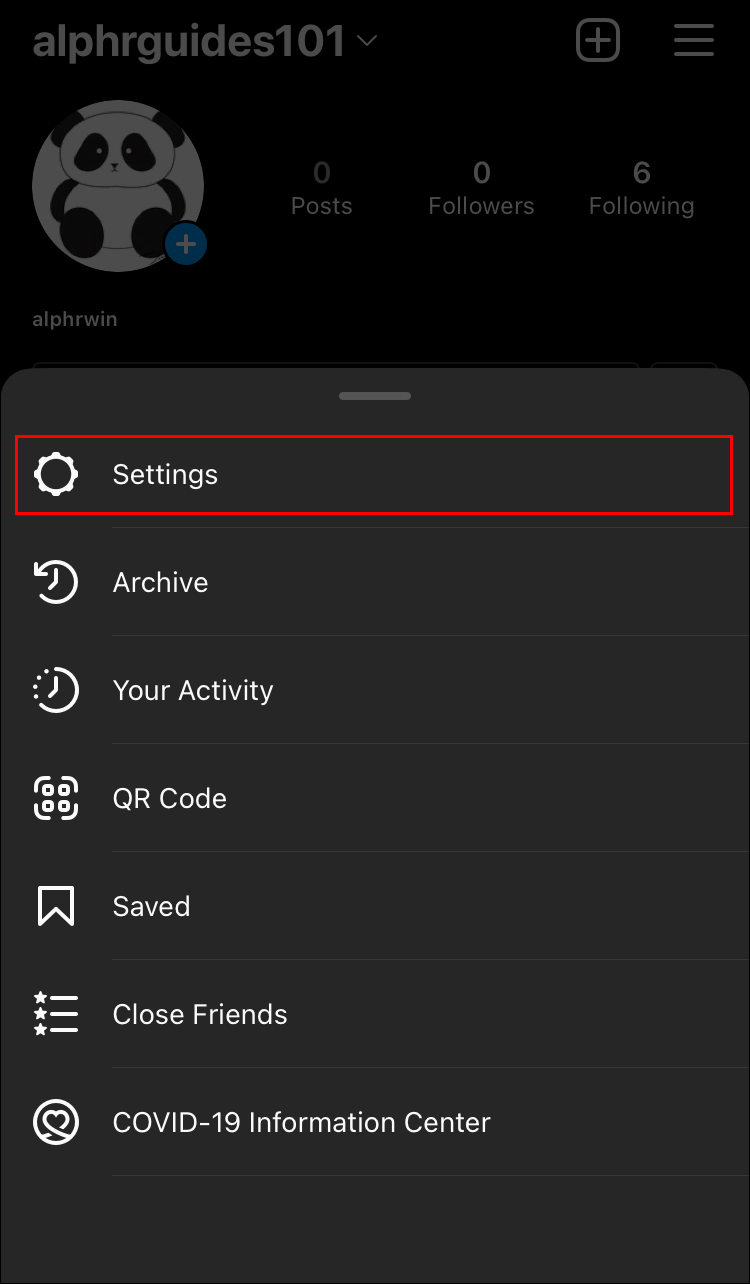
- Wenn der Abschnitt Einstellungen geöffnet wird, wählen Sie Konto aus den verfügbaren Optionen aus.
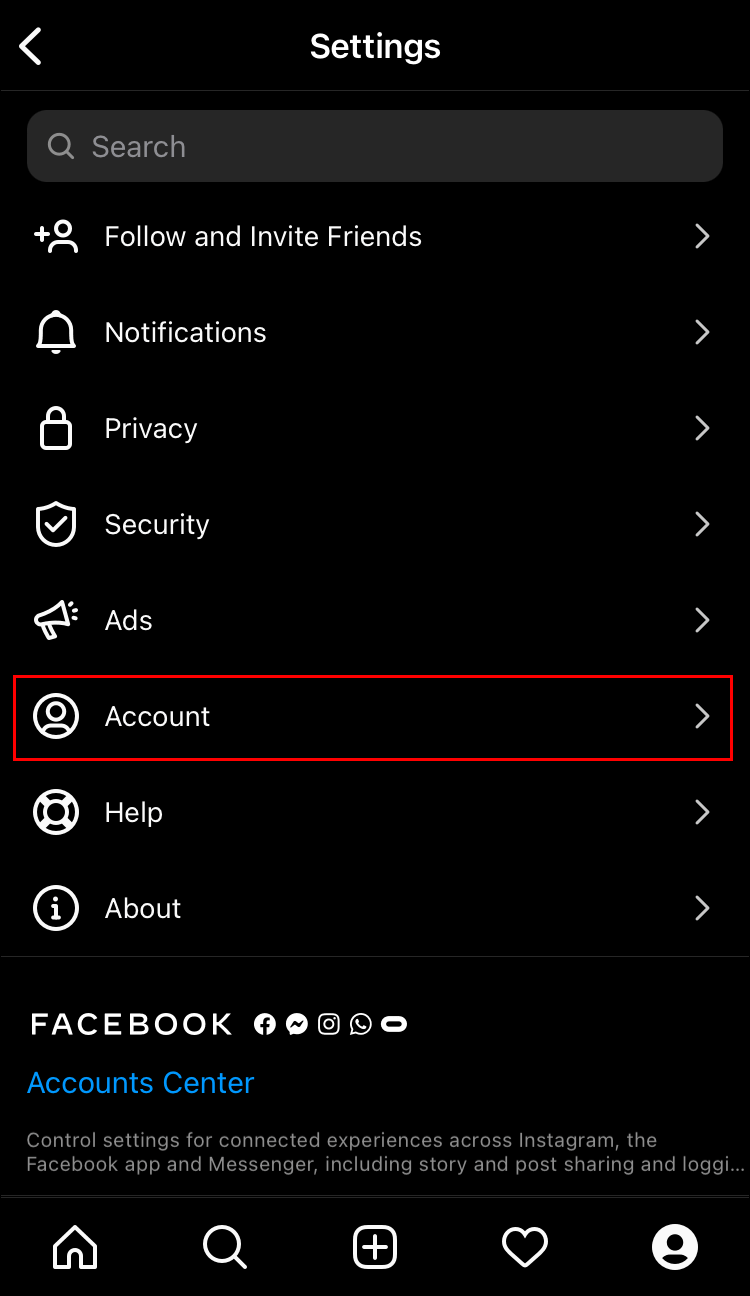
- Scrollen Sie nach dem Öffnen der Kontoseite nach unten und tippen Sie auf Beitrag, der Ihnen gefallen hat. Dies sollte eine neue Seite öffnen, die alle Posts und Reels anzeigt, die Ihnen gefallen haben, seit Sie sich zum ersten Mal angemeldet haben.
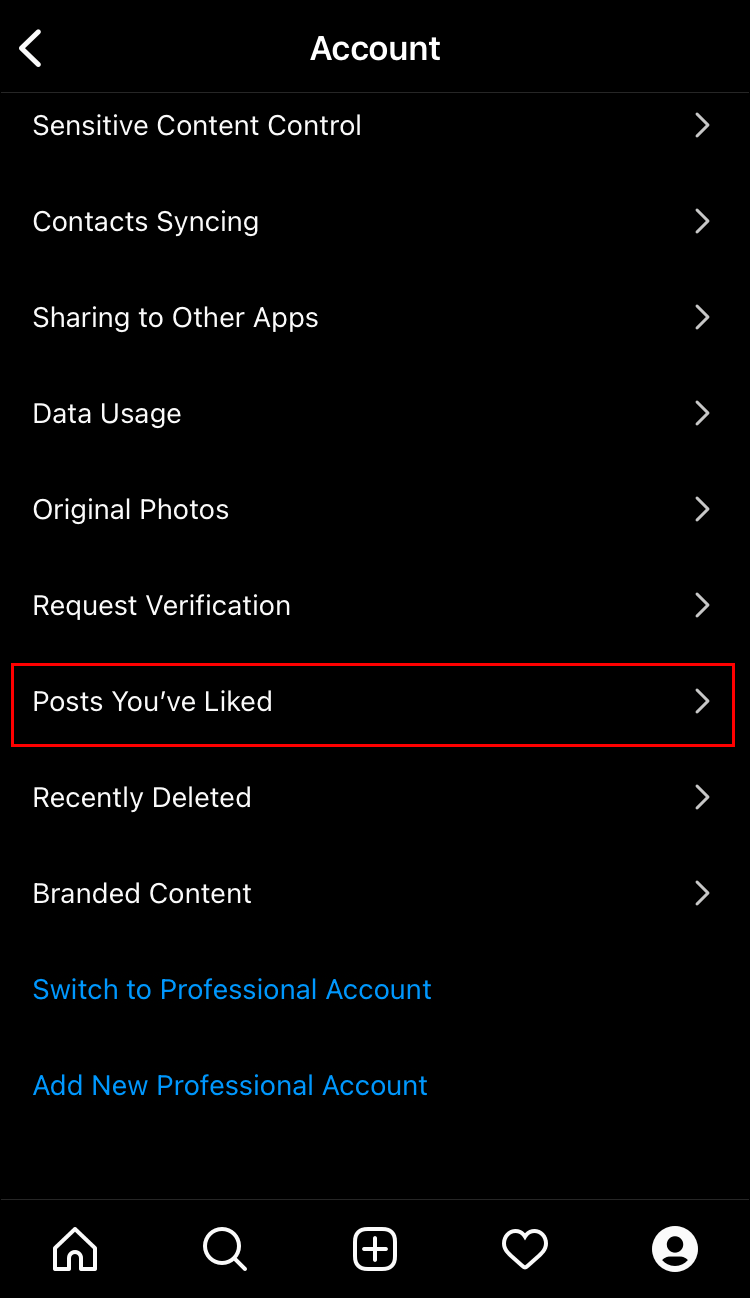
- Um ein Reel anzusehen, tippen Sie einfach darauf.
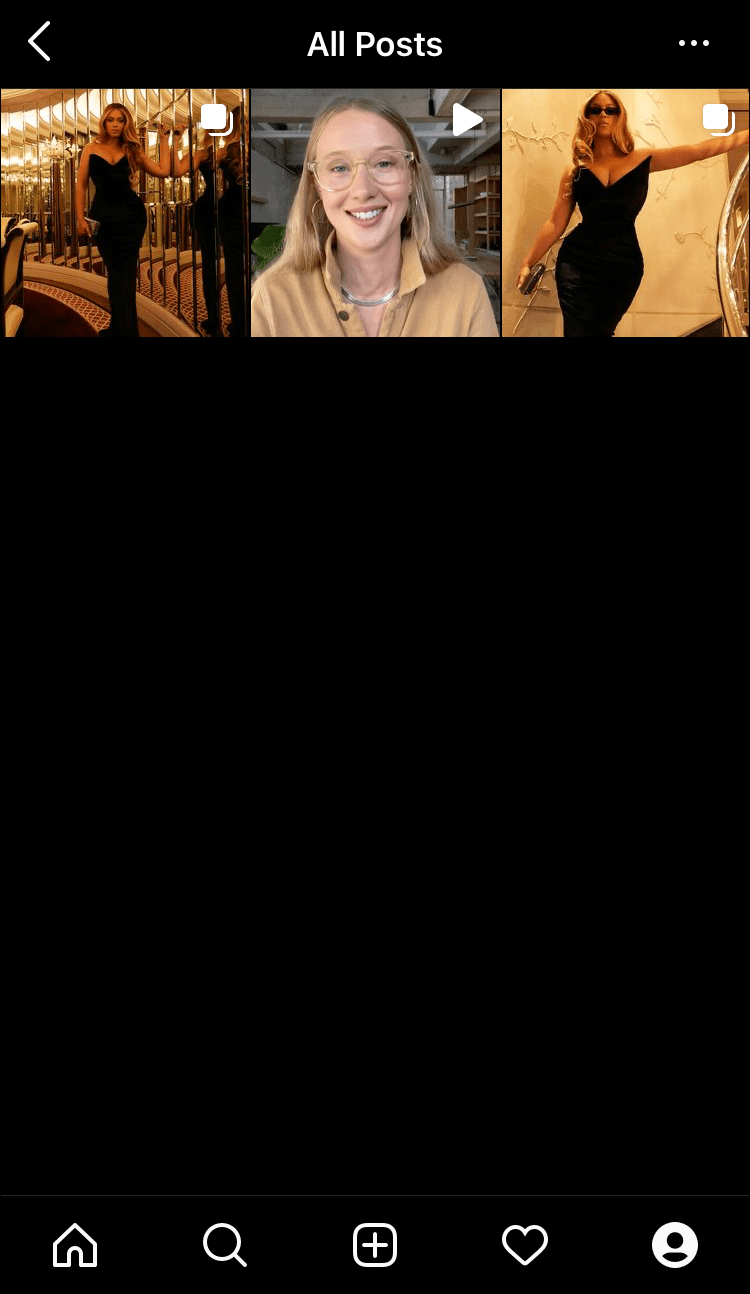
Erleben Sie Ihre besten Momente noch einmal
Instagram bietet eine Menge großartiger Funktionen, aber es gibt keine offizielle Möglichkeit, den Verlauf Ihrer Reels-Wiedergabe anzuzeigen. Anstatt sich auf Glück zu verlassen und zu hoffen, dass diese alten Edelsteine wieder auftauchen, können Sie in Ihren Archiven graben und nach ihnen suchen.
Zunächst könnten Sie beim Instagram-Support-Team eine offizielle Kontodatenanfrage stellen. Diese Methode funktioniert am besten, wenn Sie eine ganze Reihe von Reels sehen möchten, aber nicht die Zeit haben, sie einzeln zu suchen.
Alternativ können Sie zu Ihrem Einstellungsbereich navigieren und die Reels anzeigen, die Sie gespeichert oder mit „Gefällt mir“ markiert haben. Es besteht eine gute Chance, dass Sie das gesuchte Video finden, besonders wenn Sie die Angewohnheit haben, eine Reaktion zu hinterlassen oder die Videos zu kommentieren, in die Sie sich verlieben.
Haben Sie versucht, mit einer der in diesem Artikel beschriebenen Methoden auf Ihren Instagram Reels-Wiedergabeverlauf zuzugreifen? Wie ist es gelaufen?
Lassen Sie es uns im Kommentarbereich unten wissen.